Как настроить включение wifi по геопозиции ios
Если у вас были проблемы с WiFi на вашем iPhone, не пугайтесь, потому что вы не единственный, у кого проблемы с подключением. Все больше и больше пользователей iPhone сообщают, что их устройство не будет подключаться к сети WiFi, в то время как некоторые пользователи могут подключаться, но пропускная способность постоянно падает.
Причиной проблемы может быть перегретый WiFi-чип, но есть целый список других подозреваемых, которые могут заблокировать подключение вашего iPhone. Читайте дальше, и мы дадим вам несколько советов и рекомендаций, которые могут помочь вам решить вашу проблему.
Причина
Исправление вашего WiFi соединения
Поскольку существует множество возможных причин, по которым ваш iPhone не будет автоматически подключаться к сети Wi-Fi, мы рассмотрим список возможных исправлений, которые могут помочь вам снова начать работу. Попробуйте методы по мере их перечисления, пока не найдете тот, который решит вашу проблему.
Выключить Bluetooth
Иногда ваш Bluetooth может быть причиной, по которой вы не можете подключиться к сети WiFi. Эти две функции могут вступать в конфликт друг с другом, что может помешать вам подключиться к сети Wi-Fi. Вы должны выключить Bluetooth и затем попытаться подключиться. Вы можете найти настройки в раскрывающемся меню или в приложении «Настройки».
Ваш режим полета включен?
Многие люди забывают, что они включили режим полета, когда они не могут подключиться к сети WiFi. Когда включен режим полета, ваше устройство не может подключиться ни к одной сети, включая WiFi. Вы также можете включить режим случайно.
Отключение режима полета должно немедленно решить проблему. Просто зайдите в «Настройки» и выключите режим «В самолете», затем попробуйте подключиться к вашей сети WiFi.
WiFi Assist
Функция поддержки WiFi доступна с момента обновления iOS 9 и должна автоматически обеспечивать стабильное подключение к Интернету. Однако, если ваш WiFi работает слишком медленно или у вас плохой сигнал, проблема может быть вызвана функцией WiFi Assist, поскольку в таких случаях он автоматически переключается на ваш сотовый интернет. Попробуйте полностью отключить эту функцию, и ваша проблема может быть решена. Перейдите в Настройки, а затем Сотовый. Прокрутите вниз, пока не увидите функцию WiFi Assist и выключите ее.
Перезагрузите ваше устройство
Если ничто из вышеперечисленного не помогло вам восстановить стабильное соединение WiFi, попробуйте перезагрузить iPhone, чтобы посмотреть, решит ли это проблему. Полностью выключите телефон и подождите около 30 секунд, прежде чем снова включить его. Это простой метод, но он часто выполняет свою работу, даже если вы этого не ожидаете.
Перезагрузите модем
Если вы уже пытались перезапустить iPhone и соединение WiFi, проблема может быть на другом конце соединения. Перезапустите маршрутизатор и модем, чтобы посмотреть, исправит ли это что-то. Вы можете полностью отключить его или просто выключить на 30 секунд, прежде чем снова включить.
Некоторые пользователи не могут подключиться к своему домашнему Wi-Fi, но не испытывают проблем при подключении к любой другой сети. Если это так, простой перезапуск интернет-соединения должен заставить все работать снова.
Отключить службы определения местоположения
Похоже, что этот метод помог довольно многим пользователям iPhone. Выключение служб определения местоположения для WiFi, кажется, запускает работу в кратчайшие сроки. Вот что вам нужно сделать:
- Перейдите в «Настройки» и нажмите вкладку «Конфиденциальность».
- Выберите «Услуги определения местоположения».
- Нажмите «Системные сервисы».
- Выключите WiFi сеть.
Забудьте о сохраненной сети WiFi
В некоторых редких случаях, если перечисленные выше способы по-прежнему не работают, попробуйте забыть о сохраненной сети Wi-Fi в настройках телефона и снова подключиться. Делай это так:
Сбросить настройки сети
Обновите ваше программное обеспечение
Программные ошибки часто могут вызывать всевозможные проблемы со многими функциями, включая соединения WiFi. Убедитесь, что на вашем iPhone установлена последняя версия iOS, и обновите все установленное программное обеспечение. Если это не решает проблему, единственное, что вы можете попробовать, это сбросить настройки телефона к заводским. Используйте этот метод только в крайнем случае, если больше ничего не поможет. Прежде чем делать это, не забудьте создать резервную копию своих данных, поскольку они будут окончательно удалены после завершения процесса.
Связаться с остальным миром
У вас когда-нибудь была похожая проблема с вашим iPhone? Если так, какой из этих методов работал для вас? Проблема появилась снова в будущем? Расскажите нам о своем опыте с проблемами подключения к WiFi на вашем iPhone в разделе комментариев ниже.
Узнайте, как включить или выключить службы геолокации и GPS в отдельных приложениях.
Предоставление разрешения на использование данных о вашей геопозиции
Некоторые приложения не работают без включенных служб геолокации. 1 Когда приложению в первый раз требуется доступ к информации служб геолокации, выводится запрос на получение разрешения. Выберите один из следующих вариантов.
- Нажмите «Разрешить», чтобы разрешить приложению использовать информацию служб геолокации по мере необходимости.
- Нажмите «Не разрешать», чтобы запретить доступ. 2 .
- Нажмите «Спросить в следующий раз» и выберите «При использовании приложения», «Разрешить один раз» или «Не разрешать».
На устройствах iOS и iPadOS для определения местоположения может использоваться интерфейс Wi-Fi и Bluetooth. Данные GPS и сотовой сети могут служить для определения местоположения на устройствах iPhone и моделях iPad (Wi-Fi + Cellular).
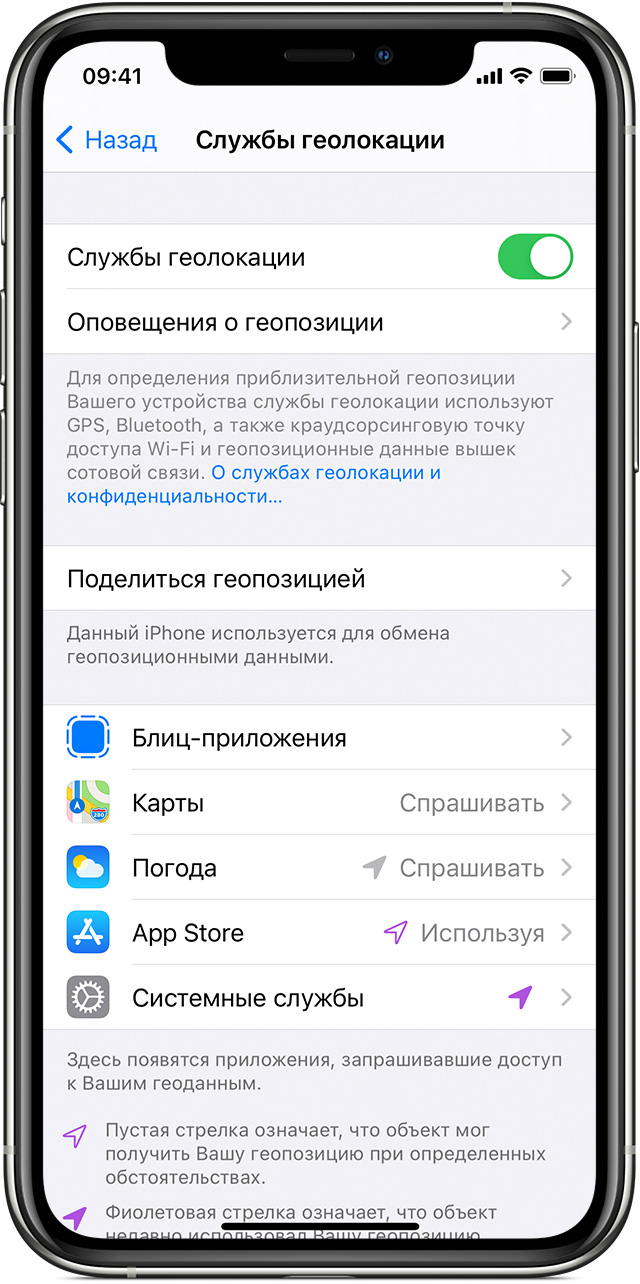
Включение и отключение служб геолокации для конкретных приложений
- Перейдите в раздел «Настройки» > «Конфиденциальность» > «Службы геолокации».
- Убедитесь, что службы геолокации включены.
- Прокрутите вниз до нужного приложения.
- Нажмите приложение и выберите один из следующих вариантов.
- «Никогда»: доступ к информации служб геолокации запрещен.
- «Спросить в следующий раз»: можно выбрать «При использовании приложения», «Разрешить один раз» или «Не разрешать».
- «При использовании приложения»: доступ к информации служб геолокации разрешен только во время отображения приложения или одной из его функций на экране. Если выбран вариант «При использовании приложения», строка состояния может становиться синей, когда какое-либо приложение активно использует данные о вашем местоположении.
- «Всегда»: доступ к информации о местоположении разрешен даже при работе приложения в фоновом режиме.
При этом могут отображаться пояснения о том, как именно приложения используют информацию о вашем местоположении. Некоторые приложения могу предлагать только два варианта.
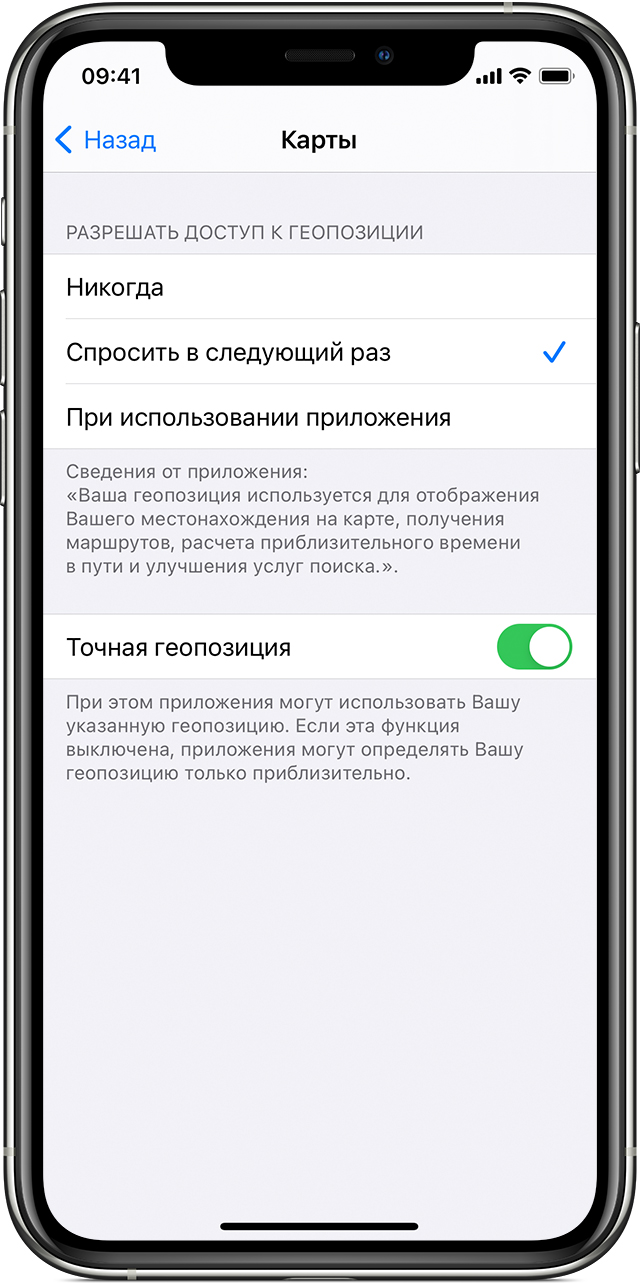
Как поделиться своей геопозицией
В iOS 14 и iPadOS 14 некоторые приложения могут использовать функцию «Точная геопозиция» для определения местоположения. Чтобы передавать только ваше приблизительное местоположение (чего может быть достаточно для приложения, которому не требуются точные геоданные), отключите функцию «Точная геопозиция». Вот как использовать эту функцию:

Сегодня мы рассмотрим, как включить геолокацию на айфоне 5s (для примера) и связанные с ней службы, которые обеспечивают бесперебойную работу устройства, а также программ сбора и обработки конфиденциальной информации.
Чтобы ответить на вопрос «Где в айфоне включить геолокацию», постараемся разобраться, в чем заключается смысл этой функции и кому она будет полезной.
Многие из нас не знают, как включить службу поиска местоположений на айфоне, а также не догадывается, как ее отключить. В этом нет ничего сложного. Ознакомьтесь внимательно с оглавлением в инструкции и выберите наиболее подходящее для Вас решение проблемы.
Службы определения местоположения в iPhone. Что это и чем они полезны?
Геолокации в айфоне являются неотъемлемой частью Вашего устройства. Они позволяют отслеживать местоположение на протяжении всего дня. Все зависит от настроек, которые имеют довольно гибкий функциональный интерфейс. Одним из самых ярких примеров является поиск наиболее удобного для Вас ресторана или кафе, ближайшего такси, машины каршеринга, а также свободного номера в отеле.
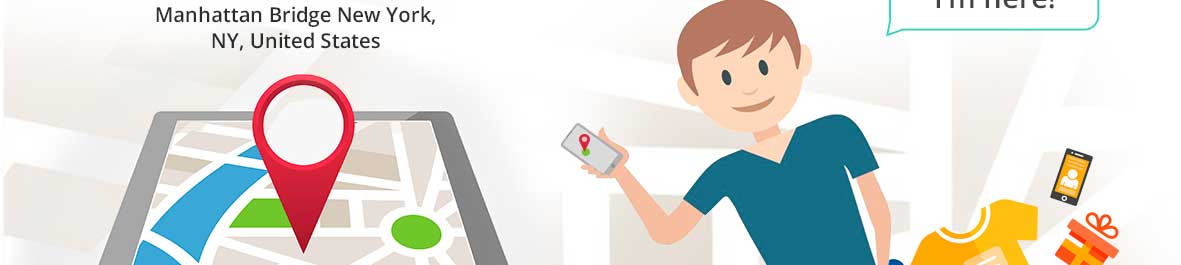
Большинство сервисов, которые определяют местоположение Вас и Вашего айфона в частности, легко настраиваются через стандартные настройки. Apple для настройки геолокаций на iPhone выделяет целый пункт меню, в котором Вы можете включить или отключать элементы использующие данные местоположения, в том числе и системные службы.
Вы должны прекрасно понимать. Чем больше приложений используют данные о Вашем местоположении, тем быстрее аккумулятор iPhone разряжается и со временем приходит в негодность. Именно поэтому так важна гибкая настройка геолокаций в iPhone, подробнее о которой мы расскажем Вам далее.
Как включить службу геолокации на айфоне?
Чтобы ответить на этот вопрос, нам следует найти расположение геолокаций в настройках iPhone. Перейдите в раздел «Настройки» - «Конфиденциальность» «Службы геолокации».
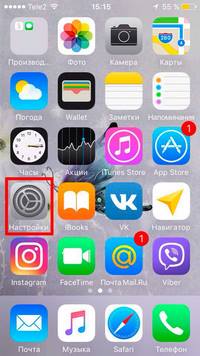

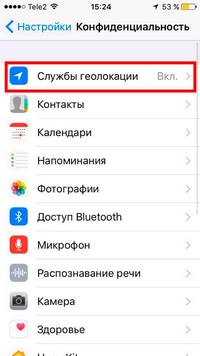
Вы можете настроить каждое приложение по своему усмотрению. Советуем детально разобраться с сервисами и приложениями или играми, которые Вы используете чаще всего. Гибкая настройка позволяет значительно сэкономить заряд батареи вашего iPhone.
Для включения службы определения приблизительной геопозиции айфона, проверьте сдвинутый вправо ползунок. В случае исправно работающего отслеживания, ползунок будет зеленого цвета, как это показано на скриншоте.
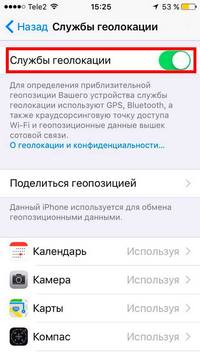
Для справки! Включить геолокацию на айфоне 6 или более новой модели iPhone 7 Вам не составит труда. Наша инструкция универсальная и создана на обновленной версии программного обеспечения – iOS 11.
Как настроить геолокацию на айфоне?
Потребности приложений, которые пользователи устанавливают на свои устройства отличаются от других. Именно поэтому мы не можем точно сказать, что Вы должны включить или выключить в настройках геопозииционных данных. Но, мы постараемся предоставить подробную информацию о системных данных местоположений, чтобы Вы смогли принять наиболее обоснованное решение при включении или выключении различных функций.
Для настройки геолокации на айфоне перейдите в пункт меню «Службы геолокации», который Вы уже знаете из предыдущего шага инструкции. Пролистайте список предложенных вариантов в самый низ. Перейдите в «Системные службы». Также это позволит Вам ответить на один из популярных вопросов: «Геолокация в айфоне, где найти?».
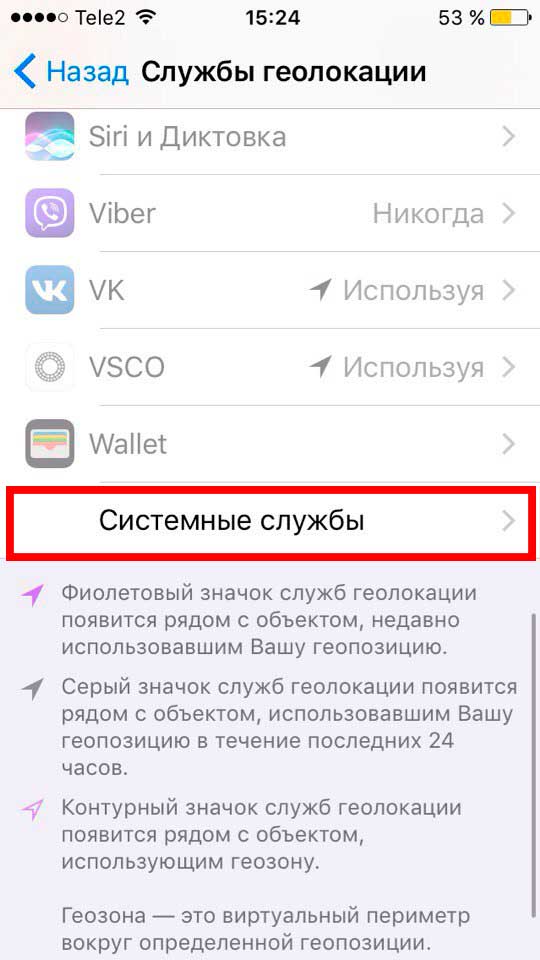
Советуем Вам оставить включенными такие службы, как: «Калибровка компаса» и «Учет движения», «Найти iPhone», «Часовой пояс» и «Поиск сотовой сети».
Для определения местоположения человека или айфона, Вам следует тщательно подготовить настройки геолокаций. Это необходимо чтобы никто другой кроме Вас не смог изменить настройки GPS или вовсе отключить службы отслеживания «Найти iPhone».
Следует ввести ограничения на использование настроек в меню Вашего iPhone. Перейдите в «Настройки» - «Основные» - «Ограничения». Введите заранее установленный код-пароль. Пролистайте настройки ограничений до раздела «Конфиденциальность» - «Службы геолокации».
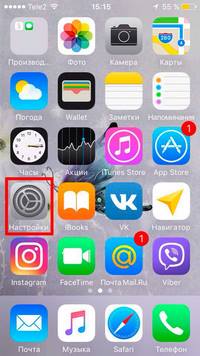
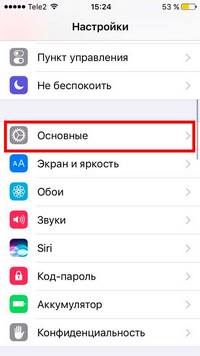
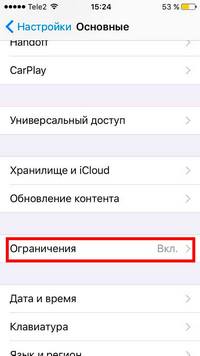
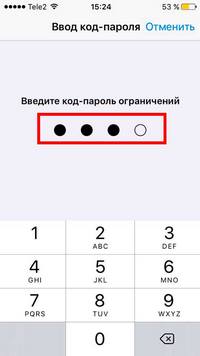
Проверьте, чтобы службы геолокации были включены, и галочка ограничений находилась на «Запретить изменения». Также, перед введением ограничений на запрет изменений, советуем Вам проверить настройки функции «Найти iPhone». Настройки должны соответствовать тем, которые представлены на скриншоте. Введение подобных изменений в настройки геолокации, поможет ответить на основной вопрос «Как определить местоположение айфона».
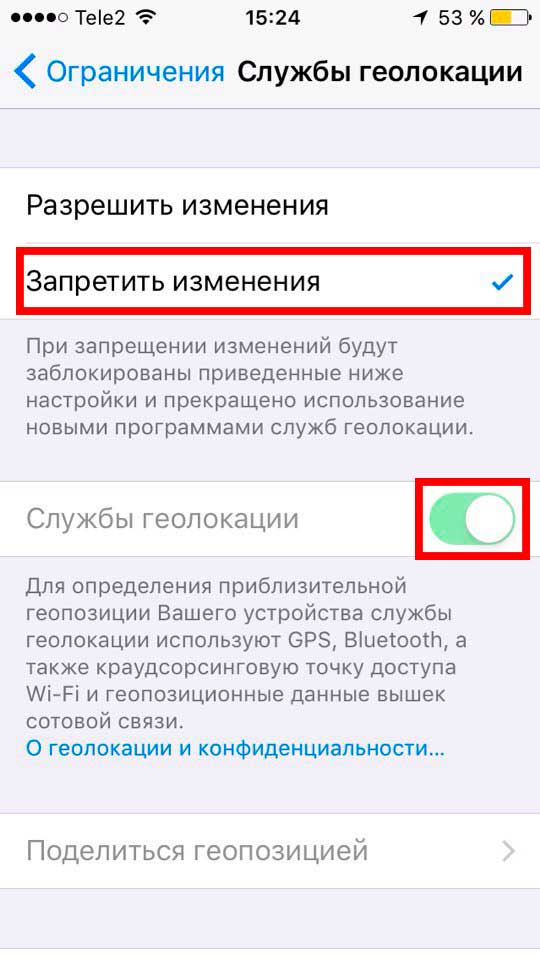
Если Вы все сделали правильно, теперь кроме Вас и человека, который знает код доступа никто не сможет отключить службы геолокации в айфоне. Они будут попросту «Неактивные».
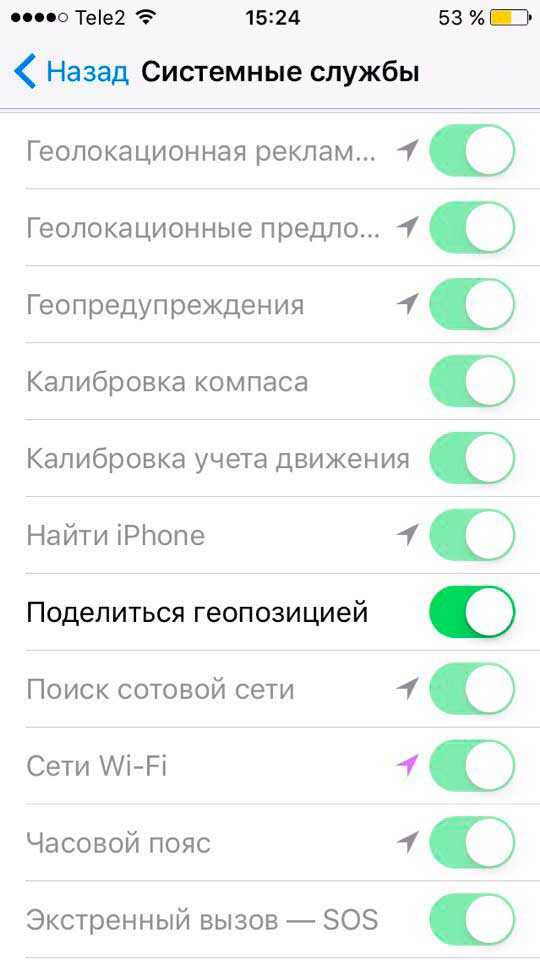
Как найти человека по геолокации айфона с компьютера?
Сделать это очень просто. Перейдите на официальный сайт Apple.
Если Вы делаете это в первый раз, Вам предстоит пройти двухфакторную авторизацию на компьютере и разрешить учетной записи icloud доверять браузеру. Итак, заходим на сайт. Вводим логин, т.е. почтовый адрес и пароль. На компьютере появится информация о двухфакторной аутентификации, как это показано на скриншоте ниже.
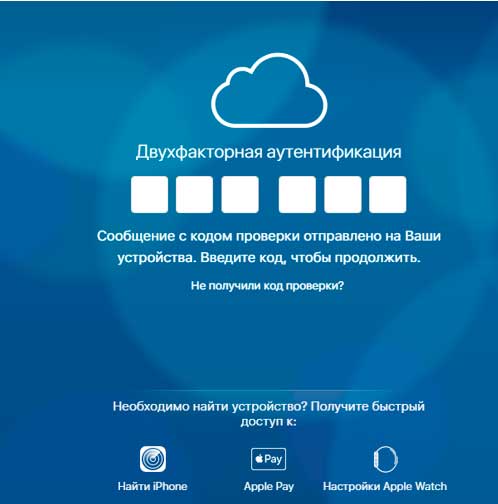
В это время на айфоне всплывающее окно с картой города запрашивает у вас разрешение на доступ к учетной записи. Нажмите «Разрешить» и введите шестизначный код для авторизации (на ПК), который появится на дисплее iPhone.
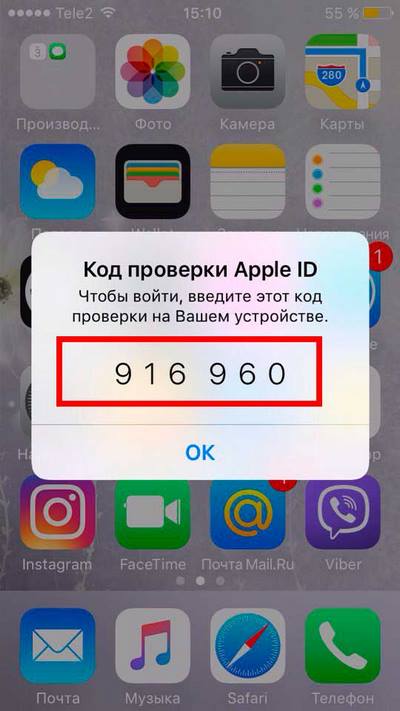
После прохождения двухфакторной аутентификации, на компьютере появится следующий вопрос: «Доверять этому браузеру?». Если Вы собираетесь определить местоположение айфона с домашнего компьютера, смело нажимайте «Доверять»
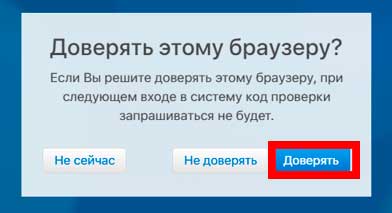
Затем Вы попадете в основное меню icloud. Оно выглядит так:
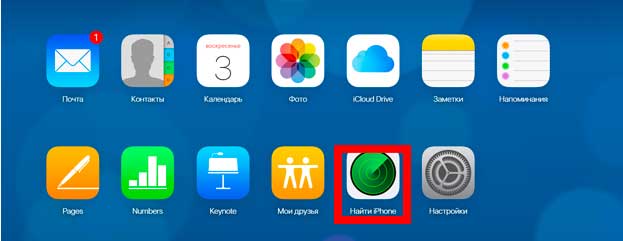
Чтобы определить местоположение iPhone с компьютера, нажмите «Найти iPhone». Если Вы внимательно прочитали предыдущий пункт настроек, у Вас появится карта текущего местонахождения Вас или Вашего устройства.
Не забывайте, в момент поиска iPhone, на устройстве будет отображаться запущенная служба геолокации, если Вы не отключили ее в настройках. Таким образом Вы сможете незаметно определять местоположение человека по айфону или наоборот.
Найти айфон через компьютер, если он выключен. Возможно ли это?
Если у Вас остались вопросы, мы с удовольствием ответим на них в комментариях. Наша инструкция по настройке и определению местоположения устройства, подойдет под любой iPhone на iOS >11.
У вас есть iPhone, iPad или iPod? Потратьте несколько минут на настройку служб геолокации, чтобы сэкономить заряд батареи и сохранить конфиденциальность перемещений.
19 августа 2016
Мобильные приложения следят за пользователями — это не новость. Если у вас есть устройство Apple и вы цените свою приватность, вы можете запретить им делать это. Но знаете ли вы, что в iOS есть целая куча специальных сервисов Apple, которые занимаются тем же самым?
Вы можете найти их тут: Настройки -> Конфиденциальность -> Службы геолокации -> Системные службы.
Внушительный список, не правда ли? Кстати, в отличие от приложений, эти сервисы работают постоянно. Возможно, вам захочется отключить некоторые из них, потому что вы цените приватность или потому что вам важно время работы устройства от батареи. Ну или сразу по обеим причинам.
Хорошая новость — настроить все это довольно легко. Плохая новость — в настройках iPhone и iPad очень мало говорится о том, за что отвечает та или иная служба, поэтому просто непонятно, какие из них можно отключить, а какие не стоит. В этом посте мы как раз и расскажем, что делает каждая из служб геолокации и что будет, если ее отключить.
Итак, приступим
Служба Геолокационные iAd ведет дневник ваших передвижений в рекламных целях. Разработчики приложений могут использовать эти данные, чтобы показывать пользователям якобы более подходящую для них рекламу. Если вы не хотите такой навязанной заботы, отключайте эту службу.
Калибровка компаса. Электронный компас позволяет вам видеть направление вашего движения на карте (по сути, в какую вы смотрите). Это очень удобно. Служба калибровки использует геолокационные данные, чтобы повысить точность работы компаса, так что мы не советуем ее отключать.
Служба Калибровка учета движения позволяет настроить работу датчика движения, который используется разными приложениями для фитнеса. У вас нет таких приложений? Отключайте данную службу.
Найти iPhone/iPad — если ваше устройство потеряется, вы сможете найти его с помощью iCloud. Поэтому лучше не отключайте эту службу.
Однако не забывайте, что с помощью все того же iCloud кто угодно может обнаружить, стереть или заблокировать ваше iOS-устройство — если, конечно, сможет войти в вашу учетную запись. Поэтому всегда используйте надежные пароли для ваших Apple ID/iCloud и активируйте двухфакторную аутентификацию.
Поиск сотовой сети — эта служба собирает данные о вышках сотовой связи, находящихся неподалеку от вашего устройства, и определяет уровень приема сигнала, чтобы отслеживать то, как вы используете модем устройства, насколько загружены вышки и так далее. Необходимой эту функцию не назовешь, так что ее вполне можно отключить.
Предложения Safari и Spotlight: эта служба отправляет в Apple данные о вашем местоположении каждый раз, когда вы вводите поисковый запрос. Эти данные нужны, чтобы предоставить пользователю точную информацию на базе его текущего местоположения. Если вы редко пользуетесь Spotlight, можете запросто отключить эту службу.
Установка часового пояса: часы и календарь в вашем устройстве используют эту службу. Если вы часто путешествуете за границу или по разным регионам России, лучше оставьте ее активной. Если же вы редко выезжаете за пределы родного города, вы можете выбрать часовой пояс вручную и отключить эту опцию.
Часто посещаемые места: ваше устройство записывает, куда вы часто ездите (на работу, в гости, в супермаркет рядом с домом, в любимый ТЦ), чтобы показывать вам разные предупреждения: оповещения о пробках, о погоде и тому подобном. Эта информация хранится локально, на вашем устройстве. Если вы пользуетесь такими оповещениями, оставьте эту службу активной.
Диагностика и использование: Apple анонимно собирает информацию о вас и о том, как вы используете свои гаджеты. Если вы не готовы стать частью бесконечного процесса улучшения устройств Apple, вы можете безболезненно отключить эту опцию.
Популярное рядом: ваше устройство анонимно отправляет в Apple данные о том, где вы купили или использовали то или иное приложение. С помощью этой информации Apple может показать вам, какие еще приложения популярны в вашем городе или в вашей стране. Если вы цените конфиденциальность, то вам, наверное, стоит отключить эту службу.
В самом низу окна расположен полезный переключатель Значок в меню статуса. В активном положении он заставляет устройство отображать в строке состояния значок геолокации каждый раз, когда какая-нибудь из служб использует ваши геоданные. Включите его — он будет напоминать вам о том, что надо бы все-таки заглянуть в настройки, когда очередной сервис вдруг захочет получить данные о вашем местоположении.
Читайте также:


