Как настроить роутер tl wr1045nd
Компания TP-Link широко представлена на отечественном рынке. В нашей конференции обсуждению ее продуктов посвящено немало тем. Беспроводные роутеры этого производителя редко могут похвастаться уникальными возможностями, однако благодаря ценовой политике компании достаточно популярны среди пользователей. Также стоит упомянуть, что компания занимает достойное место в «iXBT Brand 2014 — Выбор читателей».
Рассматриваемый сегодня роутер TL-WR1045ND был анонсирован в конце прошлого года и сегодня в каталоге производителя в полном одиночестве представляет класс однодиапазонных моделей с максимальной скоростью соединения 450 Мбит/с.
Модель оборудована гигабитными сетевыми портами, поддерживает 802.11n, имеет один порт USB 2.0 и позиционируется компанией как более производительная при работе с беспроводными клиентами модификация современной версии известного роутера TL-WR1043ND. При этом отдельное внимание уделяется упрощенной настройке работы с отечественными операторами.
Комплект поставки и внешний вид
Роутер поставляется в традиционно оформленной для данного производителя картонной коробке. На ней представлена фотография устройства, ключевые особенности, технические характеристики и другая информация. Практически все тексты — на русском языке.
В комплект поставки роутера входит импульсный блок питания с параметрами 12 В 1,5 А, три внешние антенны, сетевой патч-корд, компакт-диск с документацией и утилитами, краткое печатное руководство, гарантийный талон и рекламная листовка.
В двух продольных углублениях находятся отверстия вентиляции. В центре можно заметить логотип производителя.
На переднем скошенном торце установлены десять светодиодов. Все они имеют не очень яркий зеленый цвет свечения и мигают достаточно редко.
Нижняя часть корпуса использует серый матовый пластик. На ней также предусмотрены отверстия для вентиляции. Ножки у этой модели реализованы просто выступами пластика, что не очень удобно. Зато присутствуют отверстия для крепления на стену антеннами вниз или вверх.
Несмотря на указанные выше особенности корпуса, все разъемы и кнопки собраны на традиционном месте — задней панели. Здесь находятся три стандартных разъема для антенн, четыре порта LAN и один порт WAN (все гигабитные), кнопки отключения Wi-Fi и WPS/сброс, вход блока питания и выключатель, а также порт USB 2.0. Доступ ко всем этим элементам достаточно удобный. Проблемы могут возникнуть разве что с очень крупными флэшками.
В целом дизайн роутера неплохой, замечания могут быть только к глянцу на крышке и отсутствию резиновых ножек.
Аппаратная конфигурация
Рассматриваемая модель использует платформу Qualcomm. Этот производитель давно не встречался в наших статьях, но и сегодня он достаточно популярен. В TP-Link TL-WR1045ND установлен процессор QCA9558, имеющий архитектуру MIPS и частоту 720 МГц. В него встроен радиоблок с поддержкой стандартов 802.11b/g/n в диапазоне 2,4 ГГц с максимальной скоростью соединения 450 Мбит/с.
Объем оперативной памяти DDR2 устройства составляет 64 МБ, для прошивки предусмотрено 8 МБ флэш-памяти. Сетевой коммутатор внешний — на базе чипа Atheros AR8327N. Никаких дополнительных радиаторов или пластин на чипах нет. Кабели от антенных разъемов припаяны к плате.
Роутер тестировался с прошивкой версии 3.15.30 Build 140905 Rel.63539n.
Настройка и возможности
Структура веб-интерфейса характерен для моделей этого производителя — двухуровневое меню в левой части окна, основная страница в центре и справка справа. Дизайн также аналогичен другим устройствам и использует зеленые тона.
Доступ к настройкам можно ограничить по MAC-адресу подключающихся клиентов. Реализована функция удаленного управления, поддерживающая установку собственного номера порта и ограничение на IP-адрес удаленного клиента.
Первая страница, которую мы видим после входа на роутер, содержит всю важную информацию о текущем состоянии устройства, включая версию прошивки, состояния сетевых интерфейсов и общую статистику по трафику.
В роутере предустановлена база локальных провайдеров с группировкой по городам, что позволяет существенно упростить настройку устройства начинающим пользователям.
Для подключения к интернету поддерживаются режимы IPoE, PPPoE, PPTP и L2TP. Есть возможность работы с сегментом локальной сети оператора при использовании режимов с сервером доступа. Поддерживается изменение MAC-адреса порта WAN и размера MTU, есть клиент DDNS с тремя сервисами, возможна работа с IPv6 в нескольких режимах, предусмотрено добавление собственных записей в таблицу маршрутизации.
Для сервисов IPTV можно использовать трансляции мультикаст, выделение одного или двух портов для приставок в режиме моста, а также активировать обработку тегированного трафика 802.1Q VLAN.
В локальном сегменте сети для упрощения настройки клиентов используется сервер DHCP. Допускается изменение собственного IP-адреса роутера, выбор диапазона адресов и других параметров сервера, резервирование пар MAC—IP и дополнительная привязка адресов в протоколе ARP.
Обеспечить удаленный доступ к клиентам локального сегмента сети можно с использованием DMZ, UPnP или правил трансляции и переключения портов. Заметим, что в правилах можно использовать диапазоны, выбирать протокол (TCP/UDP), а также устанавливать отличающийся от внешнего номер для внутреннего порта.
В роутере предусмотрено несколько сервисов ALG и есть возможность обработки трафика VPN-клиентов.
Настройки беспроводной точки доступа включают в себя как стандартные параметры, среди которых имя сети, регион, номер и ширина канала, защита (включая WPA/WPA2 с паролем и сервером RADIUS), опции WPS, так и несколько дополнительных. Среди последних отметим возможность регулировки мощности передатчика (три уровня), отключение WMM и активацию изоляции клиентов. Также предусмотрен фильтр MAC-адресов и таблица текущих подключений. Возможности использовать расписание работы и организации гостевой сети в данной модели нет.
В системе предусмотрен межсетевой экран SPI с защитой от некоторых типов DoS- и флуд-атак. Дополнительно пользователь может создать собственные правила на основе шаблонов с использованием адресов источника и получателя, номеров портов и протокола, а также расписания.
В прошивке реализована функция родительского контроля, позволяющая указать для клиента конкретные имена разрешенных сайтов и расписание, когда с ними можно будет работать.
Рассматриваемая модель роутера имеет функции управления трафиком, в правилах которой можно использовать IP-адреса локальных клиентов, номера удаленных портов и ограничения на скорости загрузки и отправки. Границы соблюдаются достаточно точно, так что в некоторых ситуациях этот сервис может оказаться полезным. Например, для ограничения особо активных клиентов локальной сети. Но не стоит забывать о том, что эта функция создает существенную нагрузку на процессор устройства.
Наличие порта USB позволяет использовать устройство для реализации сетевого хранилища. При этом на подключаемом накопителе можно иметь несколько разделов с файловыми системами FAT32 и NTFS, а вот USB-хабы не поддерживаются. В веб-интерфейсе присутствует специальная кнопка для безопасного отключения накопителей.
Доступ к данным осуществляется по протоколам SMB и FTP. Во втором случае можно организовать и доступный из интернета сервер. С обработкой русских имен файлов проблем нет.
Можно запрограммировать несколько отдельных аккаунтов пользователей и указать для них права доступа для каждого протокола, но действовать они будут сразу для всех общих ресурсов.
Избранные папки на подключенных накопителях можно использовать для организации медиасервера DNLA. Он индексирует файлы форматов bmp, jpeg, png, aac, m4a, mp3, wma, avi, m4v, mkv, mov, wmv и других. Предусмотрена функция автоматического поиска новых файлов через заданный период.
Последний вариант использования порта USB — сетевая печать. Она организуется через стандартный сетевой порт. Обратная связь с принтером и работа с МФУ не поддерживаются.
В группе «Системные инструменты» мы видим привычные страницы обновления прошивки, работы с конфигурацией, изменения пароля, настройку времени. Заметим, что можно поменять не только пароль администратора, но и его имя, а встроенные часы умеют синхронизироваться через интернет.
Журнал системных событий достаточно подробный. Для него поддерживается автоматическая отправка по электронной почте. Сервер SMTP потребуется указать в настройках. Дополнительно присутствует сервис подсчета трафика по клиентам. Однако он имеет только ручной режим сброса статистики и не ведет отчета по дням.
Отметим наличие встроенных утилит ping и trace, а также кнопку перезагрузки роутера.
Производительность
С подключением к «Домашнему Билайн» по протоколу L2TP не вызвало никаких проблем. Скорость работы соответствовала тарифному плану. С клиентом p2p без установки ограничений в настройках удалось получить скорость загрузки более 10 МБ/с с числом подключений около 2000. Для комфортного использования интернета желательно ограничить скорость клиента p2p исходя из используемого тарифного плана. Также в этом случае можно будет просматривать мультикаст-трансляции IPTV, в том числе и через Wi-Fi.
Основное тестирование устройства проводилось с использованием синтетических тестов на специальном стенде. На первом графике представлены скорости маршрутизации в режимах IPoE, PPPoE, PPTP и L2TP. Проверка проводилась в один/два потока и в шестнадцать потоков.
Использование аппаратного NAT в режимах IPoE и PPPoE позволяет устройству показывать скорость маршрутизации на уровне гигабитного канала. Для PPTP и L2TP производительность составляет от 150 Мбит/с и выше, так что модель можно смело рекомендовать для пользователей каналов 100 Мбит/с с любыми типами подключения.
В отличных от IPoE режимах роутер корректно обрабатывает трафик в локальную сеть провайдера, так что к этому сценарию замечаний тоже нет.
Проверка беспроводной точки доступа роутера проводилась совместно с установленном в современном ПК адаптером TP-Link TL-WDN4800 (802.11n, 450 Мбит/с). Проверялись три варианта взаимного расположения устройств — четыре метра прямой видимости, четыре метра через одну некапитальную стену и восемь метров через две некапитальные стены. Роутер настраивался на максимальную производительность, скорость соединения во всех точках составляла наилучшие для данного сочетания устройств 450 Мбит/с. Тесты проводились в один/два потока и в восемь потоков.
Несмотря на высокую скорость соединения, реальная производительность оказалась относительно невысокой и сравнимой с некоторыми другими моделями роутеров с 300 Мбит/с точкой доступа.
При работе в пределах одной комнаты можно рассчитывать на 130-170 Мбит/с. Увеличение расстояния и добавление преград снижает скорости примерно в два раза, до 65-95 Мбит/с.
Последний тест, который был проведен с данным роутером, — проверка производительности сценария сетевого накопителя. Для этого в порт USB 2.0 устройства подключался диск Seagate FreeAgent GoFlex с разделами FAT32 и NTFS и осуществлялись чтение и запись файла объемом 2 ГБ по протоколам SMB и FTP. Результаты представлены на следующем графике.
Скорости работы аналогичны другим массовым моделям роутеров с USB 2.0 и гигабитными сетевыми портами. Для определенных задач их может быть вполне достаточно. Например, для просмотра видео на сетевом плеере или загрузки файлов удаленным пользователем по протоколу FTP, но сетевой накопитель это решение, конечно, заменить не сможет.
Выводы
Рассмотренная модель роутера TP-Link TL-WR1045ND относится к верхне-среднему сегменту. Она оборудована гигабитными сетевыми портами, однодиапазонным беспроводным контроллером и портом USB. Использование достаточно быстрой платформы и поддержка аппаратного NAT позволяет при работе с IPoE и PPPoE обеспечить высокую скорость маршрутизации. При подключении по протоколам PPTP и L2TP производительности устройства будет достаточно для обслуживания каналов до 100 Мбит/с включительно.
Скорость работы беспроводной точки доступа немного разочаровала. От модели на 450 Мбит/с мы, все-таки, ждали большего. Наличие порта USB 2.0 позволяет реализовать на роутере базовые сценарии хранения файлов, медиасервера и сетевой печати.
Встроенное программное обеспечение показалось достаточно удобным и функциональным для рассматриваемого сегмента. Поддерживаются популярные на отечественном рынке типы подключений к интернету, есть встроенная база провайдеров и реализованы технологи работы с IPTV. К надежности работы прошивки по итогам тестирования замечаний нет.

У TP-Link много разных бюджетных моделей роутеров. Одна из них — TP-Link TL-WR1045ND. У неё даже USB-выход есть, а стоит всего ничего — около 1300 рублей. Какие ещё есть возможности у маршрутизатора и как его настроить, если он вдруг оказался у вас в руках?
TP-Link TL-WR1045ND: обзор корпуса, характеристики
Роутер сделан в тёмном цвете — чёрном или синем. Корпус матовый. Спереди 10 индикаторов, которые уведомляют пользователю о текущей активности интернета (самого наличия доступа), «Вай-Фая», локальных портов, USB-выхода.

TP-Link TL-WR1045ND имеет три съёмные антенны на задней панели
Сзади три антенны по 5 дБм каждая, а также:
- кнопка включения/отключения беспроводной сети;
- 4 локальных выхода по 1000 Мбит/с;
- выход Internet;
- порт USB 2.0;
- клавиша для включения/выключения устройства;
- выход для адаптера питания;
- кнопка WPS и Reset.

На задней панели всё как у обычного роутера: выходы LAN и Internet, кнопка WPS и Reset
Расскажем вкратце о характеристиках роутера:
- Диапазон 2,4 ГГц.
- Поддержка протоколов интернета: Динамический IP/Статический IP/PPPoE/PPTP (Dual Access)/L2TP (Dual Access)/BigPond.
- Родительский контроль.
- Виртуальный сервер, Port Triggering, UPnP, DMZ.
- Защита от DoS-атак, межсетевой экран SPI, фильтрация по IP-адресу/MAC-адресу, доменному имени, привязка по IP- и MAC-адресу.
В упаковке находятся: блок питания с параметрами 12 В 1,5 А, локальный кабель Ethernet, диск с программами и документами, краткое руководство по настройке и гарантийный талон.
Установка и подключение роутера
Перед настройкой роутера выберите место для него в доме. Желательно по центру, чтобы сигнал доставал до всех уголков квартиры и не было «мёртвых зон».
Соедините всё оборудование. Вам в квартиру провайдер должен был провести кабель — его мы вставляем в синий разъём Internet. В один из жёлтых, допустим, в первый, вставляем шнур Ethernet из коробки роутера. Второй конец будет свободный — его подключаем к компьютеру (сетевой карте — выход такой же формы, как и у гнезда на роутере). Подключите адаптер питания к маршрутизатору, включите его и подождите, когда он прогрузится. Теперь переходите к настройке.

Соедините роутер с электросетью, линией провайдера и компьютером
В обозревателе введите адрес 192.168.0.1 либо 192.168.1.1. Нажмите на «Энтер» и впишите для авторизации слово admin сразу в две строчки. Кликните по «Войти».
Настройка подключения к интернету
Разузнайте, с каким типом соединения работает ваш провайдер. Информация должна быть в вашем договоре с компанией. Или можно всегда позвонить в техподдержку оператора. После этого зайдите в раздел «Сеть». Здесь нам нужна вкладка WAN.
Динамический IP-адрес
Этот протокол самый неприхотливый. Просто установите в выпавшем меню для типа соединения «Динамический IP». Сохраните изменения и убедитесь, что под меню появились IP-адрес и маска подсети. Если они не указаны, проверьте, хорошо ли вставлен кабель провайдера в слот Internet. Возможно также, что сейчас на стороне провайдера проблемы с доступом — позвоните в поддержку.

При динамическом адресе никакие данные вводить не нужно
Статистический IP-адрес
Поставьте в меню статический IP и в анкете, которая появилась под меню, заполните все поля. Информацию для всех параметров (адрес, маска, шлюз, DNS) вы найдёте в договоре со своим провайдером.

Заполните форму для статического IP
PPPoE
Как настроить этот протокол:
- Выбираете, конечно же, PPPoE с пометкой «Россия».
- Вбиваете внимательно имя пользователя и пароль из соглашения с поставщиком интернета.
- Ставите отметку рядом с динамическим IP (если только не покупали отдельно у компании уникальный статический адрес в интернете).
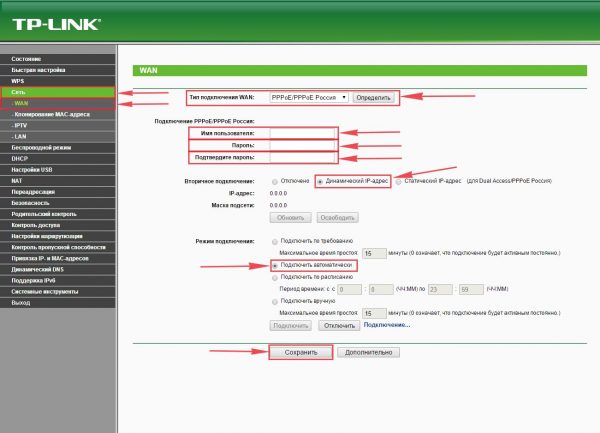
Для PPPoE нужно ввести имя пользователя и пароль
Кабель BigPond
В этом протоколе нужно заполнить поля для имени юзера, пароля, сервера и домена аутентификации. Все параметры найдёте в договоре.

Для BigPond нужно ввести сервер и домен аутентификации
PPTP или L2TP
Эта парочка протоколов настраивается одинаково:
- Выбираем в типе PPTP или L2TP.
- Пишем имя и пароль от сети из договора.
- Указываем IP-адрес сервера провайдера — он также обозначается в соглашении.
- Ставим подключение автоматом или по требованию и сохраняемся.
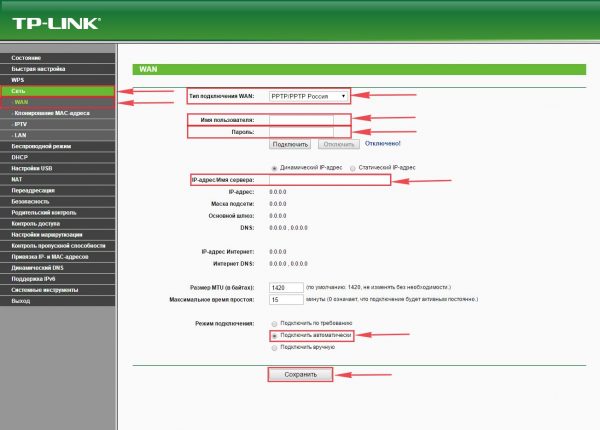
Укажите дополнительно адрес сервера VPN
Настройка «Вай-Фая» на роутере TP-Link TL-WR1045ND
Протокол установлен — пора и новый пароль для «Вай-Фая» определить. Перейдите в блок для беспроводного режима.
Раздел «Настройки беспроводного режима»
В этом блоке настроек поставьте, если нужно, новое имя для «Вай-Фая». Выберите Россию в качестве региона и сохраните информацию.
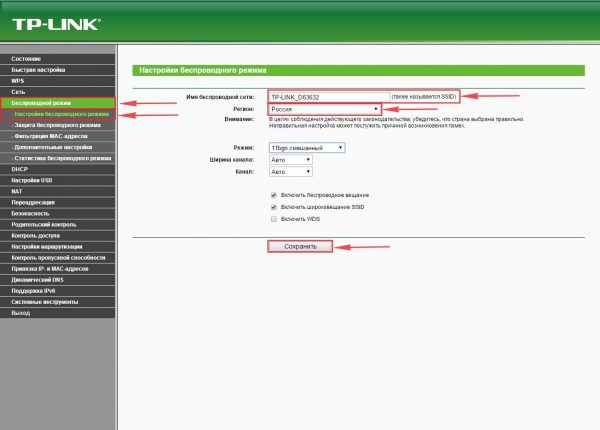
Можете поменять название своего Wi-Fi, если вас не устраивает стандартное имя
Раздел «Защита беспроводной сети»
Откройте второй блок с настройками беспроводного режима. Выделите второй пункт WPA/WPA2-Personal. Сразу напишите пароль и сохранитесь. Щёлкните по click here внизу, чтобы перезагрузить роутер.
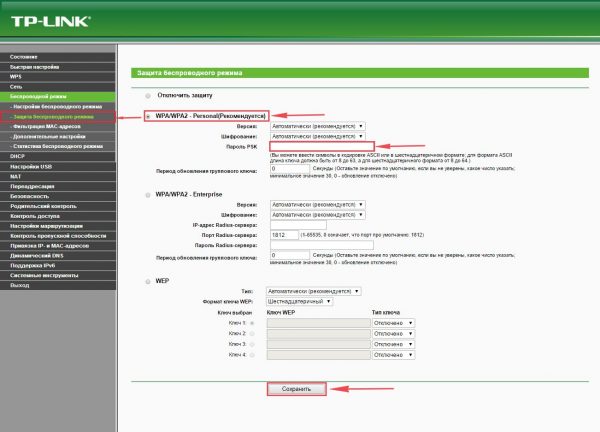
В блоке «Защита беспроводной сети» укажите пароль для сети
Настройка IPTV
Как настроить связь между роутером и ТВ-приставкой:
-
В блоке «Сеть» откройте последний пункт IPTV. Активируйте IGMP Proxy, если эту технологию поддерживает ваш провайдер.

Включите или отключите IGMP
Поставьте номер локального порта для приставки

Заполните форму для VLAN и LAN
Дополнительные возможности маршрутизатора TP-Link TL-WR1045ND
Расскажем ещё о парочке функций, которые вы можете настроить на роутере.
Функция WPS
Эта опция даёт право подключать устройства к сети без ввода пароля:
-
Откройте блок WPS. Выберите состояние «Включено» для функции.

Если нужно, сменить сразу пин

Выберите кнопку или пин в меню
Раздел «Настройки USB»
В этом блоке параметров настраивается доступ к разным локальным серверам, флешкам и жёстким дискам, которые подключаются к роутеру через выход USB. Блок состоит из нескольких разделов:
-
Совместный доступ. Здесь будет представлена информация о подключённом USB-носителе (сколько занято/свободно и процентное соотношение занятости памяти), здесь же можно отключить совместный доступ к носителю и извлечь его.

В первой вкладке вы можете запустить доступ к данным на накопителе
Как перезагрузить роутер
Можно это сделать программно — переходите в системные инструменты в блоке «Перезагрузка» нажимаете на единственную серую кнопку.

Щёлкните по «Перезагрузить» в разделе
Либо просто нажмите на кнопку питания на роутере. Подождать секунд 15 и включить устройство снова.
Сброс настроек до заводских
Сброс происходит в системных инструментах в блоке для фабричных настроек. Просто кликните по «Восстановить» и подождите, пока перезапустится роутер.

Восстановите заводские настройки, если роутер начал работать с ошибками
Либо нажмите на маленькую кнопку Reset сзади на маршрутизаторе. Держите её до тех пор, пока не засветятся индикаторы. Отпустите и дождитесь завершения перезагрузки.
Обновление прошивки роутера TP-Link TL-WR1045ND
По пунктам расскажем об обновлении ОС роутера:
- Запустите официальный сайт TP-Link. Дойдите до таблицы с версиями прошивки и скачайте самую последнюю по дате.
- В системных инструментах откройте третий блок. Укажите на скачанный и распакованный файл bin (это и есть прошивка).
- Начните обновление. Не нажимайте ни на какие кнопки на роутере и не отключайте его от сети, пока апдейт не завершится.

Кликните по «Обновить», когда откроете файл
Настройка TP-Link TL-WR1045ND в режиме репитера
Как настроить в режиме повторителя эту модель:
- Переходите в беспроводной режим. Ставите галочку рядом с пунктом «Включить WDS».
- Пишете название сети «Вай-Фая» главного маршрутизатора и его MAC (расположен на этикетке снизу). Либо кликаете по «Поиск» и выбираете свою активную сеть.
- Выбираете тот же тип защиты, который установлен на основном девайсе. Пишете пароль от «Вай-Фая» (главного). Сохраняетесь и ждёте, когда гаджеты соединятся.

С помощью меню WDS подключитесь к основному роутеру
Отзывы о роутере TP-Link TL-WR1045ND
Уточните у своего провайдера, с каким протоколом он работает. Затем выберите в блоке с параметрами сети этот протокол и при необходимости (если у вас не динамический IP) вбейте все данные из договора. Не забудьте также поменять пароль на «Вай-Фай», чтобы обезопасить свою сеть. Если наблюдаются какие-то ошибки в работе устройства, перезагрузите его либо сбросьте параметры и настройте всё заново.

Технические характеристики маршрутизатора tp link tl wr1045nd
Ниже представлены основные технические характеристики роутера tp link tl wr1045nd:


Наличие многофункционального USB порта обеспечивает возможность подключения 3G/4G модемов, а также настройки общего доступа к файлам и принтерам для пользователей локальной сети.
Полный список поддерживаемых модемов представлен на следующих иллюстрациях:

Краткий обзор роутера tp link tl wr1045nd
Как мы уже говорили, корпус маршрутизатора выполнен в тёмно-синем цвете с 3 съёмными внешними антеннами по 5 дБ.
На фронтальной стороне расположена 10-элементная индикаторная панель:

- «Питание»
- «Система»
- «Беспроводное вещание»
- «Интернет»
- 4 индикатора «Ethernet» (LAN)
- «WPS»
- «USB».
На задней панели находятся кнопки управления роутером, а также порты и разъёмы для подключения внешних устройств:
Установка и подключение роутера
При выборе места установки маршрутизатора не стоит забывать о минимальных требованиях, необходимых для корректной работы устройства:
- ограничить попадание на маршрутизатор прямых солнечных лучей;
- пространство возле маршрутизатора должны быть максимально свободным (т.е. распространению сигнала не должна «мешать» высокая мебель, предметы интерьера и т.д.);
- влажность воздуха 10-70%.
Подключение wi fi роутера tp link tl wr1045nd осуществляется по стандартной схеме:

- к выключенному роутеру подключите интернет-кабель в порт «Internet»;
- соедините порты «Ethernet» маршрутизатора и компьютера соответствующим кабелем (в обиходе известным как «витая пара»);
- включите компьютер и маршрутизатор.
Настройка подключения к интернету на роутере tp link tl wr1045nd
Прежде чем приступать к проведению настроек подготовьте документацию, предоставленную провайдером (в которой указаны авторизационные данные и параметры, необходимые для получения интернет-соединения).
Пользователям tp link tl wr1045nd доступно 2 основных вида настроек: «Быстрая» и «Ручная».
Основные этапы «мастера быстрой настройки» можно увидеть на следующих иллюстрациях:




Для настройки соединения с интернетом откройте меню «Сеть» раздел «WAN». И согласно вашему договору с провайдером выберите из списка подходящий «Тип подключения WAN:
«Динамический IP-адрес»

Если же данные поля неактивны, то, возможно, отсутствует подключение кабеля к порту «WAN», данный кабель физически поврежден, или у провайдера возникли технические проблемы.
«Статистический IP-адрес»

В строках «IP-адрес», «Маска подсети», «Основной шлюз» и «Предпочитаемый DNS-сервер» вместо «0» впишите те значения, который предоставил провайдер.
«PPPoE/PPPoE Россия»

Укажите «Имя пользователя» и «Пароль», при наличии вторичного подключения также выберите «Динамический IP-адрес» или «Статистический IP-адрес».
«Режим подключения» настраивается по желанию (по умолчанию установлено автоматическое подключение).
Для активации расширенных настроек нажмите «Дополнительно», однако данные параметры не являются обязательными для работы сети.
«Кабель BigPond»

«PPTP или L2TP»

- укажите «Имя пользователя» и «Пароль»;
- выберите способ получения ip адресов (при выборе статистического получения заполните по аналогии с вышеописанным).

Настройка wi fi на роутере tp link tl wr1045nd
Для создания беспроводной сети перейдите в меню «Беспроводной режим».
Читайте еще: Обжим восьмижильной витой пары (RJ-45): пошаговая инструкцияРаздел «Настройки беспроводного режима»

Раздел «Защита беспроводной сети».
Выберите один из методов аутентификации:


Выберите формат ключа «Шестнадцатеричный» или «ASCII» и тип ключа «64/128/152-битный».

Перейдите в раздел «Дополнительный настройки». Здесь возможно изменить следующие параметры:

Настройка IpTV
Настройка работы маршрутизатора с телевизионной приставкой осуществляется в разделе «IPTV»:

«LAN» порты, использующие «IGMP Proxy», будут работать без изменений, что позволяет просматривать ТВ по проводному и беспроводному подключению.
Появится новая строка «Порт для IPTV», где необходимо указать номер порта, к которому подключена телевизионная приставка.
3. «802.1Q Tag VLAN» (если необходимо провайдеру).

Потребуется назначить идентификаторы и приоритеты VLAN.
Дополнительные возможности роутера tp link tl wr1045nd
Функция WPS
Для использования подключения к беспроводной сети с помощью функции «WPS» перейдите в одноименный раздел в web-интерфейсе маршрутизатора и установите следующие настройки:
а). Добавление устройства путём ввода pin-кода:

б). Добавление устройства путём нажатия кнопки:

- нажмите кнопку «Добавить устройство»;
- выберите «Нажать кнопку нового устройства в течение 2 минут» и нажмите подключить.
Раздел «Настройки USB»
Данный раздел необходим для настройки общего доступа к «FTP или Media серверу». Для этого потребуется создать учётную запись пользователя и назначить права доступа.

Здесь будет представлена информация о подключенном usb-носителе (сколько занято/свободно и процентное соотношение занятости памяти), здесь же можно отключить совместный доступ к носителю и извлечь его.

Здесь можно создать новую «FTP-папку» или просмотреть содержимое активной.


«Учетные записи пользователей»

Для добавления нового пользователя нажмите на одноименную кнопку, в открывшемся окне укажите имя пользователя, пароль, права доступа пользователя и есть ли у него доступ к «FTP-серверу».
Шаг 1 из 1
Подключите кабель, который вам провели в квартиру наши монтажники в порт Internet, а компьютер подключите в любой из Ethernet портов. Вы так же можете соединить ваш ПК с роутером по беспроводной сети, но на первичном этапе настройки лучше использовать кабель.
Шаг 1 из 7
Открываем браузер, в адресной строке набираем адрес роутера, нажимаем Enter.
Откроется страница авторизации роутера.
Вводим логин и пароль для доступа к роутеру, нажимаем Enter.

Шаг 2 из 7
Откроются настройки роутера.
В левом меню нажимаем на пункт "Сеть" ("Network").
Выбираем подпункт "WAN". Откроется соответствующее окно.
В пункте "Тип подключения WAN" ("WAN Connection Type") из выпадающего списка выбираем "Динамический IP-адрес" ("Dynamic IP").
Нажимаем кнопку "Сохранить" ("Save"), ждем применения настроек.

Шаг 3 из 7
В левом меню выберите пункт "Беспроводной режим" ("Wireless") или "Беспроводной режим - 2,4 ГГц" ("Wireless - 2,4GHz").
Откроется окно "Настройки беспроводного режима" ("Wireless settings").
В поле "Имя беспроводной сети" ("Wireless Network Name") придумываем и пишем новое имя сети.
В поле "Регион" ("Region") выбираем "Россия" ("Russia").
Убеждаемся, что пункт "Включить широковещание SSID" ("Enable SSID Broadcast") отмечен. Нажимаем кнопку "Сохранить" ("Save"), ждем применения настроек.

Шаг 4 из 7
В левом меню выберите пункт "Защита беспроводного режима" ("Wireless Security").
Откроется соответствующее окно, отмечаем пункт "WPA/WPA2 - Personal".
В поле "Версия" ("Version") выбираем "Автоматически" ("Automatic").
В поле "Шифрование" ("Encryption") выбираем "Автоматически" ("Automatic").
В поле "Пароль PSK" ("Wireless Password") придумываем и пишем новый пароль для Wi-Fi сети (не менее 8 символов, используя только английские буквы или цифры).

Шаг 5 из 7
Листаем страницу вниз.
Нажимаем кнопку "Сохранить" ("Save"), ждем применения настроек.

Шаг 6 из 7
Если в левом меню есть пункт "Беспроводной режим - 5 ГГц" ("Wireless - 5GHz") нажимаем на него и по аналогии настраиваем сеть 5 ГГц.
Откроется окно "Настройки беспроводного режима" ("Wireless settings").
В поле "Имя беспроводной сети" ("Wireless Network Name") придумываем и пишем новое имя сети.
В поле "Регион" ("Region") выбираем "Россия" ("Russia").
Убеждаемся, что пункт "Включить широковещание SSID" ("Enable SSID Broadcast") отмечен. Нажимаем кнопку "Сохранить" ("Save"), ждем применения настроек.

Шаг 7 из 7
В левом меню выберите пункт "Защита беспроводного режима" ("Wireless Security").
Откроется соответствующее окно, отмечаем пункт "WPA/WPA2 - Personal".
В поле "Версия" ("Version") выбираем "Автоматически" ("Automatic").
В поле "Шифрование" ("Encryption") выбираем "Автоматически" ("Automatic").
В поле "Пароль PSK" ("Wireless Password") придумываем и пишем новый пароль для Wi-Fi сети (не менее 8 символов, используя только английские буквы или цифры). Листаем страницу вниз.
Нажимаем кнопку "Сохранить" ("Save"), ждем применения настроек.

Шаг 1 из 1
В левом меню выбираем пункт "Сеть" ("Network"), далее IPTV (Если пункт IPTV отсутствует, дополнительных настроек для телевидения не требуется).
В поле "Режим" ("Mode") выбираем "Мост" ("Bridge").
В поле "Порт для IPTV" ("Port for IPTV") - выбираем порт для подключения ТВ-приставки. Нажимаем кнопку "Сохранить" ("Save"), ждем применения настроек.

Будьте внимательны, выполняя инструкции в этом разделе. В случае ошибки в действиях потребуется визит в сервис-центр для восстановления устройства. Прошивать роутер рекомендуется, подключив кабель от ПК в любой из LAN-портов.
Прошивая роутер по Wi-Fi, есть риск получить неработоспособное устройство, восстанавливаемое только в сервис-центре, либо не восстанавливаемое вовсе.
Шаг 1 из 3
Шаг 2 из 3
Открываем браузер, в адресной строке набираем адрес роутера, нажимаем Enter.
Откроется страница авторизации роутера.
Вводим логин и пароль для доступа к роутеру, нажимаем Enter.

Шаг 3 из 3
Перед вами откроется web-интерфейс роутера.
В левом меню нажмите на пункт “Системные инструменты” (“System Tools”).
Выберите подпункт “Обновление встроенного ПО” (“Firmware Upgrade”).
Напротив строки “Путь к файлу встроенного ПО” (“File”) – нажмите кнопку «Выберите файл», в открывшемся окне нужно найти файл с прошивкой. После этого нажимаем кнопку “Обновить” (“Upgrade”).
Подождите, пока роутер обновляет свою микропрограмму, обычно это занимает не более 15 минут, во время обновления не выключайте роутер из сети розетки. После того, как роутер обновит свою прошивку и перезагрузится, вы можете приступать к эксплуатации.

Шаг 1 из 12
Открываем браузер, в адресной строке набираем адрес роутера, нажимаем Enter.
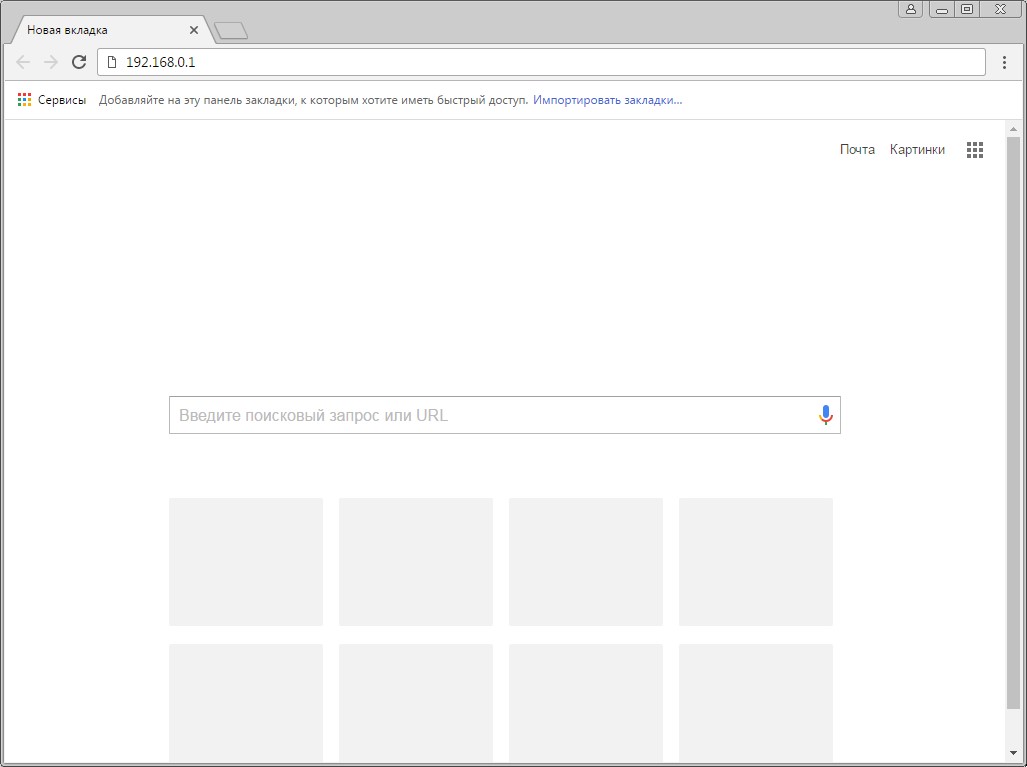
Шаг 2 из 12
Если открывается страница "Создайте новое имя пользователя и пароль" ("Create new user and password"), в полях "Новое имя пользователя" ("New user") и "Новый пароль" ("New Password") придумываем и пишем имя пользователя и пароль, которые будут использоваться для дальнейшей авторизации в настройках роутера. Рекомендуем использовать имя пользователя admin, пароль также admin.
В поле "Подтвердить новый пароль" ("Confirm new password") повторно пишем придуманный пароль.
Нажимаем кнопку "Подтвердить" ("Confirm").
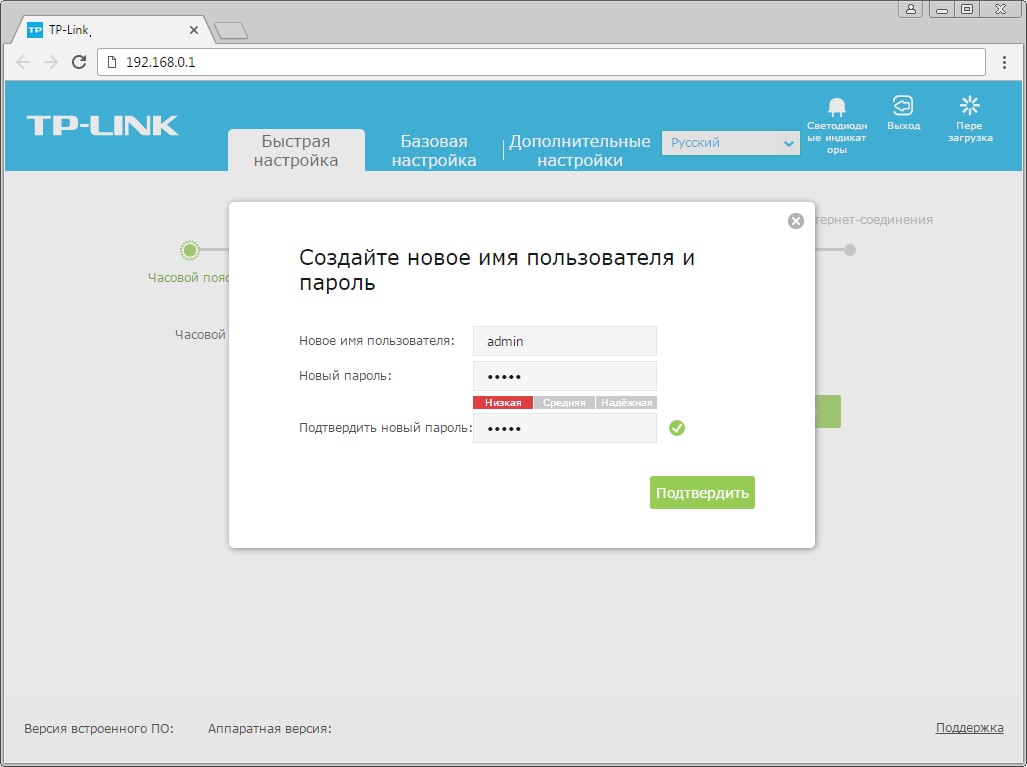
Шаг 3 из 12
Если открывается страница авторизации роутера, вводим логин и пароль для доступа к роутеру, нажимаем Enter.
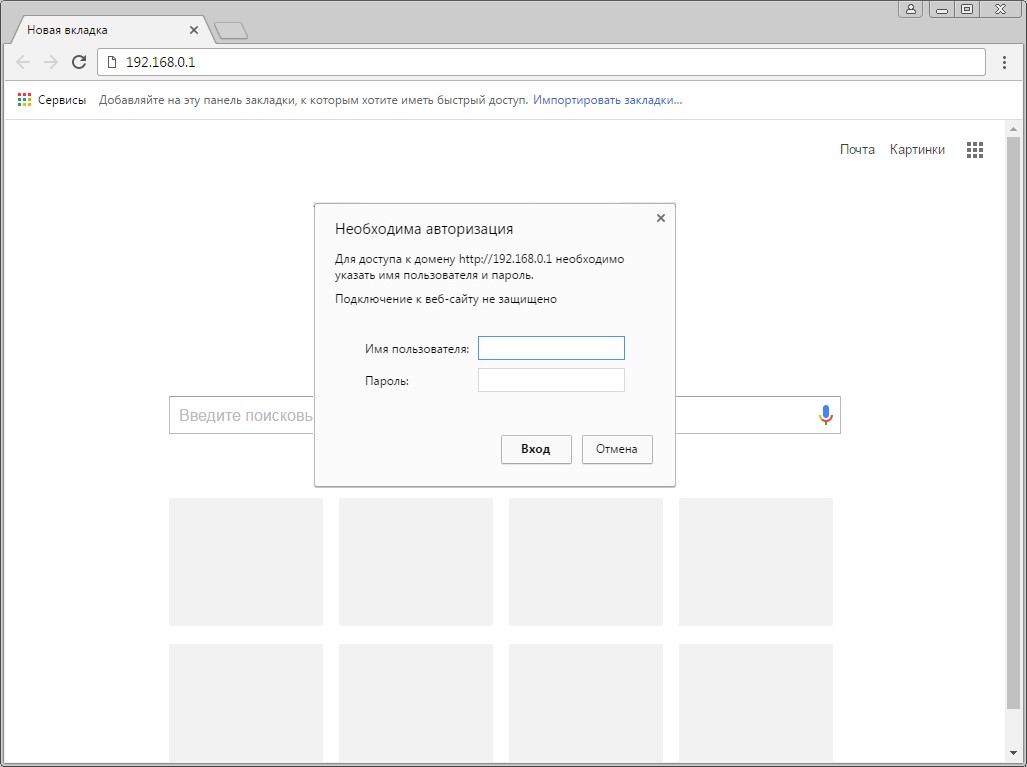
Шаг 4 из 12
Откроются настройки роутера.
Если интерфейс на английском, справа сверху проверяем наличие выпадающего списка с выбором языка. Если выпадающий список есть, выбираем «Русский».
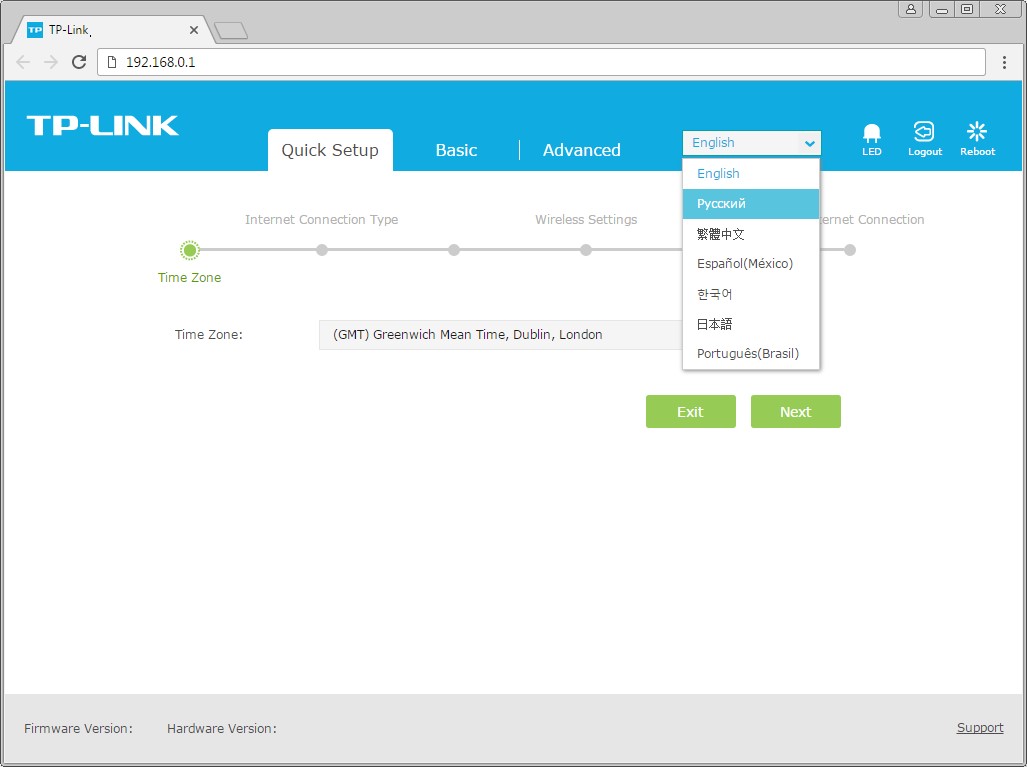
Шаг 5 из 12
Выбираем вкладку "Дополнительные настройки" ("Advanced").
Откроется страница "Состояние" ("Status").
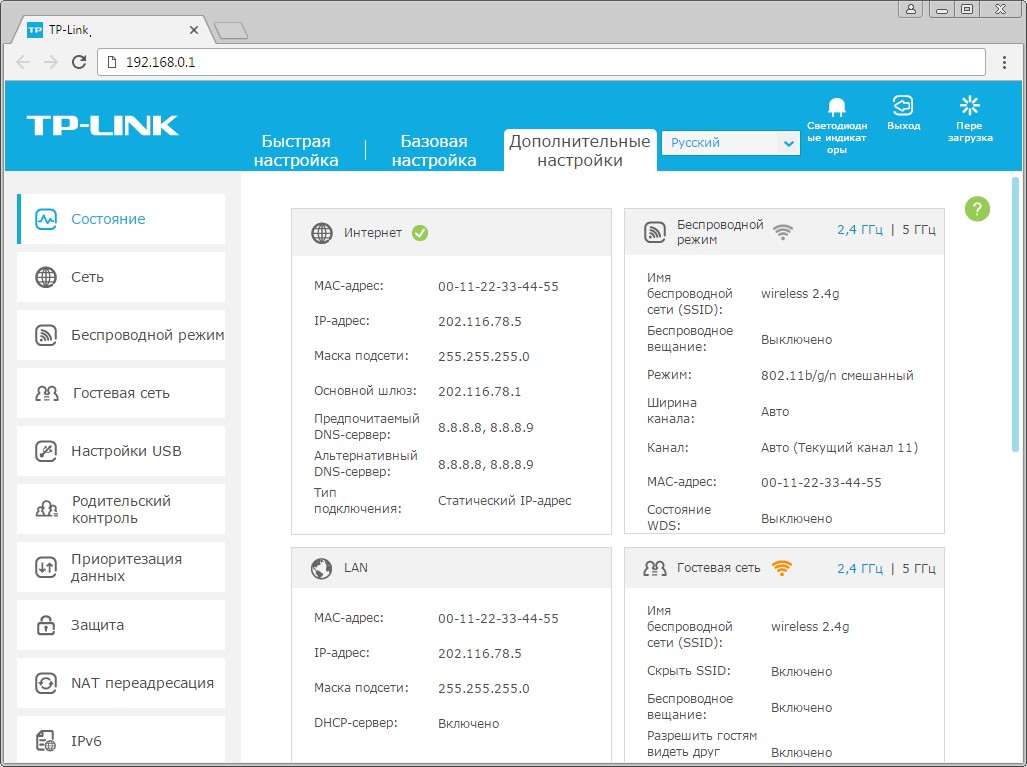
Шаг 6 из 12
В левом меню нажимаем на пункт "Сеть" ("Network").
Выбираем подпункт "Интернет" ("WAN"). Откроется соответствующее окно.
В блоке "IPv4" в пункте "Тип подключения к Интернет" ("WAN Connection Type") из выпадающего списка выбираем "Динамический IP-адрес" ("Dynamic IP").
В правой нижней части текущего блока ("IPv4") нажимаем кнопку "Сохранить" ("Save"), ждем применения настроек.
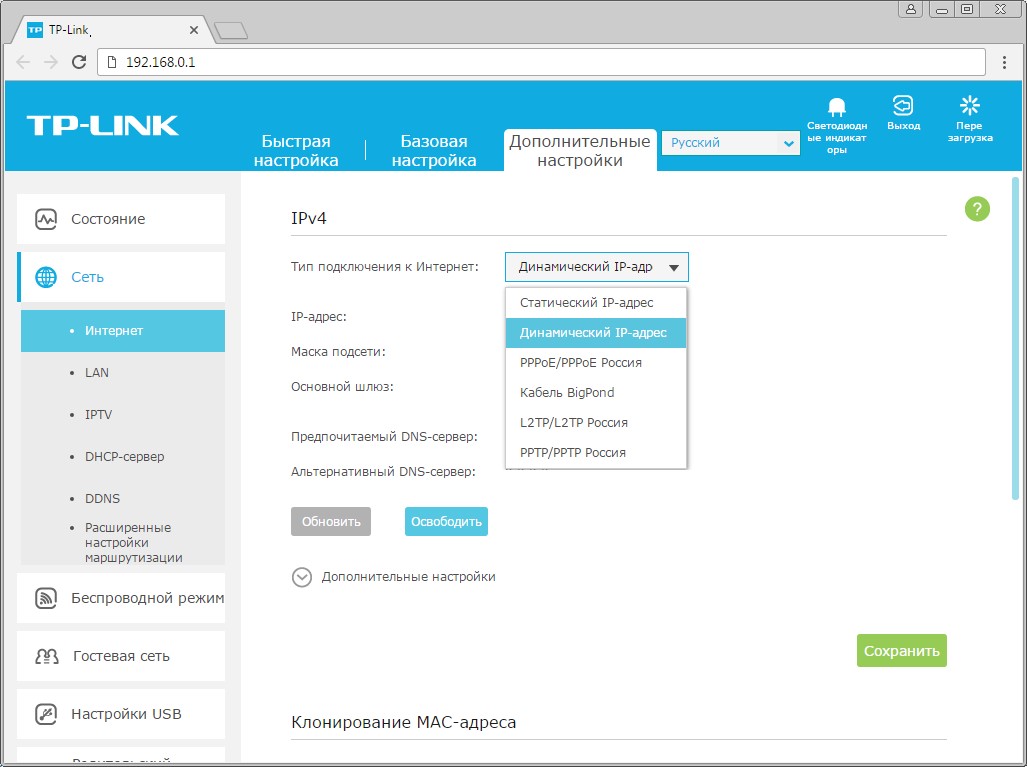
Шаг 7 из 12
В левом меню нажимаем на пункт "Беспроводной режим" ("Wireless"), далее выбираем подпункт "Настройки беспроводного режима" ("Wireless settings").
Откроется соответствующее окно, убеждаемся, что пункт "Включить беспроводное вещание" ("Enable SSID Broadcast") отмечен.
В поле "Имя беспроводной сети" ("Wireless Network Name") придумываем и пишем новое имя сети (достаточно изменить/добавить одну букву или цифру).
Нажимаем кнопку "Сохранить" ("Save"), ждем применения настроек.
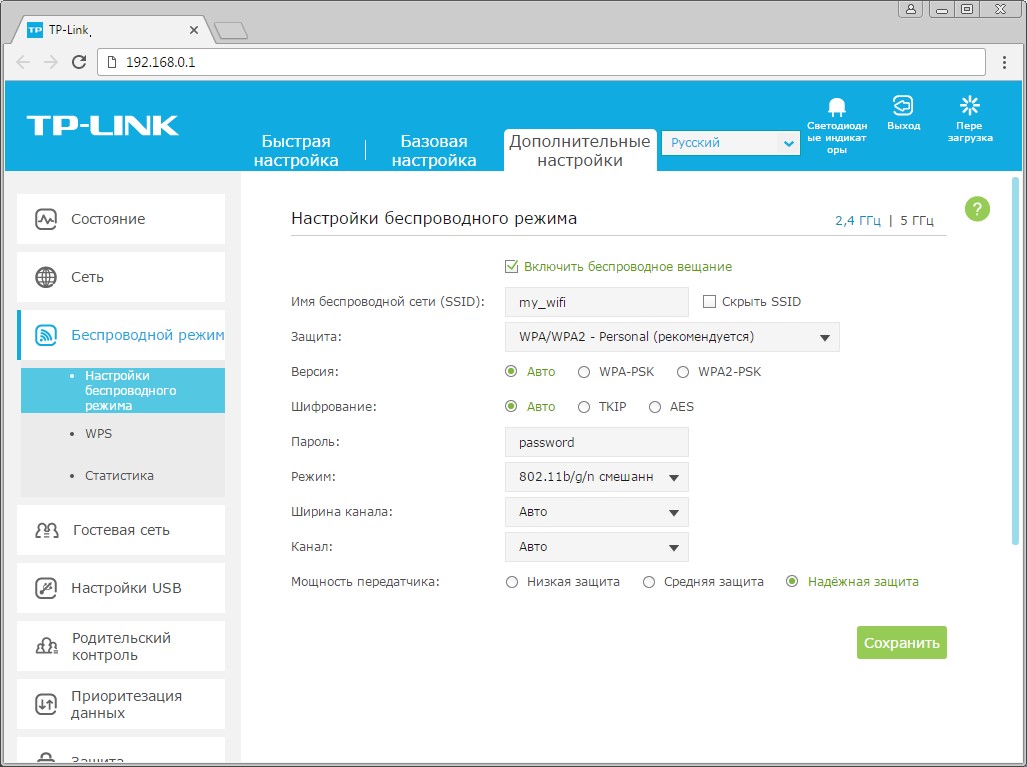
Шаг 8 из 12
Если в данном окне ("Настройки беспроводного режима") есть пункты "Защита" ("Security"), "Версия" ("Version"), "Шифрование" ("Encryption"), "Пароль" ("Wireless Password / RADIUS Password") - заполняем их.
В поле "Защита" ("Security") выбираем "WPA/WPA2-Personal".
В поле "Версия" ("Version") отмечаем пункт "Авто" ("Auto").
В поле "Шифрование" ("Encryption") также отмечаем пункт "Авто" ("Auto").
В поле "Пароль" ("Wireless Password / RADIUS Password") придумываем и пишем новый пароль для Wi-Fi сети (не менее 8 символов, используя только английские буквы или цифры).
Нажимаем кнопку "Сохранить" ("Save"), ждем применения настроек.
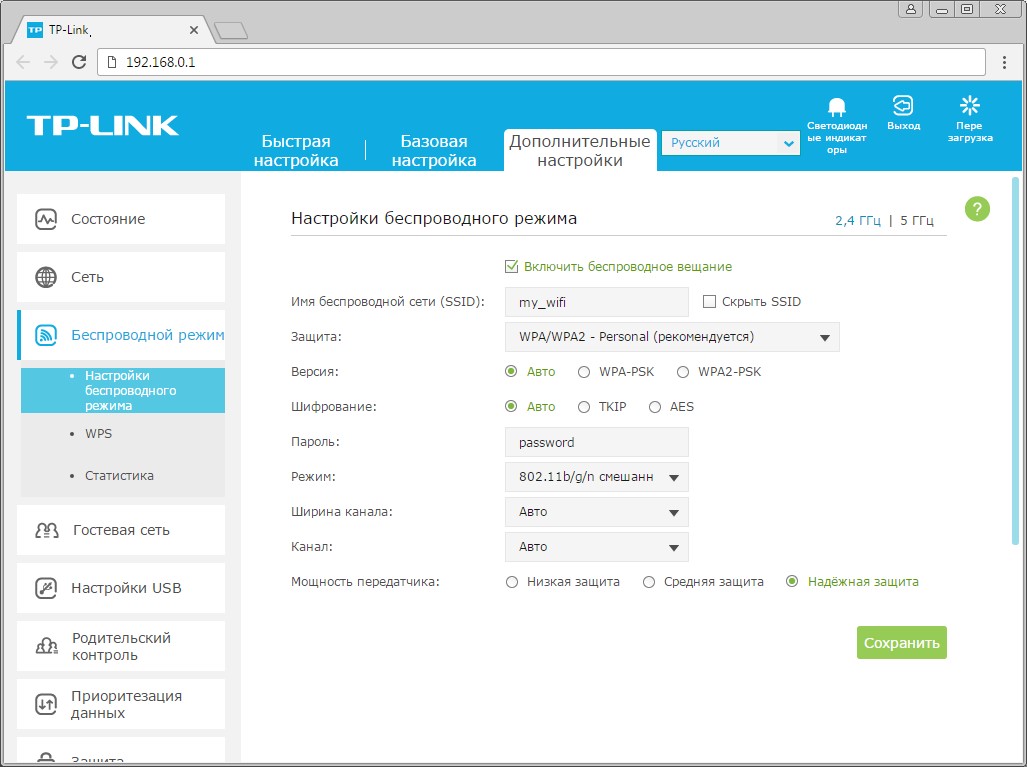
Шаг 9 из 12
Если в окне "Настройки беспроводного режима" ("Wireless settings") пунктов связанных с паролем/защитой не было - в левом меню нажимаем на пункт "Беспроводной режим" ("Wireless"), далее выбираем подпункт "Безопасность" ("Wireless Security").
Отмечаем пункт "WPA/WPA2-Personal".
В поле "Версия" ("Version") выбираем "Авто" ("Auto").
В поле "Шифрование" ("Encryption") также выбираем пункт "Авто" ("Auto").
В поле "Пароль" ("Wireless Password / RADIUS Password") придумываем и пишем новый пароль для Wi-Fi сети (не менее 8 символов, используя только английские буквы или цифры).
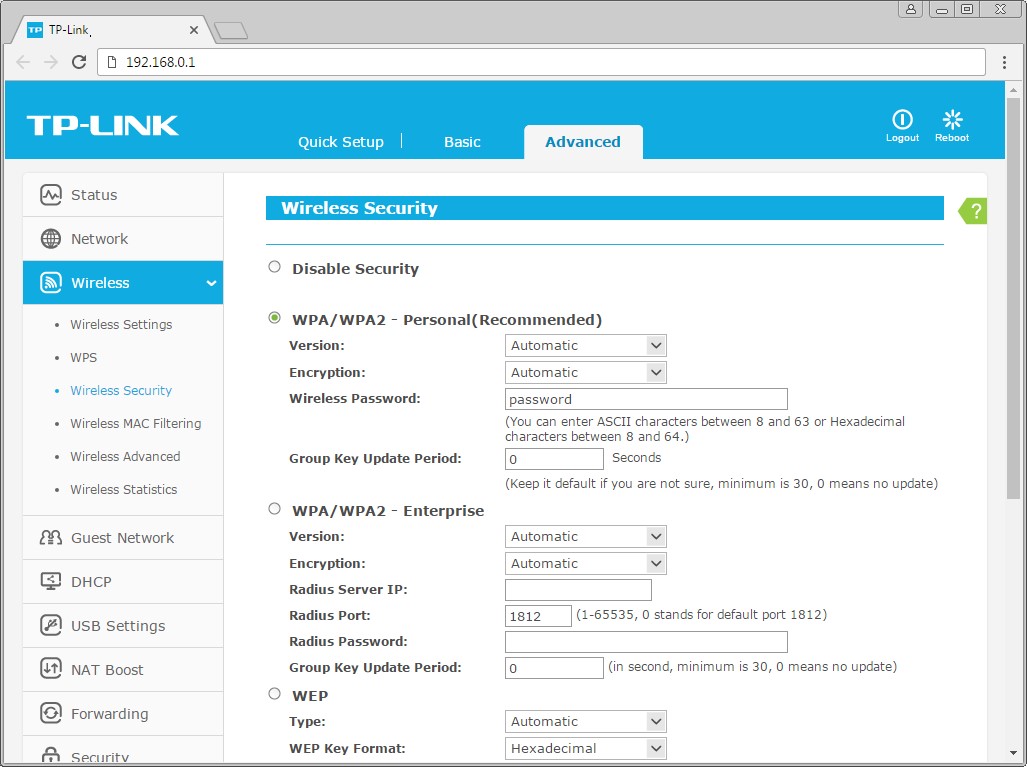
Шаг 10 из 12
Листаем страницу вниз, нажимаем кнопку "Сохранить" ("Save"), ждем применения настроек.
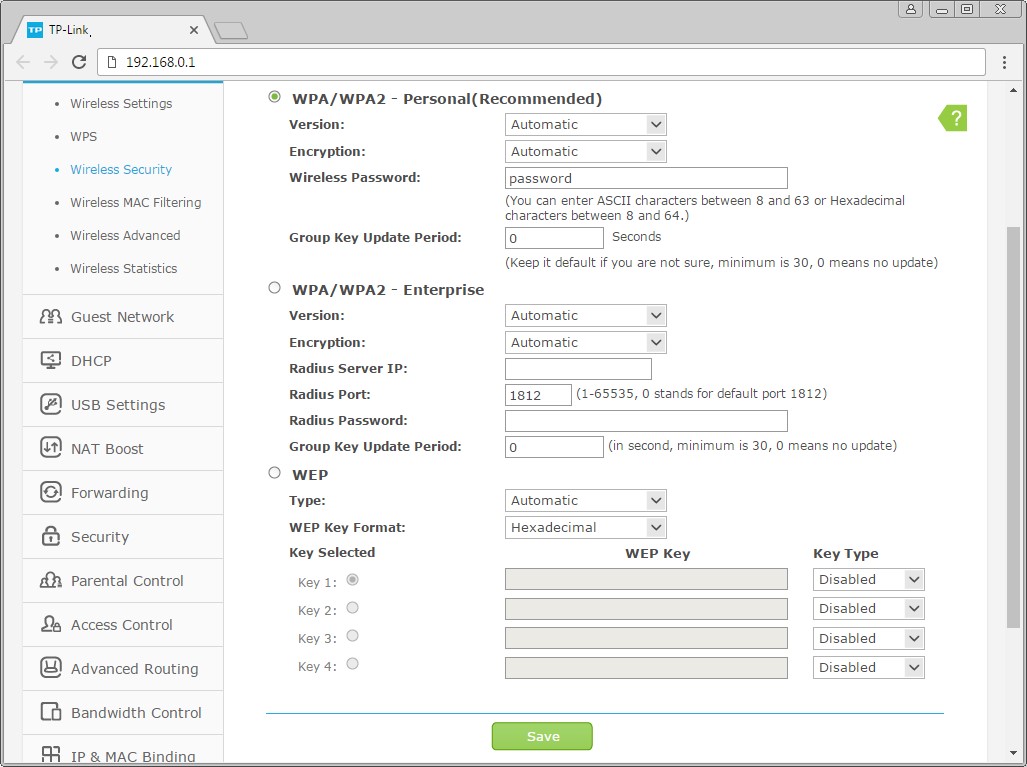
Шаг 11 из 12
Если в окне ("Настройки беспроводного режима") справа сверху есть пункты "2,4 ГГц / 5 ГГц", нажимаем на "5 ГГц", аналогично настраиваем сеть 5 ГГц. Убеждаемся, что пункт "Включить беспроводное вещание" ("Enable SSID Broadcast") отмечен.
В поле "Имя беспроводной сети" ("Wireless Network Name") придумываем и пишем новое имя сети (достаточно изменить/добавить одну букву или цифру). Нажимаем кнопку "Сохранить" ("Save"), ждем применения настроек.
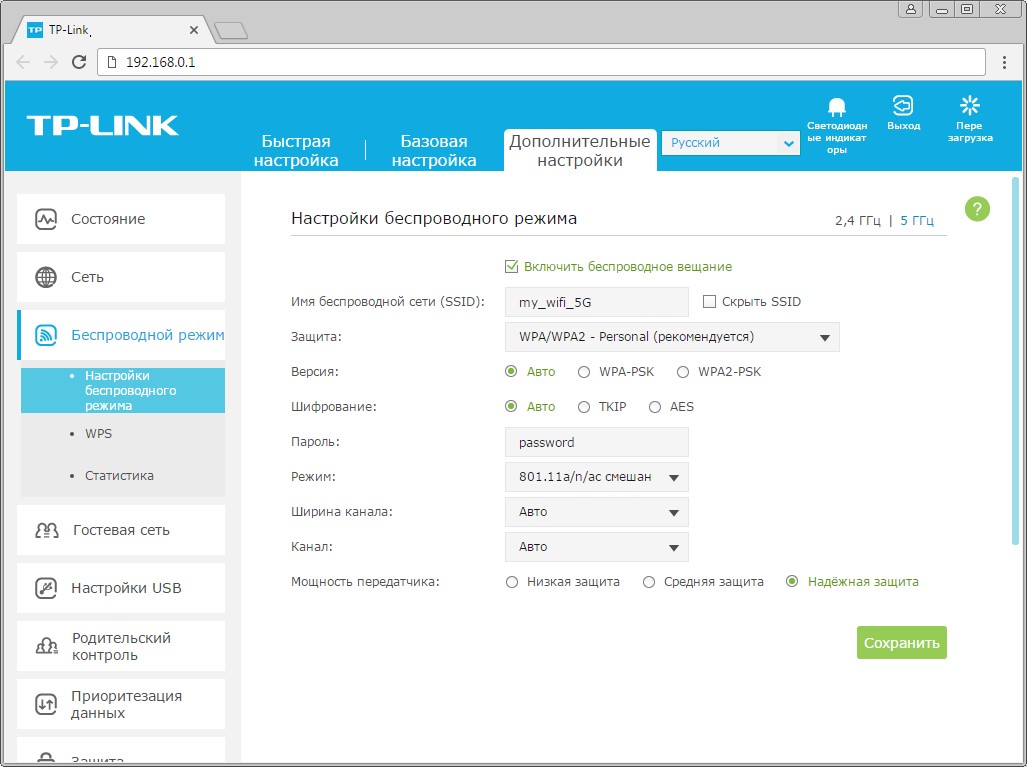
Шаг 12 из 12
В данном окне ("Настройки беспроводного режима 5 ГГц") в поле "Защита" ("Security") выбираем "WPA/WPA2-Personal".
В поле "Версия" ("Version") отмечаем пункт "Авто" ("Auto").
В поле "Шифрование" ("Encryption") также отмечаем пункт "Авто" ("Auto").
В поле "Пароль" ("Wireless Password / RADIUS Password") придумываем и пишем новый пароль для Wi-Fi сети (не менее 8 символов, используя только английские буквы или цифры).
Нажимаем кнопку "Сохранить" ("Save"), ждем применения настроек.
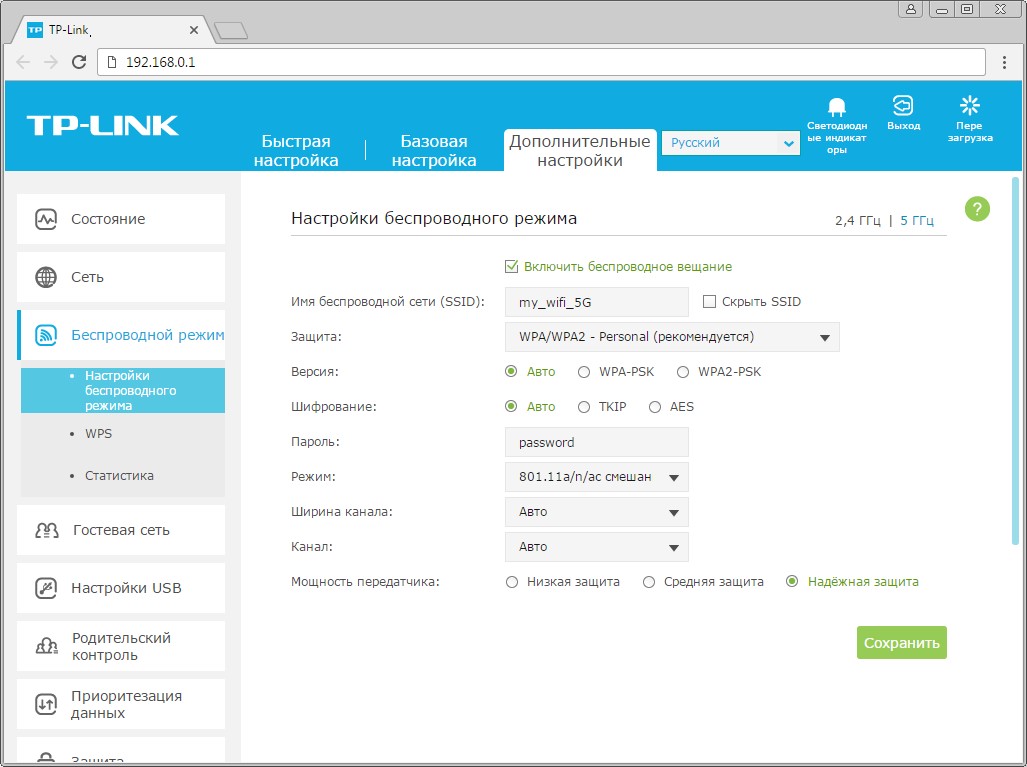
Шаг 1 из 2
В левом меню нажимаем на пункт "Сеть" ("Network"), далее выбираем подпункт "IPTV". Убеждаемся, что пункт "IGMP Proxy" отмечен.
Если есть пункт "Режим" ("Mode") и пункты выбора выделенного порта для домашнего телевидения, в поле "Режим" ("Mode") выбираем "Мост" ("Bridge").
Если выбор порта для IPTV представлен отдельными выпадающими списками - только для портов, к которым подключены ТВ-приставки, вместо значения "Интернет" ("Internet") выбираем значение "IPTV.
Нажимаем кнопку "Сохранить" ("Save"), ждем применения настроек.
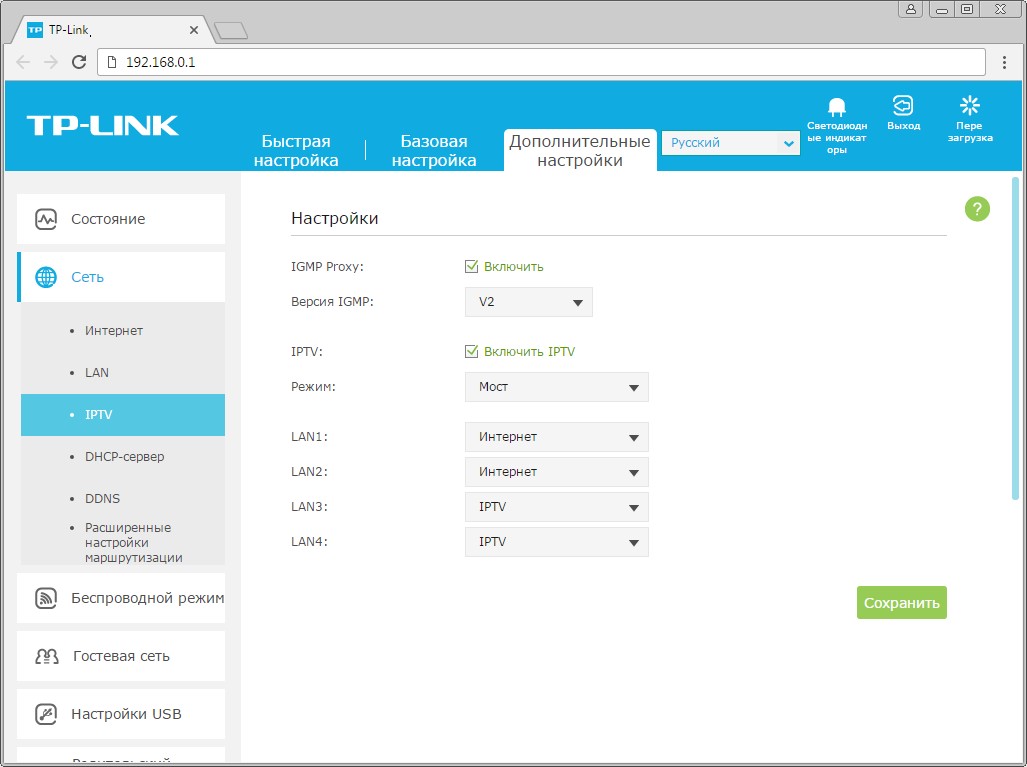
Шаг 2 из 2
Если выбор порта для IPTV представлен единым выпадающем списком "Port for IPTV" - выбираем в нем номера портов, к которым подключены ТВ-приставки.
Нажимаем кнопку "Сохранить" ("Save"), ждем применения настроек.
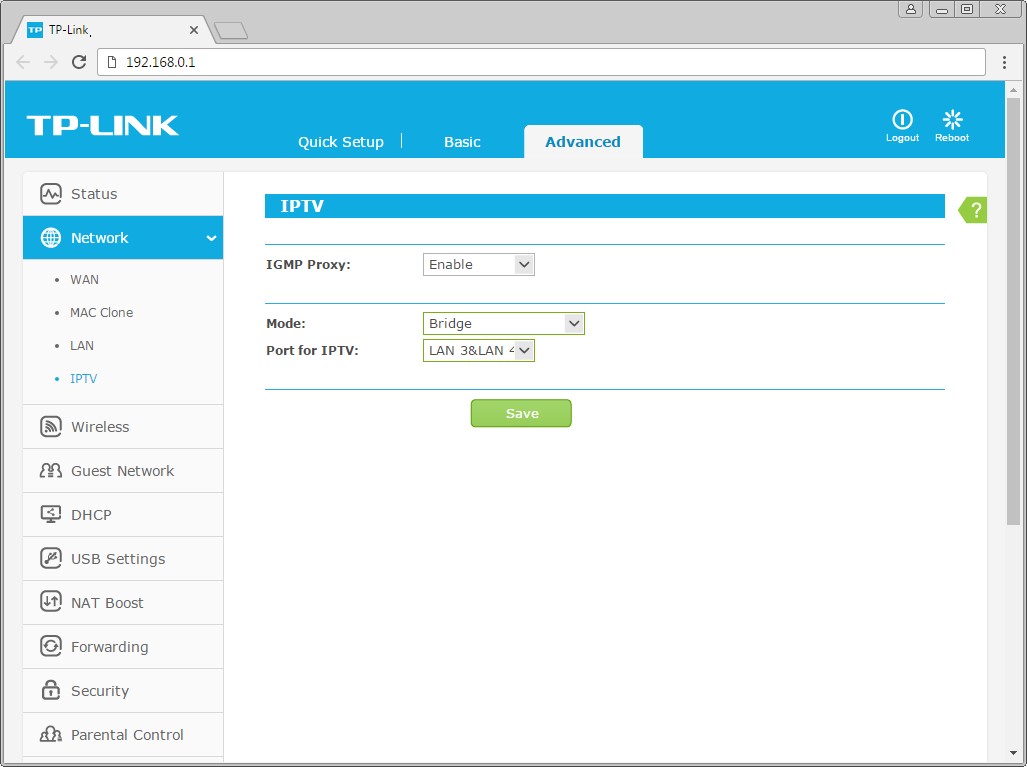
Будьте внимательны, выполняя инструкции в этом разделе. В случае ошибки в действиях потребуется визит в сервис-центр для восстановления устройства. Прошивать роутер рекомендуется, подключив кабель от ПК в любой из LAN-портов. Прошивая роутер по Wi-Fi, есть риск получить неработоспособное устройство, восстанавливаемое только в сервис-центре, либо не восстанавливаемое вовсе.
Шаг 1 из 4
Шаг 2 из 4
Открываем браузер, в адресной строке набираем адрес роутера, нажимаем Enter. Откроется страница авторизации роутера. Вводим логин и пароль для доступа к роутеру, нажимаем Enter.

Шаг 3 из 4
Перед вами откроется web-интерфейс роутера.
Зайдите в меню «Система». В раздел «Файлы» (в ранних версиях микропрограммы данный раздел назывался «Конфигурация») щелкните по имени файла «firmware».

Шаг 4 из 4
Подождите, пока роутер обновляет свою микропрограмму, обычно это занимает не более 15 минут, во время обновления не выключайте роутер из сети розетки. После того, как роутер обновит свою прошивку и перезагрузится, вы можете приступать к эксплуатации.

Используйте аппаратный сброс настроек, если требуется настроить устройство заново (удалить все пользовательские настройки), нет доступа к веб-странице интерфейса настроек роутера, после настройки роутера интернет-соединение не установилось или пароль доступа к нему был утерян.
Внимание! При выполнении аппаратного сброса настроек все пользовательские установки будут сброшены на заводские параметры!
На корпусе устройства имеется углубленная кнопка СБРОС (RESET, RESTORE), позволяющая сбросить настройки на заводские установки. Кнопку СБРОС (RESET, RESTORE) вы сможете найти на той же стороне корпуса роутера, где располагаются остальные разъемы и кнопки. В редких случаях кнопка может располагаться на дне роутера.
Читайте также:


