Как настроить роутер с сим картой
Современный человек ежедневно пользуется интернетом – по работе, для развлечения, связи или обычного общения с близкими. Без средств коммуникации трудно представить жизнь, они слишком плотно вплелись в нее, ворвавшись во все сферы. Развитие технологий связи не стоит на месте, компании активно борются за внимание клиентов и стараются придумать, чем завлечь аудиторию. В последнее время все большую популярность набирают роутеры с поддержкой 4G связи, которые можно переносить с собой. GSM роутер – это небольшое устройство, в которое можно подключить сим-карту и работать в интернете со смартфона или планшета. Такой способ подключения позволяет оставаться на связи везде, где есть покрытие мобильной связи. С недавнего времени компании стали уделять больше внимания подобным девайсам и начали выпускать специальные тарифные планы для 4G Router с поддержкой сим-карт.
Что такое GSM роутер и для чего он нужен
Аббревиатура названия протокола GSM расшифровывается как Global System for mobile communication. Эта система подключения означает, что пользователь может воспользоваться установленным протоколом связи, работающим в 4 основных частотах – 850, 900,1800 или 1900 МГц. Современные мобильные телефоны, как и другие средства для подключения к сети, поддерживают в основном 3-4 частоты. Технология GSM относится к сети второго поколения и активно развивается для улучшения качества связи с сетью в любых условиях.
Мобильный интернет на дачу по такому протоколу не отличается высокой скоростью или лучшей стабильностью, поэтому рекомендуется выбрать для такого подключения GSM маршрутизатор. С его помощью можно подключиться к Wi-Fi на даче или в селе, где нет провайдеров проводного интернета. Для беспроводного подключения потребуется сам роутер и мобильный телефон, поддерживающий беспроводное подключение и находящийся в радиусе действия оборудования.
Также такие устройства нашли широкое применение в промышленных автоматических системах, включая видеонаблюдение на удаленных объектах и обеспечение работы автономных устройств (в частности, счетчиков электроэнергии, газа и воды).

Виды роутеров
Важное достоинство GSM Router состоит в его размерах – эти устройства компактны и не занимают много места, поэтому их можно носить даже в кармане. Выглядит устройство как небольшая коробочка с размером флешки, максимальные габариты устройств равны обычной пачке сигарет.
LTE-роутеры можно условно разделить на такие виды:
- Проводные или подключаемые – эти модели работают только после того, как пользователь подключит роутер с помощью USB-кабеля. Они питаются от зарядки устройства и считаются менее мощными, но при этом имеют плюс в виде того, что не требуют отдельной подзарядки.
- Беспроводные или активные – такие модели немного крупнее по габаритам и имеют встроенный аккумулятор, который позволяет им работать независимо от других устройств. Подключаются к ПК беспроводным способом, а обычного аккумулятора хватает до 15 часов работы.
- Смешанные устройства – такой вид роутеров может работать одновременно по проводным и беспроводным протоколам связи. Пользователь сам выбирает, как именно ему подключить сеть – беспроводным или проводным методом.
- Профессиональные модели – отличаются наличием мощных внешних антенн и высокой мощностью Wi-Fi-модуля.
При покупке устройства важно не перепутать роутер 4G LTE с Wi-Fi усилителем, который имеет схожий дизайн и габариты.
Основные преимущества
Существует много моделей роутеров с 4G, которые могут работать на сим-карте. С каждым годом на рынке можно увидеть все больше устройств, отличающихся своими техническими характеристиками, мощностью, размером и функционалом.
У таких моделей есть ряд плюсов, который делает их желанным и полезным устройством:
- при раздаче интернета можно подключить одновременно десятки устройств (телефонов, планшетов);
- роутеры 4G отлично раздают Internet на любые смартфоны – Андроид, Виндовс, iOS;
- для такого оборудования обычно не требуется устанавливать никакие драйвера или ПО;
- к роутеру на сим-карте могут подключаться устройства, которые не поддерживают связь 3G или 4G;
- работают маршрутизаторы беспроводным способом, то есть не нужно никаких дополнительных кабелей для подключения;
- большинство моделей роутеров поддерживают подключение антенны для усиления радиуса;
- 4G LAN роутер подключается к другим гаджетам автоматически, сразу после включения;
- беспроводная сеть не зависит от местности, в которой оказался пользователь или от вышек оператора;
- многие популярные операторы выпускают устройства с их прошивкой и тарифные планы для такого оборудования – среди них такие компании, как Yota, MTS, Билайн, МегаФон.
Принцип работы GSM-роутера
Принцип работы любого GSM роутера 4G или 3G, к которому можно сим-карту оператора, базируется на принципе раздачи Wi-Fi сигнала. Роутеры от любого производителя работают по одинаковому принципу – после подключения сим-карты они начинают раздавать интернет на даче, к которому могут подключиться разные устройства.
Роутеры, работающие на сим-картах разных операторов, поддерживают следующие типы подключения к сети:
- 2G – это устаревший протокол, который можно встретить только на старых моделях техники. Зато такой связью обеспечена практически вся территория Россия.
- 3G – один из все еще популярных вариантов подключения, но постепенно также переходящий в категорию «устаревших».
- 4G – самый распространенный вид, обеспечивающий лучшую скорость интернета. Основный минус – ограниченная зона покрытия (в основном в мегаполисах и их окрестностях).
Подключения 3G хватает для нормальной работы за смартфоном или для развлечений, новое поколение связи стоит подключать в тот момент, когда скорости интернета начинает не хватать.
В чем заключаются различия между 3G и 4G моделями
Для того чтобы понять, в чем заключаются отличия маршрутизаторов 3G и 4G, стоит рассмотреть разницу в скорости и мощности двух самых популярных типов подключения. Четвертое поколение скорости во всем выигрывает у своих предшественников, о чем и говорят результаты. Вокруг появления пятого протокола мобильного интернета ходит большое количество слухов, но на 2020 год такая связь все еще остается недоступной.
Сравнение скорости и времени связи, подключенной по 3G и 4G:
Критерии для сравнения
Загрузка игр на смартфон (до 20 Мб)
Загружается приблизительно за 3 минуты
Грузится за 25 секунд
Прослушивание музыки в интернете
Для загрузки буфера требуется до 10 секунд
Буфер грузится за секунду
Просмотр видео в интернете с SD-качеством
Нужно от 20 секунд загрузки
Хватает 1-3 секунд
Просмотр роликов в HD-качестве
Для прогрузки буфера требуется до 5 минут
Максимальное время загрузки достигает 1 минуты
Размещение фотографий в интернете
Публикация видеороликов в качестве SD и HD
Для загрузки видео размером от 70 Мб до 100Мб нужно от 23 до 35 минут
Для загрузки роликов в низком и высоком качестве до 100 Мб требуется от 1 до 3 минут
Как подключить и настроить роутер
Для того чтобы провести правильную настройку нужно выполнить следующие действия:
- Первым делом нужно вставить купленную сим-карту в специальный разъем под нее – обычно он находится на задней панели.
- Далее нужно зарядить аккумулятор устройства – сделать это можно от розетки или от другого гаджета.
- После нужно зайти в интерфейс настроек – делается это так же, как и на обычных стационарных роутерах, через любой браузер. На большинстве популярных моделей зайти в веб-интерфейс настройки можно, вставив в адресную строку 192.168.1.1, а после введя стандартные логин и пароль (чаще всего это admin/admin).
- Откроется новое меню с настройками, в котором можно изменить все необходимые параметры: поменять название сети, установить нужный тип и шифрование сети, настроить дополнительные функции по желанию.
- Последним шагом станет изменение в подвкладке DHCP – можно поменять адрес устройства, маску подсети или отключить сервер, если это нужно.
LTE маршрутизаторы, как и GSM роутеры настраиваются относительно быстро, всю необходимую информацию можно найти в сети, а также уточнить у оператора мобильной связи.
Обзор лучших моделей Wi-Fi роутеров с сим-картой
Перед тем как выбрать маршрутизатор 4G, нужно подробнее рассмотреть популярные модели, которые предлагаются на рынке. Популярные компании, такие как Huawei, TP-Link и другие предлагают своим клиентам мощные роутеры с сим-картой. Рассмотрим подробнее несколько популярных моделей.

Маршрутизатор MikroTik wAP LTE kit
Роутер для 4G, 3G и 2G Mikrotik отличается тем, что предоставляет пользователю отличный доступ к интернету с высокой скоростью, качеством и стабильностью. Он позволяет работать на максимальной скорости до 150 Мбит в секунду. Это устройство отличается своей надежностью и достаточно крупными размерами – он немного меньше обычного Wi-Fi роутера, но не может легко поместиться в кармане. Главной особенностью такой модели является то, что она поддерживает одновременно 2 сим-карты. Он может использоваться внутри комнаты или на улице.
Роутер D-link DWR-921
Этот беспроводной LTE Router отличается тем, что может поддерживать все стандарты связи – он отлично работает с популярными типами соединения 3G и 4G. Работает устройство со скоростью от 50 до 150 Мбит в секунду. Используя такую беспроводную модель, можно настроить интернет на даче в любом месте, а также взять устройство с собой, чтобы подключиться к сети в тех местах, где связь не отличается стабильностью.
Модель HUAWEI B310
Huawei роутер 3G/4G – это качественная модель, с хорошей стоимостью и качеством, она подходит для пользователей, что хотят обеспечить лучшее соединение в любом месте, не заботясь о нахождении рядом с вышками. Подключается к ПК он беспроводным способом или с помощью LAN-порта. Выход в 3g интернет на даче осуществляется через Ethernet или через вставленную сим-карту МТС, Билайн или другого оператора.
Маршрутизатор TP-Link Archer MR400 V1
Роутер стационарный 4G и 3G от бренда TP-Link отличается отличным функционалом, достаточными для комфортной работы техническими характеристиками и стоимостью. Эта модель отличается тем, что ее можно подключить через кабель в LAN или WAN порты, а также через сим-карту оператора. У девайса есть 2 небольшие антенны, которые позволяют значительно усилить сигнал.
Заключение
GSM-роутер работающий через сим-карту – это устройство, позволяющее подключиться к интернету практически в любой точке России. Такой гаджет незаменим для пользователей, которые часто бывают в дороге или за городом, но при этом им необходимо постоянно оставаться в сети.
Перед тем как купить 3G / 4G Router, нужно выбрать хороший бренд, например, Huawei, Xiaomi, ZBT, TP-Link, Mikrotik. Определившись с производителем, стоит найти модель с хорошим соотношением цены и качества.
Осенняя скидка
Закажите интернет на дачу и начните пользоваться быстрым интернетом уже сегодня
Для ОС Windows, начиная с «семёрки», подключение мобильного роутера к компьютеру не представляет сложностей – обычно достаточно подключить устройство через USB-разъём, и ПК самостоятельно запустит встроенную в роутер программу установки. Правда, для этого в настройках операционной системы должен быть включён автозапуск. В противном случае запуск установочной программы придётся выполнять вручную.
Большинство моделей карманных роутеров имеют встроенную флэш-память, на которой и записано необходимое ПО, и компьютер определяет такое устройство как USB-привод. Для запуска программы установки необходимо открыть «Мой компьютер», найти новый носитель и запустить двойным кликом файл «AutoRun.exe» или «Setup.exe».
ВНИМАНИЕ. Роутеры от оператора Skylink установочной программы на самом устройстве не имеют, поэтому программу следует запускать с прилагающегося CD-диска, а если он потерялся или ПК не содержит DVD-привода – её можно скачать из интернета.
После установки программы автоматически будут установлены и драйверы. Отметим, что подключение мобильного роутера к ноутбуку осуществляется аналогичным образом, а вот с планшетами и смартфонами дело обстоит иначе – напрямую подключить его к мобильным девайсам не получится.
Как подключить и настроить роутер
Для того чтобы провести правильную настройку нужно выполнить следующие действия:
- Первым делом нужно вставить купленную сим-карту в специальный разъем под нее – обычно он находится на задней панели.
- Далее нужно зарядить аккумулятор устройства – сделать это можно от розетки или от другого гаджета.
- После нужно зайти в интерфейс настроек – делается это так же, как и на обычных стационарных роутерах, через любой браузер. На большинстве популярных моделей зайти в веб-интерфейс настройки можно, вставив в адресную строку 192.168.1.1, а после введя стандартные логин и пароль (чаще всего это admin/admin).
- Откроется новое меню с настройками, в котором можно изменить все необходимые параметры: поменять название сети, установить нужный тип и шифрование сети, настроить дополнительные функции по желанию.
- Последним шагом станет изменение в подвкладке DHCP – можно поменять адрес устройства, маску подсети или отключить сервер, если это нужно.
LTE маршрутизаторы, как и GSM роутеры настраиваются относительно быстро, всю необходимую информацию можно найти в сети, а также уточнить у оператора мобильной связи.
Виды роутеров
Важное достоинство GSM Router состоит в его размерах – эти устройства компактны и не занимают много места, поэтому их можно носить даже в кармане. Выглядит устройство как небольшая коробочка с размером флешки, максимальные габариты устройств равны обычной пачке сигарет.
LTE-роутеры можно условно разделить на такие виды:
- Проводные или подключаемые – эти модели работают только после того, как пользователь подключит роутер с помощью USB-кабеля. Они питаются от зарядки устройства и считаются менее мощными, но при этом имеют плюс в виде того, что не требуют отдельной подзарядки.
- Беспроводные или активные – такие модели немного крупнее по габаритам и имеют встроенный аккумулятор, который позволяет им работать независимо от других устройств. Подключаются к ПК беспроводным способом, а обычного аккумулятора хватает до 15 часов работы.
- Смешанные устройства – такой вид роутеров может работать одновременно по проводным и беспроводным протоколам связи. Пользователь сам выбирает, как именно ему подключить сеть – беспроводным или проводным методом.
- Профессиональные модели – отличаются наличием мощных внешних антенн и высокой мощностью Wi-Fi-модуля.
При покупке устройства важно не перепутать роутер 4G LTE с Wi-Fi усилителем, который имеет схожий дизайн и габариты.
Популярные модели
Помимо операторских маршрутизаторов существует множество моделей, которые предлагаются на рынке. Их преимущество заключается в универсальности (это обеспечивает прошивка от разработчиков), поскольку можно установить SIM-карту любого провайдера. Ниже будут рассмотрены популярные и доступные модели 4G роутеров.
TP-LINK, модель TL-MR6400. Относится к сегменту устройств для организации малой ЛВС, широко используемой в домашних условиях или малых офисах (например, кабинет для конференций). Оборудован двумя съемными WiFi- антеннами с коэффициентом усиления 2 dbi, поддерживает скорость передачи данных до 100 Мбит\секунду для 4G\LTE и 300 Мбит в беспроводном диапазоне 2,4 ГГц. Есть LAN порты, отсутствует WAN Ethernet (только беспроводной). Ближайший по характеристикам аналог — Archer MR200. Стоимость варьируется от 7000 до 8000 рублей.
- Zyxel, модель Keenetic LTE. Маршрутизатор, который по модулю сотовой связи ориентирован только на сети стандарта 4G\LTE. С другими стандартами не работает априори. Коэффициент усиления для двух стандартных дипольных антенн 3 dbi, скорость передачи данных стандартная: мобильные до 100 Мбит\сек, WiFi до 300 Мбит\сек в полосе 2,4 ГГц. Положительным качеством является наличие проводных LAN и WAN, есть разъем USB. Ценовой диапазон 5000 – 6000 рублей.
- D-Link, модель DWR-921. Мощный однодиапазонный роутер 2,4 ГГц со скоростью передачи данных 150 Мбит\сек по WiFi и до 100 Мбит\сек в сети сотового оператора. Заявленный коэффициент усиления с двумя стандартными антеннами составляет 5 дБи. Также имеются проводные интерфейсы, 4 LAN и 1 WAN. Цена 8000 – 9000 рублей.
- ASUS, модель 4G-N12. Стандартный маршрутизатор, работающий в диапазоне частот 2,4 ГГц для WiFi (100 Мбит\сек) и поддерживающий установку SIM-карты. Усиление антеннами сигнала для внутренней сети составляет всего 2 дБи, отсутствует проводной WAN. На передней панели имеется хороший индикатор качества связи. Цена варьируется от 8000 до 9000 рублей.
- ZTE, модель MF283. Очень интересный роутер, который помимо основного набора функций оснащен двумя проводными WAN портами. В беспроводной части имеет один модуль 2,4 ГГц для WiFi и плату для работы со стандартами 4G\3G. Также имеется разъем для установки USB устройства. Цена начинается от 5500 рублей.
- Zyxel, модель WAH7706. Им следует замкнуть цепочку популярных устройств. Это мультибрендовый для сотовых стандартов и двухдиапазонный для WiFi-сети (поддержка как 2,4 ГГц, так и 5 ГГц) автономный портативный роутер, позволяющий осуществлять одновременное подключение 32 клиентов. Съемная батарея емкостью 2,8 А обеспечивает непрерывную работу в течение 10 часов. Скорость передачи данных до 300 Мбит\секунду. Стоимость такого компактного и мощного устройства соответствующая – от 10000 рублей.
Недостатки
К недостаткам некоторых моделей можно отнести, например, отсутствие подключения по Ethernet-порту, что резко ограничивает устройство в универсальности. Также для устройств с батареями весомым фактором является их время работы. Еще одним неприятным моментом для компактных роутеров является существенное ограничение на количество подключаемых пользователей, этот показатель может быть ниже 8, для офиса такой маршрутизатор не подойдет.
Какой выбрать SIM-роутер?
Чтобы определиться с выбором, нужно заранее знать, для чего будет использоваться мобильный интернет. Будет ли он полноценно заменять стандартную сеть, или это будет просто резервное решение на случай поломки домашнего роутера? Будет ли SIM-роутер использоваться изредка во время длительных поездок, или он нужен для того, чтобы не подключаться к публичным точкам доступа?
При выборе хорошего SIM-роутера нужно обращать внимание на те же технические критерии, что и в случае с обычными роутерами. Наиболее важным параметром такого устройства является поддерживаемые им стандарты сети Wi-Fi, влияющие на скорость и стабильность соединения.
Стандарты беспроводных сетей
Роутеры с SIM-картой подключаются к отдельным устройствам с помощью радиосигнала, спецификация которого в настоящее время основывается на 2-х популярных стандартах. Поэтому стоит убедиться в том, что будущее устройство поддерживает хотя бы один из них.
- 802.11n: этот стандарт функционирует на частотах 2,4 и 5 ГГц, обеспечивая максимальную скорость до 600 Мбит/с.
- 802.11ac: обычно используется дорогими моделями, которые могут работать в 5 ГГц, обеспечивая скорость до 2,6 Гбит/с.
Обе технологии обратно совместимы со своими предшественниками. Благодаря этому, роутер может без проблем использоваться даже старыми электронными устройствами.

Wi-Fi с частотой 2,4 ГГц обеспечивает большую дальность действия, но более низкую скорость и большую восприимчивость к всевозможным помехам (например, физические препятствия, такие как стены или другие Wi-Fi сети в непосредственной близости). Сигнал 5 ГГц, напротив, сильнее и стабильнее и обеспечивает более высокую скорость, но без дополнительных антенн может иметь меньший радиус действия.
Обзор популярных моделей и цены
Huawei

Данная марка весьма распространена в России, приобрести её технику не составит труда. На данный момент существует две популярные модели, которые можно купить для интернет-подключения на даче:
- Huawei E5776 — хорошее устройство, обеспечивающее мощный приём, благодаря чему внешняя антенна не является обязательной. Легко переключается между разными уровнями покрытия, может обеспечить интернет-подключением до 10 пользователей одновременно. Хорошо работает даже в движущемся транспорте и на большом удалении от базовой станции.
- Huawei E5372 — отличается от предыдущей модели тем, что хорошо работает с внешней антенной и имеет двойной разъём для неё. Тоже предусматривает подключение до 10 пользователей одновременно. Отлично взаимодействует с усилителями сигнала и подключается к интернету на любых доступных уровнях сети в России — 2-4G.
Перед покупкой необходимо убедиться в том, что устройство соответствует техническим требованиям оператора. Зачастую они представлены на сайте. Если же такую информацию найти не удалось, необходимо связаться со службой поддержки для уточнения.
TP-LINK

Данная марка является одной из самых узнаваемых в России и давно обеспечила пользователей техникой с поддержкой мобильного интернета через сим-карту. Рассмотрим один из самых популярных вариантов для установки в отдалённых дачных участках — TL-MR6400.
Основные характеристики модели:
- поддержка 4g\LTE;
- набор внешних и внутренних антенн;
- хорошая поддержка сигнала, стабильная работа с подключением;
- максимальная скорость передачи данных — 300 Мбит/с.
Ценовой сегмент — выше среднего, поэтому модель подойдёт не всем. Её главные преимущества заключаются в комплектации и возможности поддерживать стабильное интернет-подключение при отсутствии базовой станции поблизости.

Подключить к Интернету все проводные и беспроводные устройства в доме? Легко! Для этого есть волшебная «коробочка» под названием роутер (или маршрутизатор). Часто сами провайдеры устанавливают такие «коробочки» и настраивают. А что делать, если нужно настроить роутер с нуля? А перенастроить после предыдущих жильцов или при смене провайдера? Сменить пароль на Wi-Fi с восьми единиц на что-то более надежное? Можно вызвать специалистов за отдельную плату, но лучше попробовать разобраться самостоятельно. Тем более, что «коробочка» вовсе не волшебная, а очень даже простая.
Подключение роутера
Все роутеры выглядят примерно одинаково: провода сзади, лампочки спереди. На задней стороне есть разъем питания и несколько разъемов Ethernet (он же RJ-45). Один из них предназначен для кабеля от Интернет-провайдера. Подписан как Internet или WAN (внешняя сеть). Остальные порты — локальные (LAN), для подключения домашних компьютеров, телевизоров и прочих устройств по кабелю. На задней панели есть еще кнопка reset, которая сбрасывает абсолютно все настройки и пароли к заводским значениям. Чтобы случайно ее не задеть, кнопка обычно утоплена и нажать ее можно только разогнутой скрепкой или другим тонким предметом.

На лицевой панели маршрутизатора есть несколько индикаторов, которые отображают состояние устройства. У каждой фирмы и модели — свой набор и порядок индикаторов.

Если роутер будет раздавать интернет только на беспроводные устройства, достаточно подключить два кабеля (питание и WAN-интернет), включить «коробочку» и дождаться, когда загорится индикатор беспроводной сети Wi-Fi.
Если компьютер будет подключаться кабелем, нужно подключить его в разъем LAN и дождаться, когда загорится соответствующий индикатор.
Роутер подключили, теперь будем подключаться к роутеру.
Подключаемся к роутеру
Для настройки роутера вам понадобится подключиться к нему с компьютера, ноутбука, планшета или смартфона.
Если есть ноутбук или компьютер с сетевой картой, то проще подключиться по кабелю. Поищите в коробке из-под роутера патч-корд — это кусок кабеля с двумя разъемами RJ-45. Один конец кабеля подключаем в компьютер, другой — в LAN-порт.
Чтобы подключиться по Wi-Fi, переверните роутер и изучите наклейки — там могут быть название сети и пароль к ней. Если их нет, поищите в списке беспроводных сетей новую, с названием, похожим на название роутера. Вполне возможно, что пароля для подключения к этой сети не потребуется.

При подключении кабелем никаких паролей и сетей указывать специально не нужно — все должно заработать автоматически.

Проверьте статус сетевого подключения. Если вдруг все подключилось, то вам повезло и можно переходить сразу к настройке. А вот если подключиться не получается, вылезает окошко с требованием пароля или не находится сеть с нужным именем, тогда разбираемся дальше.
Сброс к заводским настройкам
Если роутер не новый с магазина, то, вероятно, кто-то уже менял настройки Wi-Fi, поэтому вам и не удается подключиться. Если узнать пароль сети не удается, то настройки нужно сбросить. Для этого возьмите разогнутую скрепку и нажмите ей кнопку reset при включенном роутере.

Лучше подержать кнопку несколько секунд (для защиты от случайных нажатий на некоторых моделях сброс происходит только через 3-15 секунд непрерывного нажатия). При сбросе настроек название Wi-Fi сети и пароль к ней также сбросятся на заводские. Теперь можно попробовать подключиться еще раз.
Не удается подключиться кабелем
Особые настройки самого роутера могут мешать подключению по кабелю. В этом случае также поможет сброс к заводским настройкам. Если и после сброса не удается подключиться, что-то не так с настройками компьютера. Зайдите в окно сетевых подключений панели управления и проверьте свойства активного сетевого подключения (щелкнув по его значку правой кнопкой мыши и выбрав пункт «Свойства» из выпадающего меню). Для протокола интернета IPv4 должны быть настроены автоматическое получение IP-адреса и DNS-сервера.

Если подключиться все еще не удается, попробуйте повторить те же действия с другого компьютера.
Настройка роутера

У каждого производителя и каждого роутера «сайт» настройки выглядит по-разному. Проще всего изучить инструкцию к роутеру, но можно использовать и «метод научного тыка» — если что-то пойдет не так, вы всегда сможете сбросить настройки к заводским.
Важно в панели администрирования найти следующие разделы:
- Быстрая настройка (быстрый старт, мастер настройки и т. д.) — позволит пошагово внести все необходимые параметры для настройки интернета и беспроводной сети.
- Беспроводная сеть (Wi-Fi, беспроводной режим и т. д.) — страница расширенных настроек Wi-Fi для смены названия сети, пароля, дополнительных опций, включения гостевой сети.
- Безопасность (администрирование, контроль доступа или подобное) — на этой странице можно будет сменить пароль на вход в панель администрирования и запретить изменение настроек извне.
- WAN (сеть, интернет, соединение или что-то подобное) — раздел, где настраиваются параметры соединения с провайдером. Обычно мастер быстрой настройки справляется, но иногда приходится что-то менять дополнительно.
Быстрая настройка
Опцию быстрой настройки имеют все современные роутеры — мастер настройки запросит все нужные параметры, не акцентируя внимание на дополнительных настройках.

Подготовьте следующие данные, которые мастер быстрой настройки наверняка у вас запросит:
- тип соединения определяет способ, которым ваш провайдер осуществляет подключение клиентов к Интернету, он указан в договоре или в приложении к нему.
- логин и пароль для входа в Интернет также можно найти в договоре. Не надо путать эти логин и пароль с учетными данными для доступа к настройке роутера или для доступа к личному кабинету на сайте провайдера (они тоже могут встречаться в договоре).
- шлюз — при некоторых типах соединения мастер может потребовать и этот параметр, который в этом случае тоже нужно узнать у провайдера. Обычно это четыре числа, разделенные точками (например, 88.12.0.88). Именно так его и следует ввести.
- имя сети Wi-Fi (SSID) — под этим именем ваша сеть будет видна в списке беспроводных сетей. Здесь многие дают волю своей фантазии. В многоквартирных домах можно найти образчики наподобие «sosed_s_pianino_dostal» или «Wifi_za_edu» — сразу становится ясно, что первый сосед не любит громкую музыку, а второй голоден. Никто не мешает и вам использовать SSID для того, чтобы донести какую-то информацию до окружающих, но следует быть осторожным — не так уж и сложно выяснить, из какой именно квартиры раздается Wi-Fi с определенным именем. Самый нейтральный вариант для SSID — никак не связанное с вами и номером квартиры словарное бытовое слово. Например, bulavka или tarelka.

- пароль (ключ) доступа к Wi-Fi — будет затребован у любого устройства, пытающегося подключиться к вашей беспроводной сети. Постарайтесь выбрать пароль посложнее, чем «11111111», «88888888» или ваша дата рождения — даже если вы уверены, что хакерам вы абсолютно неинтересны, лишние «гости» снизят скорость подключения. Задайте пароль, состоящий вперемешку из цифр, специальных символов (*, !, % и т. д.), заглавных и строчных букв — тогда юным «взломщикам» для подбора пароля к вашей сети понадобится лет двести. Чтобы не забыть эту мешанину символов самому, пароль надо написать на бумажке, а бумажку приклеить прямо к роутеру. Все равно на каждом устройстве этот пароль можно запомнить и не вводить каждый раз.
- MAC-адрес — может потребоваться, если провайдер осуществляет привязку кабеля к конкретному устройству. Здесь не вам нужно вводить информацию, а наоборот — найти МАС-адрес вашего устройства (на его корпусе или в панели настроек) и сообщить провайдеру.
Бывает, что первоначальные настройки провайдера предполагали выход в Интернет непосредственно с вашего компьютера, а теперь вы хотите подключить к кабелю роутер. В этом случае в качестве МАС-адреса роутера следует задать МАС-адрес сетевой карты того компьютера, с которого ранее осуществлялся выход в интернет.

Многие роутеры позволяют клонировать МАС-адрес сетевой карты компьютера, с которого вы зашли в веб-интерфейс — если ранее в Интернет вы выходили именно с этого компьютера, то опция клонирования МАС-адреса может заметно ускорить его установку.
Дополнительные настройки Wi-Fi
В разделе настройки беспроводной сети можно сменить пароль на Wi-Fi, имя сети (SSID) и установить некоторые дополнительные параметры.
Учтите, если вы, находясь в панели администрирования, сами подключены к роутеру через Wi-Fi, то после смены имени или пароля сети вам придется заново к нему подключиться (к сети с новым именем и паролем).
Можно скрыть SSID из доступного всем списка сетей — правда вам, чтобы подключить к ней новое устройство, имя сети придется вбивать вручную. Опция капризная и пользоваться ей лучше с осторожностью — не все устройства нормально подключаются к «невидимой» сети.
Обратите внимание на используемые технологии аутентификации — общепринятым для домашних сетей на сегодняшний день является стандарт аутентификации WPA2-PSK с шифрованием по алгоритму AES.
Можно также настроить используемый новой сетью радиочастотный канал — но большинство роутеров автоматически выбирают наименее загруженный.

Внутри раздела настройки беспроводной сети (или отдельно — зависит от производителя) есть еще два параметра: WPS и гостевая сеть.
WPS — это технология автоматической защищенной настройки соединения, в которой обнаружилось несколько уязвимостей. Если вы не хотите, чтобы к вашей сети подключались чужие пользователи, в обход даже самого сложного пароля, эту функцию нужно отключить. И не включать.

Гостевая сеть пригодится, если вы готовы делиться с гостями Интернетом, но не хотите давать им доступ к своей локальной сети (к устройствам, подключенным кабелем LAN и по Wi-Fi). При включении гостевой сети создается отдельная Wi-Fi точка, с отдельным именем и паролем, которые можно смело называть гостям.

Дополнительные настройки безопасности
Обратите внимание на удаленный доступ — по умолчанию он должен быть выключен, но были случаи, когда провайдеры поставляли роутеры с настроенным удаленным доступом. Делалось это, вроде как, для удобства настройки роутеров пользователей техподдержкой, но надо понимать — при этом техподдержка может получить полный доступ к локальным сетям пользователей. Убедитесь, что в этой вкладке нет никаких IP-адресов, и что удаленный доступ с внешних хостов запрещен.


Когда удаленный доступ отключен, из «внешнего мира» никто доступ к роутеру не получит, чего нельзя сказать о вашей локальной сети. Если вы хотите, чтобы и из локальной сети доступ к настройкам роутера был только у вас, то стандартный пароль нужно сменить.

Имейте в виду, если вы сами забудете пароль в панель администрирования, роутер придется сбрасывать и производить всю настройку заново. Наверняка никто из домочадцев не будет намеренно «взламывать» маршрутизатор, так что особо сложный пароль здесь не нужен.
Чек-лист
Если что-то не получается, проверьте еще раз, что вы все сделали правильно и в нужной последовательности:
- У вас есть роутер и кабель «с Интернетом» от провайдера.
- Вы правильно подключили кабели к роутеру и включили его в сеть.
- Роутер новый или вы выполнили сброс к заводским настройкам.
- Вы подключаетесь кабелем / Вы подключаетесь по Wi-Fi
- Компьютер, подсоединенный к роутеру, настроен на автоматическое получение IP-адреса / Вы нашли имя сети (SSID) и пароль для входа
- Вы нашли адрес веб-интерфейса, логин и пароль или воспользовались наиболее распространенными (192.168.0.1 или 192.168.1.1, пароль/логин: admin/admin)
- Вы успешно зашли в веб-интерфейс, нашли и запустили быструю настройку
- Вы задали полученные от провайдера параметры: тип соединения, логин и пароль для входа в Интернет.
- Вы задали параметры вашей сети Wi-Fi: имя сети (SSID) и пароль для входа в неё.
Если вы все это сделали, но доступа к Интернету у вас так и не появилось, остается только обратиться в техподдержку провайдера.

Питание мобильного маршрутизатора чаще всего через встроенный аккумулятор. В среднем, его ёмкость около 1500-1700mAh. Но есть и экземпляры с батареей в 3000 mAh.

Кому удобны такие устройства?
Настройка мобильных WiFi роутеров с СИМ-картой.

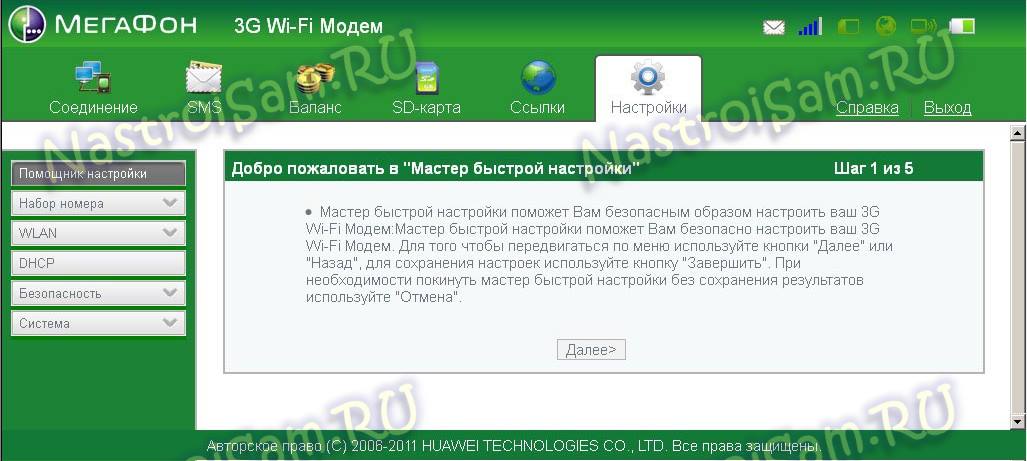

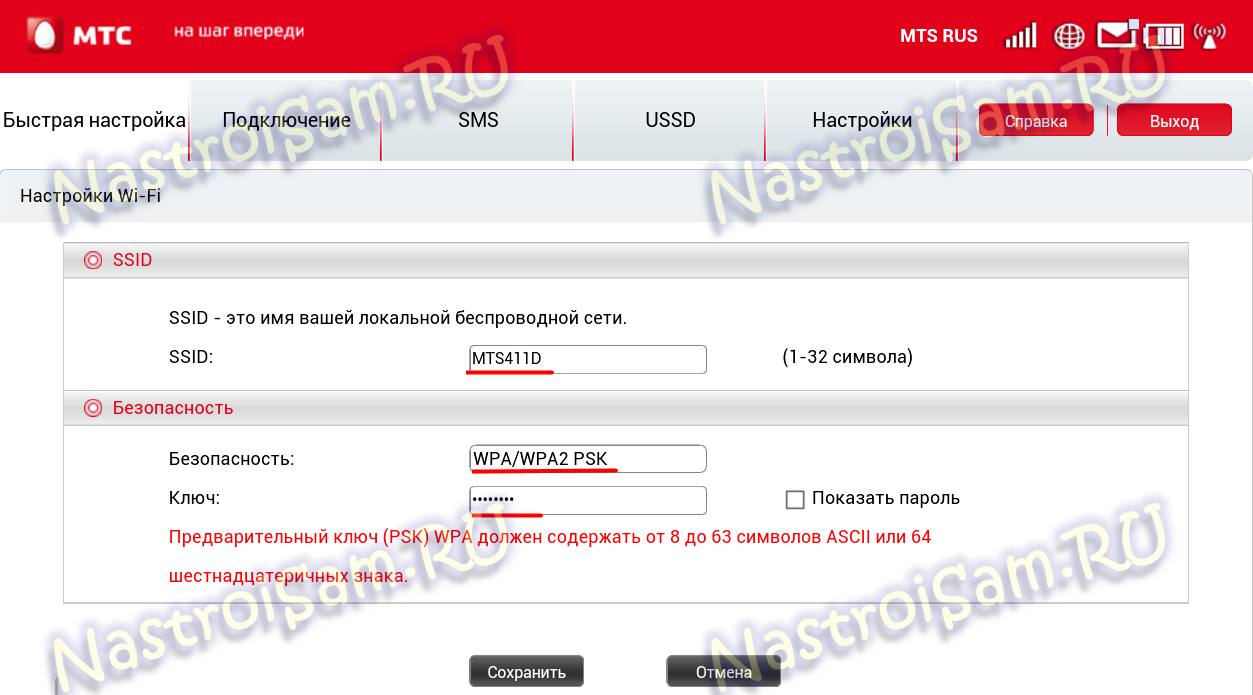
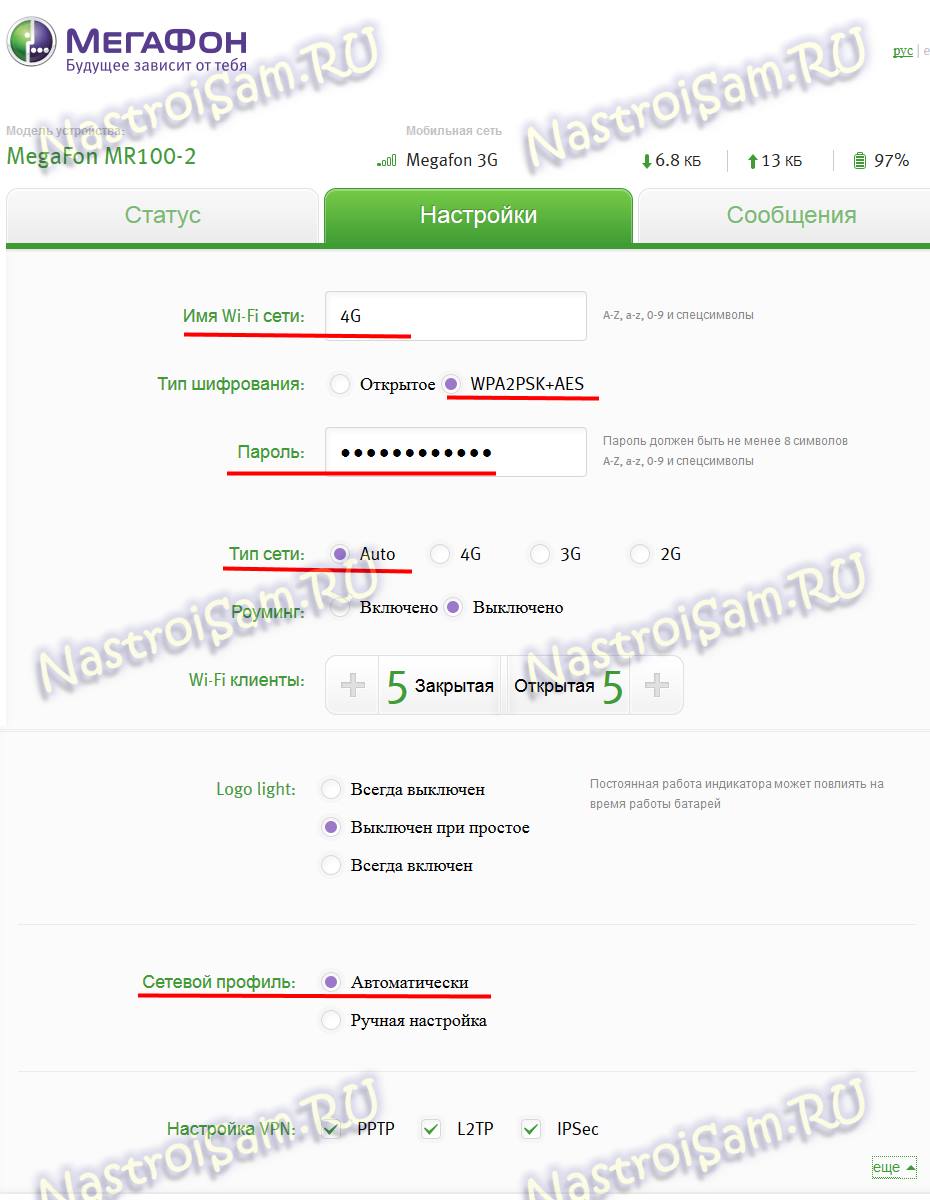

И прописываем новый пароль на доступ. После этого, для проверки, можно выйти из веб-интерфейса и снова авторизоваться.
Запись опубликована 25 декабря 2014 автором XasaH в рубрике Прочее с метками 4g роутер, sim роутер 3g, мтс маршрутизатор.Помогло? Посоветуйте друзьям!
Добрый день. Я пользуюсь 4g Билайн через USB модем, на нём стоит строгий NAT. Как я понял, на модеме NAT изменить нельзя. У меня вопрос; если я куплю 4g роутер ZTE MF90 Билайн, смогу ли я на нём изменить NAT со строгого, на открытый? Заранее спасибо за ответ.
Планируя поездку, многие не беспокоятся о мобильном интернете за границей и затем сталкиваются с трудностями при выборе тарифа, поиске и оформлении местной sim-карты последующим пополнением баланса и контролем расходов. Лучший способ выхода в интернет за границей – купить мобильный Wi-Fi роутер. Однако, лучше подумать заранее где и как его купить, выбрать лучший вариант из предложенных на рынке.
Я с рук купил роутер Билайн ,он настроин на симку которая шла с ним, а теперь я купил другую симку ,а он даже пароль не принимает ,как можно перенастроить на свою симку
Купила роутер теле2 с подключений сим картой теле2 можно вставить сим карту другого оператора
Читайте также:


