Как настроить роутер нетгир wnr2200
Netgear JDGN1000 и WNR2200 – это качественные маршрутизаторы со встроенным DSL-модемом и возможностями автоматической настройки для различных услуг от Ростелекома. Несмотря на то что модели присутствуют на рынке уже с 2010 года, их функционал ничем не уступает новому оборудованию, а в некоторых случаях даже, наоборот, опережает.
Роутер Netgear от Ростелекома
Роутеры Netgear от Ростелекома предлагают пользователям погрузиться в мир высокоскоростного интернета по технологии DSL. Такой вариант подключения является одним из оптимальных на телекоммуникационном рынке России. Объясняется это тем, что стоимость оборудования ниже, нежели маршрутизаторов с поддержкой технологий GPON. Помимо этого, для установки подключения к интернету в случае использования DSL модема не потребуется проводка дополнительных кабелей, так как все что необходимо – это телефонный шнур.
Узнайте о двух способах настройки роутера Sagemcom f st 1744 v2 от Ростелекома.
О том, как отключить платные подписки без звонков оператору можно прочитать здесь.
Комплектация оборудования
Перед тем как приступить к настройке программного обеспечения, к роутеру нужно подсоединить все кабели, необходимые для работы. Успешное подключение оборудования напрямую зависит от комплекта поставки, так как при отсутствии одного из основных кабелей устройство уже не сможет быть включено или подсоединено к компьютеру.
В коробке с роутером обязательно должны находиться:
- блок питания;
- DSL-кабель;
- LAN-шнур;
- Сплиттер.
Также в комплекте будет диск с ПО, инструкция и прочая документация.

Разъемы на задней панели
На задней панели роутера Netgear от Ростелекома находятся все необходимые для настройки подключения разъемы. Тут присутствуют в заданном порядке порты:
Также на задней стенке есть несколько кнопок:
Если с кнопкой ON/OFF все понятно, то назначение других стоит рассмотреть подробнее. WLAN отвечает за активацию беспроводной сети. WPS – за быструю настройку подключения к определенному устройству, находящемуся в зоне сигнала.
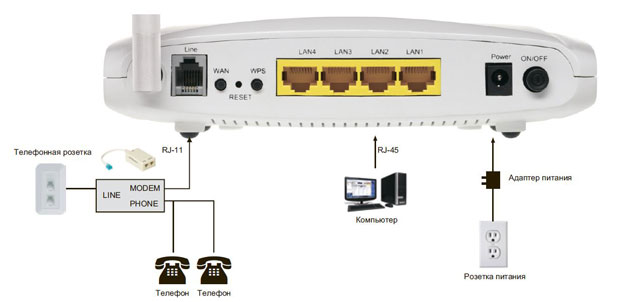
Тем не менее такой вариант потребует специальной кнопки на самом приемнике – Wi-Fi адаптере на компьютере, что встречается достаточно редко. Если с наличием последнего не сложилось, то WLAN потребует настройки параметров через веб-интерфейс оборудования. Кнопка Reset отвечает за сброс параметров программного обеспечения до заводских.
Индикаторы
На фронтальной стороне устройства расположены индикаторы:
- питания;
- DSL-подключения;
- Internet (доступ в интернет);
- LAN 1-4 (локальные подключения);
- WLAN (беспроводная точка доступа);
- WPS (быстрая настройка Wi-Fi).
Светодиоды в зависимости от состояния сообщат о работоспособности тех или иных опций и подключений, что в значительной мере упростит процесс настройки и отладки устройства.

Подключение роутера
Первым делом понадобится установить сплиттер. Это устройство позволяет разделить телефонный и интернет-сигналы одного кабеля на два разных потока, что обеспечит одновременную работу линии связи и сети. Сплиттер обычно закрепляется на стене при помощи шурупов, а далее во входной порт вставляется телефонный шнур. Два разъема на противоположной стороне отвечают за подключения телефона и роутера, о чем свидетельствуют надписи на каждом из них.
После того как сплиттер будет установлен, необходимо подключить DSL кабель, идущий от него, в разъем на роутере. Теперь подсоединяем блок питания в розетку переменного тока и разъем на сетевом устройстве. Маршрутизатор требует постоянный ток на 12 В, преобразование в который и обеспечивает блок питания. Для того чтобы выполнить первоначальную настройку оборудования необходимо подключить его к компьютеру посредством LAN-кабеля.
Когда все кабели будут подсоединены, устройство можно будет включить. Делается это при помощи кнопки ON/OFF на задней стенке.
Настройка роутера Netgear для интернета от Ростелекома
Когда устройство будет установлено, для подключения к сети Ростелекома понадобится изменить некоторые настройки в программном обеспечении роутера Netgear. Для подключения к веб-интерфейсу устройства открываем любой браузер и вводим в адресное поле IP маршрутизатора. В случае с моделями Netgear WNR2200 или JDGN1000 его значение по умолчанию будет 192.168.1.1.
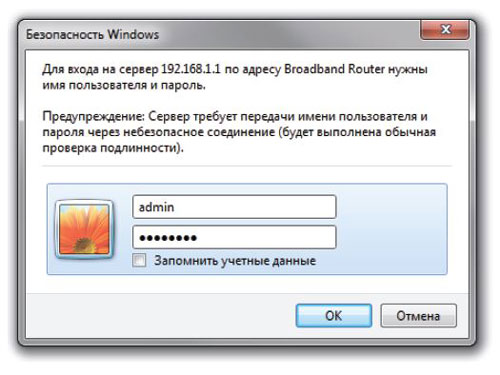
На следующем этапе ПО потребует ввода логина и пароля пользователя. Введите в поля «admin» и «password» соответственно.
Внимание: Если стандартные настройки были изменены, вернуть значения по умолчанию поможет клавиша «Reset», которая находится на задней стенке корпуса устройства. Для ее использования понадобится вооружиться тонким предметом.
При первом посещении веб-интерфейса перед пользователем откроется окно мастера установки подключения.
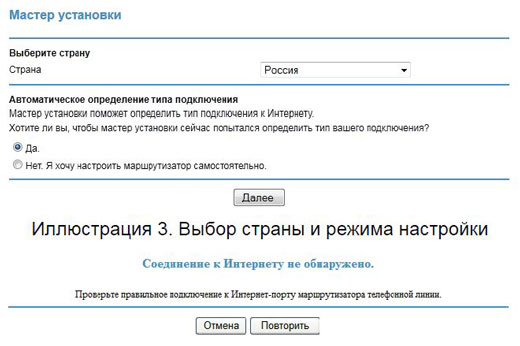
При желании выполнить настройку в автоматическом режиме выберите страну (Россия), после чего маршрутизатор без вашего участия определит тип подключения.
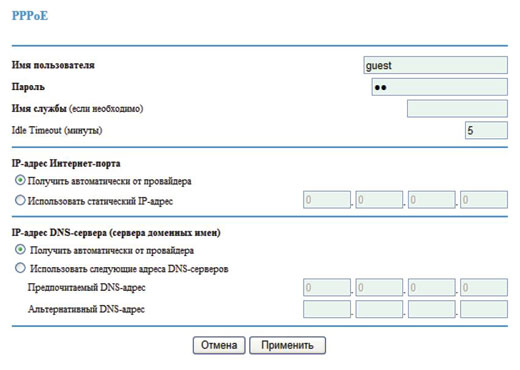
В случае использования PPPoE устройство предложит ввести логин и пароль, которые можно найти в заключенном с провайдером контракте (эти данные являются индивидуальными для каждого абонента).
После успешной настройки соединения, программное обеспечение предложить автоматически настроить IPTV. Если вы заранее подключили эту услуг у провайдера, то нажмите кнопку «Далее». В другом случае откажитесь от предложения, выбрав «Пропустить».
Если же во время автоматической настройки возникли проблемы и устройству не удалось опознать тип подключения, понадобится выбрать пункт самостоятельной настройки.
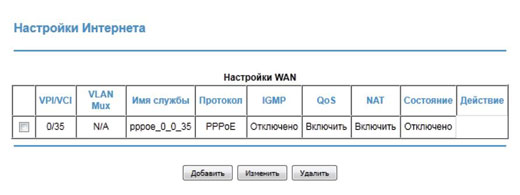
На этой странице будет доступна кнопка «Добавить», нажав на которую вы создадите новое подключение. Выполнив клик на пункте «Изменить», откроется окно с настройками подключения.
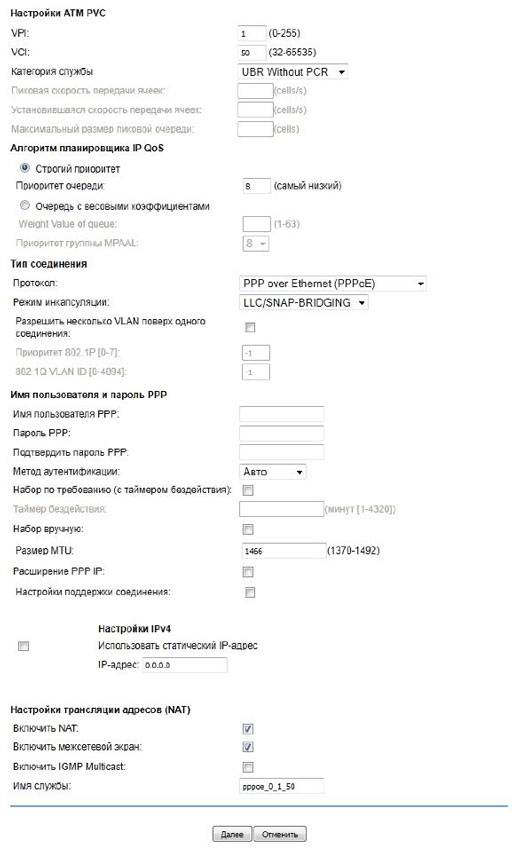
Из всех представленных на странице параметров изменить нужно только:
- тип (PPPoE);
- имя пользователя и пароль (согласно контракту);
- метод аутентификации (Авто);
- расширение PPP IP (выключено, если используется более одного компьютера);
- NAT – перенаправление портов (при необходимости);
- IGMP Multicast (поддержка трансляции IPTV).
После выбора необходимых настроек нажмите кнопку «далее», просмотрите выбранные параметры еще раз и снова подтвердите выбор. Теперь соединение с провайдером будет настроено.
Netgear WNR2200 от Ростелекома: настройка Wi-Fi
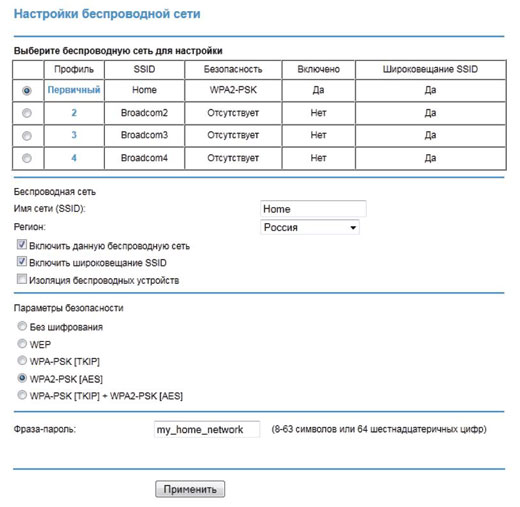
На открывшейся странице будут доступны следующие параметры точки доступа:
- SSID (название точки доступа);
- регион;
- активация точки доступа;
- широковещание (видимость для приемников Wi-Fi);
- надстройка изолирования (невозможность передачи пакетов между устройствами-приемниками);
- режим безопасности (рекомендуется WPA2 PSK);
- пароль (для WPA2 минимум 8 символов).
После ввода необходимых параметров, нажмите кнопку «Применить» и беспроводная точка доступа будет активирована.
Беспроводные маршрутизаторы Netgear WNR2200 и JDGN1000 способны обеспечить надежное подключение всего дома или офиса к интернету от Ростелекома. Благодаря встроенному DSL-модему роутерам не понадобятся дополнительные устройства для установки соединения.

Для того, что бы попасть в веб-интерфейс роутера, необходимо открыть ваш Интернет браузер и в строке адреса набрать 192. 168.1.1. В появившемся окне вводим admin" в качестве имени пользователя и "password" в качестве пароля.

Если до текущего момента маршрутизатор не настраивался или находился в состоянии заводских настроек, то вы увидите страницу мастера настроек. Предлагается на выбор два варианта установки. Мы рассмотрим установку всех необходимых параметров вручную. На вопрос мастера выбираем "Нет. Я хочу настроить маршрутизатор сам(а)." и нажимаем "Далее>".
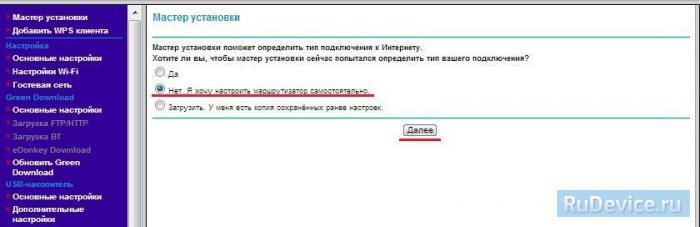
Смена заводского пароля
В целях безопасности рекомендуется сменить заводской пароль. Для этого необходимо перейти в менюОбслуживание - Установка пароля.
- Старый пароль вводите пароль по умолчанию, то есть "password"
- Установить пароль и Повторить новый пароль - вводите новый пароль
Нажимаете на кнопку "Применить". После применения новых настроек необходимо снова авторизоваться в системе, введя Ваш новый пароль.
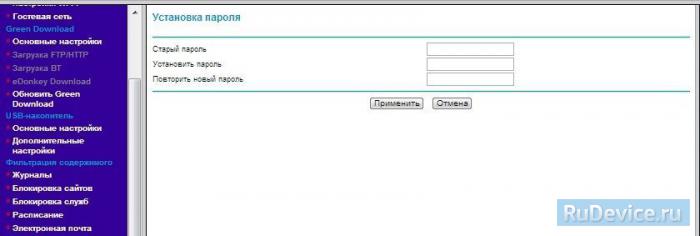
Настройка подключения к Интернет
В зависимости от Вашего провайдера и его настроек необходимо выбрать тот или иной режим подключения. Если для подключения к интернету у Вашего провайдера требуется вводить логин и пароль, то в графе Требуется ли при подключении к Интернету ввести имя пользователя и пароль вы выбираете ДА (например, у Ростелеком, Билайн, Дом.ру, ТТК и т.д.). Если же вы подключаете роутер к другому устройству (на котором уже есть интернет) или тип Вашего подключения к интернету не требует ввода логина и пароля, то в этой графе ставите точку напротивНЕТ.
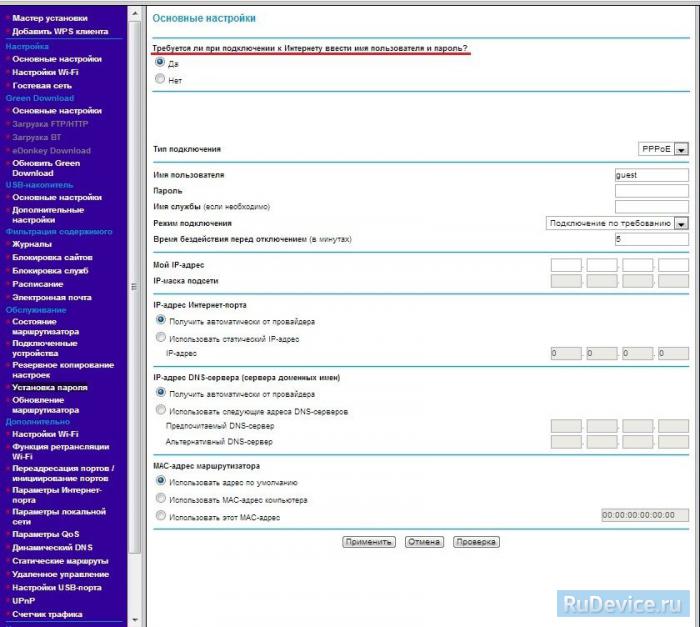
Настройка подключения в режиме DHCP (динамический IP)
Первый режим - режим DHCP, назначающий автоматическое получение настроек сети от провайдера. В этом случае необходимо выбрать "Нет" на вопрос "Требуется ли при подключении к интернету ввести информацию о подключении".
IP-адрес Интернет-порта и IP-адрес DNS-сервера (сервера доменных имен) - ставим точку напротив Получить автоматически от провайдера.
Если провайдер использует привязку по MAC-адресу, и Вы настраиваете маршрутизатор с ПК, который до этого был подключён к сети интернет, то для поля "MAC-адрес маршрутизатора" укажите опцию "Использовать MAC-адрес компьютера". Если привязка по MAC-адресу у провайдера отсутствует, то оставляем опцию по умолчанию - опцию "Использовать MAC-адрес по умолчанию". И нажимаем кнопку "Применить".
После применения настроек мы можем успешно пользоваться интернетом.
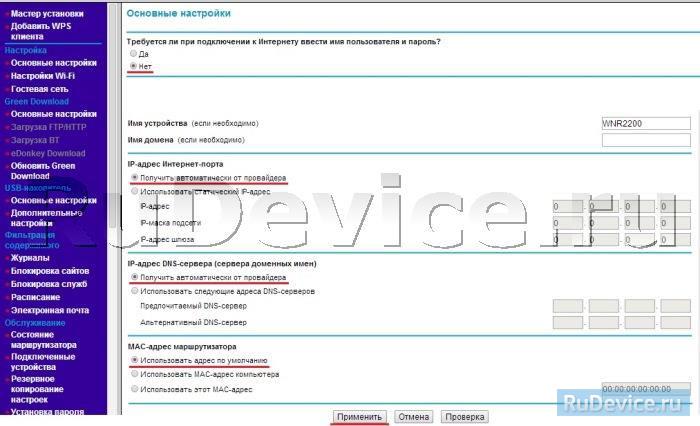
Настройка подключения в режиме статического IP
Второй режим - это статические или по-другому фиксированные настройки, которые обычно указываются в договоре, заключённом с Вашим провайдером. Для настройки данного режима аналогично отвечаем "Нет" на вопрос "Требуется ли при подключении к интернету ввести информацию о подключении".
IP-адрес Интернет-порта - ставим точку напротив Использовать статический IP-адрес. В графы IP-адрес, IP-маска подсети, IP-адрес шлюза - вводите данные из договора или параметры Вашей сети.
Аналогично случаю настройки в первом режиме выбираем использовать MAC-адрес компьютера, если провайдер использует привязку по MAC-адресу. Или оставляем использовать MAC-адрес по умолчанию, если привязка отсутствует. Затем нажимаем кнопку "Применить".
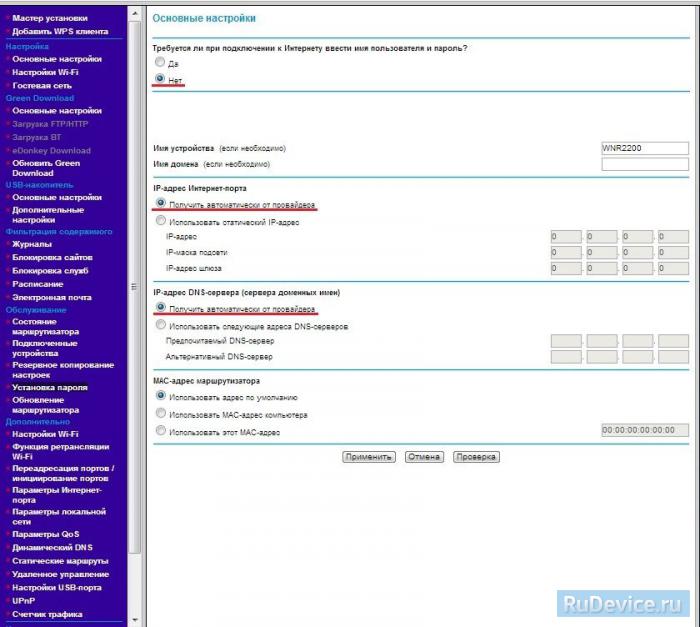
Настройка PPtP (VPN) при автоматическом получении локального IP адреса (DHCP)
Это разновидность VPN-подключения. Для его настройки необходимо выбрать "Да" на вопрос "Требуется ли при подключении к интернету ввести информацию о подключении" и из выпадающего списка поставщиков услуг интернета выбрать "PPTP". Если Вы желаете, чтобы маршрутизатор оставался всегда подключённым к интернету выберите в качестве режима подключения "Всегда включено". В противном случае можно задать интервал бездействия в минутах, после которого маршрутизатор будет автоматически отключаться от интернета. Или можно выбрать полностью ручное подключение через web-интерфейс.
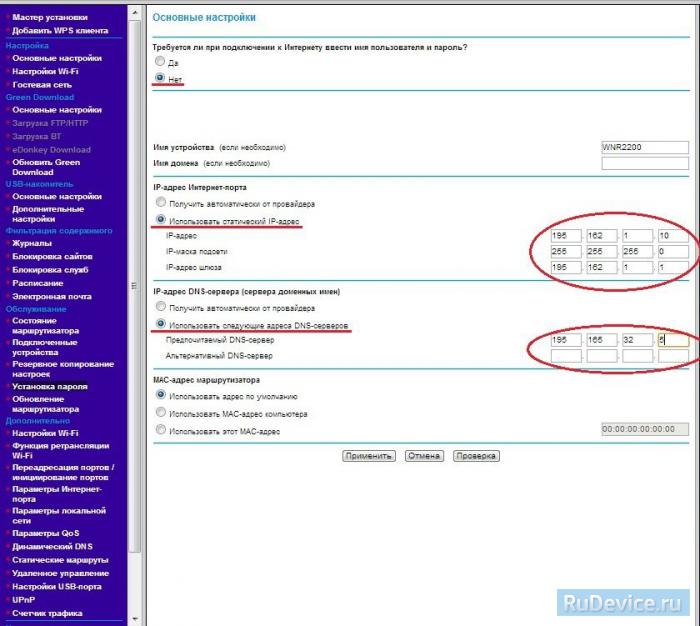
Настройка PPtP (VPN) при статическом локальном IP адресе
При наличии доступа к локальным ресурсам провайдера необходимо настроить дополнительные параметры подключения. Если они получаются автоматически или провайдер их Вам не предоставил, то обычно ничего дополнительного вводить не нужно! Если у Вас имеются данные по указанию IP-адреса, маски подсети, шлюза и DNS-серверов, то их необходимо ввести в соответствующие поля: "Мой IP-адрес", "Маска подсети", "IP-адрес шлюза" и "Главный DNS", "Дополнительный DNS" (некоторые поля не видны на рисунке). Если провайдер использует привязку по MAC-адресу, выберите так же опцию "Использовать MAC-адрес компьютера". Затем нажмите кнопку "Применить".
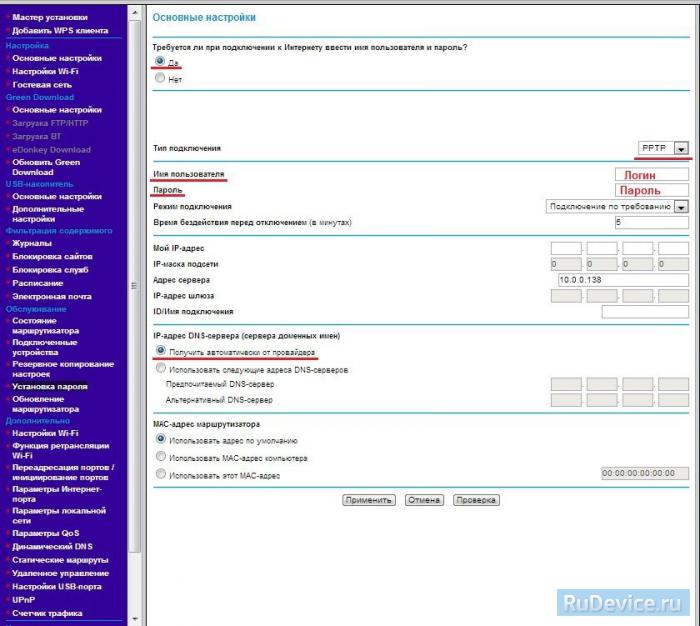
Настройка PPPoE подключения
Режим подключения "PPPoE" по своим настройкам совершенно аналогичен предыдущим режимам. Заполняем графы:
- Имя пользователя и Пароль - вводите данные из договора
- Имя службы - вводим любое название будущего подключения
- Режим подключения - всегда включено
- IP-адрес Интернет-порта и IP-адрес DNS-сервера (сервера доменных имен) - ставим точку напротив Получить автоматически от провайдера.
Если провайдер использует привязку по MAC-адресу, и Вы настраиваете маршрутизатор с ПК, который до этого был подключён к сети интернет, то для поля "MAC-адрес маршрутизатора" укажите опцию "Использовать MAC-адрес компьютера". Если привязка по MAC-адресу у провайдера отсутствует, то оставляем опцию по умолчанию - опцию "Использовать MAC-адрес по умолчанию". И нажимаем кнопку "Применить".
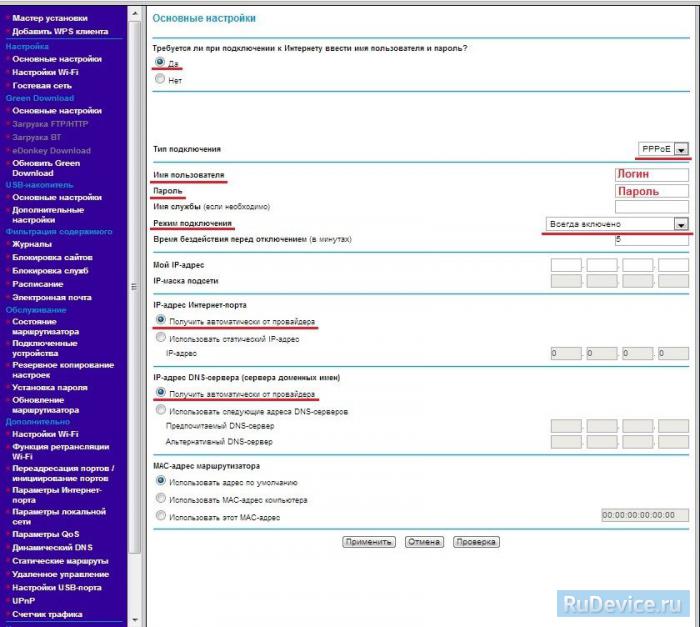
Настройка L2TP подключения
- Тип соединения — L2TP
- Имя пользователя и пароль — логин и пароль из договора
- Режим подключения - Всегда включено
- Адрес сервера — вводим ip-адрес или название vpn-сервера по договору
- IP-адрес DNS-сервера — получить автоматически от провайдера
- MAC-адрес маршрутизатора — использовать адрес по умолчанию
- Остальные параметры можно не менять
- Нажимаем Применить.
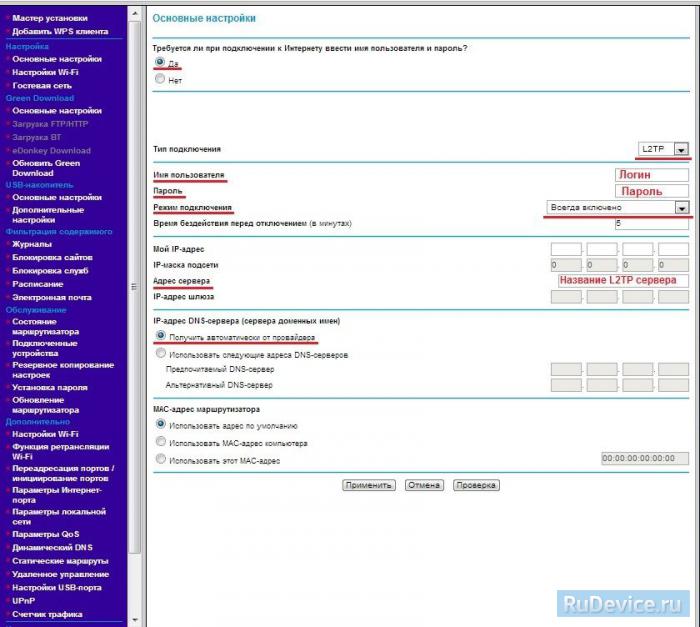
Настройка Wi-Fi на роутере
Заходим в пункт меню Настройка Wi-Fi сети. Имя (SSID) - указываете название для первой и для второй сети, но они должны различаться. В качестве режимов безопасности рекомендуется использовать самые современные, например, WPA2-PSK с шифрованием [AES], так как он даёт максимальную производительность и защиту сети. После выбора данного режима необходимо задать фразу пароль, которая будет использоваться для подключения всех беспроводных wi-fi-устройств к маршрутизатору. Постарайтесь использовать сложную фразу и запишите её! Использование комбинаций типа "qwerty" или "1234567" могут быть взломаны злоумышленниками за считанные секунды.
Остальные настройки сделайте как на картинке ниже.
После этого нажмите кнопку "Применить", и подключайте безопасно Ваши беспроводные устройства, ПК к маршрутизатору, используя данный ключ безопасности.
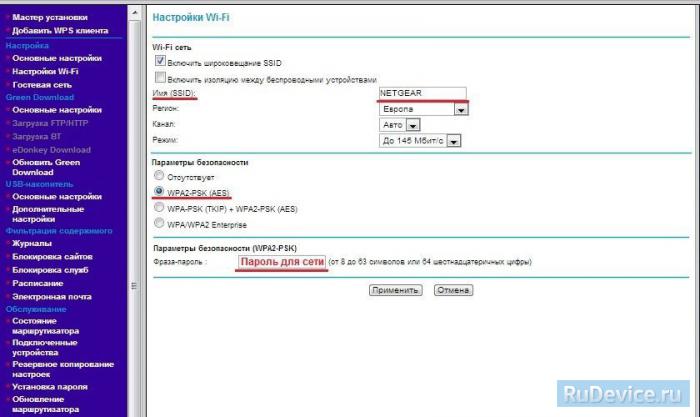
Переадресация/проброс портов
Заходим в Дополнительно - Переадресация портов / инициирование портов.
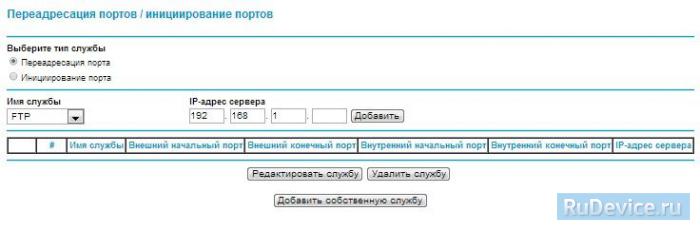
Нажимаем Добавить собственную службу.
Имя службы - название создаваемой службы
Тип службы - выбираете нужный Вам протокол
Внешний начальный/коченый порт и Внутренний начальный/конечный порт - диапазон портов
IP-адрес сервера - сетевой адрес устройства, на который будет перенаправляться запрос
Нажимаем Применить.



Если у Вас Билайн то тип подключения надо выбирать L2TP:




Помогло? Посоветуйте друзьям!
Netgear WNR2200 : 36 комментариев
Попробуйте сбросить настройки кнопкной ресет, подержав её секунд 15. Если не поможет, то только нести в сервис.
Роутер netgear wnr2200 не раздает интернет, индикаторы подключения горят зеленым. Подобную ситуацию исправлял сменой dns и Мак адреса ставил от компа (возможно не в этом дело было) вообщем проблема повторилась оператор InterZet
Попробуйте обновить прошивку до самой последней версии.
Здравствуйте. Роутер NETGEAR01. Пытаюсь настроить с планшета, не заходит в настройки. При поиске сетей Wi-Fi отображается с замком (с паролем). Как подключиться и настроить роутер? 🙁
Помогите сирому, как WNR2200 связать с мегафоновским свистком? На коленях стою прошу помочь
Здравствуйте. Ответил ВКонтакте.
Ну как бы да, похоже на это. Но, честно скажу, я совсем не поклонник netgear и особо в их модельный ряд не вникал.
Поддержка тегирования трафика позволяет его использовать у любого провайдера, который подключает IPTV и SIP-телефонию, так как многие используют отдельный Vlan для ТВ и отдельный для телефонии.


Если роутер до этого момента находился в режиме заводских параметров или не настраивался, появляется страница мастера установки, в которой будет предложено два способа установки.
Рассматриваем установку вручную. Выбираем самостоятельную настройку роутера и нажимаем «далее».
Рекомендуется сменить заводской/изначальный пароль в целях безопасности. Для этого:
Затем нужно авторизироваться уже с применением нового пароля.
Исходя из условий договора с провайдером, выбираем режим подсоединения. В случае, когда провайдер для подсоединения требует ввести имя пользователя и пароль, в соответствующей графе выбираем «да». Если маршрутизатор подключается к устройству, которое уже подсоединено к интернет, то в данной графе отмечаете точкой «нет».

Данный режим – фиксированные настройки. Они указаны в договоре с провайдером. Чтобы настроить маршрутизатор в этом режиме, отмечаем «нет» в графе «Требуется ли при подключении к интернету ввести информацию о подключении».
Как и в первом случае выбираем МАС-адрес ПК, если используется провайдером привязка к МАС-адресу.
После всех действий нажимаем «Применить».
- Находим в меню «настройка» раздел «настройка Wi-Fi сети».
- Указываем имя для одной и другой сети в графе «Имя (SSID)». Имена должны быть различны.
- Для режима безопасности (раздел «параметры безопасности») рекомендовано самые современные, типа WPA2-PSK, который максимально защитит сеть.
- В разделе «параметры безопасности WPA2-PSK» вводим определенную фразу. Она будет вводиться при подключении беспроводных wifi- девайсов к роутеру.
В финале нажимаем «применить» и подключаем все необходимые устройства и безопасно их используем.

Настройка NETGEAR WNR2200 не должна вызвать у пользователя никаких трудностей и сложностей. Понятный и простой интерфейс, пошаговые инструкции, легкое подключение. Данное устройство сможет подключить и настроить даже начинающий пользователь, затратив на этот процесс полчаса времени.

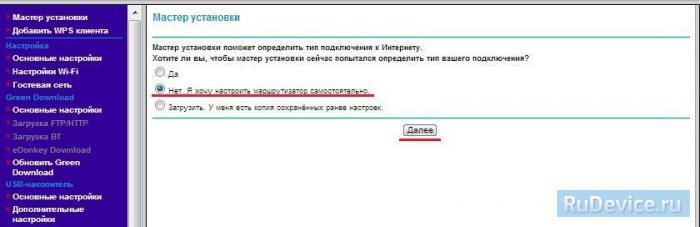
Смена заводского пароля
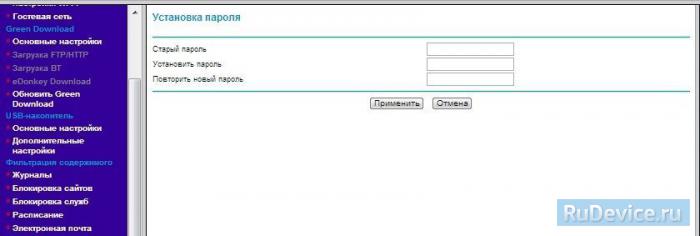
Настройка подключения к Интернет
В зависимости от Вашего провайдера и его настроек необходимо выбрать тот или иной режим подключения. Если для подключения к интернету у Вашего провайдера требуется вводить логин и пароль, то в графе Требуется ли при подключении к Интернету ввести имя пользователя и пароль вы выбираете ДА (например, у Ростелеком, Билайн, Дом.ру, ТТК и т.д.). Если же вы подключаете роутер к другому устройству (на котором уже есть интернет) или тип Вашего подключения к интернету не требует ввода логина и пароля, то в этой графе ставите точку напротивНЕТ.
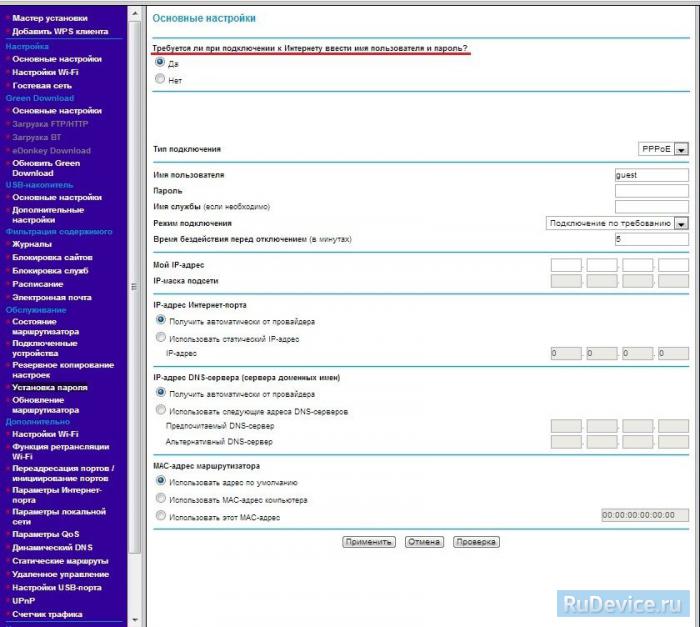
Настройка подключения в режиме DHCP (динамический IP)
После применения настроек мы можем успешно пользоваться интернетом.
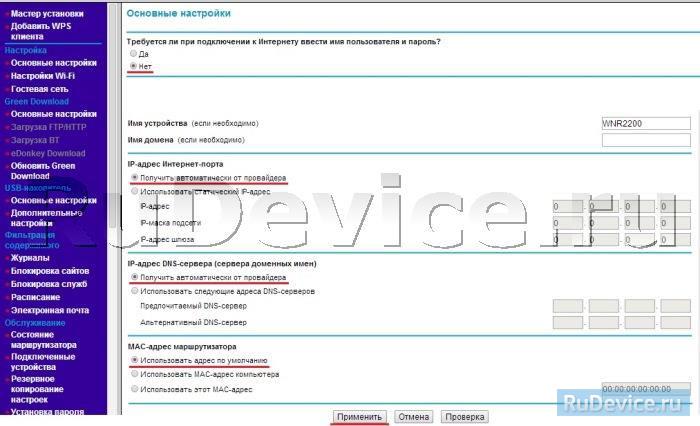
Настройка подключения в режиме статического IP
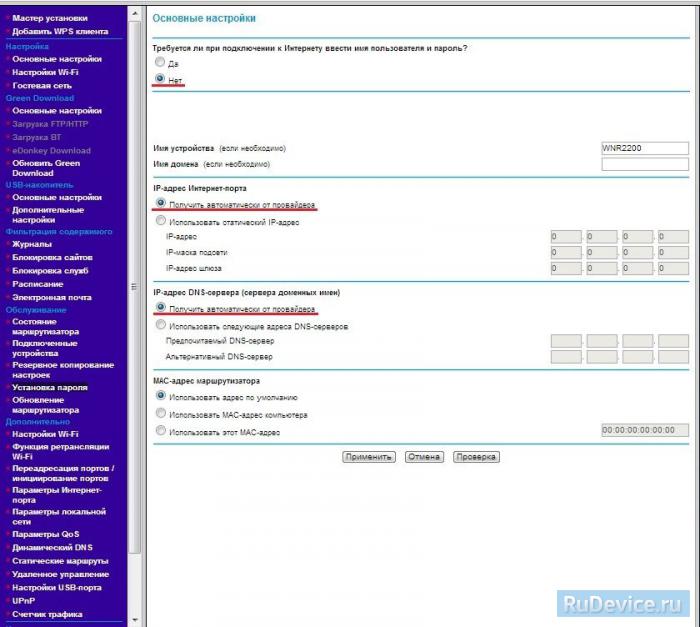
Настройка PPtP (VPN) при автоматическом получении локального IP адреса (DHCP)
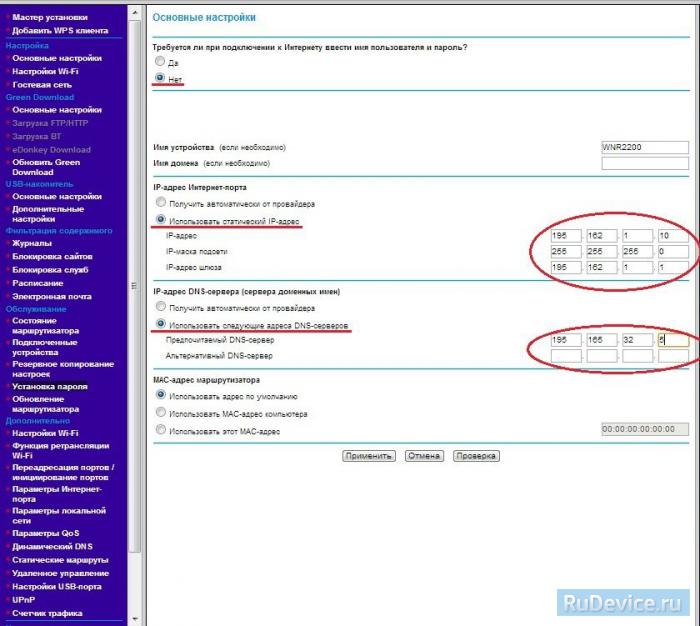
Настройка PPtP (VPN) при статическом локальном IP адресе
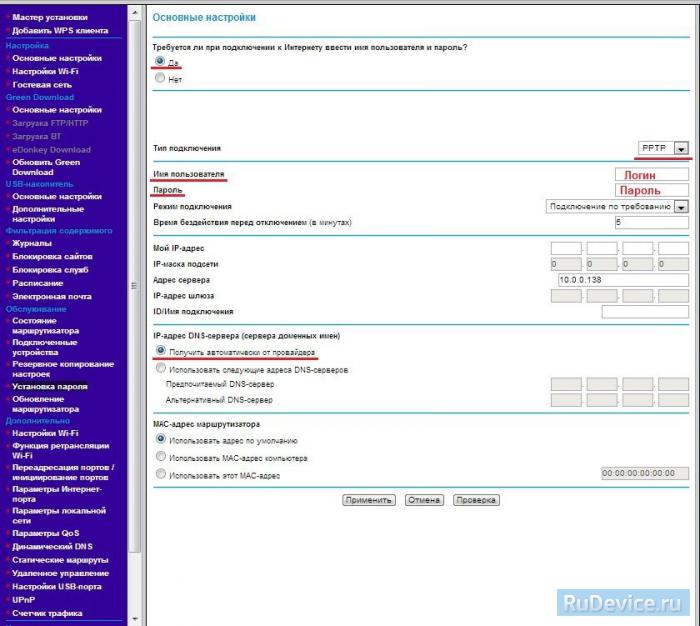
Настройка PPPoE подключения
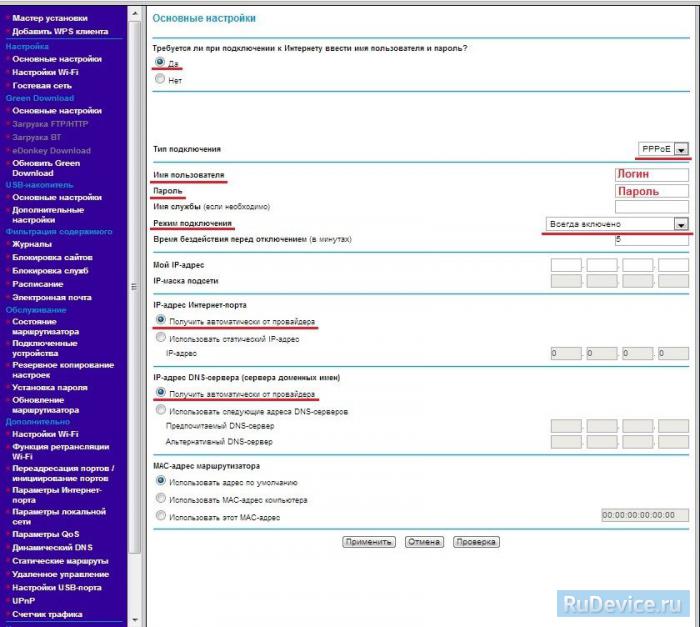
Настройка L2TP подключения
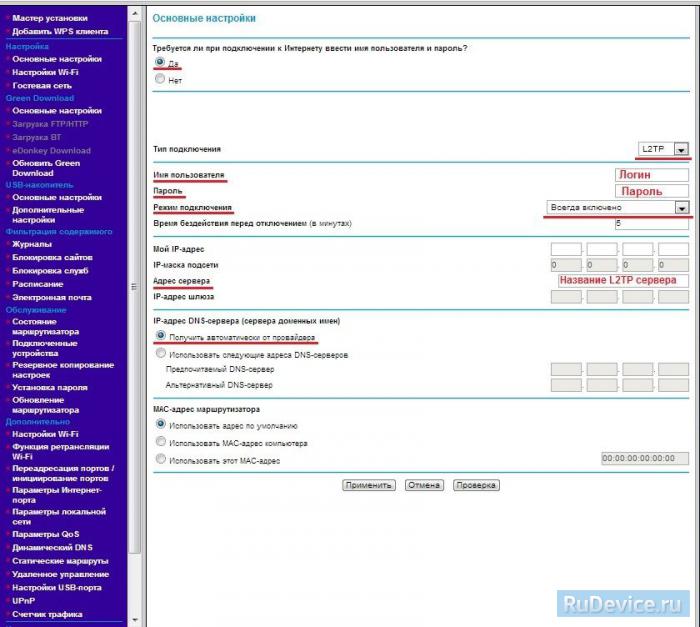
Настройка Wi-Fi на роутере
Остальные настройки сделайте как на картинке ниже.
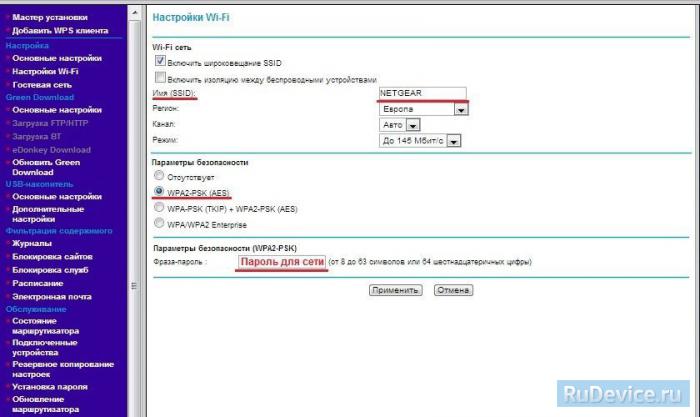
Переадресация/проброс портов
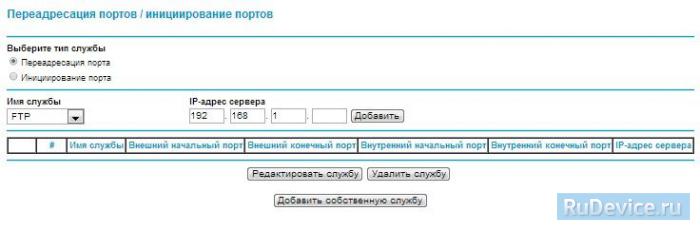
Нажимаем Добавить собственную службу.

Настройка роутера NETGEAR WNR2200 для Onlime
Универсальная инструкция по настройке NETGEAR
В данном примере рассмотрена настройка роутера NETGEAR WNR2200. Другие модели настраиваются аналогично.
Настройка подключения к Интернет
1. Подключите кабель, который вам провели в квартиру наши монтажники в порт WAN, а компьютер подключите в любой из LAN портов.
2. Откройте любой браузер (например Internet Explorer, Mozilla Firefox, Opera, Safari) и введите в адресной строке адрес 192.168.1.1

3. Слева выберите раздел Основные настройки.
Нажмите Применить. Роутер применит настройки и перезагрузится, после чего можно пользоваться Интернетом.

Настройки беспроводной сети
1. Слева выберите раздел Настройки Wi-Fi.

Настройка просмотра IPTV
1. Слева выберите раздел Параметры Интернет-порта.

Для примера возьмем 2 популярные программы, для которых необходимы дополнительные настройки на роутере. Интерфейсы программ могут отличаться от тех, которые установлены у вас. Это программы uTorrent и DC++.
Для начала настроим сами программы, потом будем настраивать роутер.
1. Открываем программу, в меню программы выбираем Настройка (Options), затем пункт Конфигурация (Preferences).

2. В появившемся окне переходим на вкладку Соединение (Connection).
Порт входящих соединений (Port used for incoming connections) выбираем или по умолчанию или с помощью кнопки Генерировать. Устанавливать номер порта вручную нежелательно, так как может получиться так, что будет указан порт уже использующийся другой программой или другим процессом. В этом случае ничего работать не будет. В данном примере будет рассматриваться порт 14800.
Остальные настройки не трогаем. Нажимаем внизу Применить и затем ОК.

1. Открываем программу, в меню программы выбираем Файл, затем Настройка. В появившемся окне слева выбираем вкладку Настройки соединения.
Ставим точку напротив пункта Фаервол с ручным перенаправлением порта.
Напротив настроек TCP и UDP портов указываем любое значение. Желательно выбирать значение между 1025 и 65535, опять же учитывая, что некоторые из возможных портов уже используются. В данном примере будут рассматриваться порты 15800.

Остальные настройки DC-клиента можно найти здесь. На первую картинку внимания не обращать.
1. Аналогично пункту 2 раздела настроек подключения заходим на веб-интерфейс роутера.
2. Слева выберите раздел Переадресация портов/Инициализация портов.
После заполнения всех полей нажимаем внизу Применить и автоматом возвращаемся на предыдущую страницу, где можно добавить еще несколько правил.
После настроек этих пунктов нажимаем ниже кнопку Добавить. После внесения необходимых правил нажимаем сверху Применить. Роутер применит настройки и перезагрузится.

Настройка оборудования
Причина такого явления скорее всего в следующем:
Читайте также:


