Как настроить роутер мтс 8214f

- E5573 Bs-320
- Билайн Е5573
- Мегафон MR150-3
- E5573 s-156
- МТС 8210FT
- E5573 s-320
- МТС 8210F
- E5573Cs-322
-
(если у вас прошивка до 315 версии)
- Прошивки и скрипты для фикс TTL и прочих "украшательств" тут , а вебинтерфейсы тут
-
1_ переходная для разблокировки, после ее установки разблокировать AT-командой
- AT^NVWREX=8268,0,12,1,0,0,0,2,0,0,0,A,0,0,0 и уже после этого устанавливается 2_ рабочая прошивка.
применяется в случае, если обычный прошивальщик этой прошивки отказывается устанавливаться.
-
(необходима для разблокировки, алгоритм смотрите под спойлерами других моделей выше, тут все аналогично делается)
(не перепутайте модель)
"В архиве две прошивки 1_ переходная для разблокировки, после ее установки разблокировать AT-командой
AT^NVWREX=8268,0,12,1,0,0,0,2,0,0,0,A,0,0,0 и уже после этого устанавливается 2_ рабочая прошивка."
хочу сам перешить модем. чтобы не сделать кирпич-как нужно действовать для разлочивания модема для работы не только оператора билайн?-
1. подключать модем к ББ по USB c сим картой или беЗ\разницы?
2.включать питание модема кнопкой?
3.запускаем переходную прошивку и все по порядку..
4.ввод АТ команд (а как ввести AT-команды?)
5.запускаем рабочую прошивку-и ..все?
Прошу подробно процесс прошивки для незнайки.
1. подключать модем к ББ по USB c сим картой или беЗ\разницы?
2.включать питание модема кнопкой?
3.запускаем переходную прошивку и все по порядку..
4.ввод АТ команд (а как ввести AT-команды?)
5.запускаем рабочую прошивку-и ..все?
Прошу подробно процесс прошивки для незнайки.
1. делайте без сим-карты
2. модем можете включить заранее и до подключения (кнопкой)
3. запустите прошивку и в начале прошивки запросит Flash Cod его рассчитываете по своему IMEI вот этой программой. По окончании прошивки нажмете ОК.
4. для ввода команд есть куча разных программ, например скачайте DC-unlocker , в этой программе ваш роутер определится после нажатия кнопки с лупой.

как образец смотрите картинку под спойлером на примере другого модема, там в принципе указано куда потом вводить команду, но у вас будет другая как из мануала.
5. Да запустите рабочую прошивку и по окончании нажмете ОК.
P.S. в шапку добавлен раздел ЧАВО (FAQ) - ознакомьтесь с ним если останутся вопросы!
///ждал, ждал, а руки чесались-все уже сделал после прочтения Внимательно..(плюсую за ответ)
теперь не пойму вэбинтерфейс менять опять с использованием переходной или. прошу подсказать..
..еще какие-то порты люди открывают(мне это надо или нет?)
А для чего вы хотите его поменять? Если у вас билайновский, то имейте ввиду, что на нем есть возможность отправки любых USSD запросов, а на других прошивках нет!
Если все равно хотите поменять, то зависит от того какой хотите ставить, универсальный от Huawei можете ставить без переходной.
вообще все есть в шапке если внимательно почитать.
оставляю билайн. про порты -какие-то открывают АТ командами-поверхностно прочесал тему..нужно мне это? или на том, что теперь железо ест все симки, то можно и нужно на этом и остановиться?
или на том, что теперь железо ест все симки, то можно и нужно на этом и остановиться?я думаю, что лучше остановиться чтобы чего-нибудь не напортачить! Главное теперь он у вас "всеядный" - пользуйтесь и не надо париться :D
привет!
прошил модем E5573s-156 (МТС 8210FT)
поставил на него Прошивка роутера Huawei E5573s-156 Update 21.180.99.07.00
вынул батарею, сделал резет по кнопке внутри, подключаю к компу а он подключен к COM порту, я могу на него отправлять комманды, поулчать данные, но как сетевуха он не появляется и нет собственно интернета
шил чтобы была возможность отвязять от провайдера, напсиано что с МТС прошивкой такое не сделать.
подскажите как починить??
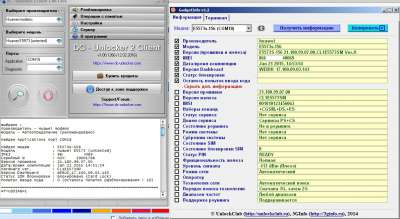
поставил на него Прошивка роутера Huawei E5573s-156 Update 21.180.99.07.00
он определяется как MODEM, подключиться к COM портам не получается, после резета по кнопке ничего не меняется
что можно сделать??

он определяется как MODEM, подключиться к COM портам не получается, после резета по кнопке ничего не меняется
что можно сделать??
не понимаю вопроса. Что вы хотите сделать?
Я же написал, прошейте рабочую прошивку.
пробовал кнопкой на модеме скидывать, не помогает, определяется как модем и пару COM устройств с которыми я ничего поделать не могу, как достучаться до модема
перепрошил изначально на переходнау прошивку, перезагрузил, потом стал вот так определятся, после reset'ов такая же картина, очень прошу подсказать куда копать перепрошил изначально на переходнау прошивку, перезагрузил, потом стал вот так определятся, после reset'ов такая же картина, очень прошу подсказать куда копать
вы пробовали запустить рабочую прошивку?
не успел, нужно было отлучится, отключал модем, вернулся, подключил и вот так он определяется, висит на нем промежуточная прошивка, как сменить ее или вообще добраться до терминала (до AT комманд) я пока представления не имею, что можно сделать ? Добрый день.В общем достался мне E5573s-156 разлоченый
Найден модем : E5573s-156
Модель : Huawei E5573 (untested)
IMEI : 866958020237246
Серийный № : N3Y7S15909003482
Версия прошивки : 21.200.07.00.00
Версия Dashboard : WEBUI_17.100.09.03.143
Статус SIM блокировки : Разблокирован
Попыток ввода кода : 0 (осталось попыток разблокирования : 10)
For unlock, may require firmware change, check tutorial or contact support
АТ команды не все работают
Мне чтоб их активировать нужно опять переходную прошивку заливать?
Ну и по интерфейсу вопрос, можно ли залить другой, не МТС? Кстати при подключении пишет что есть обновления, нажимать не стал никуда :-) на всякий пожарный.
Да вроде никакие, но вдруг я стану настолько прошареным, что они понадобятся. Пусть уж будут полностью разлочены.
Народ, привет, помогите очень нужно
есть устройства
HUAWEI Mobile Connect - 3G PC UI Interface
HUAWEI Mobile Connect - 3G Application Interface
и модем
HUAWEI Mobile Connect - 3G Modem
модем не выдает никакую информацию, опросить не могу, через телнет ни к какому порту подключиться не могу, якобы заняты, софтом проверил - ни кто не использует порты
пробовал зажать резет + кнопку включения, кнопки заморгали обе, но что дальше делать я не знаю, определяется как неизвестное устройство
может драйвера поставить другие? ставлю из шапки..
скайчайте последний диси унлокер и опросите им.возможно модем находится в режиме прошивки
спасибо, помогло, данные получил, сейчас он после промежуточной прошивки, мне нужно разлочить его на все операторы, код уже куплен, какой AT коммандой это делать?? или это уже в веб интерфейсе?

Роутеры от оператора «МТС» принимают сигнал мобильной сети 4G и затем подают его на устройства, которые подключены в его точке доступа «Вай-Фай». Компания предлагала своим абонентам несколько моделей таких роутеров. На 2019 год — это модель «4G Wi-Fi роутер 874FT». Какие у неё характеристики? Как выглядит девайс? Как его настроить?
Описание роутера
Девайс можно приобрести на сайте официального магазина оператора. На начало 2019 года роутер 4G стоит 3300 рублей. Изначально он прошит только под МТС — с другими мобильными сетям гаджет работать не будет.

Приобретать роутеры следует в официальных магазинах «МТС» либо на сайте оператора
Что внутри коробки
В упаковке должны быть такие комплектующие:
- Сам роутер.
- SIM-карта USIM, рассчитанная для работы в 4G-сетях.
- USB-кабель.

В коробке вы дополнительно найдёте руководство по использованию, зарядное устройство и «симку»
Внешний вид роутера
Практически все модели роутеров от оператора «МТС», в том числе и гаджет «4G Wi-Fi роутер 874FT», чёрного цвета. Корпус выполнен из пластика — очень компактный. Но минус в том, что на нём остаются отпечатки пальцев — приходится постоянно протирать, чтобы он выглядел опрятно.

Обычно роутеры 4G от оператора «МТС» выполнены в чёрном цвете
На передней и боковых панелях модели 874FT, а также внутри неё расположены такие элементы:
- Кнопка включения питания с индикатором уровня батареи.
- Разъём micro-USB для подключения к персональному компьютеру и зарядки аккумулятора роутера.
- Кнопка включения режима WPS.
- Индикатор WPS.
- Индикатор сети Wi-Fi.

На передней и боковых панелях роутера расположены кнопка для включения девайса и клавиша WPS
Таблица: технические характеристики 4G роутера МТС
| Параметр | Значение |
| Размер (д/ш/в) | 86 x 56 x 15 мм |
| Вес | 83 г |
| Стандарты сотовой связи | GSM/UMTS/LTE |
| Интернет | GPRS, EDGE, UMTS, LTE |
| Скорость передачи данных в сетях 2G | до 384 кбит/с |
| Скорость передачи данных в сетях 3G | до 42 Мбит/с |
| Скорость передачи данных в сетях LTE | до 150 Мбит/с |
| Беспроводное соединение Wi-Fi | 802.11a/b/g/n |
| Максимальное число устройств | 10 |
| Разъёмы | microUSB |
| Поддержка версий Windows | 7/8/8.1/10 |
| Поддержка версий MAC OS | 10.9/10.10/10.11/10.12/10.13 |
| Объём встроенной памяти | 2+1 Гб (ПЗУ+ОЗУ) |
| Тип карты памяти | microsd, sd, mmс, ms duo и т. д. |
| Аккумулятор | Li-ion 2300 мА*ч |
| Время работы в режиме ожидания | до 400 часов |
| Время работы в режиме передачи данных | до 8 часов |
Настройка 4G-роутера от МТС
Вне зависимости от модели роутера 4G подключение и настройка проводятся по одному принципу. Сетевые гаджеты от оператора, как правило, не нуждаются в первичной настройке. Просто включаем девайс и подключаемся к сети через смартфон и ПК — интернет тут же появится.
Включаем роутер и подключаем его к ПК
Чтобы девайс заработал и соединился с компьютером, выполните такие шаги:
- Предварительно зарядите батарею устройства.
- Снимите заднюю панель роутера — для этого надавите немного на её нижнюю часть. Достаньте батарею, вставьте в слот «симку» (ту, что идёт в комплекте — с другими гаджет не будет работать так, как надо).
- Вставьте заднюю панель обратно — должен прозвучать щелчок.

Вытащите крышку роутера, чтобы получить доступ к слоту для «симки»

На сетевой панели отыщите название роутера и подключитесь к его сети
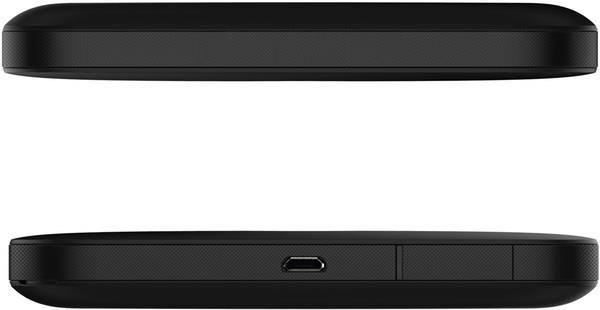
На боковой панели роутера должен быть разъём для кабеля USB
Двойное нажатие на WPS вызовет на экране пароль от точки доступа

Достаньте батарею, чтобы посмотреть на этикетку и найти там информацию для авторизации
Для настройки сетевого устройства нужно зайти в его личный кабинет. Сделать это можно через любой браузер:

Введите адрес 192.168.8.1 в строку
Войдите в интерфейс с помощью слова admin
Открыть интерфейс можно также следующим образом:
-
Когда соедините роутер и ПК с помощью кабеля, откройте «Проводник» (главную страницу со списком съёмных и встроенных накопителей).

Отыщите на главном экране «Проводника» диск MTS
Описание вкладок интерфейса
Личный кабинет сетевого девайса от оператора имеет фирменный бело-красный стиль. В нём всего пять вкладок. Опишем каждую по отдельности:

На вкладке «Главная» расположена информация по текущему сеансу подключения

В разделе «Статистика» находится детальная информация по трафику и подлючённым пользователям


В «Мобильном соединении» можно установить тип подключения

В настройках безопасности указывается государство

В личном кабинете роутера вы можете включить или отключить «Брандмауэр» сети

В «Виртуальном сервере» добавляются новые серверы, которые не имеют физической машины в основе

В настройках технологии UPnP можно включать или выключать указанную опцию для объединения всех электрических приборов в квартире в одну сеть

Если вы хотите узнать детали касательно вашего роутера, зайдите в раздел «Информация об устройстве»
Настройка беспроводной сети
В первом блоке WLAN пользователь может изменить параметры своей сети «Вай-Фай» (если нужно, поменять пароль от точки, её название и прочее):
-
Перейдите в блок с основными настройками. В первом поле SSID вбейте любое имя — это будет название вашей точки доступа «Вай-Фай». Именно его вы будете искать в списке доступных сетей, когда захотите подключиться к точке на том или ином девайсе (компьютере, планшете, телефоне, телевизоре и т. д.). Название должно состоять из английских букв. Допускаются цифры и некоторые символы, например, нижнее подчёркивание.

В основных настройках меняется имя и пароль точки доступа
Видео: обзор и настройка девайса «МТС-Коннект 4G Wi Fi роутер LTE»
Таблица: достоинства и недостатки роутера
| Плюсы | Минусы |
| Мобильность. Роутер можно взять с собой в поездку, так как он оснащён аккумулятором. Кроме того, он компактный (легко помещается даже в карман). Условия тарифа во время путешествий будут действовать по всей России. | Отсутствие фильтрации по сайтам. Нельзя ограничить доступ к опасным ресурсам. |
| Перевод ПО на русский язык. В интерфейсе для настройки роутера легко разобраться. | Довольно высокая стоимость и роутера, и тарифа. |
| Отсутствие необходимости настраивать девайс. Его нужно только зарядить и включить, а после этого подключиться к точке доступа обычным способом с любого устройства (смартфон, планшет, ПК и т. д.). | Большой пинг в играх. |
| Дополнительные опции, включая технологии UPnP, ALG SIP и другое. | Небольшой радиус действия сети. |
| Автоматический переход между типами мобильной сети: 2G, 3G и 4G. | Нагревание роутера. Если сигнал слабый, роутеру придётся работать в усиленном режиме — контакты будут перегреваться. |
| Хороший приём сигнала и быстрая скорость интернета при условии, что вы находитесь в зоне стабильного покрытия. | |
| Отсутствие необходимости покупать модем. «Симка» вставляется уже в сам роутер, который оснащён внутренней антенной. |
Отзывы о 4G роутере МТС
Роутер 4G от компании «МТС» имеет внушительные характеристики и оснащён дополнительными опциями, которые встречаются далеко не во всех стационарных роутерах, например, технологии UPnP и ALG SIP. Компактное устройство можно взять с собой. В условиях активной работы и при полном заряде он продержится около 8 часов. Первичная настройка не нужна: распаковываем, включаем и подключаемся к сети — интернет уже есть на устройстве. Однако даже если что-то пошло не так, в интерфейсе роутера есть мастер быстрой настройки, которые позволит установить все нужные параметры даже неопытному пользователю.
МТС — известный оператор сотовой связи. Вследствие расширения компании появились новые услуги для клиентов: доступ к телевидению и безлимитному домашнему Интернету, работающему в сетях 3G, 4G (LTE). Как настроить роутер от МТС и 4G-модем — об этом пойдет речь в статье.
Подключение модема по USB
Наиболее простой способ начать пользоваться домашним Интернетом — подключить 4G-модем МТС к компьютеру. Это сетевое оборудование внешне напоминающее USB-накопитель (флешку). Вставляется оно в аналогичный порт. Сразу после подключения открывается окно автозапуска, далее выполняется установка драйверов и программного обеспечения для устройства.

Начнется установка драйверов и фирменной утилиты, с помощью которой осуществляется управление модемом MTS. По окончании установки на компьютере или ноутбуке автоматически появляется домашний Интернет 4G. Если войдете в программу «Коннект Менеджер», то увидите, что необходимые настройки для работы сети уже вписаны.

Никаких дополнительных параметров вписывать не понадобится. Разве что можно зайти в раздел «Сеть» и выставить конкретный тип соединения (3G или LTE), в зависимости от того, какая сеть лучше ловит.
Подключение роутера
Маршрутизатор — специальное сетевое оборудование, которое можно купить в фирменном салоне МТС. При этом девайс «из коробки» прошит под сети этого оператора.
Есть 2 способа подключения Wi-Fi-роутера:
- По кабелю: на задней части корпуса есть LAN-порт. Возьмите подходящий шнур, один его конец вставьте в сетевую карту ПК или ноута, а другой — в соответствующий порт роутера.
- По Вай-Фай. При первом подключении на экране отобразится ключ беспроводной точки доступа. Сеть Wi-Fi уже будет работать, останется только подсоединиться к ней со смартфона, планшета или любого другого гаджета.
Начальная настройка
У Вай-Фай роутера есть панель инструментов, через которую меняется конфигурация:
Дальнейшая инструкция зависит от того, какой тип МТС Интернета подключается:
- Если это переносной 3G, 4G-модем в виде флешки, то ничего настраивать не придется. Параметры Вай-Фай изменяются в меню «Беспроводной режим» — тут вводится имя точки доступа и пароль от нее.
- Если для доступа к домашнему Интернету настраивается роутер, сразу уточните, какой тип подключения использует оператор. Информация об этом отображена в договоре. Если под рукой его нет, то звоните на единый справочный номер МТС: 8 800 250 08 90.
PPPoE
Необходимо выполнить следующие действия:

- Войдите в параметры маршрутизатора, введя в браузере адрес «192.168.1.1».
- Откройте «Настройка Интернет».
- Тип подключения установите «PPPoE».
- Далее заполните 2 поля: имя пользователя и пароль для доступа к Интернету. Больше ничего менять не надо.
- Сохраняетесь.
- Перезагружаетесь.
PPTP, L2TP
Действия будут следующими:

- В первую очередь войдите в панель инструментов роутера.
- Укажите нужный тип подключения.
- Уже будет стоять галочка напротив «Автоматическое получение IP-адреса» — устройство настроено «с завода», то есть выставлен нужный адрес, маска и шлюз.
- Пользователь вводит только адрес сервера доменного имени, логин и пароль.
Статический IP, PPTP, L2TP
Настройка выглядит следующим образом:

- После указания типа подключения поставьте отметку напротив «Задать IP-адрес вручную».
- IP, маска подсети, шлюз, адрес сервера, логин и пароль указаны в договоре.
- В нем же прописаны DNS-адреса. Их можно вписать вручную, нажав соответствующую кнопку или выбрать автоматическое определение. В любом случае к этим настройкам всегда можно вернуться, если вдруг какие-то сайты не будут открываться.
- После того, как подключили роутер и выполнили настройку, сохраните изменения.
- Перезагрузитесь.
Статический IP обычно выставляют корпоративные клиенты, чтобы получить доступ к почте, серверам, пользоваться электронными кошельками и веб-банкингом. Также открывается возможность передачи данных по VPN и через FTP-сервер. При этом для физических лиц, то есть обычных пользователей, статический адрес тоже дает ряд преимуществ:
- быстрая загрузка файлов с таких сервисов, как ifolder, rapidshare;
- удобная работа с торрентами;
- удаленное подключение к ПК;
- компьютер может использоваться как хостинг для сайта.
802.1x

- Тип подключения выберите «DHCP Client».
- Пролистайте страницу вниз и поставьте отметку напротив «Включить 802.1x Authentication для WAN».
- В списке «Метод EAP» укажите «MD5».
- Затем впишите логин, пароль.
- Жмите «Применить».
Настройка через смартфон
Телефоны, планшеты и прочие портативные девайсы способны подключаться к Wi-Fi. Оператор связи МТС предлагает пользователям роутеры, которые обеспечивают устройства доступом к беспроводному Интернету. Сигнал при этом стабильный, и никаких проводов прокладывать по всей квартире не требуется. Популярные модели сетевого оборудования от мобильного оператора: МТС8920ft, D-Link DIR-822, Wifire S1010.
Можно ли настроить роутер с помощью смартфона — да. Подобное оборудование — полноценный маршрутизатор, который не нужно подключать к ПК или ноуту через порт LAN.
Чтобы начать пользоваться Интернетом, достаточно указать специальный ключ, написанный на нижней части корпуса роутера. Но также рекомендуется сделать дополнительные настройки:
Возможные проблемы
Как зайти в настройки роутера и что там выставлять — описано выше. Даже если все настроено верно, иногда могут возникать проблемы с подключением к Интернету. Причины:
- Устройство разрядилось. В этом случае достаточно поставить оборудование на зарядку.
- Проблемы с аппаратной частью. Все кабеля подключены, настройки заданы верно, но роутер отказывается работать, более того, на нем не светятся индикаторы. Оборудование просто «отжило свое». Самому разбирать и ремонтировать не рекомендуется. Если еще действует гарантия, то сдайте роутер обратно в магазин. Если нет — берите новую модель.
- Проблемы с аккумулятором. Для работы устройства требуется батарея. Попробуйте ее достать и поставить обратно.
- Системный сбой. Компьютер, как и роутер, может «залагать». Обычно это лечится перезагрузкой. Воспользуйтесь кнопкой «Reset» на задней части корпуса маршрутизатора. Для этого понадобится тонкий предмет, например, скрепка. Конечно, можно выдернуть блок питания из розетки и вставить обратно, но так может «слететь» прошивка.
- Если Интернета нет, то возможно, есть проблемы со стороны провайдера (технические работы, обрыв на линии). Свяжитесь с техподдержкой МТС и поинтересуйтесь, когда возобновится соединение.
Если ничего не приносит результата — обратитесь к специалисту. Возможно, попался брак.
Заключение
В статье описаны основные режимы работы маршрутизатора МТС, и как их настроить. Если нужен мобильный девайс для выхода в сеть — берите модем. Для домашнего пользования рекомендуется полноценный 4G Wi-Fi-роутер.
Мобильный оператор МТС расширил спектр своих услуг и уже давно предоставляет клиентам подключение к сети интернет не только для мобильных телефонов, но и для домашних сетей. Приобретая 4G модем МТС, вы можете получить беспроводное подключение к интернету через Wi-Fi роутер, а также цифровое телевидение. Однако, купив модем или роутер, пользователю предстоит разобраться, как настроить сеть LTE от МТС с компьютера, ноутбука или смартфона. В этой статье рассказано о простых способах подключения и даются объяснения важных настроек.
Как подключить по USB 4G модем к компьютеру или ноутбуку на Windows (7, 8, 10)?

Для начала разберем самый простой способ подключения ноутбука или компьютера к интернету от МТС через 4G модем. Это такое устройство, напоминающее большую флешку, если кто не понял. Его необходимо вставить в порт USB. После чего в Windows 10 (а также 7 и появится окно программы запуска установщика драйверов и ПО модема.

Если данное окошко не выскочило само, то:



Эту стабилизирует подключение к МТС и скорость мобильного интернета.
Как настроить 4G роутер МТС через телефон?
Любой портативный мобильный девайс, такой как смартфон или планшет, способен воспринимать Wi-Fi сигнал. Компания МТС предоставляет серию продвинутых 4G роутеров, благодаря которой можно обеспечить любой гаджет беспроводным интернетом в местах, где невозможна прокладка кабельного интернета, а покрытие сигнала мобильного оператора обеспечена. Наиболее распространенные модели, которые используются мобильным оператором, это МТС8920ft, Wifire S1010, D-Link DIR-822 и другие типы устройств.

4G роутер МТС легко настраивается через телефон или планшет. Главное преимущество такого роутера заключается в том, что он уже является полноценным сетевым маршрутизатором и не требует подключение к компьютеру через LAN-порт.

Зайдите в настройки Wi-Fi телефона или ноутбука, введите ключ и сигнал от роутера будет вам обеспечен. Однако, несмотря на полученный сигнал, роутер стоит «донастроить». Это можно сделать из мобильного браузера по адресу htttp://192.168.1.1, по которому расположена панель управления. Ключ для доступа в роутер обычно указывается на обратной стороне устройства.
Как видите, настройки не такие сложные. Далее мы узнаем, как настроить роутер МТС со стационарного компьютера.
Как настроить роутер МТС с компьютера



В новой вкладке нужно выбрать четвертый «Протокол интернета», а затем нажать на кнопку «Свойства».

В новой вкладке нужно поставить галочку перед графой автоматического получения IP адреса. После проделанных шагов, все изменения нужно сохранить.


В левом боковом списке расположены опции:
- Мастер настройки
- Режим работы
- Беспроводные сети
- Интернет Настройки
В опции «Интернет Настройки» выбираем опцию WAN. Затем следует выбрать один из нескольких режимов. Они выбираются с учетом вида подключения. О том, какой именно нужно использовать для вашего модема, вы можете узнать на официальной странице МТС в категории, посвященной модемам и роутерам. Также, вы можете получить эту информацию по телефону техподдержки.

Настройка режимов
Решая вопрос, как настроить вай фай роутер МТС, обязательно придется коснуться настроек соединения. Допустим, вы знали заранее о типе используемого соединения для получения интернет-сигнала от МТС, либо узнали их на сайте компании и теперь знаете, какой режим вам нужен.
Режим IPoE

В новой вкладке следует нажать на опцию немедленной перезагрузки. В течение 20 секунд сервер будет обновлять настройки, после чего режим будет включен.
Режим PPPoE

После этого страница обновится, а режим PPPoE будет активирован после перезагрузки роутера МТС.
Динамическое VPN соединение (L2TP)
Статическое VPN соединение

Перечисленные выше режимы наиболее часто используются клиентами МТС для пользования роутером в домашних условиях. Теперь устройство настроено и может выполнять свои задачи в зависимости от того, какие нагрузки вы будете использовать.
Читайте также:


