Как настроить роутер mercusys mw330hp
Новая инструкция по настройке маршрутизаторов компании Mercusys. И в этот раз мы будем настраивать Mercusys MW325R. Покажу весь процесс подключения и настройки. Почему-то многие пользователи обычно игнорируют инструкцию, которая есть в комплекте с маршрутизатором. И ищут руководство по настройке в интернете. Бывает оборудование, в котором и меню и руководство на английском языке. Но в Mercusys об этом позаботились, и в коробку с роутером положили руководство на русском и украинском языке. Веб-интерфейс так же на русском.
Так как я уже делал обзор Mercusys MW325R, то мы можем сразу перейти к настройке. Если вы случайно зашли на эту страницу, и у вас еще нет MW325R, то рекомендую почитать мой обзор.
Чтобы у нас все заработало, нужно правильно подключить Mercusys MW325R. Первым делом подключите питание и включите роутер. В WAN порт подключите интернет. Кабель от интернет-провайдера (возможно, у вас от ADSL модема) . Если вы будете выполнять настройку с ПК, или ноутбука, то рекомендую подключить роутер по сетевому кабелю, который можно найти в комплекте. Должно получится примерно вот так:

Если у вас нет устройства, которое можно подключить к MW325R с помощью сетевого кабеля, то подключитесь по Wi-Fi. Так тоже можно. По умолчанию (на заводских настройках) Wi-Fi сеть открытая (без пароля) .
Можно выполнить настройку со смартфона, или планшета. Подключившись к беспроводной сети маршрутизатора. Но для удобства лучше использовать компьютер.
После подключения, возможно, интернет работать не будет (без доступа к интернету, ограничено) . Это нормально. Нужно настроить роутер и доступ к интернету появится.
Маршрутизатор понимает, что мы первый раз зашли в панель управления, он еще не настроен, и поэтому предлагает нам установить пароль для защиты настроек. Зайти в настройки роутера сможете только вы (указав этот пароль) . Поэтому, придумайте хороший пароль, укажите его в соответствующих полях и нажмите на стрелочку, чтобы продолжить настройку. Пароль желательно записать, чтобы не забыть.
Дальше необходимо задать очень важные параметры – подключение к интернету (провайдеру) . Нужно выбрать тип подключения, и если необходимо, то указать параметры, которые выдает провайдер (имя пользователя, пароль) .
Очень важно правильно задать эти настройки. В противном случае интернет через роутер работать не будет, так как роутер не сможет подключится к интернету. Об этой проблеме я писал в статье: при настройке роутера пишет "Без доступа к интернету", или "Ограничено".
У меня "Динамический IP", в этом случае не нужно дополнительно ничего настраивать. А если у вас PPPoE, L2TP, PPTP, то необходимо как минимум указать имя пользователя и пароль. Эти настройки вы можете уточнить у своего интернет-провайдера.
Осталось только настроить Wi-Fi сеть. Сменит имя сети (SSID) и установить пароль для защиты Wi-Fi сети. Пароль рекомендую ставить более сложный, чем у меня на скриншоте ниже 🙂
Нажимаем на зеленую кнопку, чтобы завершить настройку.
Если мы были подключены по Wi-Fi, то роутер попросит нас выполнить повторное подключение, так как мы сменили параметры беспроводной сети.
Если после подключения к Mercusys MW325R интернет работает, то можно праздновать победу, мы успешно настроили маршрутизатор.
А если доступа к интернету нет, то нужно заново зайти в настройки, в раздел "Настройки WAN", и проверить все параметры. Перед этим позвоните к провайдеру и спросите какой тип подключения, какие настройки нужно указать на роутере и нет ли привязки по MAC-адресу.
Дополнительная информация о Mercusys MW325R
1 Сброс настроек роутера Mercusys MW325R можно сделать кнопкой Reset. Нажмите ее и держите, пока одновременно не загорятся все индикаторы.Или через веб-интерфейс в разделе "Системные инструменты" – "Заводские настройки".
Если страница авторизации не открывается, появляется ошибка "невозможно открыть страницу" и т. д., то смотрите решения в этой статье.
3 На главной странице веб-интерфейса можно посмотреть список подключенных устройств. При необходимости заблокировать отдельные устройства, или ограничить для них скорость. Там же можно сменить настройки интернета и Wi-Fi сети.
4 Все параметры находятся в разделе "Дополнительные параметры". Например, на вкладке "Сеть" – "Настройки WAN" можно найти расширенные настройки подключения к интернету.
В том же разделе "Сеть" есть настройки IPTV, локальной сети, MAC-адреса (если провайдер делает привязку по MAC-адресу) и т. д.
Настройки Wi-Fi находятся в разделе "Беспроводной режим". Там же можно запустить гостевую сеть, или настроить мост (WDS) .
Ну и еще один раздел, который скорее всего вам пригодится – "Системные инструменты".
Там можно обновить прошивку Mercusys MW325R, настроить время, выполнить перезагрузку, сброс настроек, создать резервную копию настроек и т. д.
Если остались вопросы, то пишите в комментариях. Там же оставляйте отзывы о Mercusys MW325R.

Новая модель от Mercusys появится в продаже в конце апреля — начале мая, но мы уже успели ее протестировать. Одна из главных особенностей этого роутера — наличие турборежима, увеличивающего мощность сигнала.

У домашнего роутера задач не так много: обеспечивать стабильную связь по всей квартире и иметь надежную защиту с WPA/WPA2. Но и c ними устройства справляются не всегда: например, несколько бетонных стен могут фактически блокировать прохождение сигнала, если он недостаточно мощный. Та же проблема может возникать и на дачных участках с каменными домами: если у вас гораздо больше скромных 6 соток, не факт, что роутер будет «добивать» до дальнего конца участка.
Модель, которая попала к нам на тест, имеет для таких случаев специальный модуль, который усиливает сигнал в 2 раза. Mercusys MW330HP — одна из новинок, созданная специально для сложных условий распространения сигнала.
Характеристики Mercusys MW330HP
| Стандарты беспроводной связи | IEEE 802.11b/g/n |
|---|---|
| Тип антенны | 3 * 7 дБи |
| Скорость передачи | 11n: до 300 Мбит/с (динамически) 11g: до 54 Мбит/с (динамически) 11b: до 11 Мбит/с (динамически) |
| Диапазон частот (приём и передача) | 2,402-2,482 ГГц |
| Мощность передатчика | <20 дБм (EIRP) |
| Интерфейсы | 3 порта LAN 10/100 Мбит/с 1 порт WAN 10/100 Мбит/с |
| Защита беспроводной сети | WPA-PSK / WPA2-PSK |
Роутер оснащен тремя антеннами длиной 28 см каждая — это нужно учесть при выборе места его расположения, т.к. не на каждую полку он уместится по высоте. На задней панели — порт для Ethernet и три исходящих порта для подключения устройств. Там же и волшебная кнопка Turbo рядом с кнопкой сброса. Разумеется, предусмотрены отверстия для крепления на стену.



Настройки
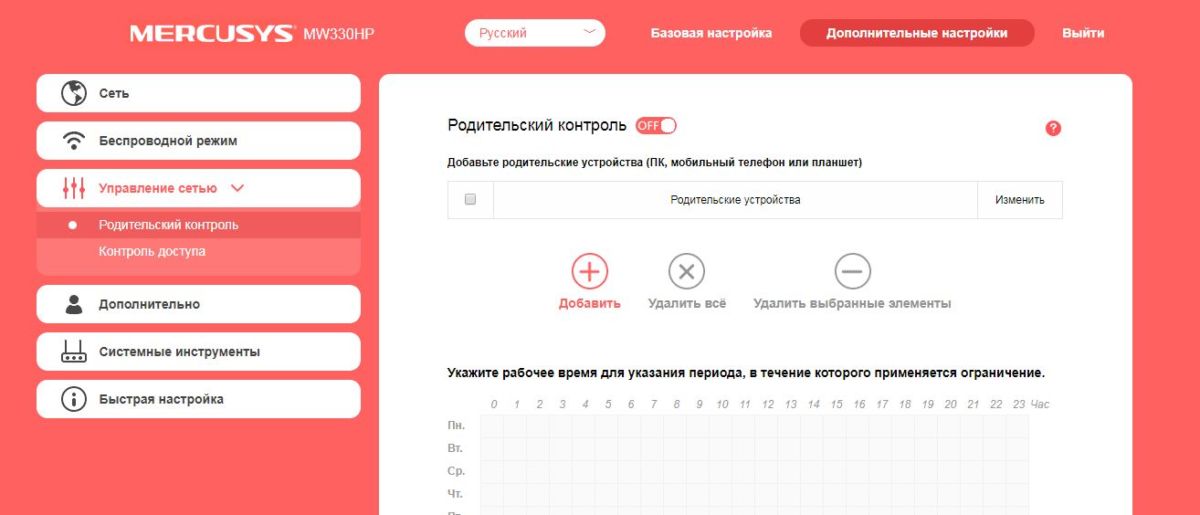
Меню роутера оказалось простым и логично выстроенным. При первом подключении устройство традиционно просит задать пароль пользователя, дальше открывает доступ к настройкам. Большинство из них хорошо знакомо каждому, кто хоть раз подключал роутер. Mercusys MW330HP работает только в диапазоне 2,4 ГГц, зато поддерживает скорости до 300 Мбит/с. Помимо основных, у роутера есть несколько дополнительных функций: например, родительский контроль.
С ним все просто: вносите сюда устройство ребенка, выделяете ему диапазон времени, когда он может пользоваться домашним интернетом, и наслаждаетесь гениальностью решения. Кроме того, устройства можно вносить в черный и белый списки (предназначение, думаем, понятно).
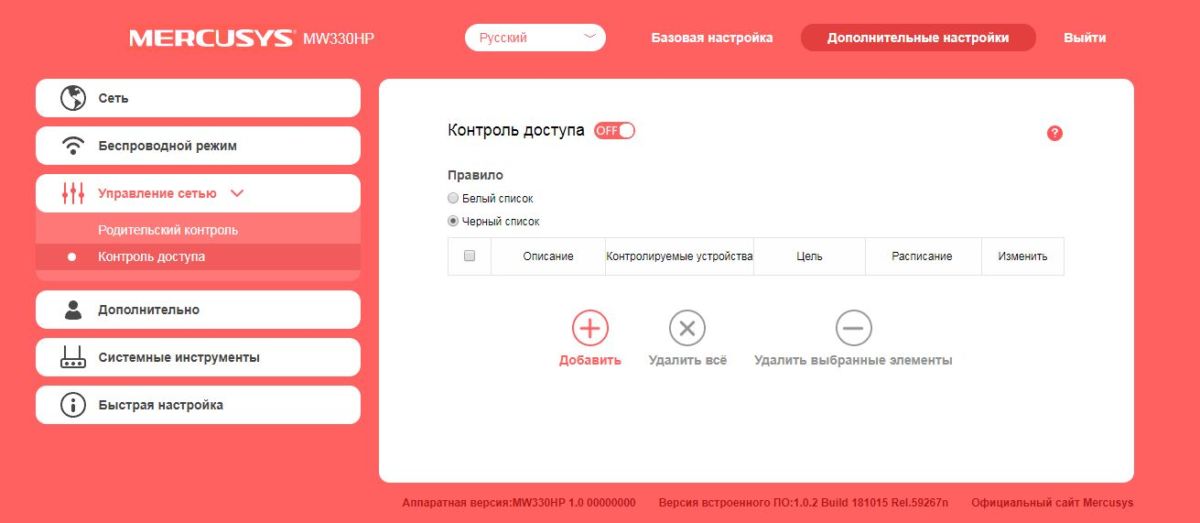
Этим ваши «админские» возможности не ограничиваются. Вы можете создать еще и гостевую сеть в том же диапазоне 2,4 ГГц, с паролем или без. Основное ее предназначение — предоставить ее пользователям возможность заходить в Интернет, но, при этом, исключить доступ к устройствам домашней сети.
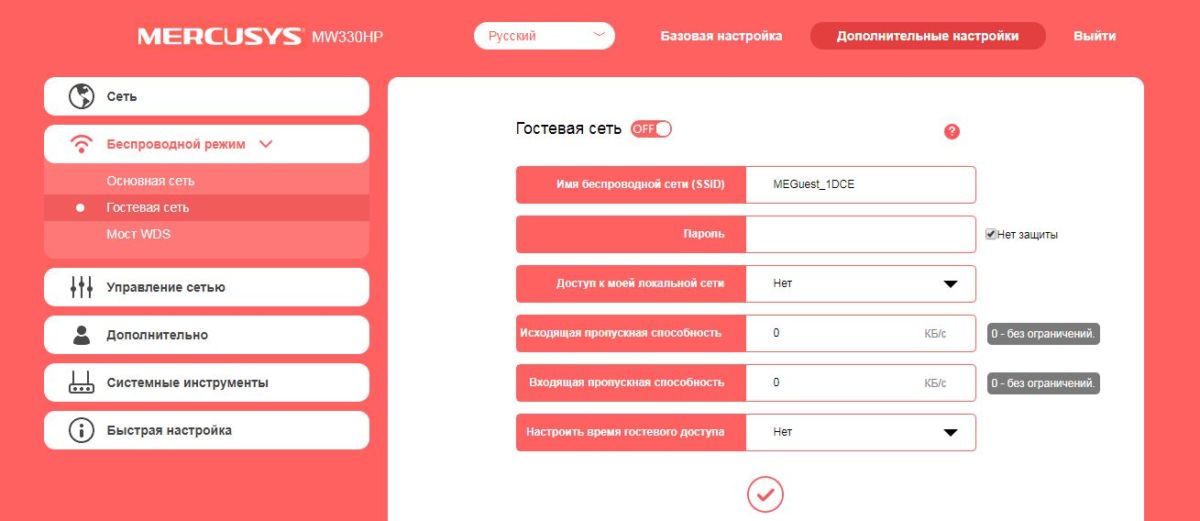
Гостям можно ограничивать скорости и время работы в Интернете. Полезная штука на случай дней рождения и прочих событий, подразумевающих большое количество приглашенных. Чтобы не давать всем пароль от своей основной сети (и не заставлять вводить его, если он сложный), просто включаете гостевую без пароля, а вечером, когда все разойдутся, отключаете ее.
В работе
Теперь самое интересное: насколько стабильный и мощный сигнал Wi-Fi обеспечивает роутер? Для теста мы выбрали трехкомнатную квартиру старой постройки, где практически все стены несущие, т.е. бетонные. Проверяли скорость с помощью теста на нашем сайте (кстати, и вам советуем при необходимости). Роутер подключили кабелем к каналу на 100 Мбит/с. Итак…
В соседней комнате, понятное дело, все хорошо. Соединение стабильное, скорости в обе стороны близки к максимальным.
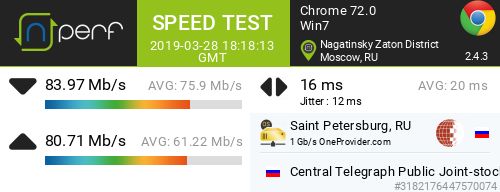
Теперь усложняем условия: «добавляем» еще две стены. В итоге ноутбук от роутера отделяют две бетонные стены и одна тонкая, с межкомнатной дверью. Скорость слегка упала, но все равно оказалась достаточной.

Самое время попробовать турборежим. Он активируется кнопкой на тыльной стороне роутера — подключается дополнительный модуль, который увеличивает мощность сигнала в 2 раза. Эффект, действительно, есть. Скорость возросла едва заметно, но стабильность соединения улучшилась: при тестировании мгновенные значения были близки к среднему, а провалов и пиков (как в прошлом тесте) не возникало.
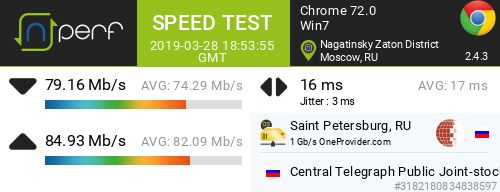
Наконец, еще один тест — на этот раз со смартфона. Роутер установлен на 7 этаже панельной 9-этажки, наш редактор с мобильным устройством находится во дворе, в 50 м от дома. Активирован турборежим.
Скорость упала почти в два раза, но все равно остается достаточно высокой (около 50 Мбит/с в каждом направлении). Правда, для тесты мы выбрали сторону, на которую выходят окна квартиры. С обратной стороны чуда не случилось: сигнал пропал.
Итоги теста
Нас удивили не столько сами характеристики Mercusys MW330HP, как их сочетание с весьма доступной ценой. Модель появится в продаже в конце апреля — начале мая и будет стоить около 1300 руб. Не каждый роутер в этом ценовом диапазоне может обеспечить стабильную связь на высокой скорости даже через несколько капитальных стен. Нужно отметить и простоту настройки, а также несколько полезных функций типа родительского контроля, поддержки IPTV, возможности создания гостевой сети. Конечно, жаль, что устройство работает только в диапазоне 2,4 ГГц, но за такие деньги это вполне ожидаемо.
Преимущества
стабильный сигнал по всей квартире
возможность увеличения мощности нажатием кнопки
простая настройка
полезные дополнительные функции
Недостатки
не работает в диапазоне 5 ГГц
высокие антенны ограничивают выбор места установки
Для домашнего использования не всегда требуется дорогостоящий роутер с поддержкой современных беспроводных стандартов. Некоторым пользователям достаточно недорогого маршрутизатора, который будет решать необходимые повседневные задачи, транслируя стабильный сигнал и не требуя специфических знаний по настройке. Mercusys N300 MW330HP – одно из таких решений, предлагающее подключение к Wi-Fi по стандарту «n» без лишних премудростей в настройке. Далее по тексту мы рассмотрим аппаратную и программную базу устройства и проверим на практике, насколько стабильно он работает в условиях современной квартиры.

| Розничная цена | от 1.000 ₽ |
|---|---|
| Сайт производителя | Mercusys MW330HP N300 Турбо |
| Интернет | PPPoE PPTP L2TP Поддержка IPv6 |
| LAN | 3x 10/100 Ethernet |
| Телефония | - |
| WLAN | WLAN N до 300 Мбит/с (2,4 ГГц) WLAN G до 54 Мбит/с (2,4 ГГц) WLAN B до 11 Мбит/с (2,4 ГГц) |
| Интерфейсы | 3x Ethernet (10/100 Мбит/с) 1x WAN (10/100 Мбит) для подключения модема или сети |
| Габариты | 192×127×36 мм (без антенн) |
| Комплект поставки | Mercusys N300 Турбо Блок питания Кабель LAN Руководство по установке |
Комплектация и внешний вид
Помимо самого маршрутизатора (192мм×127мм×36мм), в коробке вы обнаружите адаптер питания (9 В/0,6 A), Ethernet-кабель и инструкцию по настройке. Скромно, но с учетом цены у нас есть все самое необходимое, включая дополнительный сетевой провод, покупкой которого редко кто озадачивается перед приобретением роутера.

Дизайн Mercusys N300 MW330HP можно было бы назвать «агрессивным», но чисто визуально он больше напоминает капот автомобиля для уличных гонок. Корпус глянцевый, поэтому готовьтесь к тому, что роутер будет собирать на себя домашнюю пыль и следы от пальцев. Впрочем, если вы поставите его на шкаф, то эстетика в ваших глазах не сильно нарушится: вы попросту не будете его видеть.

Маршрутизатор Mercusys N300 MW330HP имеет 4-портовый коммутатор (3×LAN для локальных устройств, 1×WAN для Ethernet-кабеля, в том числе, и после GPON-DSL модема), межсетевой экран, поддерживает NAT и может выступать в качестве беспроводной точки доступа. По заверению производителя, мощности роутера хватит, чтобы обслуживать небольшую компьютерную сеть. То бишь, можно предположить, что устройство вполне применимо для малых офисов, а не только для домашнего использования.

Помимо сетевых портов на задней стороне расположился разъем питания, в который подключается адаптер из комплекта, кнопка активации режима Turbo, которая служит для усиления беспроводного сигнала и расширения покрытия сети; кнопка WPS / RESET для подключения устройств без ввода пароля или сброса настроек роутера – удерживать ее нужно 1 или 5 с, соответственно. Правда, для пущей безопасности мы рекомендуем не пользоваться WPS и не забывать включать фильтрацию по MAC-адресам, запрещающую подключение сторонних устройств к Wi-Fi-сети даже в случае подбора пароля.

На лицевой панели маршрутизатора присутствует массив из четырех LED-индикаторов, которые позволяют определить состояние устройства. Последний индикатор, помеченный как Turbo, сигнализирует о работе так называемого «турбоускорения».
Программное обеспечение


Далее «мастер настройки» позволяет организовать и запаролить беспроводную сеть, и… по сути все готово. На этапе создания беспроводной сети мы рекомендуем устанавливать сложный пароль, чтобы нерадивые соседи не присосались впоследствии к вашему Wi-Fi.
После завершения вышеописанных шагов по настройке перед вами откроется базовый интерфейс роутера: в левой части расположено основное меню, состоящее из трех разделов («Управление устройствами», «Сеть» и «Беспроводной режим»), справа – меню настроек для каждого из представленных разделов.


В разделе «Сеть» можно изменить или настроить параметры подключения, если это не получилось сделать вкупе с «мастером настройки». То же самое касается раздела «Беспроводная сеть». По сути в базовом отображении интерфейса дублируются те три шага, которые мы проходили на начальном этапе.
Расширенные настройки веб-интерфейса Mercusys N300 MW330HP предназначены для тех пользователей, которые хотят получить от роутера максимум возможного. Например, можно организовать функцию родительского контроля, ограничив ребенку время веб-серфинга со смартфона, настроить выход в Интернет через VPN, включить фильтрацию устройство по MAC-адресам, активировать гостевую сеть Wi-Fi и многое другое. Но перед тем, как начать какие-либо изменения, не забудьте сделать резервную копию базовых настроек в разделе «Дополнительные настройки | Системные инструменты | Резервная копия и восстановление».
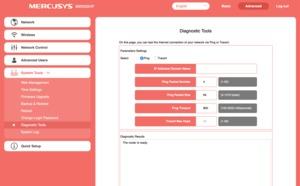
Настроек много, и в случае с Mercusys N300 MW330HP пользователю предлагаются все привычные возможности, которые доступны в более дорогих и продвинутых роутерах. DNS, IPTV, IPv6 – здесь действительно есть все и даже больше того, что требуется рядовому пользователю домашнего маршрутизатора. При желании, конечно, можно попробовать накатить альтернативную прошивку, но та, что установлена по умолчанию в целом очень дружелюбная и функциональная.



В чем секрет режима «Турбо»?
Как мы уже писали выше, на задней стороне роутера, где размещена панель с разъемами, расположена интересная кнопка Turbo. Да и сам производитель делает акцент на «турбо»-режиме, который позволяет усилить мощность беспроводного сигнала в два раза. Вся фишка кроется во встроенном в процессор усилителе, который позволяет удвоить мощность сигнала Wi-Fi, обеспечив стабильное покрытие даже через четыре стены.
Следует заметить, что этот режим включается только аппаратно. Никаких программных средств для активации «Турбо» не предусмотрено.
Тестирование
Начнём мы с простого измерения скорости входящего интернет-соединения с помощью популярнейшей утилиты OOKLA SpeedTest.

Никаких сюрпризов, обещанные провайдером 100 Мбит/с на деле оказались немного меньше, но эти значения аналогичны как для дорогого роутера TP-Link Archer, так и для дешёвого Mercusys. Что же касается локальных соединений, то, как и в случае TP-Link Deco M5, мы решили поставить роутер в сложные условия, и протестировать его на той же площади, а именно в 60-ти метровой квартире от известного застройщика ПИК. Напомним, что отвратительная зона покрытия Wi-Fi там обусловлена немалым числом мощных роутеров в соседних жилищах, а также домовой беспроводной сетью Lovit.

Так как кабель интернет-провайдера заканчивается у входной двери (традиционная практика для большинства городских квартир), тестируемый роутер расположился именно там. Остальные точки измерений аналогичны тем, что мы использовали в обзоре Deco M5.

Методика измерения скорости - тестовый файл размера 5,07 Гбайт копируется с NAS, подключенного к Ethernet-порту роутера, на ноутбук. Как уже было сказано выше, Mercusys имеет Turbo-режим, который, по идее, должен увеличить его производительность и «дальнобойность», так что мы проводили две итерации замеров: с отключенным Turbo и с активированной опцией. Эталонной скоростью в нашем графике выступит передача файла по Ethernet, который, напомним, у роутера ограничен 100 Мбит/с. Полученные данные были проверены утилитой для Mac OS Lanspeedtest, с опцией создания файла аналогичного размера.


11.03.2019, 15:50

Команда сайта Bezprovodoff

Расскажем о том, как настроить роутер Mercusys. Для примера используем модель MW325R. Процедура стандартная и наша инструкция подойдет и для других маршрутизаторов этой фирмы.
Настройка роутера Mercusys начинается с подключения к компьютеру:
- Шнур Ethernet, который предоставлен провайдером, вставьте в порт WAN на задней панели.
- Кабель из комплекта вставьте в разъем LAN и сетевую карту компьютера.
- Подключите блок питания.
После того, как стабилизируются индикаторы на передней панели, начинайте наладку работы роутера.
Для маршрутизатора Mercusys настройка базовых параметров происходит в конфигураторе прибора. Чтобы туда попасть:
Настройка кабельного и беспроводного соединения происходит последовательно. Разделы не нужно искать в разных частях меню, они открываются автоматически.
- В строке “Тип соединения” из списка выбираем тот, который указал провайдер: Динамический IP, Статический IP, PPpoE, L2TP, PPTP.
- Подключения по L2TP, PPpoE требуют указать логин и пароль из договора, адрес VPN-сервера.
- Если используется соединение через Статический IP, укажите Маску подсети, Шлюз и DNS-сервер.
- в строке “SSID” запишите название локальной линии.
- ниже напишите пароль.
- нажмите стрелку “Далее”
- чтобы завершить процесс, нажмите “галочку” зеленого цвета.
Роутер перезагрузится и в списке доступных сетей появится новое интернет-соединение.
Для подключения новых устройств используйте заданный пароль. Основная настройка закончена.
Дальнейшие изменения параметров выполняются в админке роутера, где представлен расширенный список опций. Вы сможете настроить “режим моста WDS”, активировать “Родительский контроль”, включить “Гостевую сеть” и протестировать другие возможности прибора.
О том, как подключить интернет к компьютеру через Wi-fi читайте в этой статье

11.03.2019, 15:50
Читайте также:


