Как настроить роутер keenetic giga 2
Перед настройкой Zyxel Keenetic включите адаптер питания интернет-центра в розетку, подключите кабель провайдера к WAN-интерфейсу маршрутизатора, а один из LAN-портов соедините патч-кордом с сетевой картой вашего компьютера.
Настройка доступа к интернету в интернет-центре ZyXel Keenetic
Теперь приступим к настройке основной части интернет-центра ZyXel Keenetic – сетевой. Именно в сетевой части Вы заносите параметры для соединения роутера Keenetic со своим провайдером Интернета. Приступить к настройке соединения вы можете, нажав кнопку «Интернет» внизу, как показано на рисунке ниже:Настройка Wi-Fi соединения в роутере ZyXel Keenetic
Для настройки Wi-Fi-соединения нажмите кнопку «Сеть Wi-Fi», как показано на рисунке нижеНастройка Wi-Fi-сети завершена.
Настройка переадресации портов для DC++ в ZyXel Keenetic
Настройка переадресации портов (проброс портов или Port Forwarding) в ZyXel Keenetic требуется, если вы планируете использовать в домашней сети программы и устройства, которые требуют незапрошенного доступа к ним со стороны сети провайдера или внешнего интернета. Например, проброс портов в роутере необходим в случае доступа к ip web-камерам из внешней сети Интернет или при работе с файлобменными сервисами типа torrent или DC++. Принцип переадресации портов состоит в следующем: вы самостоятельно сообщаете своему ZyXel Keeentic, какой тип незапрошенного трафика на роутер извне следует переправлять на определенный IP-адрес домашней сети. Рассмотрим настройку переадресации портов (Port Forwarding) в роутере ZyXel Keeentic на примере DC++.
Для настройки нажмите кнопку «Домашняя сеть», как показано на рисунке. В следующем диалоговом окне производится регистрация постоянного IP-адреса для компьютера, на котором будет использоваться DC++ в вашей домашней сети. Выберите ваше устройство, которое отображается в таблице «Список устройств домашней сети», как показано на рисунке. Установите галочку напротив Постоянный IP-адрес и нажмите кнопку Зарегистрировать . В результате должно появиться окно с правилами переадресации для tcp/4000 и udp/4000, как показано на рисунке. Настройка перенаправления портов для DC++ завершена.Настройка IP-TV и multicast в роутере ZyXel Keenetic
IP-TV – это услуга цифрового телевидения, предоставляемая непосредственно интернет-провайдером. Возможны два варианта использования IP-TV через Keenetic: с помощью ТВ-приставки и непосредственно на компьютере при помощи специальной программы – VLC, IPTV Player, PC Player и т.п. Мы рассмотрим настройку IP-TV для обоих случаев.

Своей мощной аппаратной составляющей и легкостью процедуры настройки Zyxel Keenetic Giga 2 привлекает многих пользователей. Ниже приведено описание этого маршрутизатора, руководство по его подключению, обновлению ПО и настройке.
Описание
В этом компактном устройстве производителю удалось соединить простоту, хорошую производительность и широкую функциональность.
При этом стоимость лишь незначительно отличается от предшествующей модели.
Поэтому не удивительно, что этот WiFi-роутер стал очень популярным среди пользователей. За быстрое и надежное подключение к сети отвечают гигабитные порты. Их стандартное количество и устроит большинство владельцев некрупных квартир для создания домашней сети из нескольких компьютеров.

Встроенное количество ОЗУ составляет 256 Mb и позволяет длительное время функционировать без сбоев и подвисаний, а внутренняя флеш-память (16 Mb) вполне достаточна для ПО и его регулярного обновления.

В случае необходимости покрытия большей площади беспроводным сигналом имеется возможность легкой замены обеих антенн на элементы с более высоким коэффициентом усиления. Но даже мощности комплектных трансляторов хватает для комфортного подключения к Вайфаю в двух- или трехкомнатной стандартной квартире.
Как подключить?
Опытные пользователям известно, что первоначальное подключение аппарата к ПК целесообразнее производить посредством проводного соединения. Процедура ничем не отличается от предыдущих моделей и полностью стандартна, но для людей, впервые исполняющих эти действия, ниже дано описание каждого шага.
Необходимо выполнить следующие действия:
- В разъем, обозначенный синим цветом и подписью «Интернет», требуется вставить кабель от поставщика услуг связи;
- В первое гнездо желтого цвета и надписью «Домашняя сеть» установить один штекер патч-корда (он идет в комплекте с Zyxel Keenetic Giga II). Второй штекер этого кабеля подключить к гнезду сетевой карты ПК;
- С помощью комплектного блока питания подключить прибор к электросети и нажать кнопку «Питание».
Сброс параметров к исходным
Если ваш «Кинетик» уже ранее эксплуатировался, то, вероятнее всего, потребуется его настройки предварительно сбросить. Для нового аппарата этот параграф инструкции можно пропустить и сразу приступить к исполнению следующего.
Алгоритм действий состоит всего из нескольких следующих этапов:

- Вооружиться тонким инструментом и нажать утопленную под поверхностью пластика кнопку с надписью «Сброс»;
- Удерживать ее, не отпуская, пока прибор не начнет перезапускаться (около 10 секунд). Об успешности операции будут свидетельствовать световые индикаторы, моргающие спереди аппарата;
- Дождаться полного окончания процесса перезагрузки (около 2–3 минут);
- Готово.
Процедура входа в web-интерфейс
Производители «Гига» с индексом «Два» предусмотрели возможность простой настройки, которая покажется несложной даже начинающему пользователю.
Чтобы открыть меню ввода параметров, потребуется осуществить следующие действия:
- Запустить любой привычный для владельца компьютера интернет-обозреватель и сделать попытку открытия одной из страниц в глобальной сети, например, из папки «Избранное». При этом обычно сразу отображается меню быстрой настройки.
Если пользователь новичок, то он может просто кликнуть «Быстрая настройка» и мастер быстро проведет его по всем стадиям ввода основных параметров, которые переписываются из договора с провайдером.

- Либо для входа в интерфейс можно в браузере напечатать «192.168.1.1» и нажать «Ввод»;
- Затем для авторизации ввести имя и ключ, которые обычно написаны на наклейке внизу прибора или в сопроводительной документации.
Установка новой прошивки
Рекомендуется для скачивания ПО использовать официальный ресурс «Зиксель», где доступны все актуальные модификации программного обеспечения для любых моделей версии «Кинетик».
Сохранив дистрибутив в памяти ПК, далее в меню настроек прибора требуется выполнить следующие шаги:

- Открыть вкладку «Система»;
- Затем перейти в закладку «Файлы»;
- Показать программе месторасположение скачанной прошивки;
- Кликнуть «Заменить»;
- Дождаться полного окончания процесса и автоматического перезапуска устройства.
Ручная настройка
С целью ввода параметров сети необходимо произвести следующие шаги:
- Открыть вкладку «Интернет» (ввод параметров различается для разных видов соединений);
- Если используется DHCP с присвоением «Айпи» в автоматическом режиме, то надо ввести следующее:
- Указать «Broadband connection» — ISP;
- Отметить интернет-порт;
- Поставить галочки в графах «Включить» и «Использовать для выхода в интернет»;
- Выставить автоматический режим присвоения IP;
- Напечатать 1500 в поле MTU;
- Кликнуть «Применить».
- В случае использования неизменяемого «Айпи» на той же странице потребуется прописать его цифровое значение, а также маски и шлюза;
- Если применяется PPTP-подключение, то поставить отметку на пункте «Задействовать». Указать «Broadband connection». Далее заполнить поля, пользуясь договором пользователя с поставщиком услуг связи. Кликнуть «Применить»;
- При использовании PPPOE – также имя и код переписать из контракта с провайдером и по аналогии с вышеуказанным пунктом ввести параметры. После ввода обязательно сохранить внесенные корректировки;
- Подключение по L2TP не отличается оригинальностью и повторяет алгоритм предыдущих пунктов переписывания логина, пароля и других данных из договора. В строчке «Автоматически подстраивать TCP-MSS» надо поставить галочку и не забыть в конце щелкнуть на «Применить»;

Ввод параметров Вайфай
Следует выполнить следующие этапы действий:

- Войти во вкладку «WiFi»;
- Установить отметку в графу «Включить точку доступа»;
- Придумать оригинальное наименование для Вайфая и вписать его в поле «Имя сети»;
- Выбрать WPA2;
- Далее воспользоваться своей богатой фантазией и напечатать код доступа к создаваемой точке доступа;
- В поле «Канал» указать «Авто»;
- Сохранить корректировки;
- Готово.
![]()

Перед началом настройки необходимо подготовить роутер к первому включению. Такая подготовка проходит стандартно для всех устройств подобного типа. Необходимо выбрать место, где будет располагаться роутер, распаковать его, присоединить антенны и подключить к ПК или ноутбуку, а кабель от провайдера соединить с разъемом WAN. В случае использования подключения к 3G или 4G сети необходимо подключить USB-модем в один из имеющихся разъемов. Затем можно переходить к настройке маршрутизатора.
Подключение к веб-интерфейсу Zyxel Keenetic Giga II
Чтобы подключиться к веб-интерфейсу, никаких особых ухищрений не потребуется. Достаточно всего лишь:

После выполнения этих действий при первом подключении откроется такое окно:
Дальнейший ход настройки будет зависеть от того, какой из двух предлагаемых в этом окне вариантов выберет пользователь.
Наличие модульной операционной системы делает настройку устройств Keenetic чрезвычайно гибкой. Поэтому в зависимости от предпочтений пользователя веб-интерфейс маршрутизатора может иметь совершенно разные подразделы и вкладки (за исключением базовых). Уяснив для себя этот важный момент, можно приступать к непосредственной настройке роутера.
Быстрая настройка

Для тех юзеров, которые не хотят глубоко вникать в тонкости конфигурирования, в Zyxel Keenetic Giga II предусмотрена возможность установить базовые параметры устройства в несколько кликов. Но при этом все равно необходимо предварительно заглянуть в договор с провайдером и узнать необходимые подробности о своем подключении. Чтобы запустить быструю настройку роутера, необходимо нажать на соответствующую кнопку в окне настроек, которое появляется следом после авторизации в веб-интерфейсе устройства.
Далее произойдет следующее:
Ручная настройка

Любителям покопаться в параметрах интернет-соединения самостоятельно не обязательно использовать функцию быстрой настройки маршрутизатора. Можно сразу войти в веб-конфигуратор устройства, нажав на соответствующую кнопку в начальном окне настроек.
Затем необходимо:
Подключение к 3G/4G сети
Настройка резервного подключения
Изменение параметров беспроводной сети
По умолчанию в Zyxel Keenetic Giga II уже существует созданное подключение Wi-Fi, которое вполне работоспособно. Название сети и пароль к ней можно посмотреть на стикере, находящемся на нижней части устройства. Поэтому в большинстве случаев настройка беспроводной сети сводится к изменению этих двух параметров. Чтобы сделать это, необходимо:
После сохранения настроек сеть начнет работать с новыми параметрами. Их вполне достаточно для большинства пользователей.
В завершение обзора хочется подчеркнуть, что в статье была затронута тема лишь ключевых моментов в настройке Zyxel Keenetic Giga II. Однако операционная система NDMS предоставляет пользователю еще множество дополнительных возможностей по использованию устройства. Описание каждой из них заслуживает отдельной статьи.

Отблагодарите автора, поделитесь статьей в социальных сетях.


Инструкция по настройке роутера ZyXEL Keenetic Giga II
Авторизация
Для того, что бы попасть в веб-интерфейс роутера, необходимо открыть ваш Интернет браузер и в строке адреса набрать 192.168.1.1, User Name admin (Имя пользователя) , Password (пароль) – 1234 (при условии, что роутер имеет заводские настройки, и его IP не менялся).

Смена заводского пароля
В целях безопасности рекомендуется сменить заводской пароль. По умолчанию: Логин admin, пароль 1234. В интерфейсе роутера необходимо зайти во вкладку «Система», далее пароль. В поле «Новый пароль» введите новый пароль. В следующее поле его необходимо повторить. Далее сохраняем настройки нажатием кнопки «Применить».
Настройка Wi-Fi на роутере
В нижней части страницы выберите раздел Wi-Fi.
- В появившемся окне в поле Имя сети (SSID) введите название Вашей сети (любое)
- В поле Использовать защиту соединений выберите WPA-PSK + WPA2-PSK
- В поле Ключ сети введите Ваш пароль для доступа в сеть (любой)
- В поле Канал: выберите Auto
- После заполнения всех полей нажмите кнопку Применить.
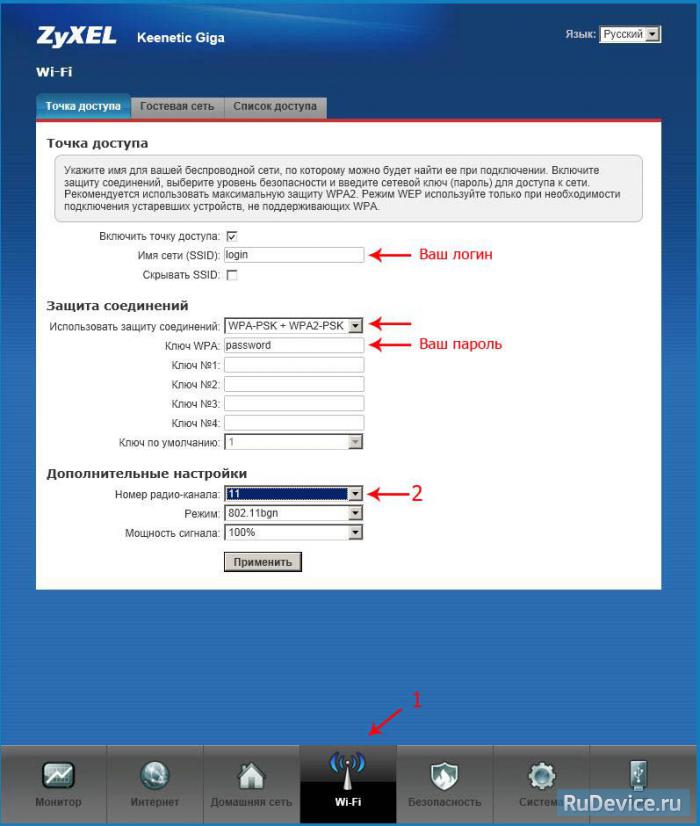
Настройка сетевого подключения
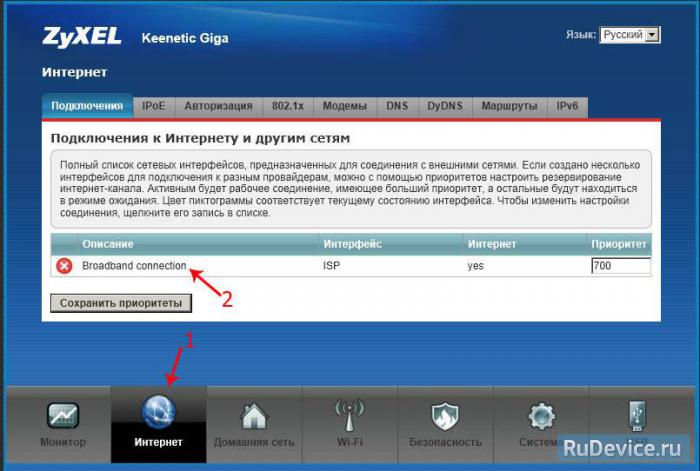
NAT при автоматическом получении IP адреса (DHCP)
- В нижней части страницы выберите раздел Интернет
- В появившемся окне щёлкните на Broadband connection (ISP)
- В поле Настройка параметров IP выберите Автоматическая
- В поле Размер MTU введите 1400
- После заполнения этих полей нажмите кнопку Применить.
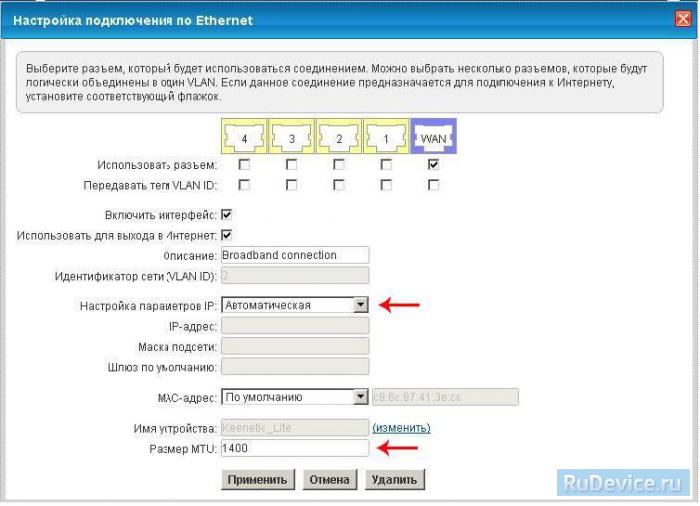
Настройка соединения с Интернет
В верхней части страницы выберите вкладку Авторизация.
- В поле Тип (используемый протокол) выберите PPTP
- В поле Подключаться через выберите Broadband connection (ISP)
- В поле Адрес сервера введите Название или адрес сервера (узнаете у провадйера)
- В поле Имя пользователя введите Ваш логин из договора
- В поле Пароль введите Ваш пароль из договора
- В поле Метод проверки подлинности выберите Авто
- Имя сервиса, Имя концентратора, Описание - можно не заполнять
- После заполнения всех полей нажмите кнопку Применить.
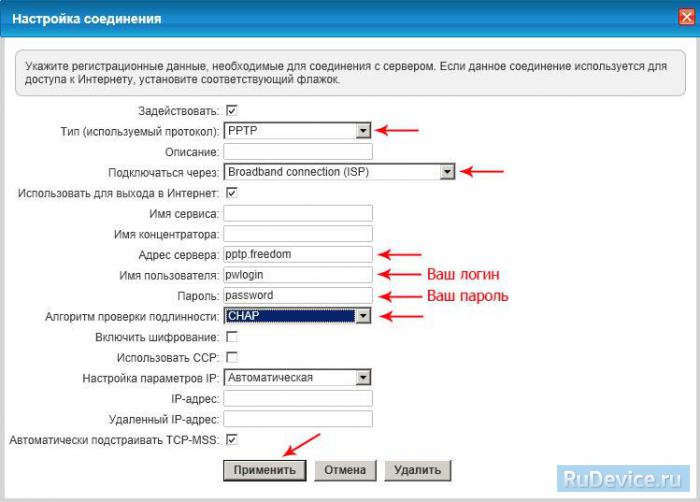
В интерфейсе роутера необходимо выбрать вкладку слева «Интернет», в открывшемся списке выбираем «Авторизация»
- Протокол доступа в Интернет: PPPoE
- Имя пользователя:Ваш логин по договору
- Пароль: Ваш пароль по договору
- Сохраняем настройки кнопкой «Применить».
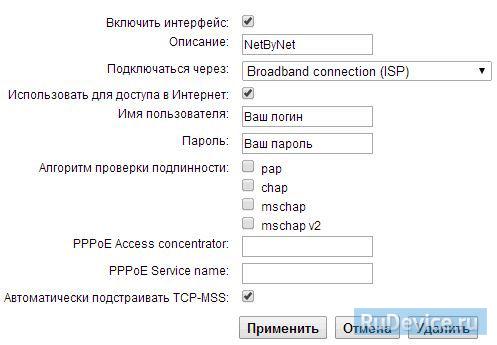
Настройка L2TP подключения (Билайн)
В интерфейсе роутера необходимо выбрать вкладку слева «Интернет», в открывшемся списке выбираем «Авторизация»
Читайте также:


