Как настроить poe коммутатор dahua
Инструкции действительны для Dahua и ее OEM-версий, продаваемых под различными торговыми марками.
Начнем с объяснения, что такое инициализация камеры. При настройке новой IP-камеры в первый раз (или после сброса пароля / заводских настроек) перед использованием камеры необходимо выполнить процесс инициализации.
Другими словами, вы инициализируете камеру, создавая пароль (по умолчанию камера поставляется без пароля).
Этот процесс был введен для повышения безопасности путем удаления пароля администратора по умолчанию (который раньше был 123456), вместо того, чтобы добавить метод, позволяющий установщику создать этот пароль самостоятельно во время установки.
Раньше эти камеры легко взламывали, так как пользователи не удосужились изменить пароль по умолчанию.
Инициализация может быть выполнена через (локальный) пользовательский интерфейс регистратора.
На видеорегистраторах со встроенными портами PoE этот процесс происходит автоматически, и текущий пароль «admin» записывающего устройства копируется на камеры. Таким образом, пароль, который вы установили для PoE NVR, будет установлен и для камер.
Старые видеорегистраторы (до 2018 г.) требуют инициализировать камеры вручную с помощью компьютера или ноутбука, прежде чем их можно будет использовать.
Инициализация с помощью Config Tool
Процесс инициализации можно выполнить с помощью последней версии инструмента Dahua Config, который представляет собой программное обеспечение, которое позволяет обнаруживать камеры в сети и изменять их настройки. Для ускорения процесса Config Tool также позволяет инициализировать сразу несколько камер.
Шаг 1. Загрузите ( нажмите здесь ), установите, а затем откройте Config Tool. Инструмент автоматически просканирует все камеры, обнаруженные в вашей локальной сети. Установите флажок рядом с устройством, которое нужно инициализировать, и нажмите кнопку «Инициализировать».
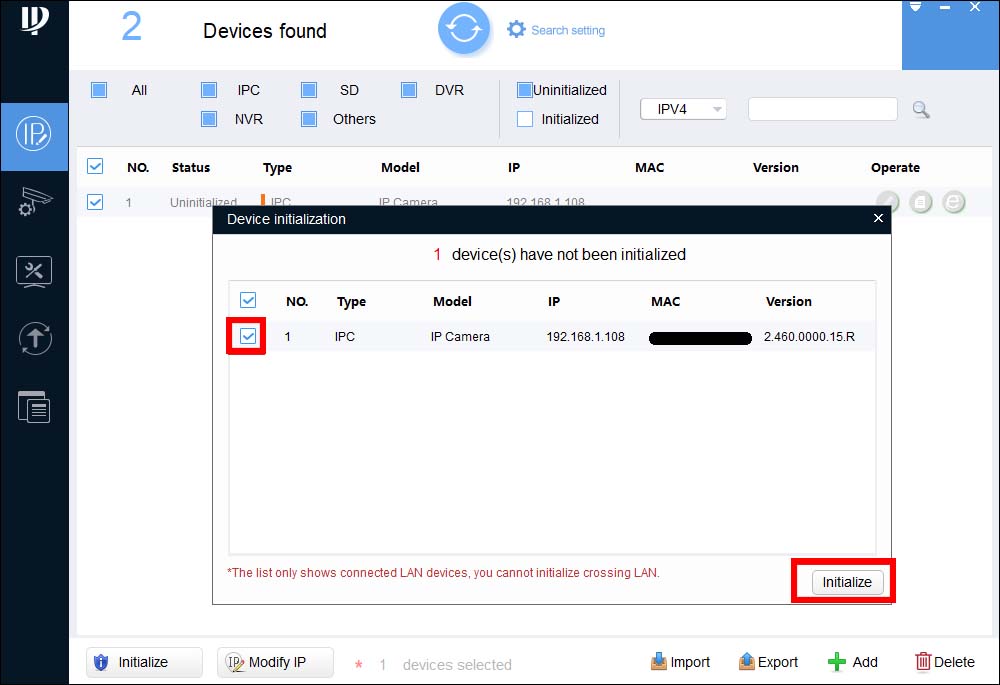
Шаг 3. Создайте пароль длиной не менее 8 символов, состоящий из букв и цифр. Введите адрес электронной почты, который будет использован, если пароль когда-либо будет забыт.
Не используйте неверный адрес электронной почты, возможно, вам потребуется сбросить пароль. Затем выберите « Далее» .
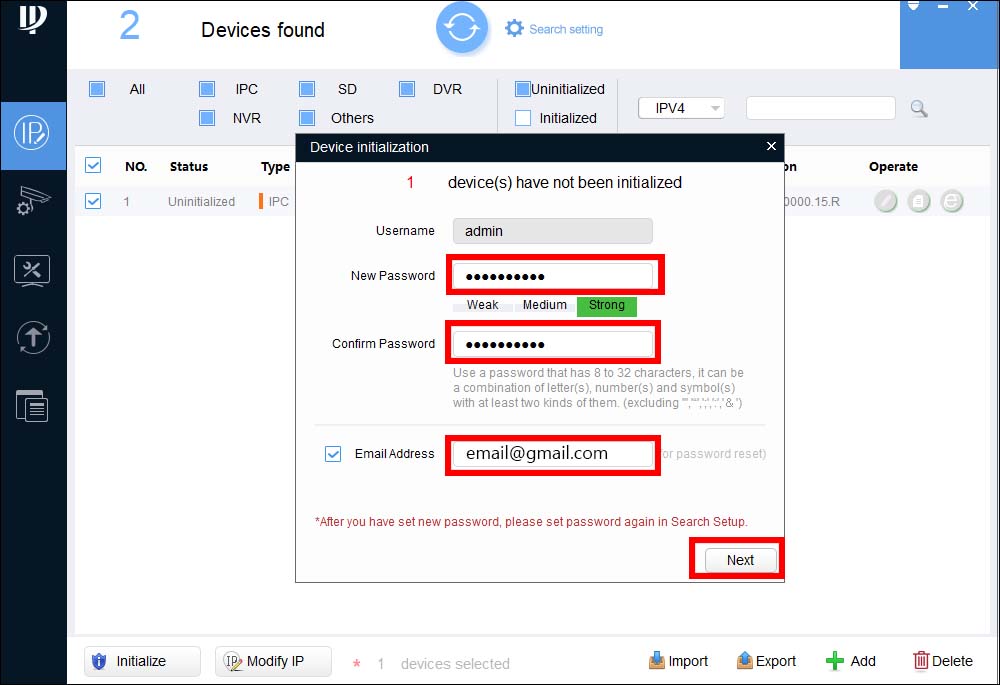
Шаг 4. В зависимости от требований к установке вы можете установить или снять флажки для Easy4IP (функция удаленного доступа P2P) и Автоматическая проверка обновлений . После того, как все готово, выберите ОК.
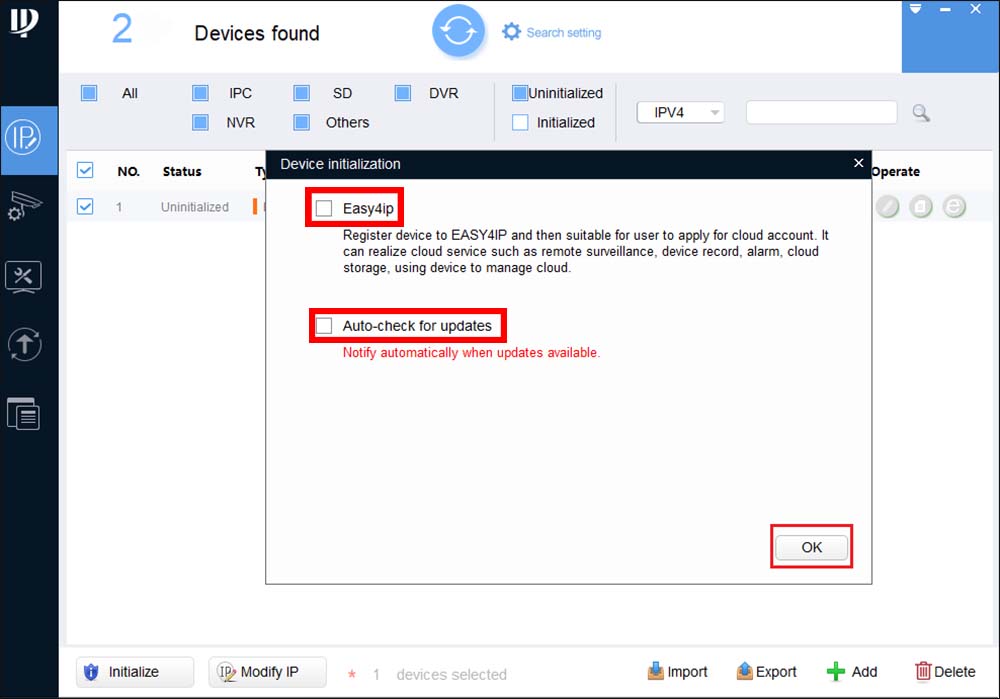
Шаг 5. Иногда может появиться значок ошибки, если вы выберете его, он будет описывать тип ошибки. Вам не нужно беспокоиться об этой ошибке, просто пропустите ее.
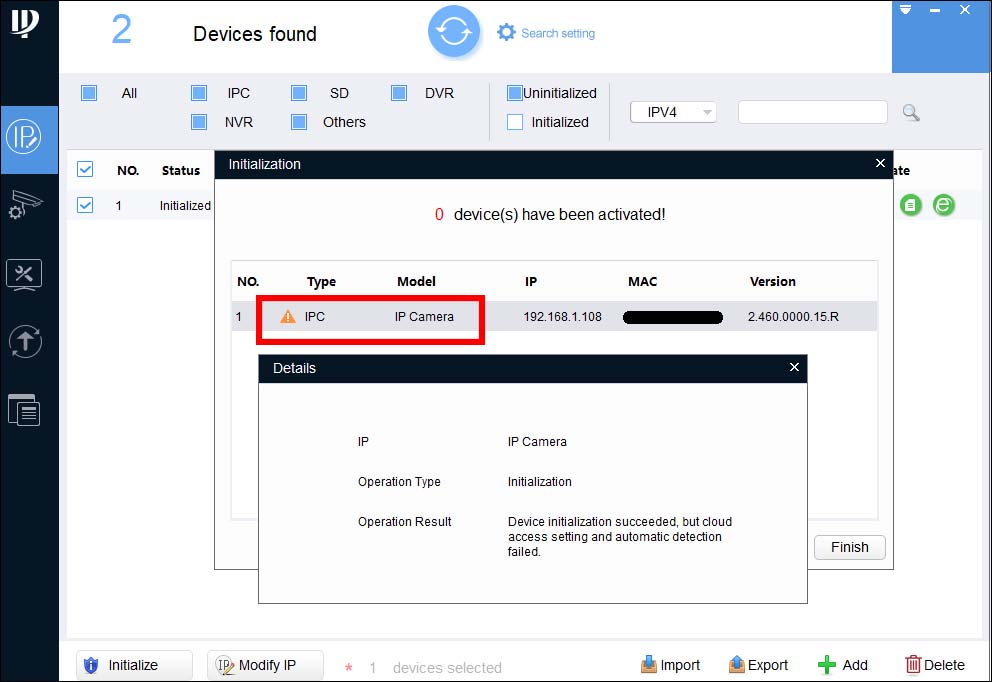
Шаг 6. Если отображается статус « Инициализировано» , значит, процесс успешно завершен, что означает, что ваша камера имеет пароль и готова к подключению к системе.

Используя этот метод (Config Tool), вы можете инициализировать несколько камер одновременно.
Просто отметьте все камеры, которые необходимо инициализировать, а затем выполните шаги один за другим.
Инициализация с использованием веб-интерфейса
Этот метод не требует использования программного обеспечения Config Tool, его можно использовать, если у вас есть одна IP-камера для настройки и у вас нет доступа к Интернету для загрузки Config Tool.
Как видно на рисунке, камера попросит вас создать надежный пароль (поскольку он не имеет предварительно установленного пароля).
Создайте пароль, и он будет инициализирован. После этого вы можете выполнять другие действия с камерой, например изменять IP-адрес.
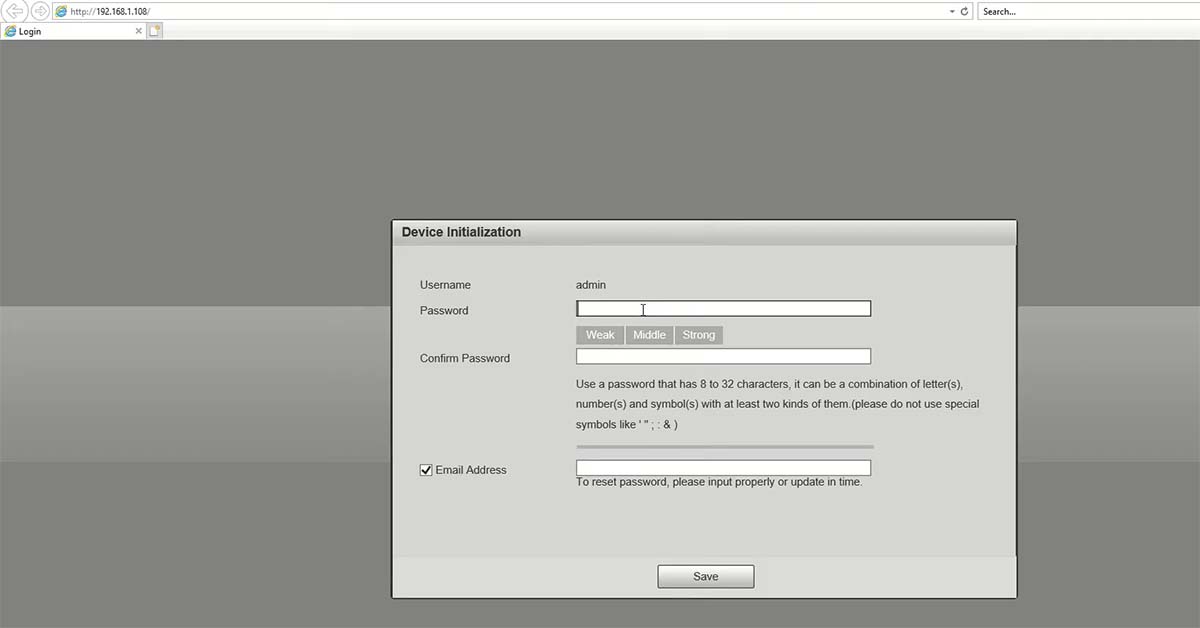
Примечание. Если у вас есть две камеры с одинаковым IP-адресом в сети, они могут конфликтовать друг с другом. Поэтому, убедитесь, что вы инициализируете только одну камеру.
Добавление камеры в сетевой видеорегистратор
После завершения инициализации следующим шагом будет добавление камеры к записывающему устройству.
Если вы будете подключать камеру напрямую к встроенным портам PoE сетевого видеорегистратора, просто подключите камеру, и она будет обнаружена и добавлена автоматически.
Шаг 2. Щелкните карандашом «Изменить / Изменить» камеры с ошибкой. Его статус, скорее всего, будет отмечен красной точкой (как показано ниже).
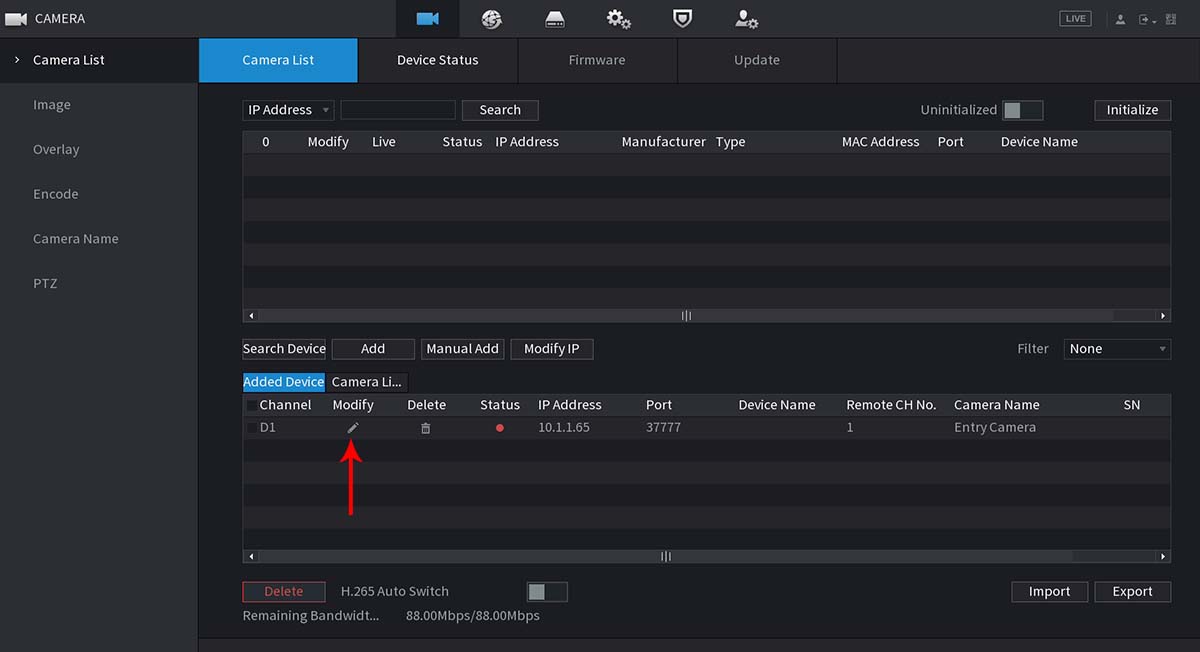
Шаг 3. В окне «Изменить» введите пароль камеры (он должен был быть установлен во время процесса инициализации в Config Tool) и нажмите «Подключить», затем «ОК».
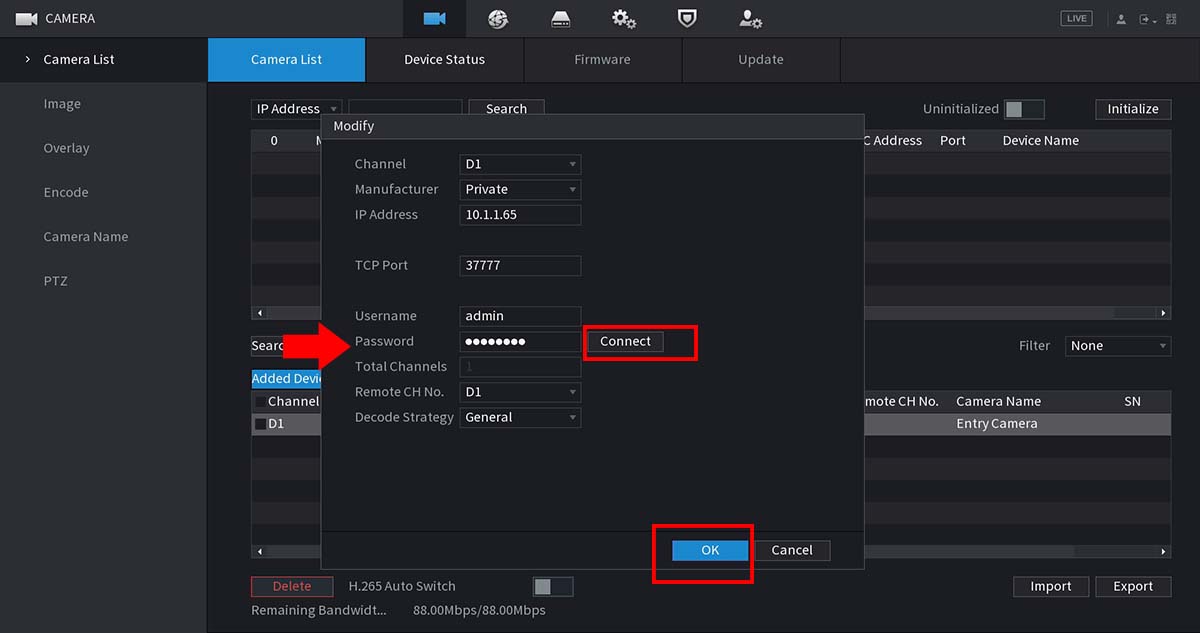
Если вы по-прежнему видите ошибку «Учетная запись заблокирована» при просмотре камеры в реальном времени, возможно, вам потребуется перезагрузить камеру, ненадолго отключив ее, а затем снова подключив.
Другими словами, если изображение не отображается, все, что вам нужно сделать, это ввести вновь созданный пароль для камеры.
Как только вы это сделаете, NVR сможет получить доступ к камере и отобразить канал с камеры на экране.
Примечание. Если вы подключаете камеру к записывающему устройству через внешний сетевой коммутатор, IP-адрес камеры должен быть вручную установлен на адрес в пределах сетевого диапазона записывающего устройства.
То есть, если IP-адрес рекордера 192.168.1.100, то IP-адрес камеры должен быть в том же диапазоне (например, 192.168.1.110).
Затем н ажмите «Сохранить», и через 1-2 минуты, если настройки верны, вы сможете увидеть видеоизображение с камеры наблюдения.
Мнение производителя и характеристики
Специалисты китайского бренда позиционируют это устройство, как промышленный PoE-коммутатор 2 уровня. Это более чем оправданно, так как он идеально подойдет для организации видеонаблюдения в большом офисе, школе, медицинском центре и других учреждениях. К нему можно подключить не только камеры, но и использовать для организации локальной сети. Проще говоря – один свитч для подключения всего оборудования в офисе.
В коммутаторе есть поддержка протоколов STP / RSTP, стандартов сети: IEEE802. IEEE802.3u, IEEE802.3ab/z IEEE802.3X и стандарта PoE: IEEE802.3af/at.
Максимальная мощность на один канал до 30 Вт, при суммарной мощности на все каналы – до 250 Вт. При этом максимальная пропускная способность свитча впечатляет – до 16 Гбит/с.
Исполнение
Хочется написать несколько слов о самом исполнении коммутатора. Сделан он очень добротно. Несмотря на то, что в паспорте указан вес - 2,6 кг, кажется больше. Чувствуется, что он набит под завязку. Все детали подогнаны идеально и это явно устройство серьезного уровня. Есть на корпусе два вентилятора, шум от которых можно услышать только в полной тишине. С обратной стороны есть вентиляционные отверстия. В общем, над охлаждением потрудились.
Ну, а теперь подключим его и посмотрим, что в настройках
Чтоб попасть в веб-интерфейс свитча нужно через браузер перейти по его заводскому ip-адресу 192.168.1.200 и в сплывающем окне ввести стандартные логин и пароль.
В первом же открывшемся окне мы сможем увидеть системную информацию коммутатора, настроить время, версию прошивки и т.д.
Дальше идет вкладка Port Setting
Здесь уже можно управлять скоростью передачи каждого порта отдельно, установить режим работы дуплекс или полудуплекс (10М или 100М), установить ограничения по скорости или вовсе выключить порт. Достаточно просто выделить нужный порт и выбрать нужные настойки.
Вкладка РoЕ демонстрирует нам подробный мониторинг питания нашей системы, а именно: нагрузки по каждому каналу, общую входную и выходную мощность. Также здесь есть возможность установки приоритета нагрузки по каналам, включение выключение питания и ограничение по мощности на каждый канал. Последнее может пригодиться если возникают проблемы с напряжением в электросети. При просадке напряжения, коммутатор будет отдавать приоритет самым важным системам.
Функция VLAN позволяет создавать виртуальные локальные сети. Если говорить исключительно о видеонаблюдении – эта настройка позволит создать две и более системы, которые будут подключены к одному свитчу. При этом у них буду IP-адреса в разных подсетях, и они не будут друг друга видеть. Или же можно сделать несколько отдельных систем с разными подсетями, пробросить нужные порты, и свести их все на видеорегистратор или сервер.
QoS – эта функция дает возможность настройки приоритета трафика по физическим каналам. То есть можно сделать так, чтоб трафик с видео с высшим приоритетом обрабатывался в первую очередь, а затем трафик с остальных каналов.
Ну и как мы упоминали выше, есть здесь протокол RSTP, который обеспечивает защиту от дублирующих маршрутов (петель). Это определенно добавит пару очков к устойчивости системы видеонаблюдения. Фактически – это «защита от дурака» – вы не подключите свитч сам на себя.
В заключение
Этот коммутатор сложно назвать устройством для широкого использования. Все-таки это не самый дешевый коммутатор, да и не всем нужна такая функциональность. Но если организовывать серьезную Сеть с максимально широкими возможностями – это то, что нужно!

Есть несколько способов подключения к IP камере с помощью ПК. Камеру можно подключить к сети через роутер или через коммутатор.
Вариант подключения через роутер показан на Рис.1.
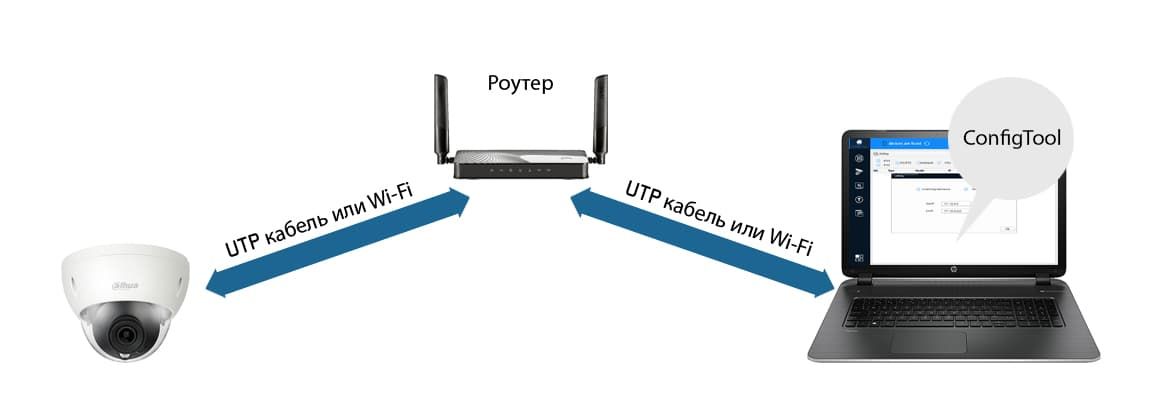
Вариант подключения через сетевой коммутатор показан на Рис.2.
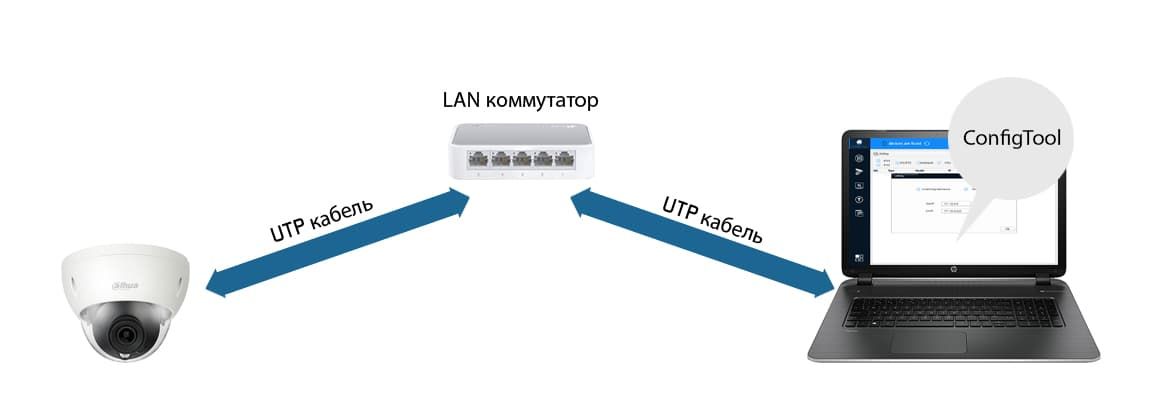
Для того чтобы найти устройство в сети, а также иметь возможность менять сетевые параметры устройства, в первую очередь, установите одну из программ, способных определять сетевые устройства Dahua в вашей сети. Например - утилиту ConfigTool.
С помощью служебной программы ConfigTool, необходимо изменить IP адрес камеры в соответствие с диапазоном IP адресов вашей локальной сети.
Предположим, что у IP камеры Dahua программа ConfigTool определила IP адрес 192.168.1.108, в то время как ваша сеть имеет диапазон адресов 192.168.0.1 -192.168.0.254. В данном случае, без изменения IP адреса камеры, попасть на её интерфейс с помощью ПК из вашей локальной сети будет невозможно до тех пор, пока вы не измените её адрес на один из свободных адресов, соответствующий вашему диапазону.
Установите маску подсети и шлюз соответствующими вашей подсети. IP адресом шлюза вашей сети является IP адрес роутера вашей сети.
Инициализация
Если вы используете устройство впервые, необходимо инициализировать устройство. Ниже приведен порядок инициализации с помощью WEB интерфейса камеры. Вы также можете инициализировать устройство с помощью утилиты ConfigTool, сетевого видеорегистратора Dahua и платформ мониторинга. Для гарантии безопасного соединения храните пароль в надёжном месте и периодически меняйте его.
Откройте браузер IE, введите IP адрес камеры и кликните Enter. После удачного соединения система покажет интерфейс инициализации устройства (Рис.3).
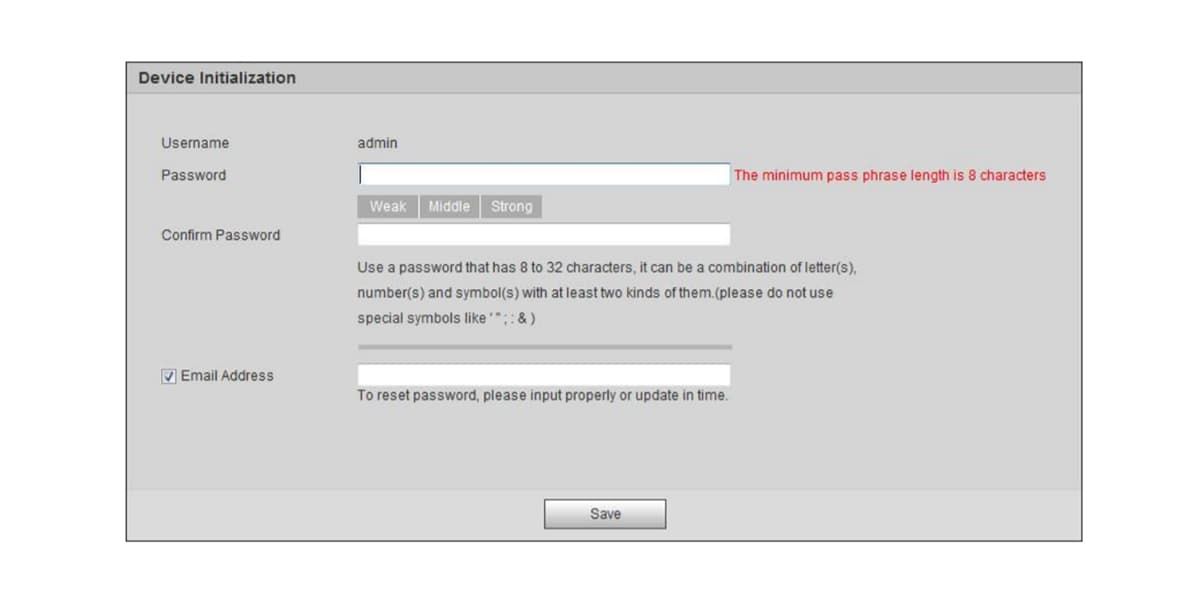
Придумайте пароль и укажите адрес своей электронной почты для восстановления пароля.
Если вы забыли e-mail или указали недействительный e-mail, в этом случае сбросить пароль можно будет только в сервисном центре.
Имя пользователя по умолчанию - admin
Введите ваш e-mail для возможности последующего сброса пароля. В случае если вы забудете пароль в будущем – вам на e-mail прийдёт код для сброса пароля.
Нажмите «Сохранить». Система выведет пользовательское лицензионное. Ознакомьтесь и согласитесь с лицензионным соглашением.
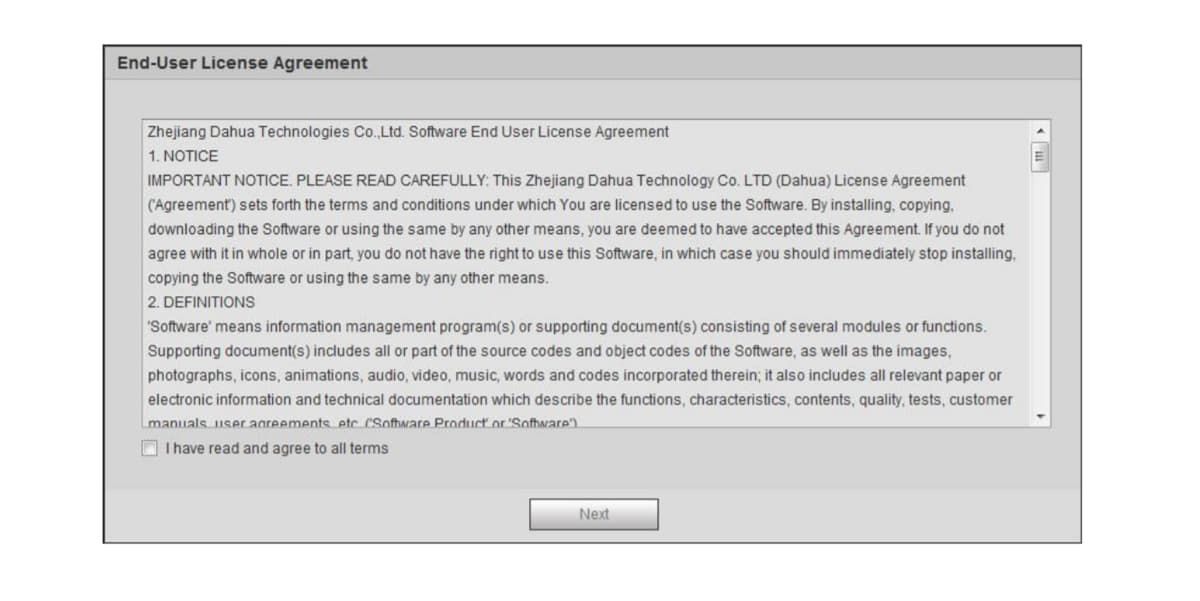
Система продемонстрирует интерфейс Easy4IP. Вы можете зарегистрировать устройство в облаке при инициализации или отложить регистрацию сняв галочку с чекбокса.
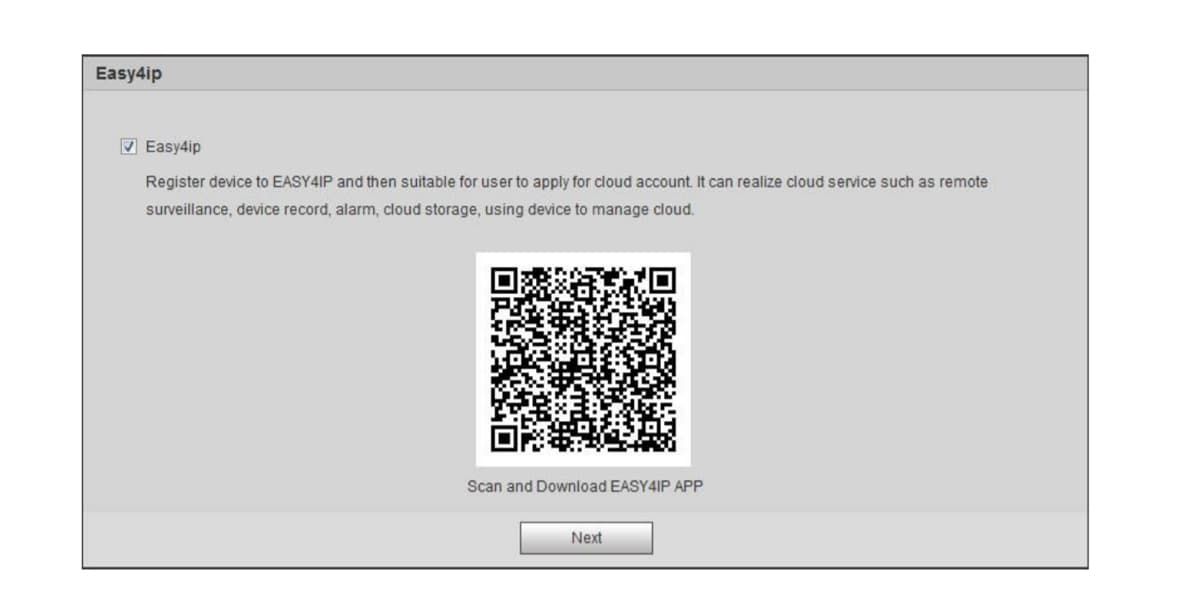
В случае необходимости воспользуйтесь сервисом Easy4IP для регистрации устройства
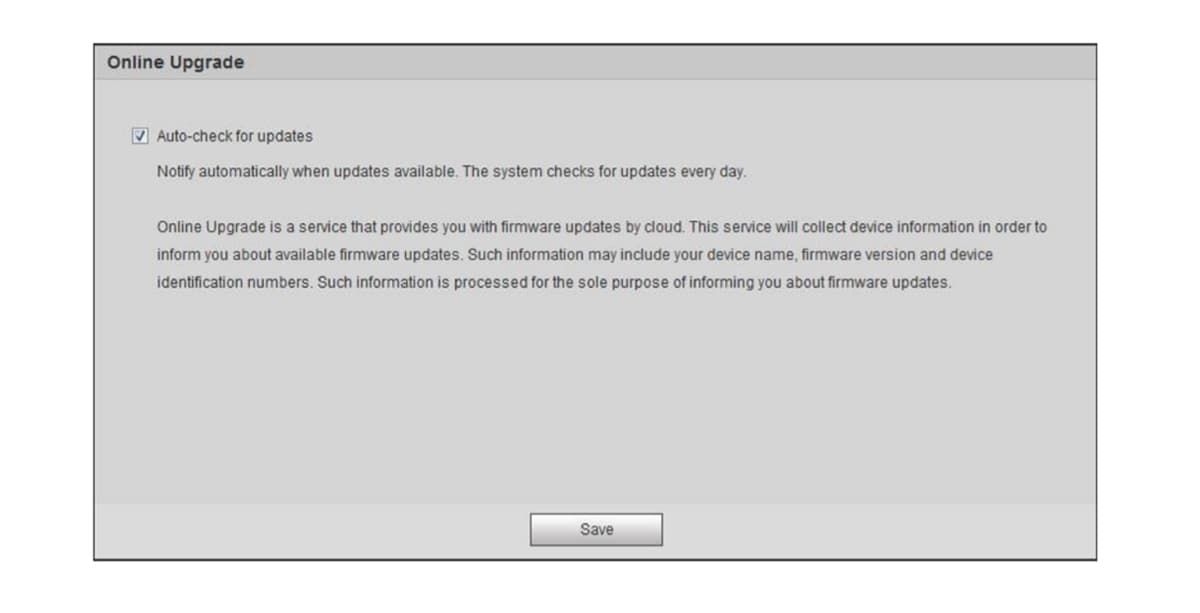
При необходимости включите автообновление. Нажмите «Сохранить». Инициализация закончена.
При первом входе на интерфейс устройства будет предложено установить плагин. Пожалуйста загрузите и установите плагин для коректной работы с устройством.
Откройте IE браузер введите IP адрес камеры в адресной строке и нажмите Enter. Система отобразит интерфейс верификации пользователя.
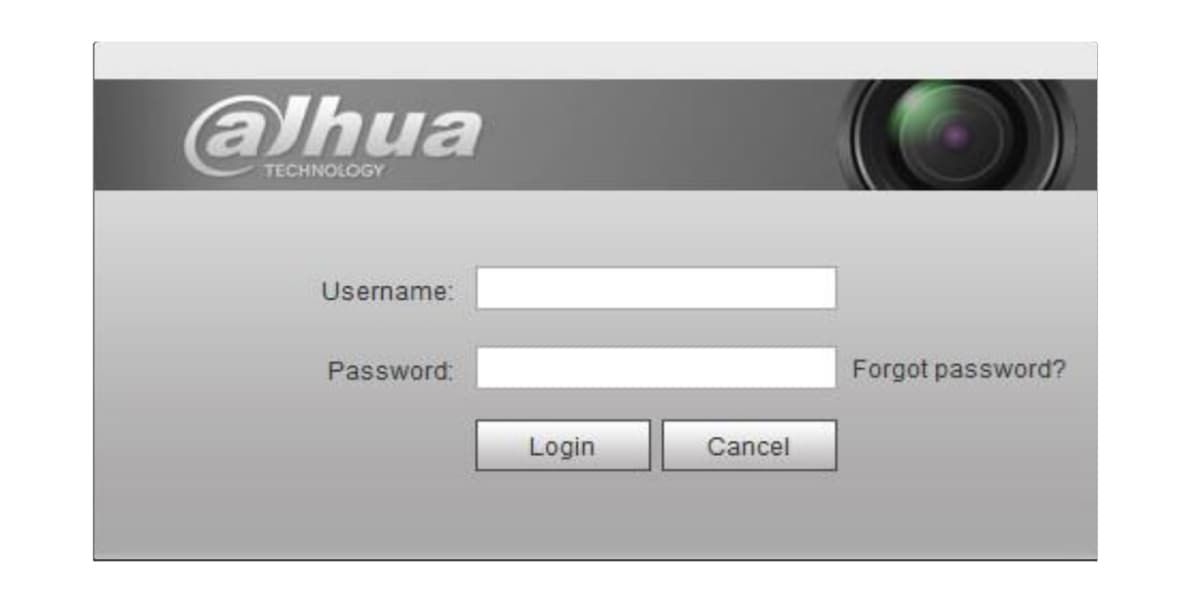
Введите имя пользователя и пароль. Нажмите Login. Вы переходите на интерфейс живого видео.
Действия при первом включении видеорегистратора Dahua, чтобы упростить самостоятельный сброс пароля
Данная последовательность действий при первом включении актуальна как для сетевых IP видеорегистраторов (NVR), так и для HDCVI видеорегистраторов.
Подключите устройство к монитору с помощью HDMI или VGA кабеля, подключите USB мышку к видеорегистратору.
Подключите кабель питания к видеорегистратору.
Если вы используете устройство впервые, вам необходимо инициализировать устройство. Ниже приведен порядок инициализации с помощью экранного интерфейса видеорегистратора. Вы также можете инициализировать устройство с помощью WEB интерфейса, утилиты ConfigTool, и платформ мониторинга. Для гарантии безопасного соединения храните пароль в надёжном месте и периодически меняйте его.
После включения питания, через некоторое время на экране монитора появится окно инициализации.
Придумайте логин и пароль администратора и при желании придумайте вопрос - подсказку (Prompt Question).
Имя пользователя по умолчанию - admin
При желании введите вопрос-подсказку которая поможет вам впоследствие вспомнить пароль.
Когда вы при попытке логина на интерфейс видеорегистратора понимаете что забыли пароль – нажмите иконку с Prompt Question – подсказка будет показана.
Нажимаете Next (следующий шаг). Появляется графический интерфейс разблокировки который при желании можно пропустить нажав Skip.
Нарисуйте фигуру для разблокировки.
Фигура должна состоять как минимум из 4 точек. Если вы не хотите пользоваться такой дополнительной защитой пароля, нажмите Skip (пропустить). Но как только вы задали данную фигуру, система будет требовать её ввода каждый раз, когда вы будете заходить на интерфейс регистратора.
После того как вы закончите, будет продемонстрирован интерфейс защиты пароля (см сл. Рис 3).
Сконфигурируйте защитные параметры для пароля. Для деталей см. таблицу 2. После конфигурации, если вы забудете пароль администратора, вы сможете сбросить пароль с помощью указанного e-mail или дав ответы на секретные вопросы. Вы можете выбрать один или два способа восстановления – через e-mail или с помощью секретных вопросов.
Режим защиты пароля
С помощью E-mail
Введите действительный адрес e-mail. Если вы забудете пароль, введите секретный код который вы получите на этот e-mail для сброса старого пароля
С помощью секретных вопросов
Задайте секретные вопросы и ответы. Если вы забудете пароль, введите вопросы и ответьте на них для сброса старого пароля.
Если вы захотите сконфигурировать эти параметры позже, вы сможете это сделать через конфигурацию устройства Menu > ACCOUNT > USER.
Нажмите Save (сохранить) для завершения установок. Будет показано лицензионное соглашение.
Шаг 7. Поставьте галочку на «I have read and agree to all terms».
Шаг 8. Нажмите Next. Устройство перейдёт к «Помошнику настроек» (Startup Wizard). Вы можете закрыть «Помошник» или воспользоваться его подсказками.
Далее вы переходите к кофигурации остальных функций видеорегистратора: форматирование HDD, настройка записи, настройка сетевых параметров и пр.
Если впоследствии вы захотите управлять возможностью сброса пароля, это можно сделать в закладке Main Menu > SYSTEM > SECURITY > System Service
Итак, мы рассмотрели первое включении видеорегистратора Dahua и настройки, которые обязательно выполнить, чтобы впоследствии иметь возможность самостоятельного сброса и восстановления пароля.
Мнение производителя и характеристики
Специалисты китайского бренда позиционируют это устройство, как промышленный PoE-коммутатор 2 уровня. Это более чем оправданно, так как он идеально подойдет для организации видеонаблюдения в большом офисе, школе, медицинском центре и других учреждениях. К нему можно подключить не только камеры, но и использовать для организации локальной сети. Проще говоря – один свитч для подключения всего оборудования в офисе.
В коммутаторе есть поддержка протоколов STP / RSTP, стандартов сети: IEEE802. IEEE802.3u, IEEE802.3ab/z IEEE802.3X и стандарта PoE: IEEE802.3af/at.
Максимальная мощность на один канал до 30 Вт, при суммарной мощности на все каналы – до 250 Вт. При этом максимальная пропускная способность свитча впечатляет – до 16 Гбит/с.
Хочется написать несколько слов о самом исполнении коммутатора. Сделан он очень добротно. Несмотря на то, что в паспорте указан вес - 2,6 кг, кажется больше. Чувствуется, что он набит под завязку. Все детали подогнаны идеально и это явно устройство серьезного уровня. Есть на корпусе два вентилятора, шум от которых можно услышать только в полной тишине. С обратной стороны есть вентиляционные отверстия. В общем, над охлаждением потрудились.
Ну, а теперь подключим его и посмотрим, что в настройках
Чтоб попасть в веб-интерфейс свитча нужно через браузер перейти по его заводскому ip-адресу 192.168.1.200 и в сплывающем окне ввести стандартные логин и пароль.
В первом же открывшемся окне мы сможем увидеть системную информацию коммутатора, настроить время, версию прошивки и т.д.
Дальше идет вкладка Port Setting
Здесь уже можно управлять скоростью передачи каждого порта отдельно, установить режим работы дуплекс или полудуплекс (10М или 100М), установить ограничения по скорости или вовсе выключить порт. Достаточно просто выделить нужный порт и выбрать нужные настойки.
Вкладка РoЕ демонстрирует нам подробный мониторинг питания нашей системы, а именно: нагрузки по каждому каналу, общую входную и выходную мощность. Также здесь есть возможность установки приоритета нагрузки по каналам, включение выключение питания и ограничение по мощности на каждый канал. Последнее может пригодиться если возникают проблемы с напряжением в электросети. При просадке напряжения, коммутатор будет отдавать приоритет самым важным системам.
Функция VLAN позволяет создавать виртуальные локальные сети. Если говорить исключительно о видеонаблюдении – эта настройка позволит создать две и более системы, которые будут подключены к одному свитчу. При этом у них буду IP-адреса в разных подсетях, и они не будут друг друга видеть. Или же можно сделать несколько отдельных систем с разными подсетями, пробросить нужные порты, и свести их все на видеорегистратор или сервер.
QoS – эта функция дает возможность настройки приоритета трафика по физическим каналам. То есть можно сделать так, чтоб трафик с видео с высшим приоритетом обрабатывался в первую очередь, а затем трафик с остальных каналов.
Ну и как мы упоминали выше, есть здесь протокол RSTP, который обеспечивает защиту от дублирующих маршрутов (петель). Это определенно добавит пару очков к устойчивости системы видеонаблюдения. Фактически – это «защита от дурака» – вы не подключите свитч сам на себя.
Этот коммутатор сложно назвать устройством для широкого использования. Все-таки это не самый дешевый коммутатор, да и не всем нужна такая функциональность. Но если организовывать серьезную Сеть с максимально широкими возможностями – это то, что нужно!
PoE-коммутатор от Dahua

Основной проблемой систем сетевого видеонаблюдения является прерывистое видео и большие задержки. Сеть передачи данных в системе видеонаблюдения отличается от традиционной телекоммуникационной сети, так как к ней предъявляются особые требования по части задержек, потерь пакетов и других параметров.
Компания Dahua Technology, ведущий мировой производитель передовых решений для видеонаблюдения, разработала сетевой коммутатор с поддержкой PoE, специально построенный для работы в таких сетях.
Дахуа выпустила новые 16/24-портовые PoE-коммутаторы:
Эти два PoE-коммутатора специально созданы для передачи сетевого видео и работы в сетях IP-видеонаблюдения.
Настройка PoE. Позволяет пользователю вручную выделять определенную мощность через web-интерфейс устройства. Функция полезна при использовании IP-камер, временами требующих повышенное питание, например, использующих ИК-подсветку в ночное время. Так же модель показывает потребление энергии в реальном времени.
Green PoE. Позволяет оператору настроить график потребления электроэнергии, позволяющий коммутатору обеспечивать требуемую мощность в заданный период. К примеру, с 9:00 по 21:00 включается подача энергии. За пределами этого периода энергия не подается, что обеспечивает ее экономию.
Индикатор энергопотребления на передней панели показывает текущее потребление электроэнергии в процентах от номинала, что позволяет с легкостью определить возможность добавления новых IP-камер в систему.
50% - общее энергопотребление менее 50%
80% - от 50% до 80%
100% - от 80% до 100%.
Обе модели коммутаторов имеют по 2 порта Hi-PoE, обеспечивающие до мощность до 60 Вт, необходимую некоторым моделям купольных IP-камер.
Общие характеристики коммутаторов
PoE-коммутаторы Dahua выгодно отличаются по следующим параметрам:
Чипы PSE и выбора мощности - это ключевые компоненты PoE-коммутатора. Использованные в коммутаторах Dahua комплектующие поставляются лучшими в мире производителями, гарантирующими их качество.
Характеристики видеопотока отличаются от обычного потока данных. Увеличение потока видеоданных оказывает существенное влияние на аплинк коммутатора. Управление потоком данных коммутатора Dahua обеспечивается наличием большого аппаратного буфера, позволяющего без потерь пакетов пережить внезапные пики передаваемых данных и гарантирует непрерывность видео.
PoE-свичи от Dahua специально спроектированы для работы в сложных условиях, таких как широкий диапазон температур и угроза молний. Они обеспечивают молниезащиту в общем режиме 4 кВ и в дифференциальном режиме 2 кВ. Ускоренное тестирование времени жизни (ALT) показало возможность длительной работы и высокую надежность оборудования.
В сети передачи данных системы видеонаблюдения очень важно обрабатывать большое количество видеопотоков. Богатый опыт компании Dahua в этой сфере позволяет ей создавать коммутаторы, предназначенные именно для таких целей. Новые свичи при тестировании были способны передавать потоки не менее чем от 200 IP-камер, что говорит об их высокой надежности.
Большинство моделей видеорегистраторов последнего поколения способны на обработку сигналов, которые поступают с цифровых камер видеонаблюдения. Аналоговые видеокамеры получили в их лице серьезного конкурента, и в связи с этим постепенно теряют свою популярность. Собственно, как и любая другая техника в мире сверхскоростного развития технологий.
Процесс подключения IP-камеры к регистратору может разниться в зависимости от модели этих механизмов, но в целом принципы соединения являются схожими. Если вы держите в руках абсолютно новое устройство, неиспытанное на практике ранее, рекомендуем детальнее ознакомиться с его меню и спектром возможностей.
Именно здесь можно убедиться или разубедиться в том, что конкретная модель видеорегистратора поддерживает соединение с IP-камерой.
Основные виды регистраторов, которые поддерживают цифровой сигнал:

гибридный.
К третьему виду можно отнести аналоговый, однако он предназначен для подключения только аналоговых камер видеонаблюдения.
Узнаем IP-адреса сетевых устройств по умолчанию
При покупки сетевого устройства производитель назначает так называемый IP-адрес по умолчанию.
Пусть имеются три камеры с адресами:
- 192.168.22.10 маска 255.255.255.0
- 192.168.22.11 маска 255.255.255.0
- 192.168.22.12 маска 255.255.255.0
ВАЖНО! IP-адрес у сетевого устройства в рамках локальной сети должен быть уникальный. Это значит, что повторений не должно быть.
В этом случае необходимо выполнить две задачи:
- Чтобы IP не повторялись.
- Все устройства лежали в одной сети, в нашем примере 192.168.22. от 0 до 254.
Изменение IP-адреса
При необходимости можно изменить стандартный IP. Это можно сделать в веб-интерфейсе IP-камеры.

- Подключаем IP-камеры и персональный компьютер в свитч (коммутатор)
- Меняем IP-адрес компьютера, таким образом, чтобы он лежал в одной сети, в моем случае это 192.168.22.0-254 кроме 10,11,12.
Подключение
Рассмотрим схему подключения IP-камеры к сетевому видеорегистратору через коммутатор.

А также к гибридному.

Как видно на двух схемах выше, все устройства подключаются к коммутатору, через сетевой кабель rj45. Однако к схеме можно еще добавить подключение монитора, через vga разъем, так как картинку нужно выводит на экран.
Настройка
Когда все устройства подключены, необходимо настроить их таким, образом чтобы при включении видеорегистратора на экране были видна картинка с IP-камеры.
Выполним ряд действий:
Модели видеорегистраторов различаются между собой по мощности и показателям быстродействия. Самые производительные могут одновременно поддерживать до 20 цифровых видеокамер. Если регистратор слабый, верхний лимит подключаемых камер будет значительно меньше.
Читайте также:


