Как настроить количество подключений wifi на роутере d link
Роутер D-Link DIR-300 имеет на борту точку доступа Wi-Fi 802.11n и позволяет организовать дома беспроводную сеть, через которую мобильные гаджеты смогут выходить в интернет и получать доступ к файлам друг друга. Правильная настройка роутера не только помогает избежать взлома домашней сети «умельцами», но и позволяет заметно повысить скорость вай-фай и увеличить зону покрытия D-Link DIR-300.
3 способа настройки Wi-Fi
После того как подключение роутера D-Link DIR-300 к сети провайдера выполнено, можно настраивать вай-фай, устанавливать пароль и раздавать интернет на беспроводные устройства. Конфигурирование точки доступа можно выполнить тремя способами:
- С помощью «Мастера настройки беспроводной сети»;
- Ручной установкой параметров;
- Автоматически, через протокол WPS.
Быстрая настройка
В DIR-300 предусмотрена настройка с помощью «Мастера». Этот способ требует минимальных усилий и позволяет настроить сеть Wi-Fi за считаные секунды без погружения в технические подробности.
Для установки соединения нужно войти в веб-интерфейс роутера и выбрать раздел «Мастер настройки беспроводной сети». В зависимости от прошивки, «Мастер» может располагаться в разных местах интерфейса, но все опции и пункты меню в различных версиях ПО имеют одинаковое название. Порядок действий при работе «Мастера»:
Установить режим сети «Точка доступа».



Ввести имя точки доступа – название вай-фай сети, которое отобразится на всех подключаемых устройствах. Из соображений безопасности не рекомендуется оставлять стандартное имя «DIR-300».

Выбрать пункт «Защищенная сеть» и придумать пароль, который роутер будет запрашивать у подключаемых устройств.


После выполнения этих простых шагов и применения изменений, настройка Wi-Fi с помощью «Мастера» будет завершена и D-Link DIR-300 будет полностью готов к работе.
Ручная настройка
В отличие от быстрой настройки, ручное конфигурирование позволяет учесть особенности подключаемых устройств и соседних сетей, что позволяет улучшить показатели пропускной способности и качества приема.
Базовая ручная настройка Wi-Fi-сети для домашнего использования на DIR-300 выполняется в 2 этапа:
- Установка основных параметров сети;
- Настройка параметров безопасности.
Основные настройки
Главные параметры беспроводной сети расположены в панели управления роутером на вкладке «Wi-Fi – Основные настройки». Для перехода к данному пункту в «темно-сером» интерфейсе потребуется переключиться в расширенный режим.


- Опция «Включить беспроводное соединение» управляет питанием точки доступа. Для того чтобы устройства могли использовать WiFi-подключение, галочка должна быть установлена.
- Отключение вещания вай-фай сети без деактивации радиомодуля может понадобиться при использовании DIR-300 в режиме клиента. Если убрать эту галочку в стандартном режиме, то беспроводная связь между роутером и всеми устройствами будет прервана.
- Параметры MBSSID и BSSID настраиваются, когда роутер используется для одновременного обслуживания нескольких беспроводных сетей. В домашних условиях такой сценарий маловероятен, а при наличии единственной сети данные параметры не могут быть изменены.
- Если установить галочку «Скрыть точку доступа», то имя WiFi-сети перестанет отображаться как на чужих устройствах, так и на доверенных. При этом роутер не прекратит вещание. Чтобы установить подключение нового клиента, потребуется ввести имя SSID вручную. Данная функция реализована в D-Link DIR-300 для обеспечения безопасности.
- Подбор канала можно доверить прошивке маршрутизатора, оставив значение «авто», но автоматическая настройка не всегда адекватна, что часто приводит к падению беспроводной скорости роутера. Чтобы выбрать вручную правильный канал, необходимо оценить работу соседских Wi-Fi-сетей. В «светлом» air-интерфейсе D-Link DIR-300 при выборе выпадает гистограмма, показывающая загруженность каналов.

Чем меньше загружен канал, тем выше пропускная способность, а значит, и беспроводная скорость передачи. Для более подробного изучения ситуации можно воспользоваться одной из бесплатных программ, например, WiFi-Analyzer.


- Наличие опции выбора региона связано с различным набором каналов, разрешенных к использованию в разных странах. Если роутер и принимающий вай-фай адаптер будут иметь разные региональные настройки, то устройства могут не увидеть друг друга.
- Беспроводной режим. Теоретически, предустановленный режим «802.11bgn mixed» хорош тем, что обеспечивает совместимость и одновременную работу как современных, так и устаревших устройств. Однако подключение к роутеру девайса, работающего по старому стандарту 802.11g, вызовет снижение пропускной способности и для остальных WiFi-устройств. Таким образом, чтобы предотвратить урезание скорости из-за обратной совместимости, нужно настроить режим N, а оборудование, которое не поддерживают новую спецификацию N – подключать к D-Link DIR-300 через Ethernet.
- Параметр «Максимальное количество клиентов» позволяет ограничить количество одновременных беспроводных подключений.
Настройка безопасности
Профессиональные хакеры охотятся за корпоративными секретами и им вряд ли будет интересно взламывать чью-либо домашнюю точку доступа. Но существуют любители, которые могут «безобидно» подобрать пароль, чтобы воспользоваться «халявным» интернетом или подключиться к веб-камере чужого компьютера. Поэтому пренебрегать элементарными правилами безопасности все же не стоит.
Параметры защиты беспроводной сети расположены в панели управления роутером на вкладке «WiFi – Настройка безопасности». Для перехода к данному пункту в «темно-сером» интерфейсе потребуется переключиться в расширенный режим.



- Метод сетевой аутентификации, исключающий объективную возможность взлома – WPA2. В корпоративных вай-фай сетях используется доступ через сервер RADIUS, а для домашней сети подойдет предустановленный пароль-ключ PSK. Таким образом, максимальную защиту обеспечит режим WPA2-PSK.
- Ключ шифрования – это тот самый пароль, который нужно ввести на WiFi-устройстве, чтобы выполнить подключение к D-Link DIR-300. Сложный пароль и корректная настройка – важнейшие условия безопасности сети. В качестве пароля нельзя устанавливать простые цифровые или словарные комбинации, а также дату рождения. Хороший пароль содержит более 8 знаков: цифр, спецсимволов и букв с учетом регистра. Независимо от сложности, подбор ключа – лишь вопрос времени, поэтому рекомендуется ежемесячно менять пароль на новый.
- AES – технология шифрования данных. Обеспечивает криптостойкость ключа, не понижая при этом скорость беспроводной передачи, поэтому хорошо подходит для использования в стандарте 802.11n. Значение периода обновления следует оставить по умолчанию – 3600 секунд.
- Предварительная аутентификация через смежные точки доступа используется только в сложных сетях с несколькими маршрутизаторами.
После выполнения этих действий и применения изменений настройка защиты Wi-Fi будет завершена и D-Link D-300 будет готов к безопасной работе.
Подключение с помощью WPS
Протокол WPS был разработан для упрощения настройки вай-фай сети. Для пользователя суть технологии заключается в том, что сопряжение роутера с любым WPS-совместимым телевизором, смартфоном или планшетом происходит без необходимости вводить пароль: при нажатии кнопки на корпусе роутера, устройства обмениваются цифровым кодом доступа и соединяются автоматически.

В зависимости от аппаратной ревизии роутера, кнопка может располагаться на боковой или тыльной части корпуса.

Краткая инструкция по подключению к D-Link DIR-300 через WPS на примере Android-устройства:
В окне «настройка WiFi» выбрать пункт «Дополнительные функции».

Выбрать опцию «Кнопка WPS».

Нажать кнопку WPS на корпусе DIR-300.



Таким образом, всего за 4 простых шага можно подключить к роутеру любое WPS- совместимое устройство и никакой пароль вводить при этом не потребуется.
Несмотря на удобство данного способа сопряжения, протокол WPS обладает самой низкой защищенностью: при обмене идентификационными пакетами между устройствами, используется цифровой код, который легко может быть подобран шпионскими программами.
Дополнительные возможности
- MAC-фильтр в D-Link DIR-300 – вспомогательное средство защиты от несанкционированного подключения по вай-фай. Позволяет настроить как черный, так и белый списки MAC-адресов.

- «Список WiFi-клиентов» отображает актуальную информацию о подключенных устройствах. Функция позволяет принудительно отключить любого пользователя от домашней сети.

- Вкладка «WPS» открывает доступ к параметрам упрощенного сопряжения устройств.
- На вкладке «Дополнительные настройки» нужно обратить внимание на 2 важных параметра: «TX мощность» и «Ширина канала».

Мощность передатчика выражена в процентах. Чем она выше, тем шире зона покрытия вай-фай сети.
Ширина канала может быть выбрана автоматически – 20/40, или настраиваться вручную. Чем шире канал, тем больше пропускная способность, т. е. скорость.
Канал 40 МГц дает ощутимый прирост скорости, но является менее устойчивым к помехам от соседних сетей, чем 20 МГц. Кроме того, с приближением к границе зоны покрытия, пропускная способность 40 МГц канала сильно уменьшается. Чтобы улучшить прием, потребуется настроить передатчик D-Link DIR-300 на максимальную мощность, но тогда роутер начнет излучать слишком сильный поток радиоволн, который будет «забивать» слабые волны от антенн мобильных гаджетов. Это существенно снизит скорость беспроводной передачи на устройствах, работающих в непосредственной близости от маршрутизатора. Таким образом, подобрать оптимальные значения мощности и ширины канала можно только путем измерения скорости и покрытия непосредственно на месте установки DIR-300.
- Значения остальных параметров на вкладке «Дополнительные настройки» не рекомендуется менять пользователям, не обладающим специальными знаниями.
- Технология WMM – WiFi-Multimedia оптимизирует беспроводной трафик мультимедийных приложений. Для улучшения скоростных показателей во время просмотра онлайн-видео или звонков по скайпу, опция должна быть включена. Менять значения параметров не рекомендуется.
- В режиме «Клиент» DIR-300 может осуществлять подключение к другому роутеру для организации сложной инфраструктуры в больших домах или офисах, а также при подключении к провайдерской вай-фай сети.
Недавно писал статью, в которой рассказывал как посмотреть список подключенных устройств по Wi-Fi на роутерах ZyXEL. В этой статье мы будем смотреть все подключенные устройства к вашему Wi-Fi на роутерах компании D-Link. Показывать буду на примере модели D-link DIR-615, который мы настраивали в этой статье. Если вы написали в поиске что-то типа "как посмотреть кто подключен к моему wi-fi", то вам вряд ли нужно объяснять что к чему, и для чего это нужно. Но, для тех кто не в теме, в нескольких словах все быстренько опишу.
Вот у вас есть роутер (в нашем случае D-Link) . Он раздает Wi-Fi. Сеть у вас скорее всего под паролем, и к ней кроме вас никто больше не подключится. Но, у вас в один момент возникает вопрос: "а что, если кто-то взломал мою сеть и подключился к ней?". Могут быть и другие причины, по которым может понадобится список подключенных устройств к беспроводной сети, но в большинстве случаев, все происходите примерно так.
Что можно узнать о подключенном устройстве:
- MAC-адрес
- Имя устрйоства (имя компьютера)
- Присвоенный IP-адрес
- Время подключения
- Количество переданных и принятых байт.
Есть возможность отключить нужное устройство прямо в настройках роутера. Можно и заблокировать нужное устройство, но об этом я напишу в следующих статья.
Смотрим список подключенных по Wi-Fi устройств на D-Link
Заходим в настройки вашего D-Link. Сделать это очень просто. В браузере набираем адрес 192.168.0.1 и указываем имя пользователя и пароль. По умолчанию - admin и admin. Если вы их меняли, то укажите свои. Можете посмотреть подробную статью по входу в настройки на D-Link.
Для просмотра всех подключенных по Wi-Fi устройств, в настройках роутера D-Link есть специальная страница. Перейдите на вкладку Wi-Fi - Список Wi-Fi клиентов.
Вы увидите список, в котором будут все подключенные на данный момент устрйоства.
Что бы обновить список, нажмите кнопку Обновить. Жаль, что в списке не отображается имя устройства. Но, эта информация отображается на странице DHCP. Что бы посмотреть эту информацию, перейдите на вкладку Статус - DHCP. Но, там будут отображаться устройства, которые так же подключены по сетевому кабелю.
В настройках есть еще одна страница, на которой очень классно отображается информация практически о всем маршрутизаторе, в том числе о подключенных устройствах. Просто перейдите в настройках на вкладку Мониторинг.
Там подробно отображается информация о всех подключенных устройствах, соединении с интернетом, настройке Wi-Fi сети, статус брандмауэра и т. д.
Что бы принудительно отключить от роутера нужное устройство, то на вкладке Wi-Fi - Список Wi-Fi клиентов просто выделите нужное устройство (придется ориентироваться по MAC адресу, или сверять MAC-адрес с именем на вкладке DHCP) и нажмите на кнопку Разъединить.
На этом все. Если вы увидели какие-то странные устройства, то советую просто сменить пароль на Wi-Fi и перезагрузить роутер. После этого, все устройства будут отключены, а подключится обратно можно будет только с новым паролем.
Вопрос: Настройка гостевой wifi сети на маршрутизаторах серии DIR Ответ:
Функция гостевой сети позволяет на базе одного маршрутизатора создать вторую wifi-сеть, клиенты которой не будут иметь доступ в локальную сеть маршрутизатора, а будут иметь только выход в Интернет.
Данную функцию можно настроить как через Wizard так и вручную.
Перейти в меню Начало → Мастер настройки беспроводной сети, режим работы беспроводной сети выбрать “Точка доступа”, нажать “Далее”.
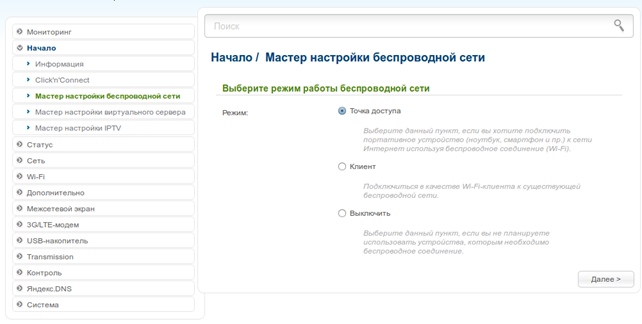
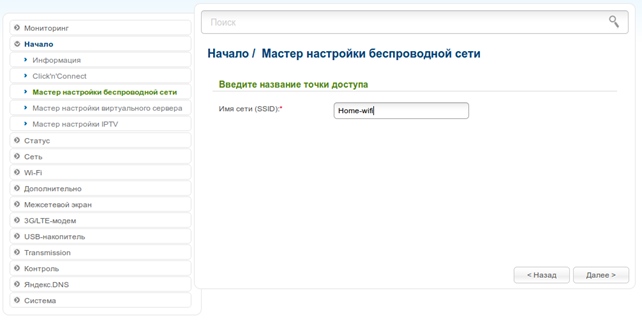
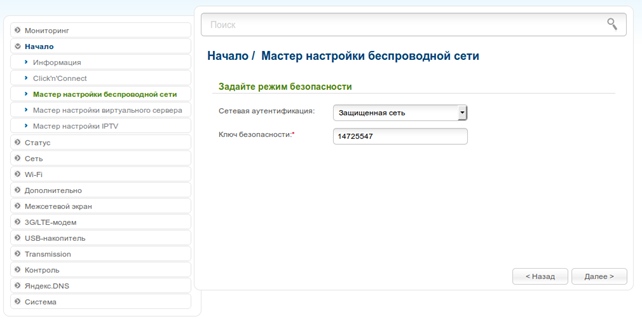
На следующем шаге мастера настройки предлагается сконфигурировать гостевую wifi сеть:
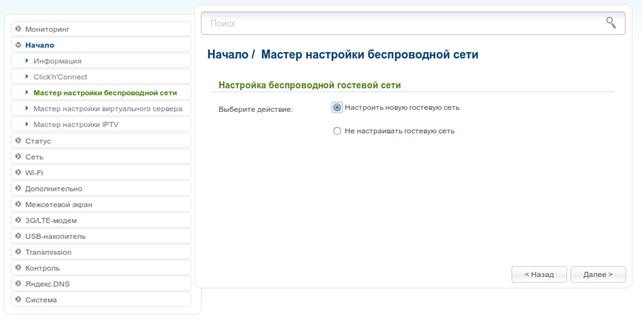
Выбираем “Настроить новую гостевую сеть”, нажимаем “Далее”
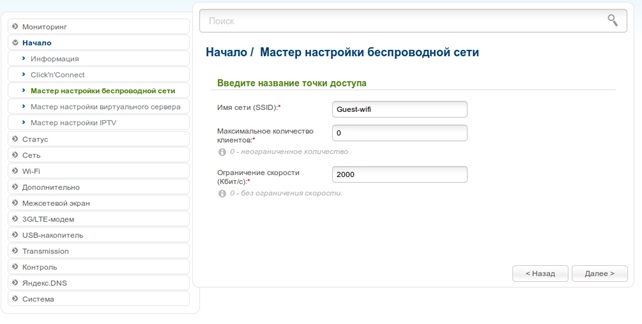
2. Маскимальное количество wifi-клиентов.
3. Ограничение скорости для wifi-клиентов гостевой сети (по умолчанию ограничение скорости отсутствует)
После задания параметров нажать “Далее”
После появится меню для настройки безопасности гостевой сети:
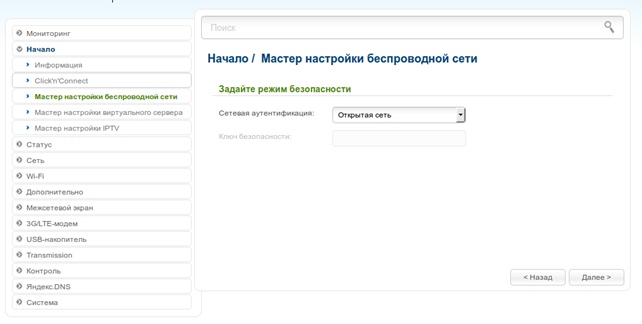
Задайте нужную вам сетевую аутентификацию (открытая или защищенная сеть) и нажмите “Далее”.
На последнем шаге мастер настройки выведет параметры настроенных сетей:
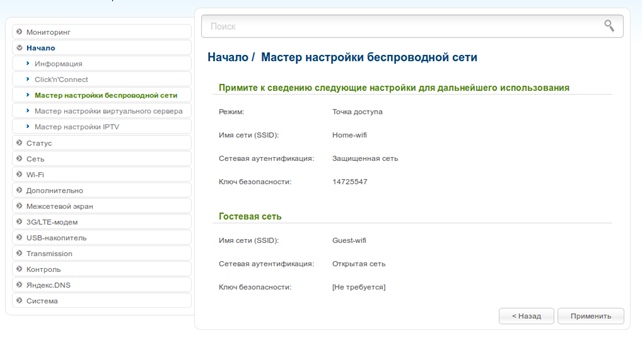
Проверьте, что все параметры заданы верно и нажмите “Применить”.
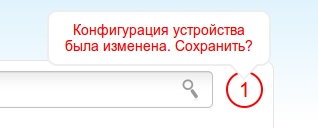
Зайдите на web-интерфейс маршрутизатора и перейдите в меню Wi-Fi → Основные настройки:
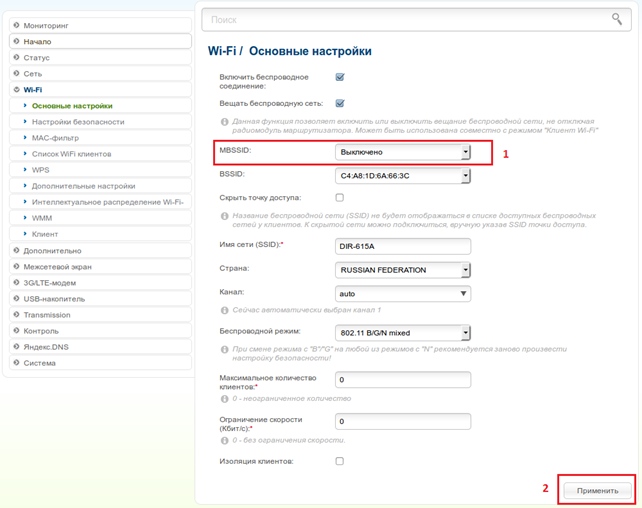
Для включения второй wi-fi сети значение параметра MBSSID нужно изменить: вместо “Выключено” из выпадающего списка нужно выбрать значение “2”, после чего нажать “Применить”.

Параметр MBSSID изменится на “2”, а выпадающий список для параметра BSSID теперь будет содержать 2 MAC-адреса, отличающиеся друг от друга на единицу.
Для настройки параметров второй wifi сети нужно выбрать второй MAC-адрес из списка для BSSID:
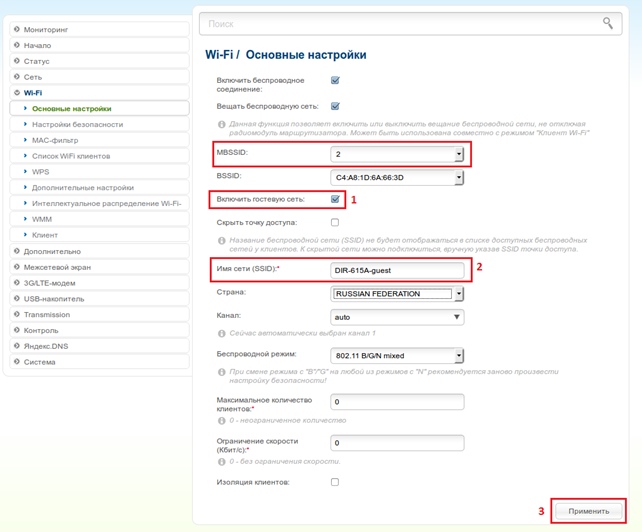
Чтобы сделать вторую wifi сеть гостевой (то есть запретить ее клиентам доступ в LAN-сегмент роутера, оставив только выход в Интернет) нужно установить галочку “Включить гостевую сеть”.
Также изменяем Имя сети (SSID). По желанию можно задать ограничения по количеству клиентов/скорости.
После настройки параметров нажимаем “Применить”.
По умолчанию второя wifi сеть окрытая. Для настройки шифрования нужно перейти в меню Wi-Fi → Настройка безопасности и задать необходимую сетевую аутентификацию:
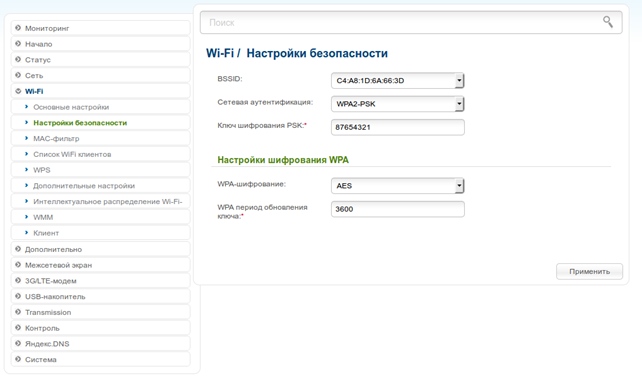
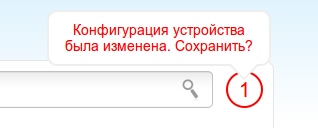
Примечание: на текущий момент (24.03.16) функция гостевой сети доступна только на последней прошивке для DIR-615A/A1A. Постепенно модельный ряд, поддерживающий эту функцию, будет расширяться.
Читайте о том, как подключить два и более роутеров в одну сеть, как усилить сигнал вашей Wi-Fi сети или создать ещё одну точку доступа внутри сети. Рассмотрим два способа – соединение роутеров кабелем или по Wi-Fi.

Зачем соединять несколько роутеров в одну сеть
В некоторых ситуациях, для постройки сети или качественного Wi-Fi покрытия, одного роутера может не хватать. В том смысле, что он не сможет обеспечить желаемый радиус покрытия Wi-Fi сети или необходимое количество портов для сетевых устройств. К каким-то комнатам или помещениям может не доставать сигнал Wi-Fi. Это знакомо тем, кто делал Wi-Fi сеть в большом доме, квартире или многокомнатном офисе. В такой ситуации нужно устанавливать дополнительное оборудование и каким-то образом расширять сеть. Сделать это не сложно.
Есть несколько вариантов, которые мы и рассмотрим в данной статье:
- Первый – это соединение двух и более роутеров с помощью кабеля. Необходимо будет проложить сетевой кабель от одного роутера к другому. Это не всегда удобно. Но, это самый надежный и стабильный способ. Если вам нужна стабильная сеть с хорошей скоростью и для большого количества устройств, то лучше всего соединить маршрутизаторы именно кабелем.
- Второй способ – это соединение маршрутизаторов по Wi-Fi. В таком случае, используется соединение в режиме моста (WDS), клиента, или в режиме репитера. По сути, это одно и то же. Просто на роутерах разных производителей, эти настройки реализованы по-разному.

Итак, у нас есть главный роутер, к которому подключен Интернет, и он раздает Wi-Fi сеть. Нам нужно установить еще один роутер, например, в другой комнате или на другом этаже. Этот второй роутер будет как-бы усиливать Wi-Fi сеть основного роутера и служить для расширения одной сети в удалённых помещениях.
Второй роутер мы можем подключить к первому по кабелю или по Wi-Fi.
Давайте теперь детально рассмотрим оба способа соединения.
Как соединить роутеры по Wi-Fi
Чаще всего, роутеры связывают именно по Wi-Fi. Это понятно, ведь не нужно долбить стены и прокладывать кабель.
У меня в роли главного роутера выступает TP-link TL-WR841N. Он раздает Wi-Fi сеть с названием “hetmansoftware”.

Обратите внимание, что роутер, к которому мы будем подключаться в режиме моста, должен быть настроен. То есть, Интернет должен работать, он должен раздавать Wi-Fi сеть.
О том, как сделать такие настройки у нас есть отдельная статья и детальное видео. Можете ознакомиться с ними.

Прежде чем перейти к настройке второго роутера, нам нужно в настройках беспроводной сети главного роутера установить не автоматический, а статический канал для беспроводной сети.
Если у вас, например, в качестве основного роутера так же TР-Link, то канал можно сменить в настройках, на вкладке «Wireless» (или «Беспроводной режим»). В поле «Канал» («Channel») укажите статический канал. Например: 1, или 9, любой. И сохраните настройки.

Статический канал установили. Из настроек основного маршрутизатора можно выходить.
Переходим к настройке роутера, который будет у нас настроен в режиме моста – WDS. У меня это модель TР-Link Archer C20. Заходим в настройки роутера.

Для начала, нужно сменить IP-адрес нашего второго роутера. Это нужно для того, чтобы в сети не было двух устройств с одинаковыми IP. Например, если у главного IP-адрес 192.168.0.1, и у второго – 192.168.0.1, то получится конфликт адресов. Перейдите на вкладку Сеть / LAN. В поле IP-адрес замените, например, последнюю цифру с 1 на 2. Или, как в моём случае, с 192.168.1.1 на 192.168.0.2. Сохраните внесённые настройки.

Почему так? Нужно знать, какой IP адрес у главного роутера, к которому мы собрались подключатся. Если у него 192.168.1.1, то на роутере, который хотим подключить по WDS меняем адрес на 192.168.1.2. А если у главного адрес 192.168.0.1, то второму задаем 192.168.0.2. Важно, чтобы они были в одной подсети.
Снова зайдите в настройки, только IP-адрес будет уже другой – 192.168.0.2. Который мы указали выше.

Перейдите на вкладку «Беспроводной режим» / «Основные настройки». В поле «Имя беспроводной сети» можете указать имя второй беспроводной сети. А в поле «Канал» обязательно укажите такой-же канал, который установили в настройках главного роутера. У меня – это 9-ый канал.

Дальше, установите галочку возле «Включить WDS». И нажмите на кнопку «Поиск».

Выберите из списка нужную сеть, с которой роутер будет получать Интернет. Напротив нужной сети нажмите на ссылку “Подключить”.

Нам осталось только в поле «Пароль» указать пароль к этой основной сети. Введите его и для сохранения, нажмите на кнопку «Сохранить».

После перезагрузки, снова заходим в настройки второго роутера. И прямо на главном экране (вкладка Состояние), смотрим раздел «Беспроводной режим». Напротив «Состояние WDS» должно быть написано «Включено». Это значит, что наш второй роутер уже подключится к главному роутеру и должен раздавать Интернет по Wi-Fi.

Но, Интернет будет работать только по Wi-Fi, а при подключении к роутеру (который в режиме WDS) устройств по кабелю, Интернет работать не будет.
Для правильной настройки данной функции необходимо обязательно отключать DHCP-сервер на том роутере, на котором настроен WDS-мост – то есть на том, который в моём случае второй. Также необходимо, чтобы его локальный IP-адрес был в той же подсети, что и изначальный роутер.
Поэтому, переходим в меню DHCP второго роутера и отключаем данную функцию.

На этом соединение двух роутеров по Wi-Fi закончено.
Выберите правильное место для установки второго роутера, чтобы он был в радиусе действия главного. Установите на нём желаемое имя беспроводной сети и пароль. О том, как сделать это, мы уже детально рассказывали в статье о настройке беспроводного Wi-Fi режима роутера.
Как создать сеть из нескольких роутеров соединенных кабелем
Есть два способа соединить несколько роутеров в одной сети с помощью сетевого кабеля. Это:
Так называемое LAN/LAN подключение. То есть, создание сети из нескольких роутеров, соединяя сетевым кабелем их LAN порты.

И LAN/WAN подключение. То есть, создание сети из нескольких роутеров, соединяя сетевым кабелем LAN порт главного роутера с WAN/Internet портом второго, подключаемого к основному роутера.

Давайте рассмотрим их детально.
LAN/LAN подключение
При LAN/LAN подключении, берем два роутера, и определяем для себя, который из них будет первым. Обычно это тот роутер, к которому приходит кабель с Интернетом от провайдера.
Соединяем сетевым кабелем LAN порты основного роутера, с дополнительным.


Будем считать, что первый роутер у нас уже с настроенным соединением интернета, поэтому этот шаг пропускаем. Если же интернета на нём нет, то о том, как его настроить читайте нашу статью о базовых настройках Wifi роутера.
Подключаемся к первому устройству
и проверяем активирован ли на нём DHCP сервер. По умолчанию он обычно включен. Для этого переходим в его настройки, меню «DHCP»/ «Настройки DHCP».

Включаем, если DHCP-сервер отключен.
Не забываем сохранить изменения.
Затем подключаемся ко второму устройству.
И отключаем DHCP сервер, так как все адреса мы будем получать от первого роутера. Для этого переходим в его настройки, меню «DHCP»/ «Настройки DHCP».

Отключаем, если DHCP-сервер включен.
В разделе «Сеть»/«LAN» меняем IP-адрес, чтобы он не совпадал с первым роутером. Например, на 192.168.0.2. Так как на первом 192.168.0.1

После перезагрузки второго роутера он должен работать в сети с первым. Получать от него Интернет, и работать как беспроводная точка доступа.
LAN/WAN подключение
Второй способ соединения двух роутеров в одну сеть, с помощью сетевого кабеля.
При LAN/WAN подключении, соединяем сетевым кабелем LAN порт основного роутера, с WAN/Internet портом второго.


Подключаемся к первому устройству:
и проверяем активирован ли на нём DHCP сервер. По умолчанию он обычно включен. Для этого переходим в его настройки, меню «DHCP»/ «Настройки DHCP».

Включаем, если DHCP-сервер отключен.
Не забываем сохранить изменения.
Затем подключаемся ко второму устройству.
На втором устройстве в разделе «Сеть» / «WAN», выставляем Тип подключения «Динамический IP-адрес». Сохраняем изменения.

В разделе «DHCP» оставляем включенным DHCP-сервер.

Если на ведомом маршрутизаторе будут задействованы LAN-порты, также убедитесь, что их IP-адреса не конфликтуют с адресами ведущего.
То есть, если на основном роутере у нас задан диапазон от 192.168.0.100 до 192.168.0.199, то на ведомом лучше задать от 192.168.0.200 до 192.168.0.299, но обязательно в рамках основной подсети.
После этого на каждом из роутеров может быть запущена отдельная точка доступа. Если все сделано верно, оба роутера будут подключены к Интернет, будут находиться в одной сети и иметь доступ к сетевым устройствам.
Это были все способы подключения нескольких роутеров в одну сеть: проводную или беспроводную.
Если в процессе настройки подключения нескольких роутеров в одну сеть у вас возникли какие-то вопросы, то можете задавать их в комментариях.
Полную версию статьи со всеми дополнительными видео уроками смотрите в источнике.
Первое, чем интересуются обладатели только что купленного роутера D-Link DIR-300 сразу после его подключения – это вопросы настройки беспроводной сети wifi. Ведь ради этого и покупается устройство. Сети wifi вполне достаточно для обеспечения Интернетом всех гаджетов в квартире. Если раньше домашние конфликтовали по поводу доступа к Интернету, то с приобретением D-Link DIR-300 все их заботы растают как дым. Но это произойдет только после того, как мы грамотно настроим на D-Link DIR-300 беспроводную сеть wifi. Помимо настройки этого сервиса роутер поддерживает и другие технологии связи, например VPN. В админ-панели роутера имеются соответствующие им опции. Но мы не будем касаться здесь этих вопросов. Нас интересует wifi и только!

Как и прочие настройки роутера D-Link DIR-300, настройки беспроводной сети осуществляются посредством веб-интерфейса. Получить к нему доступ можно из браузера на компьютере, к которому напрямую подключено устройство. Мы будем последовательно описывать все действия, необходимые для организации полноценной поддержки беспроводной сети в замкнутом пространстве вашего дома. Читайте внимательно и повторяйте за нами.
Назначаем имя сети
Нашей первой настройкой wifi на роутере D-Link DIR-300 будет назначение сети имени. Для начала выполним такие действия:
Переходим к собственно настройке имени сети роутера. Для этого:

Назначаем права доступа
Роутеры наподобие D-Link DIR-300 дают сигнал не только в пределах вашего жилища, но и несколько дальше. Если вы проживаете в многоквартирном доме, то сигнал от вашего аппарата будет достигать соседних квартир, а может быть и распространится дальше.
Если среди ваших соседей найдутся особенно хитрые люди, они могут запросто украсть у вас трафик. При этом скорость вашего интернет-подключения уменьшится настолько же, насколько она увеличиться у вашего соседа.
Раздавать трафик членам семьи – это одно, а делиться им с посторонними и не очень порядочными людьми – совсем другое. Поэтому следующая настройка Wifi на D-Link DIR-300, которую мы сделаем, будет касаться ограничения доступа к вашему роутеру со стороны посторонних. Подключаться к системе сможет только тот, кто знает пароль.
Последовательно совершаем следующие манипуляции:

Вот, собственно, и все настройки, минимально необходимые для организации беспроводной сети на базе роутера D-Link DIR-300. Если что-то не работает, значит, причина лежит где-то в стороне от базовых настроек. Некоторые проблемы такого рода для роутера марки D-Link DIR-300 мы рассмотрим ниже.
Замеченные неполадки
Пользователи обращают внимание на следующие проблемы с роутером D-Link DIR-300:
![]()
- Иногда после настройки WAN роутер сигнализирует о том, что все в порядке, но на деле сеть wifi отсутствует. При этом в разделе «Статус» веб-интерфейса есть запись о том, что роутеру назначен IP. Данная проблема решается заменой адреса устройства с 192.168.0.1 на адрес вроде 15.15.15.1.
- Смартфон не видит сеть дир-линка, хотя на ноутбуке все работает. Как было предложено выше – поиграйтесь с параметром «Канал». Установите для него конкретное значение. Проблема может быть вызвана тем, что ваш смартфон предназначен для использования в Соединенных Штатах. Тогда в поле «Страна» попробуйте выставить «USA».
- Интернет постоянно куда-то пропадает, хотя при подключении по кабелю устройство демонстрирует нормальную работу. Проблема решается так же, как и предыдущая. Попробуйте выставить другой номер для частотного канала.
Вот и все, что касается конфигурирования маршрутизатора данной модификации.
![]()
Читайте также:


