Как настроить ipv6 на роутере asus
IPv6 - протокол нового поколения, созданный для замены повсеместно используемого в настоящее время IPv4. 32-битная адресация используемая в IPv4 в настоящий момент полностью исчерпала себя и тормозит дальнейшее развитие сети Интернет. Наметился существенный рост количества пользователей, использующих адресацию IPv6, и мы решили не отставать от данного процесса.
Популярные интернет ресурсы, такие как ВКонтакте, Google, YouTube, Яндекс и многие другие уже достаточно давно включили возможность работы с их сервисами по протоколу IPv6.
Для конечного пользователя при работе в сети Интернет при включенном IPv6, фактически все остается по прежнему, сайты так же открываются, почта работает. Отличие лишь в том, что каждому устройству в доме может быть присвоен реальный IPv6-адрес и отсутствует необходимость использования технологии NAT, когда все устройства в доме работают с использованием одного единственного IPv4-адреса назначенного роутеру. Стоит отметить, что технология NAT, съедает огромное количество ресурсов самого роутера, что плохо отражается на скорости доступа.
В настоящий момент мы предлагаем своим клиентам использование одновременно протоколов IPv4 и IPv6, по технологии DualStack. При подключении по протоколам PPTP, L2TP, PPPoE мы выделяем префикс /64 (18'446'744'073'709'551'616 адресов) для непосредственного подключения и префикс /60 (состоит из 16-и префиксов /64) для устройств за маршрутизатором (роутером), при его наличии.
Поддержка IPv6 в операционных системах
ОС семейства Windows полноценно поддерживает протокол IPv6 начиная с Windows Vista. Windows XP корректно работает только при подключении через роутер.
ОС семейства Linux полноценно поддерживает протокол IPv6 при любом типе подключения.
Включение поддержки IPv6
При прямом подключении, достаточно в свойствах PPTP, L2TP или PPPoE подключения установить флаг "IP версии 6 (TCP/IPv6)". Подробная инструкция на сайте Microsoft.
При подключении через роутер, необходимо установить аналогичный флаг, но в свойствах подключения по локальной сети.
Настройка IPv6 на роутере
ASUS прошивка версии 3.0.0.3.78 или выше
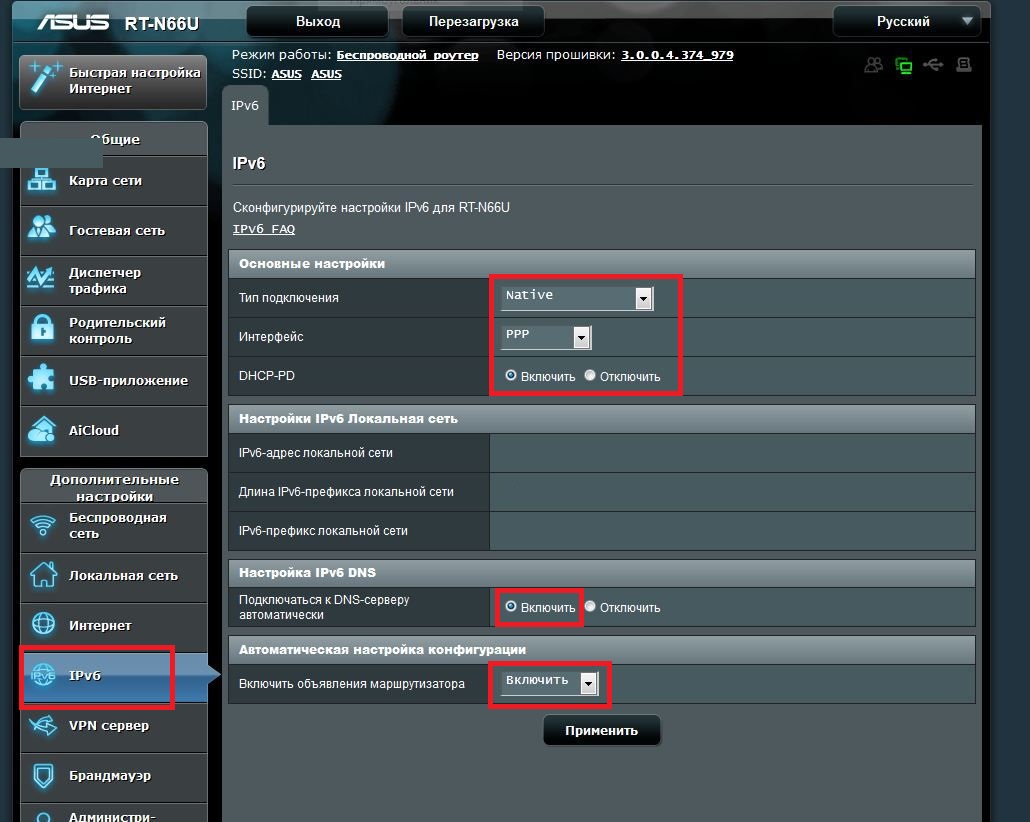
ZyXEL серии Keenttic с прошивкой NDMS v2
Необходимо убедиться что, компонент IPv6 установлен. Сделать это можно через веб-интерфейс роутера в разделе "Система - Компоненты".
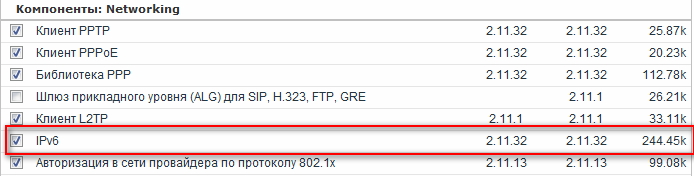
Далее необходимо, подключиться к роутеру по протоколу telnet, для этого придется указать логин admin и свой пароль на роутер, и выполнить ряд команд для включения IPv6.
interface PPTP0 ipv6 address auto
interface PPTP0 ipv6 prefix auto
interface PPTP0 ipv6 name-servers auto
interface PPTP0 ipv6cp
ipv6 subnet Default
bind Home
number 0
mode slaac
exit
system set net.ipv6.conf.all.forwarding 1
interface PPTP0 ipv6cp
interface PPTP0 ipv6 address auto
interface PPTP0 ipv6 prefix auto
interface PPTP0 ipv6 name-servers auto
ipv6 subnet Default
bind Home
number 0
mode slaac
system config-save
PPTP0 - это название вашего подключения. В случае подключения с помощь протокола отличного от PPTP, название можно посмотреть в разделе "Интернет - Подключения", см. колонку "Интерфейс".

Мы принимаем к оплате:
«Подарочный сертификат» от нашего Учебного Центра – это лучший подарок для тех, кто Вам дорог! Оплате обучение и подарите Вашим родным и близким обучение по любому из курсов.
«Сертификат на повторное обучение» дает возможность повторно пройти обучение в нашем Учебном Центре со скидкой 1000 рублей!
пошаговое руководство на примере ASUS
Всем привет! Сегодня в статье мы поговорим про настройку IPv6 на роутере ASUS. Настраивать мы будем с обычного Web-интерфейса поэтому ничего дополнительно устанавливать не нужно. Для начала нужно подключиться к сети маршрутизатора. Подключиться можно как по кабелю, воткнув его в LAN порт, так и по Wi-Fi – ризницы нет. Поэтому настраивать можно как с компьютера и ноутбука, так и с телефона, планшета или даже телевизора.

У новых моделей, при начальной настройке вообще не требует логин и пароль для входа. Вы можете также посмотреть эти данные на этикетке под корпусом. Если имя пользователя и ключ не подходят – то придется сбрасывать его до заводских настроек. Для этого находим на корпусе кнопку «Reset» и зажимаем её на 10 секунд.
ПОМОЩЬ! Далее в статье я буду рассказывать – как настроить IPv6 на маршрутизаторе ASUS. Но если возникнут какие-то трудности или вопросы – пишем в комментарии.
Настройка
В левом меню в разделе «Дополнительные настройки» найдите раздел «IPv6» и перейдите туда. Если его нет, то скорее всего у вас не обновлена прошивка. Слева там же переходим в «Администрирование» и далее во вкладку «Обновление микропрограммы». Нажимаем «Проверить» и обновляем, если обновление нашлось. Поддержка IPv6 появилась в версии 3.0.0.3.78.
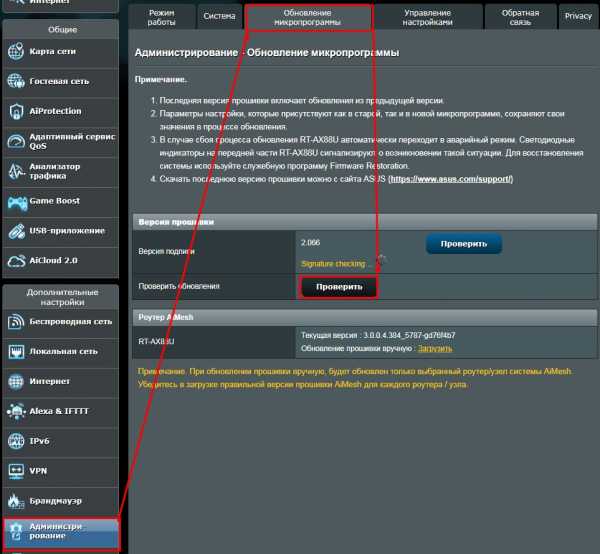
Как только вы попадете в раздел «IPv6» вам нужно будет выбрать один из вариантов подключения в строке «Тип подключения». Для настройки вам нужна конфигурация от провайдера, которая записана в договоре.
- PPPoE – Native;
- Automatical (Динамический IP) – Passthrough;
- Static IP (Статический IP) – Static IPv6.
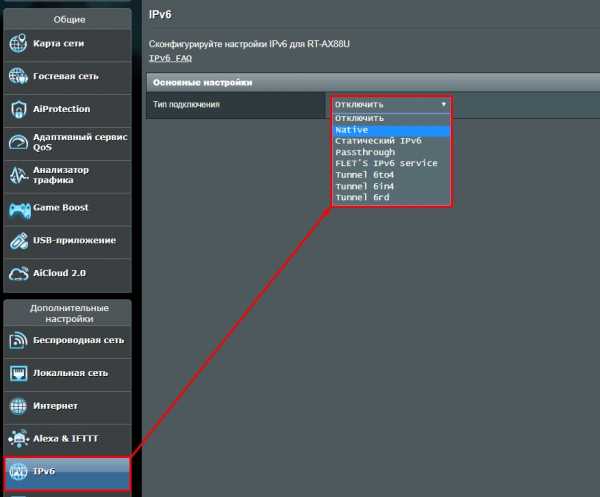
В зависимости от выбора типа подключения, нужно будет ввести дополнительные данные. Также возможно нужно будет вручную вписать DNS адреса.
В самом конце после ввода всех данных не забудьте нажать на кнопку «Применить» в самом низу. И на всякий случай перезапустите роутер, для этого найдите кнопка «Перезагрузка» в самом верху окошка.
Если по каким-то причинам интернета не будет, то следует позвонить в службу технический поддержки вашего провайдера и уточнить тип подключения, а также возможность поддержки IPv6. Также вы можете всегда задавать свои вопросы в комментариях под статьёй, и я вам с радостью помогу.
Как включить IPv6 в роутере ASUS? [Руководство] - Испытайте IPv6 на маршрутизаторах ASUS
В этом руководстве мы рассмотрим включение подключения IPv6 в нашем маршрутизаторе ASUS. Напоминаем, что независимо от типа прошивки, на которой работает ваш роутер, пусть это будет ASUSWRT или Asus-Merlin , процесс настройки IPv6 одинаков.
Шаг 1. Войдите на страницу сетевых настроек роутера ASUS.
Для игровых маршрутизаторов высокого класса от ASUS, таких как AC86U, AC5300, GT-AX11000, ваша веб-страница настроек может немного отличаться, но процесс настройки IPv6 будет таким же.
Нажмите вкладку IPv6 на левой панели.

Стандартная веб-страница настроек роутеров ASUS.
Прежде чем мы приступим к настройке соединения IPv6, позвольте нам сначала протестировать, чтобы знать, мы на правильном пути.В Интернете доступно несколько бесплатных инструментов для проведения тестирования, в частности, для проверки возможности подключения IPv6. Я всегда рекомендую test-ipv6 для проверки вашего статуса IPv6-соединения.
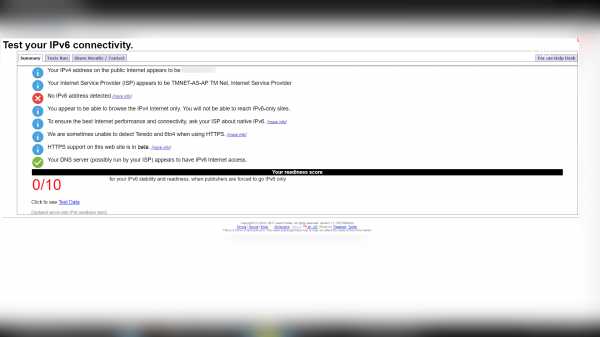
Перед настройкой IPv6.
Шаг 2: Выберите профиль подключения IPv6
После нажатия вкладки IPv6 вы будете перенаправлены на страницу настроек IPv6. Не бойтесь, если вы увидите опцию «Отключить». Далее вы можете выбрать любой из этих трех профилей.
Выбран собственный профиль.
В этом руководстве я выберу «Собственный» в качестве предпочтительного типа подключения IPv6.
Теперь, при настройке IPv6 DNS, вы можете дополнительно выбрать использование IPv6-адреса вашего стандартного интернет-провайдера, нажмите применить кнопку [вы можете перейти к перезагрузке маршрутизатора] или, если вы хотите настроить предпочитаемый DNS-сервер , затем нажмите кнопку « Отключить ».

Вы также можете выбрать IPv6-адрес у поставщиков DNS.В этом руководстве я выберу IPv6-адрес CloudFlare в качестве предпочтительного DNS-сервера.
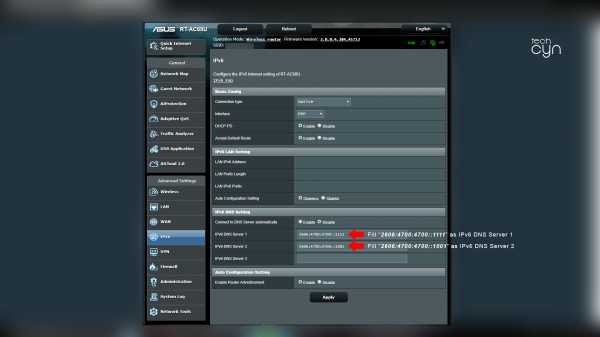
CloudFlare IPv6 DNS-адрес введен.
Введите данный IPv6-адрес в данное поле и после ввода учетных данных нажмите кнопку « Применить ». После этого вы можете продолжить перезагрузку маршрутизатора.
Теперь, чтобы проверить, успешно ли вы включили соединение IPv6 на маршрутизаторе ASUS, нажмите тестовую страницу test-ipv6, чтобы провести тестирование соединения IPv6.
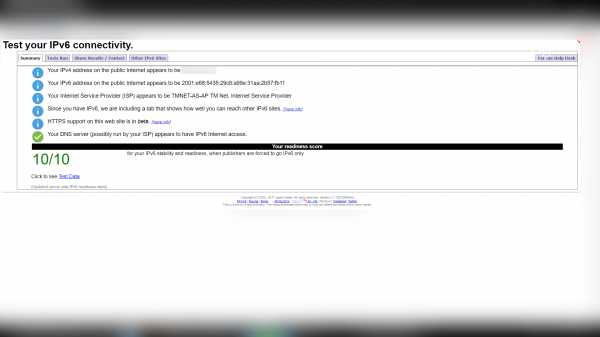
Результат подключения IPv6 = УСПЕШНО.
Заключение
Включить подключение IPv6 через маршрутизаторы ASUS действительно просто. Помните, что соединение IPv6 только улучшает маршрутизацию и безопасность по IPv4, но не улучшит ваш текущий подписанный интернет-пакет (использование полосы пропускания).
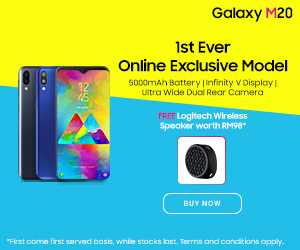
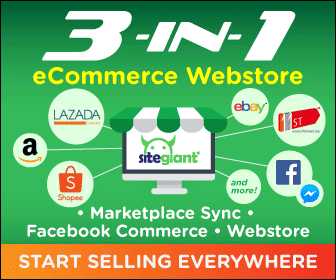
Нравится:
Связанные
‹Обзор игровой клавиатуры ASUS TUF K7 - Оптическая механическая клавиатура с защитой IP56, созданная для самолетов с Aura Sync lightning Обзор механической игровой клавиатуры ASUS ROG Strix Scope Mechanical Gaming Keyboard - улучшите игровой процесс с помощью переключателей Cherry MX и Aura Sync lightning›
Теги: asus, маршрутизаторы asus, руководства, интернет, интернет-протокол, интернет-провайдер, IPv6, isp, маршрутизаторы, беспроводные маршрутизаторы
Как настроить IPv6 в ASUS Wireless Router?
Как настроить IPv6 в беспроводном маршрутизаторе ASUS?
ASUSWRT поддерживает «IPv6» после версии прошивки - «3.0.0.3.78».
Однако, пожалуйста, обратитесь к своему интернет-провайдеру для получения дополнительной информации о IPv6. (тип подключения, настройка IPv6 IP, DNS и т. Д.)
2. Шаги настройки IPv6 следующие:
(1) Нажмите «IPv6» в «Дополнительные настройки».
(2) Выберите «Тип подключения» в соответствии с вашим интернет-провайдером.
WAN> Internet Connection> WAN Connection Type set [ PPPoE ], пожалуйста, выберите IPv6 Connection type set [Native ]
WAN> Интернет-соединение> Тип подключения WAN установлен [ Автоматический IP ], выберите тип подключения IPv6 [ Passthrough ]
WAN> Интернет-соединение> Тип подключения WAN установлен [ Статический IP ], выберите тип подключения IPv6 [ Статический IPv6 ]
Для получения информации о других типах IPv6 обратитесь к своему поставщику Интернет-услуг.
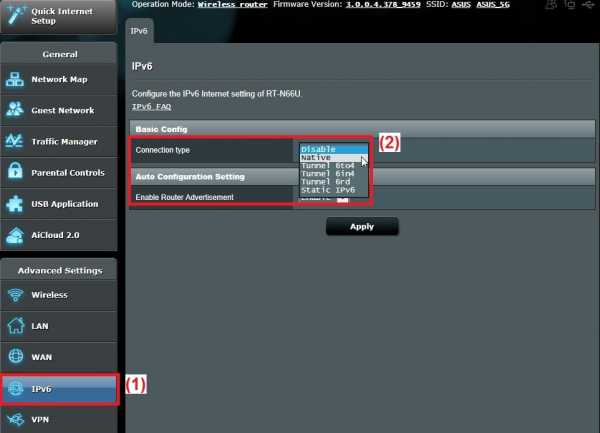
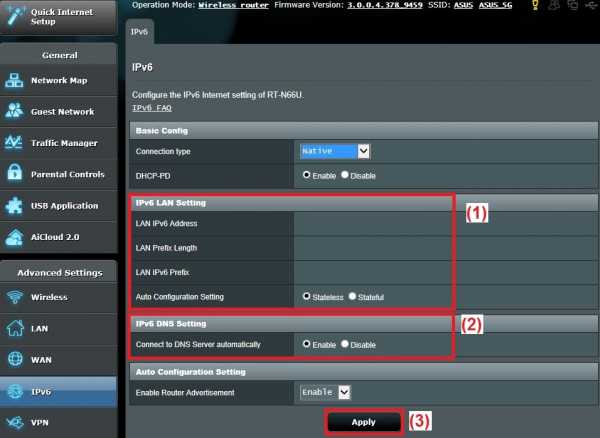
4. Перезагрузите систему.
Продукт ASUS DSL-N55U, DSL-N66U, RT-AC66U, RT-N16, RT-N66U (VER.B1)
Как настроить IPv6
Маршрутизаторы Cisco не имеют маршрутизации IPv6 по умолчанию. Чтобы настроить IPv6 на маршрутизаторах Cisco, вам необходимо сделать две вещи:
- включить маршрутизацию IPv6 на маршрутизаторе Cisco с помощью команды глобальной конфигурации ipv6 unicast-routing . Эта команда глобально включает IPv6 и должна быть первой командой, выполняемой на маршрутизаторе.
- настраивает глобальный индивидуальный адрес IPv6 на интерфейсе с помощью команды ipv6 address / prefix-length [eui-64] .Если вы опустите параметр eui-64 , вам нужно будет настроить весь адрес вручную. После ввода этой команды автоматически будет получен локальный адрес ссылки .
Вот пример конфигурации IPv6:
Мы можем проверить, что IPv6-адрес был настроен с помощью команды show ipv6 interface Gi0 / 0 :
Из выходных данных выше мы можем проверить две вещи:
- локальный IPv6-адрес канала был настроен автоматически. Локальные IP-адреса связи начинаются с FE80 :: / 10, а идентификатор интерфейса используется для остальной части адреса. Поскольку MAC-адрес интерфейса 00: 01: 42: 65: 3E01, вычисленный адрес - FE80 :: 201: 42FF: FE65: 3E01 .
- глобальный адрес IPv6 был создан с использованием модифицированного метода EUI-64. Помните, что глобальные адреса IPv6 начинаются с 2000 :: / 3.В нашем случае глобальный адрес IPv6 - 2001: BB9: AABB: 1234: 201: 42FF: FE65: 3E01 .
Мы также создадим адрес IPv6 на другом маршрутизаторе. На этот раз мы введем весь адрес:
Обратите внимание, что IPv6-адрес находится в той же подсети, что и тот, который настроен на R1 ( 2001: 0BB9: AABB: 1234/64 ). Мы можем проверить связь между устройствами, используя ping для IPv6:
Как видно из выходных данных выше, устройства могут взаимодействовать друг с другом.

Ознакомлен и согласен
Настройка IPv6 с помощью роутера ASUS серии RT-N
Для настройки вам потребуются:
1. Интернет-провод с подключенным интернетом СИЛИНЕТ;
2. Компьютер / ноутбук;
3. Роутер ASUS серии RT -N ;
4. Провод для роутера (идет в комплекте с роутером (патчкорд);
![]()
Внимание!
Приведен пример c роутером ASUS RT -N11P .
Инструкция подходит для роутеров ASUS серии RT -N.
![]()
Теперь в разделе IPv6:
В поле Тип подключения должно стоять Tunnel 6rd
В поле Настройка должно стоять Включить
Настройка роутера Asus
Когда пользователь покупает роутер, новое устройство не считается безопасным, пока не будет изменена конфигурация по умолчанию. Настроить его возможно без помощи специалиста, для этого понадобятся только компьютер, кабель Ethernet и непосредственно маршрутизатор. Весь процесс займет около получаса.
Когда пользователь покупает роутер, новое устройство не считается безопасным, пока не будет изменена конфигурация по умолчанию. Настроить его возможно без помощи специалиста, для этого понадобятся только компьютер, кабель Ethernet и непосредственно маршрутизатор. Весь процесс займет около получаса.
Как настроить роутер Asus
Подключение роутера к интернету и компьютеру
Для подключения компьютера или ноутбука к роутеру кабелем Ethernet используется порт LAN (обычно их больше одного), расположенный на задней панели устройства. Можно использовать любой из доступных портов LAN, которые обычно обозначаются цифрами (1, 2, 3, 4). Их можно идентифицировать по желтой маркировке. На ПК должен быть точно такой же порт.
Обычно это все, что требуется сделать для подключения роутера к проводному соединению.
Теперь необходимо подсоединить идущий в комплекте поставки кабель питания к розетке и к порту DCIN на маршрутизаторе.
После того как все кабели подключены, следует нажать кнопку питания, чтобы включить маршрутизатор Asus, которая может обозначаться как «On/Off» или соответствующим символом.
Если компьютер был выключен, нужно включить и его для входа в админ-панель.
Важно! Первоначальную настройку рекомендуется осуществлять именно при подключении через Ethernet-кабель, поскольку Wi-Fi может работать нестабильно.
Важно! Все данные (IP-адрес, логин и пароль) указаны на стикере, который приклеек к коробке или имеется на нижней панели устройства.
- Открыть любой браузер, в поисковую строку браузера вписать адрес – обычно это 192.168.1.1.
- Ввести логин и пароль (admin и admin) и щелкнуть по кнопке «Войти».
- Перейти далее из открывшегося приветственного меню.
- Задать новые имя пользователя и пароль, нажать «Далее».
- Маршрутизатор начнет поиск соединения. Возможно, нужно будет ввести несколько дополнительных данных, если они требуются интернет-провайдером. Но в большинстве случаев роутер автоматически обнаруживает соединение.
- Ввести имя сети (SSID) и пароль (ключ сети) для одного или двух диапазонов. Нажать «Применить».
- В верхнем правом углу можно поменять язык интерфейса (на любом этапе).
- На экране отобразится подробная информация о новых параметрах. Кликнуть «Далее».
Нажать «Выйти» и «Ок» при появлении запроса. Роутер Asus был успешно настроен для своей сети.
Важно! Если первоначальная настройка происходит в мобильном приложении, необходимо повторить шаги, описанные выше. Интерфейс и порядок действий будут другими, но принцип остается тот же. Единственное – вручную нужно вписать серверы DNS.
Как подключить роутер как точку доступа?
- Подключить порт WAN на роутере к порту LAN на модеме или другом устройстве.
- Открыть веб-интерфейс администратора, ввести логин и пароль.
- Перейти в раздел «Администрирование» – «Режим работы».
- Выбрать вариант «Режим точки доступа (AP)» и нажать «Сохранить».
- Перейти на страницу с быстрой настройкой интернета.
- Отметить пункт «Да» вверху, чтобы автоматически ввести настройки. Кликнуть по «Далее».
- Придумать имя и пароль для сети.
Таким же образом настраивается режим репитера (повторителя) – средство расширения зоны покрытия Wi-Fi на определенную территорию. Повторители Wi-Fi подключаются к существующей сети Wi-Fi, усиливают текущий сигнал и передают его дальше.
Что делать, когда индикатор питания мигает?
Перезагрузка
- Сначала выключить устройство путем нажатия на кнопку «Off» и отсоединить от розетки кабель питания.
- Подождать пару минут, и снова подключить источник питания и включить устройство.
Изменение настроек адаптера
- Из параметров системы (Win+I) перейти в раздел «Сеть и интернет».
- На главной вкладке найти пункт настроек параметров адаптера и кликнуть по нему левой кнопкой мышки.
- Вызвать свойства сетевого подключения, клацнув по нему правой кнопкой и выбрав в меню нужный вариант.
- Откроется новое окно – в списке компонентов найти пункт «IP версии 4 (TCP/IPv4)» и дважды кликнуть по нему.
- Изменить IP-адрес на автоматический. Нажать «Применить» для сохранения.
Загрузка прошивки
Сброс настроек
Отпустить кнопку и подождать еще 1 мин., чтобы дать возможность роутеру перезагрузиться с заводскими настройками. Проблема будет решена, но придется заново настраивать интернет-соединение.
Сброс настроек помогает решить многие проблемы, когда другие способы не работают.
Настройка IPv6 на роутере: настраиваем на примере маршрутизатора ASUS
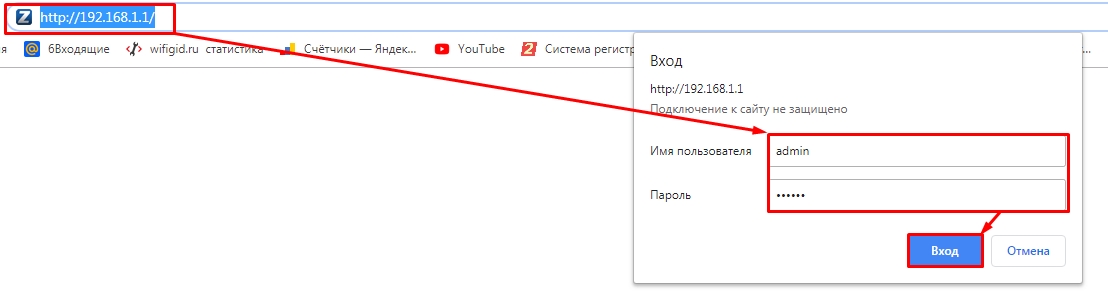

Настройка
В левом меню в разделе «Дополнительные настройки» найдите раздел «IPv6» и перейдите туда. Если его нет, то скорее всего у вас не обновлена прошивка. Слева там же переходим в «Администрирование» и далее во вкладку «Обновление микропрограммы». Нажимаем «Проверить» и обновляем, если обновление нашлось. Поддержка IPv6 появилась в версии 3.0.0.3.78.
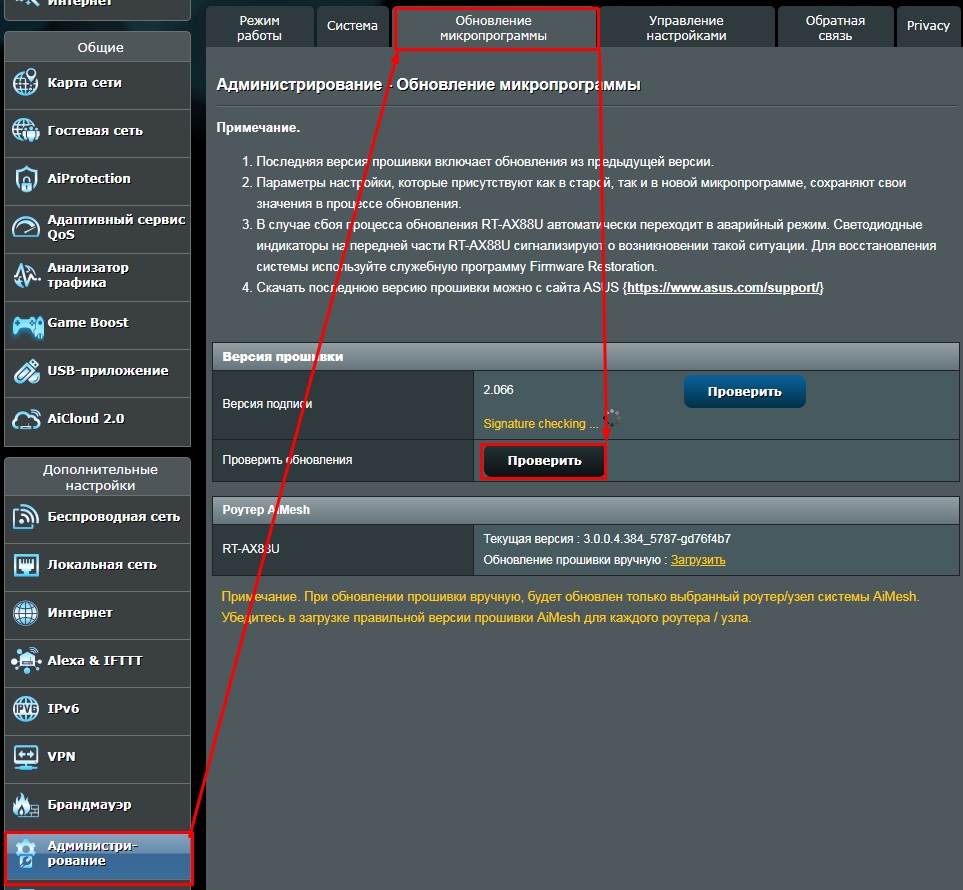
Как только вы попадете в раздел «IPv6» вам нужно будет выбрать один из вариантов подключения в строке «Тип подключения». Для настройки вам нужна конфигурация от провайдера, которая записана в договоре.
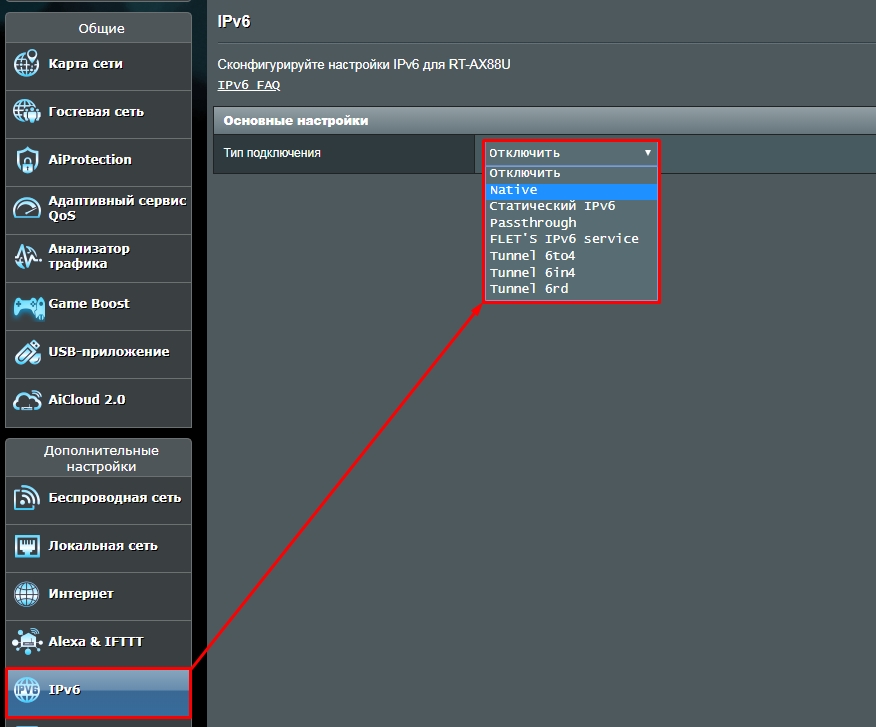
В зависимости от выбора типа подключения, нужно будет ввести дополнительные данные. Также возможно нужно будет вручную вписать DNS адреса.
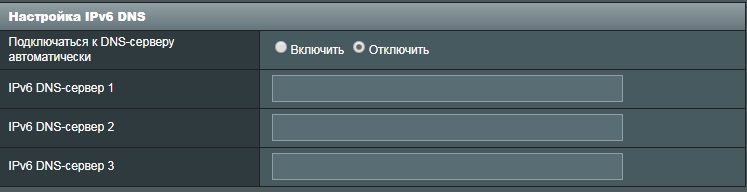
В самом конце после ввода всех данных не забудьте нажать на кнопку «Применить» в самом низу. И на всякий случай перезапустите роутер, для этого найдите кнопка «Перезагрузка» в самом верху окошка.
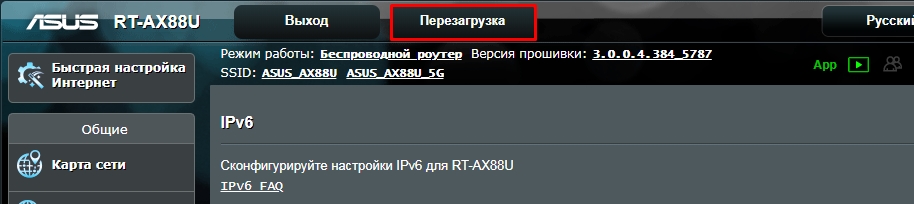
Если по каким-то причинам интернета не будет, то следует позвонить в службу технический поддержки вашего провайдера и уточнить тип подключения, а также возможность поддержки IPv6. Также вы можете всегда задавать свои вопросы в комментариях под статьёй, и я вам с радостью помогу.

Мы принимаем к оплате:
«Подарочный сертификат» от нашего Учебного Центра – это лучший подарок для тех, кто Вам дорог! Оплате обучение и подарите Вашим родным и близким обучение по любому из курсов.
«Сертификат на повторное обучение» дает возможность повторно пройти обучение в нашем Учебном Центре со скидкой 1000 рублей!
пошаговое руководство на примере ASUS
Всем привет! Сегодня в статье мы поговорим про настройку IPv6 на роутере ASUS. Настраивать мы будем с обычного Web-интерфейса поэтому ничего дополнительно устанавливать не нужно. Для начала нужно подключиться к сети маршрутизатора. Подключиться можно как по кабелю, воткнув его в LAN порт, так и по Wi-Fi – ризницы нет. Поэтому настраивать можно как с компьютера и ноутбука, так и с телефона, планшета или даже телевизора.

У новых моделей, при начальной настройке вообще не требует логин и пароль для входа. Вы можете также посмотреть эти данные на этикетке под корпусом. Если имя пользователя и ключ не подходят – то придется сбрасывать его до заводских настроек. Для этого находим на корпусе кнопку «Reset» и зажимаем её на 10 секунд.
ПОМОЩЬ! Далее в статье я буду рассказывать – как настроить IPv6 на маршрутизаторе ASUS. Но если возникнут какие-то трудности или вопросы – пишем в комментарии.
Настройка
В левом меню в разделе «Дополнительные настройки» найдите раздел «IPv6» и перейдите туда. Если его нет, то скорее всего у вас не обновлена прошивка. Слева там же переходим в «Администрирование» и далее во вкладку «Обновление микропрограммы». Нажимаем «Проверить» и обновляем, если обновление нашлось. Поддержка IPv6 появилась в версии 3.0.0.3.78.
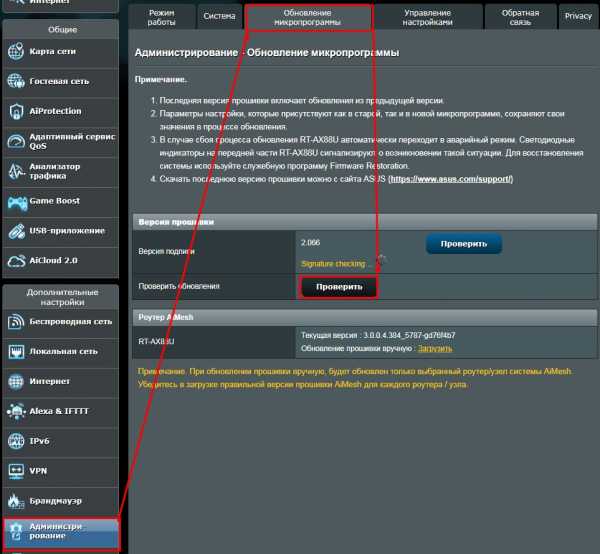
Как только вы попадете в раздел «IPv6» вам нужно будет выбрать один из вариантов подключения в строке «Тип подключения». Для настройки вам нужна конфигурация от провайдера, которая записана в договоре.
- PPPoE – Native;
- Automatical (Динамический IP) – Passthrough;
- Static IP (Статический IP) – Static IPv6.
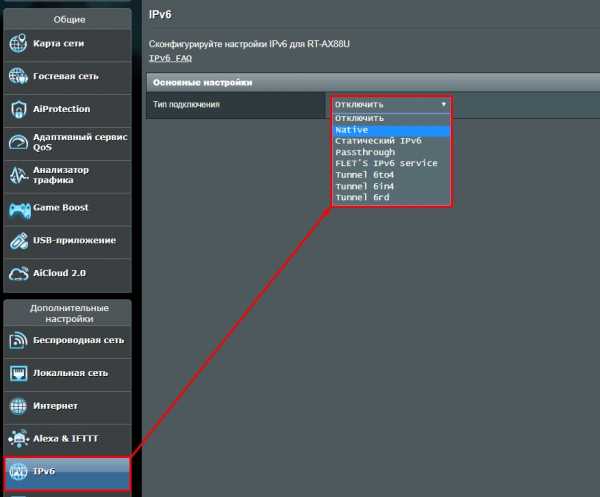
В зависимости от выбора типа подключения, нужно будет ввести дополнительные данные. Также возможно нужно будет вручную вписать DNS адреса.
В самом конце после ввода всех данных не забудьте нажать на кнопку «Применить» в самом низу. И на всякий случай перезапустите роутер, для этого найдите кнопка «Перезагрузка» в самом верху окошка.
Если по каким-то причинам интернета не будет, то следует позвонить в службу технический поддержки вашего провайдера и уточнить тип подключения, а также возможность поддержки IPv6. Также вы можете всегда задавать свои вопросы в комментариях под статьёй, и я вам с радостью помогу.
Как включить IPv6 в роутере ASUS? [Руководство] - Испытайте IPv6 на маршрутизаторах ASUS
В этом руководстве мы рассмотрим включение подключения IPv6 в нашем маршрутизаторе ASUS. Напоминаем, что независимо от типа прошивки, на которой работает ваш роутер, пусть это будет ASUSWRT или Asus-Merlin , процесс настройки IPv6 одинаков.
Шаг 1. Войдите на страницу сетевых настроек роутера ASUS.
Для игровых маршрутизаторов высокого класса от ASUS, таких как AC86U, AC5300, GT-AX11000, ваша веб-страница настроек может немного отличаться, но процесс настройки IPv6 будет таким же.
Нажмите вкладку IPv6 на левой панели.

Стандартная веб-страница настроек роутеров ASUS.
Прежде чем мы приступим к настройке соединения IPv6, позвольте нам сначала протестировать, чтобы знать, мы на правильном пути.В Интернете доступно несколько бесплатных инструментов для проведения тестирования, в частности, для проверки возможности подключения IPv6. Я всегда рекомендую test-ipv6 для проверки вашего статуса IPv6-соединения.
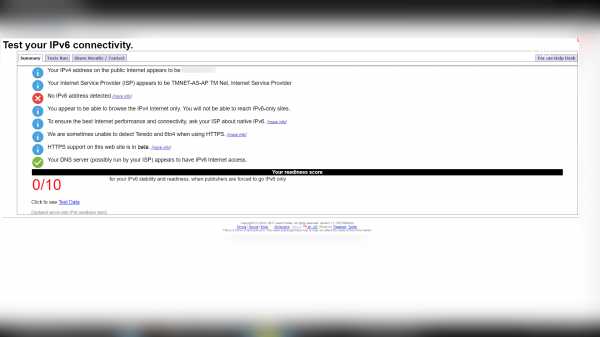
Перед настройкой IPv6.
Шаг 2: Выберите профиль подключения IPv6
После нажатия вкладки IPv6 вы будете перенаправлены на страницу настроек IPv6. Не бойтесь, если вы увидите опцию «Отключить». Далее вы можете выбрать любой из этих трех профилей.
Выбран собственный профиль.
В этом руководстве я выберу «Собственный» в качестве предпочтительного типа подключения IPv6.
Теперь, при настройке IPv6 DNS, вы можете дополнительно выбрать использование IPv6-адреса вашего стандартного интернет-провайдера, нажмите применить кнопку [вы можете перейти к перезагрузке маршрутизатора] или, если вы хотите настроить предпочитаемый DNS-сервер , затем нажмите кнопку « Отключить ».

Вы также можете выбрать IPv6-адрес у поставщиков DNS.В этом руководстве я выберу IPv6-адрес CloudFlare в качестве предпочтительного DNS-сервера.
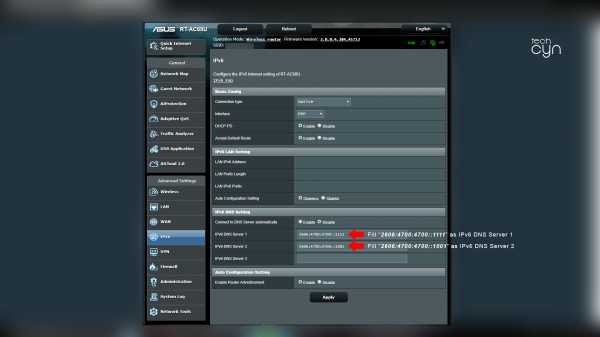
CloudFlare IPv6 DNS-адрес введен.
Введите данный IPv6-адрес в данное поле и после ввода учетных данных нажмите кнопку « Применить ». После этого вы можете продолжить перезагрузку маршрутизатора.
Теперь, чтобы проверить, успешно ли вы включили соединение IPv6 на маршрутизаторе ASUS, нажмите тестовую страницу test-ipv6, чтобы провести тестирование соединения IPv6.
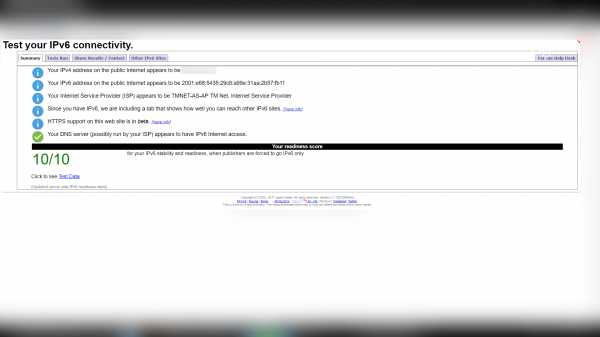
Результат подключения IPv6 = УСПЕШНО.
Заключение
Включить подключение IPv6 через маршрутизаторы ASUS действительно просто. Помните, что соединение IPv6 только улучшает маршрутизацию и безопасность по IPv4, но не улучшит ваш текущий подписанный интернет-пакет (использование полосы пропускания).
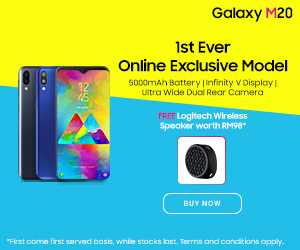
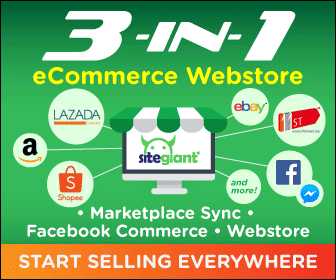
Нравится:
Связанные
‹Обзор игровой клавиатуры ASUS TUF K7 - Оптическая механическая клавиатура с защитой IP56, созданная для самолетов с Aura Sync lightning Обзор механической игровой клавиатуры ASUS ROG Strix Scope Mechanical Gaming Keyboard - улучшите игровой процесс с помощью переключателей Cherry MX и Aura Sync lightning›
Теги: asus, маршрутизаторы asus, руководства, интернет, интернет-протокол, интернет-провайдер, IPv6, isp, маршрутизаторы, беспроводные маршрутизаторы
Как настроить IPv6 в ASUS Wireless Router?
Как настроить IPv6 в беспроводном маршрутизаторе ASUS?
ASUSWRT поддерживает «IPv6» после версии прошивки - «3.0.0.3.78».
Однако, пожалуйста, обратитесь к своему интернет-провайдеру для получения дополнительной информации о IPv6. (тип подключения, настройка IPv6 IP, DNS и т. Д.)
2. Шаги настройки IPv6 следующие:
(1) Нажмите «IPv6» в «Дополнительные настройки».
(2) Выберите «Тип подключения» в соответствии с вашим интернет-провайдером.
WAN> Internet Connection> WAN Connection Type set [ PPPoE ], пожалуйста, выберите IPv6 Connection type set [Native ]
WAN> Интернет-соединение> Тип подключения WAN установлен [ Автоматический IP ], выберите тип подключения IPv6 [ Passthrough ]
WAN> Интернет-соединение> Тип подключения WAN установлен [ Статический IP ], выберите тип подключения IPv6 [ Статический IPv6 ]
Для получения информации о других типах IPv6 обратитесь к своему поставщику Интернет-услуг.
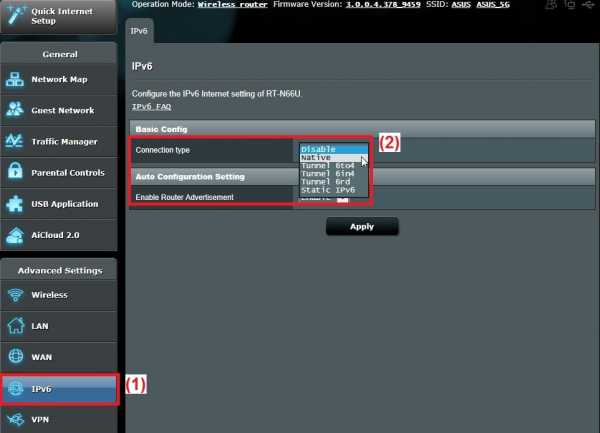
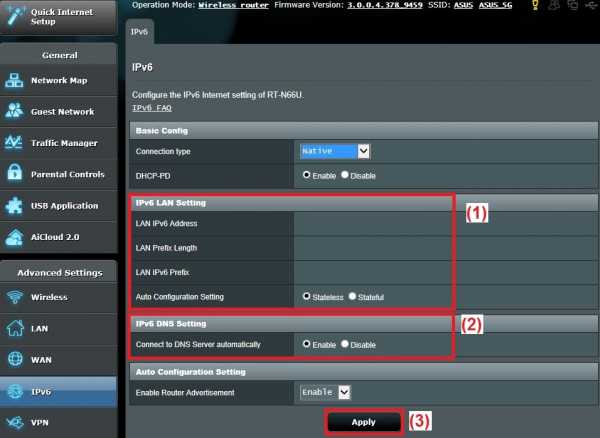
4. Перезагрузите систему.
Продукт ASUS DSL-N55U, DSL-N66U, RT-AC66U, RT-N16, RT-N66U (VER.B1)
Как настроить IPv6
Маршрутизаторы Cisco не имеют маршрутизации IPv6 по умолчанию. Чтобы настроить IPv6 на маршрутизаторах Cisco, вам необходимо сделать две вещи:
- включить маршрутизацию IPv6 на маршрутизаторе Cisco с помощью команды глобальной конфигурации ipv6 unicast-routing . Эта команда глобально включает IPv6 и должна быть первой командой, выполняемой на маршрутизаторе.
- настраивает глобальный индивидуальный адрес IPv6 на интерфейсе с помощью команды ipv6 address / prefix-length [eui-64] .Если вы опустите параметр eui-64 , вам нужно будет настроить весь адрес вручную. После ввода этой команды автоматически будет получен локальный адрес ссылки .
Вот пример конфигурации IPv6:
Мы можем проверить, что IPv6-адрес был настроен с помощью команды show ipv6 interface Gi0 / 0 :
Из выходных данных выше мы можем проверить две вещи:
- локальный IPv6-адрес канала был настроен автоматически. Локальные IP-адреса связи начинаются с FE80 :: / 10, а идентификатор интерфейса используется для остальной части адреса. Поскольку MAC-адрес интерфейса 00: 01: 42: 65: 3E01, вычисленный адрес - FE80 :: 201: 42FF: FE65: 3E01 .
- глобальный адрес IPv6 был создан с использованием модифицированного метода EUI-64. Помните, что глобальные адреса IPv6 начинаются с 2000 :: / 3.В нашем случае глобальный адрес IPv6 - 2001: BB9: AABB: 1234: 201: 42FF: FE65: 3E01 .
Мы также создадим адрес IPv6 на другом маршрутизаторе. На этот раз мы введем весь адрес:
Обратите внимание, что IPv6-адрес находится в той же подсети, что и тот, который настроен на R1 ( 2001: 0BB9: AABB: 1234/64 ). Мы можем проверить связь между устройствами, используя ping для IPv6:
Как видно из выходных данных выше, устройства могут взаимодействовать друг с другом.
Читайте также:


