Как найти роутер asus в сети утилита
Для чего надо знать, кто подключился к WiFi роутеру?
Меньше всего могут беспокоиться владельцы безлимитных тарифов интернета. Поскольку они не теряют ровным счетом ничего, если кто-то решит скачать «тяжелый» файл или просто посидеть в сети, используя ваш Wi-Fi роутер Asus. Владельцы же тарифных планов Билайн, МГТС, Ростелеком, Мегафон, Yota или Теле 2, стоимость которых зависит от количества потраченного трафика, могут уйти в огромный минус.
Но бывает, что злоумышленник подключается к чужой сети, чтобы совершить действия, которые противоречат законам.
Тогда его целью становится не просто анонимность, а перекладывание вины на другого, ни в чем неповинного пользователя. Вот здесь-то и стоит задуматься о защите обеим категориям пользователей.
Как понять, что моим WiFi интернетом пользуется кто-то еще?
Понять, что интернетом параллельно с вами пользуется кто-то еще, можно. Для этого надо обратить внимание на скорость wifi. Как правило она падает при любой работе в интернете и усложняется доступ ко всем ресурсам. Некоторые провайдеры предоставляют ежедневную статистику, в которой есть размер входящего и исходящего трафика. Если он очень большой, и вы уверены, что не могли использовать такое количество оного, то есть большая вероятность того, что ваш Wi-Fi используется кем-то еще.
Также посмотреть, кто подключен к вашему роутеру бывает необходимо в случаях, когда
- Вы хотите каким-то образом ограничить им доступ к интернету или ресурсам локальной сети. Тогда да, нам нужен список всех активных гаджетов, чтобы назначить для какого-то из них определенные правила поведения.
- Нужно найти IP адрес того компьютера или смартфона, для которого нужно назначить статический IP, или выполнить проброс портов.
Программа, чтобы посмотреть, кто использует Wi-Fi сеть роутера Асус
Небольшая бесплатная программа Wireless Network Watcher производит сканирование сетей и выдает список подключившихся устройств. Она помогает узнать IP- и MAC-адреса, название и имя ПК. Программа может работать в фоновом режиме и оповещать пользователя сигналом, что кто-то подключился к его сети.
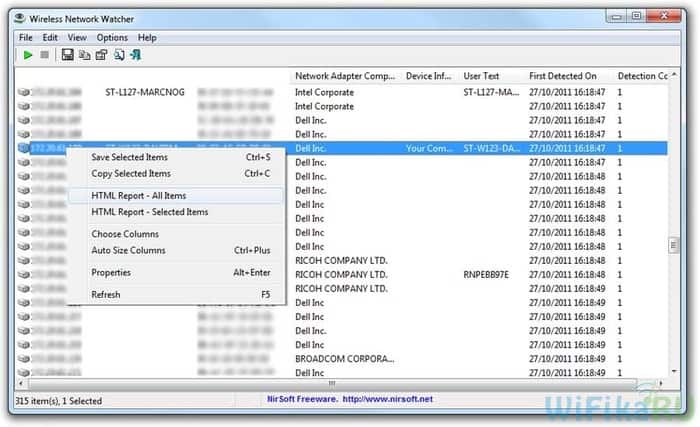
WiFi сеть всегда начинает глючить не вовремя, вот и в этот раз. Я уже решал эту проблему, когда пытался подключить роутер Keenetic Giga в режиме повторителя (репитера) к роутеру Ростелекома, те еще танцы с бубном, которые ни чем не закончились.
В этот раз после полугодовой работы заглючил роутер ASUS RT-N12VP работающий в режиме повторителя (т.е. 192.168.1.1 выдает главный роутер), и потребовалось зайти в Настройки роутера, для чего следовала либо знать IP адрес, либо его определить. Перебирать IP адреса не лучшая идея, поэтому все сводится к 5 вариантам:
1. Сброс настроек роутера
Вариант всегда работающий, но требует повторной настройки роутера, если роутер не стоит на раздаче, это пожалуй самый легкий метод. После сброса, выполняется вход на стандартном адресе 192.168.0.1 или 192.168.1.1, с дефолтным логин/пароль расположенным на обороте роутера.
2. Определяем IP адрес с помощью утилиты ASUS Device Discovery для ПК
Утилита работает предельно просто, и требует лишь быть подключенным к сети с требуемого роутера, в моем случае это RT-N12VP

Экран утилиты ASUS Device Discovery
Утилиту можно скачать:
3. Определяем IP адрес с помощью приложения ASUS Device Discovery или ASUS Router
ASUS наштамповал приложений под Android, и в этот они работают. Вопросов по нахождению IP адреса роутера с использование данных приложений не возникает.
Приложение ASUS Device Discovery
Приложение для Android 4.0 или новее. Также необходимо подключение в WiFi сети роутера.
Рейтинг приложения 3,8 (август 2020).
Приложение ASUS Router
Приложение многофункционально, и позволяет контролировать кучу параметров работы роутера, например, отключать конкретные устройства в сети от получения интернета. Но как обычно куча но. Рейтинг приложения 3,7 (август 2020).
Работает только в браузере Internet Explorer.
В Chrome/Yandex браузерах не работает.
Если в системе еще жив бессмысленный браузер Internet Explorer, то вот тут сможет вас выручить. Введя логин/пароль попадаем в желанные настройки:
5. Находим IP адрес через главный роутер

Ну вот и все варианты, если есть какие-то вопросы по настройке или определению IP адреса, пишите в комментариях.
Настройка любого современного роутера выполняется через его веб-интерфейс. То есть, нужно подключиться к нему (по кабелю или WiFi), открыть браузер и в адресной строке указать адрес маршрутизатора (например, 192.168.100.1).
В этой статье разберёмся, как можно узнать тот самый IP-адрес роутера и что делать, если после его ввода веб-интерфейс не открывается.
Как узнать IP-адреса роутеров по умолчанию
Локальный IP-адрес роутера пользователь может сменить на любой другой. Это может понадобиться, например, если настраивается сложная локальная сеть, состоящая из 20 – 30 компьютеров, которые между собой соединены через дополнительные 2 – 3 шлюза. В этом случае для каждого маршрутизатора потребуется назначить свой уникальный IP-адрес, ведь в противном случае они будут между собой конфликтовать.

Но при этом большинство производителей в качестве IP роутера по умолчанию для всех своих маршрутизаторов использует одинаковое значение. И примерно в 90% случаев — это 192.168.1.1 или 192.168.0.1. Соответственно, первым делом необходимо их попробовать ввести в адресную строку браузера (предварительно подключившись к маршрутизатору и включив его питание).
Если после этого появляется окно для ввода логина и пароля (доступ к веб-интерфейсу защищён таким способом), значит адрес роутера указан верный.
IP-адрес роутера на этикетке
Как узнать IP-адрес роутера в Windows
Чтобы узнать IP роутера штатными средствами Windows, необходимо:
Там же указывается другая техническая информация о подключении: название сетевого адаптера, скорость приёма/передачи данных, MAC-адрес маршрутизатора и так далее. Всё, что может понадобится для самостоятельной настройки локальной сети в Windows.
Видео инструкция
Для чего может понадобиться IP адрес роутера
Самые распространённые ситуации, когда может понадобиться IP адрес роутера:
- Настройка нового маршрутизатора
- Пользователю необходимо создать локальную сеть между несколькими компьютерами. Предварительно нужно убедиться, что в настройках роутера включён DHCP, нет запрета на обмен данных по основным сетевым протоколам.
- Нужно сменить пароль или имя WiFi. Всё это выполняется через веб-интерфейс, для входа в который нужно знать IP роутера. у и необходимо узнать, работает ли маршрутизатор. Если при попытке войти в веб-интерфейс возникает ошибка, то, вероятнее всего, роутер попросту «завис», и нужно его перезагрузить. То есть, если пользователь знает IP адрес роутера, то он сможет выполнить быструю диагностику подключения.
- Необходимо обновить прошивку роутера или восстановить его работоспособность. Большинство производителей для этого выпускают специальные утилиты (Asus, TP-Link, Keenetic). Но для их настройки нужно указывать IP маршрутизатора.
Узнать IP адрес роутера через командную строку
Чтобы узнать IP адрес роутера, можно воспользоваться командной строкой. Для её запуска нужно:
- Нажать комбинацию клавиш Win+R на клавиатуре
- Ввести команду «cmd» и нажать «ОК»
- Необходимо ввести команду ipconfig /all и нажать Enter
- На экран будет выведены технические данные о всех сетевых адаптерах Windows. Необходимо отыскать тот, который используется для подключения к роутеру (обозначается либо как «Ethernet», либо как «Беспроводная сеть», в зависимости от того, как именно компьютер соединён с маршрутизатором). И в его свойствах нужно отыскать строку «Основной шлюз» — там и указан IP адрес роутера.
Кстати, при помощи данного способа можно узнать адреса роутеров, если их одновременно подключено к компьютеру (ноутбуку) несколько штук. Например, один — по кабелю, второй — через WiFi.
Как узнать IP-адрес роутера с помощью утилит
Одно из самых простых приложений, через которое можно узнать IP-адрес роутера — это Advanced IP Scanner. Оно бесплатно, выводит массу полезной технической информации о локальной сети роутер, занимает минимум места на жестком диске. Совместимо со всеми актуальными редакциями Windows.

После его запуска нужно нажать «Сканировать». Будет выведен список всех устройств, подключенных к локальной сети.
А далее по столбику «Производитель» нужно найти название своего роутера. В столбике «IP» будет указан роутера адрес.
Как узнать IP-адрес роутера в Linux
В любом Linux-дистрибутиве имеется терминал, через который можно узнать IP роутера. Для этого используется команда route -n. Можно вводить без приставки su или sudo (то есть root-права не потребуются).
Как узнать IP-адрес роутера на Mac OS
На ноутбуках или компьютерах от Apple есть штатная утилита «Сеть» для настройки сетевого подключения. И через неё также можно получить технические сведения о текущем соединении. Там же указывается стандартный адрес роутера. То есть пользователю понадобится выполнить следующее:
Как узнать IP-адрес телефона или планшета
Если под рукой нет ноутбука или компьютера, то можно воспользоваться и смартфоном.
Также можно воспользоваться сторонними приложениями. Например, просканировать всю локальную сеть и узнать IP-адрес каждого подключённого устройства можно через WiFi Analyzer (приложение можно скачать бесплатно).
Как посмотреть внешний IP-адрес роутера
По вышеуказанным инструкциям понятно, как узнать IP адрес маршрутизатора внутренний (правильно его нужно называть «локальным»). Но когда он подключается к интернету, то провайдер ему назначает ещё один адрес — внешний. Именно через него все сайты, интернет-сервисы обмениваются данными с маршрутизатором. Узнать его также можно несколькими способами: через веб-интерфейс или используя специальные сайты для сканирования интернет-соединения пользователя.
Как узнать внешний IP-адрес роутера через веб-интерфейс
Если роутер подключён к интернету, то ему уже назначен «внешний» IP-адрес. И его можно посмотреть через его настройки. Как узнать адрес роутера в сети? Для этого нужно:

В зависимости от модели роутера доступ к данному пункту меню может располагаться в другом месте. Например, в роутерах от TP-Link для этого есть раздел «Статистика». В D-Link — «Информация об устройстве».
Как узнать IP-адрес роутера через сайты
Данным способом узнать IP-адрес маршрутизатора можно в том случае, если пользователь по каким-либо причинам не может получить доступ к веб-интерфейсу. Но при этом он подключён к самому роутеру (по кабелю или WiFi). Существуют специальные сайты, которые позволяют получить сведения о текущем интернет-подключении пользователя.
Там же можно протестировать скорость соединения, проверить ping, получить другую техническую информацию.
Итого, самый простой способ узнать IP роутера — это просто посмотреть на имеющуюся на нём этикетку. Эта же информация обязательно дублируется в технической документации. Но если его адрес роутера ранее сменили, то получить его локальный IP можно как штатными средствами ОС, так и с помощью сторонних утилит.
А какой роутер используете вы? Довольны ли вы его работой, скоростью соединения?

Список текущих подключений доступен в настройках Wi-Fi-роутера. Открыть настройки можно с помощью браузера, введя в адресной строке 192.168.1.1 или 192.168.100.1 — в зависимости от модели устройства. Логин и пароль по умолчанию, как правило, «admin».
В настройках роутера TP-Link открываем «Беспроводной режим» — «Состояние станций», либо «Беспроводной режим» — «Статистика беспроводного режима»:

У роутеров D-Link это «Расширенные настройки» — «Статус» — «Клиенты»:

У Asus «Карта сети» — «Клиенты»:

В маршрутизаторах других брендов необходимый путь может быть другим.
В соответствующем разделе настроек, в зависимости от модели, отображается список текущих подключений и информация о них: MAC-адрес подключенного устройства, IP-адрес, статус подключения, тип девайса и прочее.
Использование специальных программ
Для отслеживания беспроводных подключений можно использовать специальный софт, который несколько упрощает задачу и позволяет получить более полную информацию о подключенных девайсах. В качестве примера ПО такого рода можно привести утилиты Wireless Network Watcher и SoftPerfect WiFi Guard. Программки очень просты в использовании.
В Wireless Network Watcher после запуска сразу отображается список подключений с сопутствующей информацией.

В SoftPerfect WiFi Guard надо выбрать сетевой адаптер в открывшемся окне, после чего нажать кнопку «Сканировать». Все обнаруженные подключения, кроме текущего компьютера, будут помечены красным. Дважды кликнув на нужном подключении, можно выбрать опцию «Я знаю этот компьютер или устройство», чтобы сменить метку на зеленую.

Блокировка нежелательных подключений
Если установка/замена пароля не помогает или по каким-то причинам невозможна, то прежде всего нужно выявить чужеродное подключение в соответствующем списке. Если в нем отображается информация о типе устройства, то определить лишнее подключение можно сразу. Если это сходу непонятно, следует посмотреть МАС-адреса своих девайсов.
В ОС Android: Настройки — Система — О телефоне — Общая информация — MAC-адрес Wi-Fi и MAC-адрес WLAN.

В iOS: Настройки — Основные — Об этом устройстве — Адрес Wi-Fi


После методом исключения выявляем в списке чужое подключение. Далее переходим в настройках роутера в раздел «Фильтрация MAC-адресов» или «MAC-фильтр». Здесь можно выбрать «Режим запрета MAC-адресов».
Режим по умолчанию «Отключено» означает, что фильтрация отсутствует и доступ имеется для всех MAC-адресов. Если включить режим «Разрешить» и добавить какой-либо MAC-адрес с помощью кнопки «Добавить», то подключение к Wi-Fi будет доступно только с этим MAC-адресом, все остальные будут блокироваться. Режим «Запретить» позволяет заблокировать доступ для отдельного MAC-адреса (или нескольких), который нужно предварительно добавить вручную. В некоторых моделях роутеров такие настройки доступны непосредственно в списке подключений.

Дополнительные настройки Wi-Fi-роутера
Каким еще образом можно отсечь халявщиков? Прежде всего это установка пароля на Wi-Fi. Для этого открываем «Беспроводной режим» — «Защита» («Защита беспроводного режима», «Настройки безопасности» или аналогичный раздел) — «Настроить точку доступа вручную», выбираем здесь надежный метод сетевой аутентификации (например, WPA2-Personal) и задаем пароль. Само собой, избегая при этом слишком простых вариантов пароля, которые можно вычислить путем ручного подбора. После чего жмем «Сохранить».
Такой вариант, однако, не всегда удобен. Например, если у вас часто бывают разные гости, которым вы не хотите осложнять доступ в интернет.

Еще один метод, позволяющий спрятать свой Wi-Fi не только от обычных посторонних пользователей, но и от потенциальных взломщиков, — это установка в настройках роутера параметра «Скрывать SSID». Находим в настройках «Беспроводная сеть» — «Основные настройки» — «Скрыть широковещание SSID» или «Скрывать SSID». После включения данной опции ваша точка доступа не будет отображаться среди доступных беспроводных сетей на любых устройствах. Однако пользователи, проинформированные о ее существовании, смогут подключиться вручную, указав соответствующий SSID.
Читайте также:


