Как найти контроллер wifi в сети
Не редко мне задают вопросы по проблеме, когда на ноутбуке, или компьютере пропадает Wi-Fi. Не просто отключается от сети, а полностью пропадает Wi-Fi адаптер и само подключение. В Windows исчезает все, что связано с Wi-Fi. Нет беспроводного адаптера в сетевых подключениях. Нет кнопки "Wi-Fi", значка на панели уведомлений и раздела в параметрах (если мы говорим о Windows 10) . В диспетчере устройств так же нет WLAN (Wireless) адаптера, который отвечает за подключение к беспроводным сетям. Ну и соответственно компьютер не видит Wi-Fi сети, и нет возможности к ним подключится.
В большинстве случаев, проблема появляется внезапно. Все работало, выключили ноутбук, включили и Wi-Fi на ноутбуке нет вообще. В отдельных случаях такая неприятность может появится после обновления Windows, или драйверов. А может после установки какой-то программы, или смены настроек. По своему опыту могу сказать, что не редко Wi-Fi исчезает после чистки ноутбука от пыли, или ремонта.
- Бывает, что ноутбук просто не видит какую-то конкретную сеть, или все сети. При этом адаптер есть в диспетчере устройств, есть настройки связанные с беспроводной сетью и т. д. Это немного другая проблема, о которой я писал в статье почему ноутбук не видит Wi-Fi сеть роутера и Windows 10 не видит Wi-Fi.
- Так же может быть, что сам роутер перестает раздавать Wi-Fi. В таком случае, сеть недоступна на всех устройствах.
Чтобы найти решение, нужно сначала разобраться в причине. Почему случилось так, что ноутбук внезапно перестал видеть Wi-Fi сети и нет вообще никаких настроек связанных с этим.
К сожалению, как я заметил, эта проблема чаще всего связана с поломкой самого Wi-Fi модуля. Если рекомендации описанные ниже в статье вам не помогут, то почитайте статью: Wi-Fi адаптер для ноутбука. Чем заменить встроенный Wi-Fi модуль.
- Нужно подумать и вспомнить, что делали перед появлением проблемы. Возможно, решение придет само.
- Перезагрузите ноутбук. Если у вас Windows 10, то нужно выполнить перезагрузку. А не Выкл./Вкл.
- Если у вас ПК с внешним Wi-Fi адаптером, то проверьте, подключен ли он. Попробуйте подключить в другой USB-порт. Обратите внимание, мигает ли индикатор на адаптере.
- Если Wi-Fi пропал после чистки, или ремонта ноутбука, то скорее всего просто не подключили (плохо подключили, повредили) сам Wi-Fi модуль в ноутбуке. Если вы сами это делали, то разберите ноутбук и проверьте подключение Wi-Fi модуля и антенны.
Исчез Wi-Fi адаптер с диспетчера устройств
Если сетевой кабель не подключен, то иконка на панели уведомлений будет такой:
Если зайти в управление адаптерами, то там скорее всего будет только Ethernet (или "Подключение по локальной сети" в Windows 7) . Ну может быть еще Блютуз. А нам нужен адаптер "Беспроводная сеть", или "Беспроводное сетевое соединение".
В диспетчере устройств открываем вкладку "Сетевые адаптеры". Скорее всего, вы там не обнаружите адаптера в названии которого есть "Wireless", "WLAN", "Wi-Fi". А нам нужен именно он.
Посмотрите, нет ли в диспетчере устройств неизвестного устройства. Или устройства с желтым восклицательным знаком. Если есть, то вполне возможно, что это наш беспроводной адаптер, у которого просто проблемы с драйверами.
Особенно обратите внимание на раздел "Другие устройства". Есть ли там что-то типа "Сетевой контроллер".
Если он есть, то нужно просто установить драйвер.
Как решить проблему и вернуть Wi-Fi адаптер?
К сожалению, как я уже писал выше в статье, в большинстве случаев это аппаратная проблема. То есть, поломка самого модуля. И программно (какими то настройками) ее не решить. Нужно менять сам модуль, или подключать внешний адаптер по USB. Если это ноутбук.
Все решения сводятся к повторной установке драйвера на Wi-Fi. Возможно, если сам адаптер исправен, это поможет. Ну можно еще Windows переустановить. Может в системе что-то, но это очень вряд ли.
И так, вернемся к драйверу. Вам достаточно зайти на сайт производителя ноутбука, через поиск найти свою модель и скачать драйвер для WLAN (Wi-Fi) . Затем запустить его установку. Если в начале установки драйвера появится ошибка, что устройство в системе не обнаружено, или что-то в этом роде, то я практически уверен, что это аппаратная поломка.
Подробные инструкции по установке драйверов:
Если вы все перепробовали, и в диспетчере устройств нет вообще никаких адаптеров связанных с беспроводными сетями, в том числе неизвестных устройств, то придется нести ноутбук в ремонт, или подключать USB Wi-Fi адаптер. Есть небольшие, которые отлично подходят для ноутбуков.
Наличие сети Wi-Fi делает жизнь легкой для всех. В этой статье вы узнаете как получить IP адреса подключенных к роутеру устройств и что можно с ними сделать дальше.
Каждый должен быть так или иначе подключен к Интернету. Смартфоны, компьютеры, ноутбуки, планшеты и даже Smart TV нуждаются в активном соединении Wi-Fi. Не только члены нашей семьи, но иногда и гости, которые могут использовать ваш Wi-Fi на определенный период создают нагрузку для сети Wi-Fi. Это включает в себя ваших друзей, соседей, даже родственников, которые приезжают в гости.
Ваши соседи воруют ваш WiFi? Давайте найдём их!
В течение определенного периода времени вы можете обнаружить, что данные вашего Wi-Fi-соединения используются слишком рано или работают слишком медленно. Это когда вы узнаете или сомневаетесь, что у вас есть подключение, отличное от устройств в вашем доме, которые крадут ваш интернет.
Как найти устройства, подключенные к вашей сети Wi-Fi и найти те, которые не принадлежат вашей семье? Мы найдем ответ на этот вопрос в нашей статье.
Как определить устройства которые использует ваш Wi-Fi
Вы увидите, что индикатор беспроводной связи перестал мигать или в некоторых маршрутизаторах загорелся красным. Если индикатор продолжает мигать или цвет индикатора не изменился на красный, это означает, что кто-то все еще подключен к вашей сети WiFi.
Проверьте страницу администрирования маршрутизатора
Пользователям Mac необходимо открыть панель «Настройки сети» и посмотреть IP-адрес, указанный рядом с «Маршрутизатор».
Откройте любой браузер и войдите на страницу администрирования вашего роутера. В зависимости от вашего роутера вам нужно найти опцию, которая показывает все подключенные устройства к вашей домашней сети. Например:
- Linksys ищет клиентов DHCP,
- D-Link для беспроводной связи> Статус,
- TP-Link ищет DHCP> Список клиентов DHCP
В этом списке вы получите IP-адрес и имя хоста. Проверьте IP-адреса, подключенные к маршрутизатору в настоящее время. Если вы видите любой другой IP-адрес, кроме вашего собственного компьютера / ноутбука, это означает, что это неавторизованное устройство, которое крадет вашу сеть.
Что делать если сосед ворует Wi-Fi
Первое, что нужно сделать, это заблокировать этот IP-адрес на странице администратора вашего маршрутизатора. Затем убедитесь, что ваш маршрутизатор защищен по технологии/протоколу WPA1-AES. Измените пароль беспроводной сети, чтобы все неавторизованные устройства больше не могли подключаться к вашей сети. Теперь только те устройства, которым разрешено использовать вашу сеть, будут знать ваш новый пароль.
Чтобы дополнительно выяснить, кто отключает вашу сеть, вы можете попробовать загрузить программные средства, которые помогают контролировать вашу сеть. Вы можете попробовать Расширенный IP-сканер, который является бесплатным и простым в использовании. Он предоставит вам подробную информацию о каждом устройстве, подключенном к вашей сети. Таким образом, помогая вам заметить, если какое-либо неавторизованное устройство обнаружило путь к вашей сети.

WIFI контроллеры беспроводной сети разработаны для использования в коммерческих предприятиях, в сетях провайдеров. Архитектура сети с использованием центрального контроллера позволяет строить масштабные WIFI сети и обеспечивает простоту и удобство администрирования сети, безопасность ее работы.
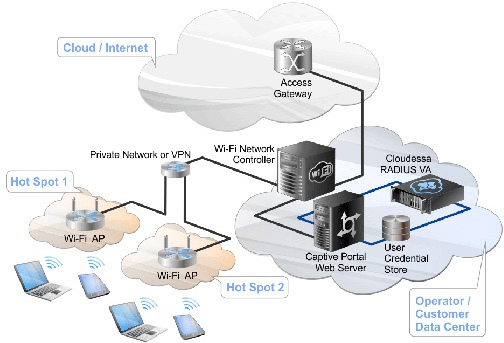
ВАЖНО. WIFI контроллер – не маршрутизатор. Это оконечное устройство управления сетью, в частности WIFI точками доступа. Для обеспечения защиты контроллера, обеспечения пользователям выхода в публичную сеть Вам необходимо установить граничное устройство – маршрутизатор или межсетевой экран.
Какие функции выполняет WIFI контроллер?
Контроллер беспроводной сети производит автоматический поиск, централизованную настройку WIFI точек доступа, обновление программного обеспечения подключенных точек доступа.
WIFI контроллер может выступать в роли DHCP сервера, для автоматического распределения IP-адресов. Контроллер производит анализ радиочастотного диапазона, регулируя мощность каждой точки доступа, канал, на котором она работает, периодически обновляя данные о состоянии радиоэфира.
Контроллер централизованно авторизует пользователей при подключении к беспроводной сети. Операционная система контроллера управляет всеми беспроводными соединениями, обеспечивает управление ресурсами радио-интерфейсов сети (точками доступа).

Какой беспроводный контроллер выбрать?
Если говорить о том, какой фирме отдать предпочтение при выборе WIFI контроллера, то большинство знающих и опытных покупателей отдают предпочтение Cisco. Во-первых, контроллеры Cisco – это всегда высококачественное решение. Контроллеры Cisco очень надежны, многофункциональны и высокопроизводительны. Если говорить о цене, то контроллеры Cisco стоят несомненно выше, чем устройства других брендов, но в данном случае вы переплачиваете за высокое качество, инновационные технологии и долгий срок службы. Поэтому ВТК больше ориентируется именно на контроллеры Cisco.
У Cisco существует несколько вариантов WIFI контроллеров. В зависимости от масштаба сети, имеющейся сетевой инфраструктуры сетевой инженер может выбрать из нижеследующих вариантов.
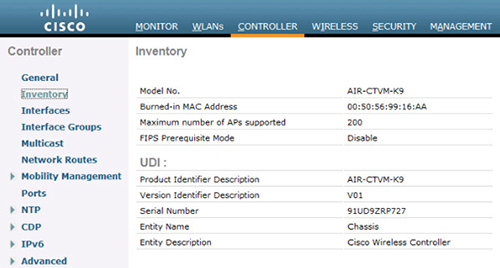
Виртуальный контроллер беспроводной сети. Программное обеспечение, устанавливаемое на виртуализированную серверную систему vmware. Этот вариант удобен провайдерам, компаниям, имеющим свободные серверные ресурсы с достаточно высоким уровнем отказоустойчивости и надежности. Функционал программного обеспечения абсолютно идентичен аппаратной версии контроллера.
В случае, если рассматриваемая модель контроллера беспроводной WIFI сети в данный момент не размещена на сайте, мы предлагаем обратиться к менеджеру, чтобы уточнить возможность ее приобретения под заказ. "

Контроллер для маршрутизаторов
Контроллер для маршрутизаторов Cisco ISR G2. Данные модули поддерживают от 5 до 50 точек и до 500 клиентов. Данное решение подойдёт для компаний, у которых граничным устройством сети является маршрутизатор Cisco серий 1900, 2900 или 3900. Модуль занимает один слот расширения и обеспечивает весть функционал контроллера WIFI.

Беспроводный контроллер Cisco настольного исполнения для сегментов малого и среднего бизнеса серии Cisco Aironet 2500. Устройства данной серии имеют невысокую стоимость, компактные размеры, поддерживают все типы точек доступа, выпускаемые Cisco для использования с контроллерами. WIFI контроллер Cisco имеет максимальную емкость 75 точек доступа. При этом количество клиентских устройств может быть до 1000. Минимальная лицензия для данной серии – от 5 точек доступа. Изначально можно приобрести контроллер уже с нужным количеством поддерживаемых точек или же расширить эту поддержку в будущем. Имеет гигабитный интерфейс и встроенный коммутатор на 4 порта. Позволяет непосредственно подключать точки доступа и питать две из них по PoE.

WIFI контроллер Cisco стоечного исполнения для крупных сетей серии Cisco Aironet 5500. Стартовое количество обслуживаемых точек доступа – 12шт. Максимальная емкость контроллера – 1500 точек доступа WIFI (модель Cisco 5520). Возможна установка дополнительного источника питания для повышения отказоустойчивости работы системы. Использование такого контроллера беспроводной сети позволяет строить крупные WIFI сети. Аппаратно платформа едина для решения от 12 до 1500 точек доступа. Расширение емкости производится за счет приобретения дополнительных лицензий.

Контроллер серии 5700
Серия 5700. Предназначен для использования в средних и крупных организациях. Стоечное исполнение, занимает один юнит в шкафу (1RU). Минимально обслуживает 25 точек доступа. Максимально – 1000. Количество клиентов до 12000.

Коммутаторы серий Cisco 3850 и Cisco 3650
Коммутаторы серий Cisco 3850 и Cisco 3650 , обладающие встроенными функциями контроллера точек доступа. Весьма удобны при использовании в качестве контроллера WIFI, поскольку могут сразу питать подклёченные точки доступа по стандарту PoE и PoE+. Рассчитаны на поддержку от 1 до 50 точек доступа или 2000 беспроводных клиентов (на коммутатор или на стек).

Контроллер WIFI на базе модуля WiSM2
Контроллер WIFI на базе сервисного модуля WiSM2 для коммутаторов ядра серии 6500. Данная карта расширения поддерживает от 100 до 1000 точек доступа и до 15000 клиентов. При этом обладает пропускной способностью в 20Гбит\с. Предназначен для монтажа в шасси блейд-коммутатора Cisco 6500. В данное шасси может быть смонтировано до 7 таких модулей.
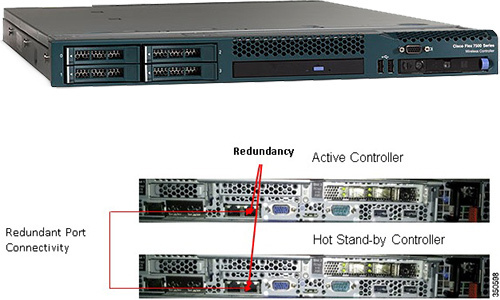
Контроллеры Cisco 7500
Контроллеры Cisco 7500 - это контроллеры для больших сетей. Мощные и надёжные. Обладают расширенным функционалом резервирования. Данные устройства позволяют подключать от 300 до 6000 точек доступа и до 64000 клиентов. Также возможна настройка 4096 виртуальных сетей при крупномасштабном развёртывании. Обладает интерфейсом 10Гбит. И максимальной пропускной способностью 1ГБ\с. Серия 7500 предназначена для развёртывания в частном облаке и обслуживает распределённые филиалы.

Контроллеры Cisco 8500
Контроллеры Cisco 8500 - данная серия идентична предыдущей 7500 (от 300 до 6000 точек доступа и до 64000 клиентов), однако имеет общую пропускную способность до 10ГБ\с.
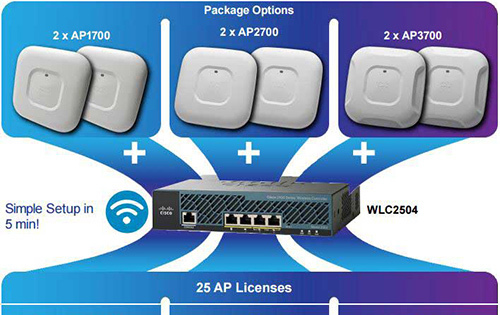
Точки доступа с функционалом контроллера
На базе точек доступа, имеющих встроенный функционал контроллера – Cisco 1850. Данные точки доступа позволяют управлять другими точками доступа по средством технологии Cisco Mobility Express. Эта технология поддерживает до 25 точек доступа в локальных сетях или же в удалённых офисах. Так же данная серия работает по стандарту 802.11ас второго поколения.

Характеристики рассмотренных контроллеров WIFI
Приведённая ниже сводная таблица содержит наиболее ценные характеристики рассмотренных вариантов контроллеров WIFI:
После обширного распространения Wi-Fi роутеров, у их владельцев появились вопросы по утечке интернет-трафика. Даже если сам пользователь ничего не скачивает из сети, у него все равно имеется большой расход трафика. Это может произойти по следующим причинам:
- самовольное подключение своих устройств посторонними людьми к роутеру владельца;
- скачиваются обновления для программ операционной системы компьютера владельца маршрутизатора (при этом объем скаченных данных не должен быть больше двух гигабайт за один день).
Как по признакам можно узнать о возможных подключениях?
Чтобы это узнать надо обратить внимание на следующие признаки:
- уменьшилась скорость интернета;
- частое моргание лампочек на Wi-Fi устройстве даже при выключенных компьютерах и мобильных девайсах владельца роутера.

Как можно быстро посмотреть, сколько подключено устройств?
Перед тем, как посмотреть, сколько подключено устройств, рекомендуется определить количество собственных девайсов использующих Wi-Fi и выключить их. Необходимо оставить включенным лишь ПК. С его помощью требуется выполнить следующие действия:

- через кнопку «Пуск» войти в «Поиск» и ввести в нем «cmd»;
- далее нажать на «Ввод» и потом кликнуть «ipconfig» (после этого появится адрес маршрутизатора);
- для входа в роутер, необходимо ввести имя и код доступа. В отобразившемся меню будет список устройств и их MAC-адресами;
- имеется возможность блокировки посторонних MAC-адресов.
Также особо умудренные опытом пользователи могут проверить, используя кабельное подключение. Требуется в настойках устройства через закладку «DHCP» , войти в «Список клиентов DHCP» . Преимущество этого метода в том, что дополнительно к адресам MAC, здесь можно посмотреть и узнать еще и адреса IP.

Если кликнуть на «Refrech»(«Обновить»), содержимое страницы обновится.
Блокировка постороннего MAC-адреса
Как точно узнать и определить какие свои, а какие сторонние MAC адреса? Для этого надо войти к примеру с мобильного устройства в настройки и далее в раздел информация о девайсе и посмотреть свой МАС–адрес.
Для блокировки посторонних адресов необходимо войти в «Wireless MAC Filtering» и нажать «Включить» . Потом расположить кнопку на параметре номер один. Сделав это ввести посторонний адрес и установить параметр «Disabled» . Далее требуется сохранить внесенные корректировки.
Как проверить через панель настроек роутера?
Надо ввести в браузере 192.168.1.1 или 192.168.0.1 . Потом ввести имя и код доступа (по умолчанию они оба «admin» ).

В открывшемся окне войти в закладку «Wireless» и далее в «Wireless Statistics» .

Следует выполнить переключение с базовых на расширенные настройки. С этой целью требуется обратиться к меню, расположенному в нижнем правом углу. Потом войти в раздел «Статус» и кликнуть на двойную стрелку справа от названия. Отобразится перечень подключенных устройств с MAC-адресами. Потом узнать, какие из них посторонние. Далее их можно заблокировать.
Но еще лучшим вариантом для безопасности Wi-Fi-сети является установка пароля. Рекомендуется придумать сложный пароль с сочетанием различных цифр, букв и знаков.
Как посмотреть, кто подключился с помощью сканирования локальной сети?
Требуется осуществить ввод IP ПК и выбрать самый близкий диапазон. По завершении сканирования отобразятся адреса компьютера и роутера. Появление дополнительных адресов, т.е. количество больше двух, будет свидетельствовать о подключении сторонних девайсов.
Использование специальной программы для проверки
Имеется специально для этих целей разработанная программа «Wireless Network Watcher» , которая позволяет определять «халявщиков» Wi-Fi и к тому же программа бесплатная и не нуждается в инсталляции.

Работать с приложением надо с компьютера, подключенного к маршрутизатору через кабельное соединение «LAN». Утилита «WNW» позволяет выявить дополнительно к адресам МАС и IP еще и наименования производителей устройств. Перечень устройств можно сконвертировать в любой текстовый редактор.
![]()
Читайте также:


