Как к роутеру eltex подключить другой роутер
Как соединить два роутера в одну сеть через кабель
Схема 1. Подключение роутера к роутеру через LAN-порты
Шаг 2. Отключить DHCP-сервер. Так как в нашей локальной сети уже работает активно DHCP-сервер первого роутера, то на втором его надо принудительно отключить. В противном случае они начнут друг другу мешать и работать нормально ни одно устройство не сможет. Чтобы это сделать опять же в веб-интерфейсе второго маршрутизатора находим раздел с настройками DHCP:
Шаг 3. Настроить WiFi-сеть.
Теперь мы должны правильно настроить WiFi второго маршрутизатора. Тут надо сначала разобраться что мы хотим. Мы можем сделать то же имя сети Вай-Фай (SSID), что и у перового роутера. Тогда гаджеты-клиенты будут сами переключаться от первого ко второму при переходе между сетями. Но тогда зоны покрытия WiFi первого и второго роутеров не должны пересекаться, или если и будут пересекаться, то только лишь на самой границе зоны покрытия. В противном случае они будут мешать друг другу.
Шаг 4. Подключить кабель. Теперь надо подключить роутер через роутер физически, соединив два его порта. Вот схема соединения:
Берем сетевой Ethernet-кабель и соединяем один из LAN-портов первого устройства с одним из LAN-портов второго. Теперь можно к нему подключаться и проверять работу схемы.
Схема 2. Как объединить два роутера через WAN-порт
Теперь рассмотрим более сложную схему, в которой нам предстоит подключить роутер через роутер используя WAN-порт. Её стоит использовать только в том случае, когда Вам надо каким-то образом логически разделить две сети. Такую схему лучше использовать тогда например, когда одни соседи подключаются к роутеру других соседей. У каждого в этой схеме будет своя отдельная подсеть и свой активный DHCP сервер, раздающий IP адреса подключенным гаджетам. Схема подключения выглядит так:
Почему мы сделали именно так, а не иначе?! Если у второго маршрутизатора будет IP 192.168.1.1 и при этом Интернет он будет получать от первого маршрутизатора с таким же IP, то возникнет проблема и нормально данное соединение работать не будет.
Так же обязательно надо поставить пароль на беспроводную сеть и сохранить изменения, нажав соответствующую кнопочку.
Шаг 4. Подключение кабеля. Теперь остаётся только соединить два роутера в одну сеть кабелем по вот такой схеме:
После этого можно подключаться и проверять работу связки. Если сделали всё по указанной выше схеме, то работать должно без проблем.
Используем роутер как репитер
К сожалению, не все современные роутеры поддерживают такой режим работы. Например, мой TP-Link Archer так не умеет. Поэтому я покажу пример настройки режима репитера на WiFi-маршрутизаторе Asus RT-N10U. Он для этих целей отлично подходит ввиду достаточно низкой стоимости. Последовательность действий следующая. Сбрасываем настройки кнопкой Reset. После этого надо зайти в веб-интерфейс аппарата, используя его IP 192.168.1.1 .
Дальше у нас должен появится выбор доступных беспроводных сетей:
Кликаем на ту, к которой хотим подключиться. Ниже должно появится поле для ввода пароля на WiFi.

Многие абоненты, у которых интернет предоставляется по оптическому кабелю (технология GPON), хотят установить WiFi роутер в дополнение к своему оптическому терминалу.
В этой статье я расскажу, как это сделать правильно. В качестве примера буду использовать ONT от компании Eltex (так как работаю только с устройствами этого бренда) и распространенный WiFi роутер D-LINK DIR-615 rev.K1.
Провайдер Ростелеком, протокол подключения к оператору — PPPOE.
Схемы подключения
Схема подключения будет зависеть от технических характеристик оптического терминала. Я бы выделил только две схемы, которые можно использовать. Есть, конечно, какие-то более замысловатые комбинации, но они, как правило — это различные вариации двух схем, указанных ниже.
Вариант первый

Эта схема подойдет для подключения NTE-2. Данный терминал является медиаконветером (преобразователем оптического интерфейса в медный Ethernet-интерфейс), он не настраивается и работает как прозрачный мост. Чтобы подружить NTE-2 с DIR-615, необходимо, подключить Ethernet-кабель от порта 01 на ONT в порт WAN на маршрутизаторе. Далее настроить на роутере соединение PPPOE и, по желанию, WiFi.
Можно использовать и другие терминалы по такой схеме, если намерено перенастраивать их в режим моста.
Вариант второй

По такой схеме можно подключить NTE-RG-1402G, NTE-RG-1402G W, NTP-RG-1402G-W. На оптическом терминале настраивается интернет, а на DIR-615 удаляются все существующие WAN-подключения. Далее соединяем Ethernet-кабелем порт, раздающий интернет на ONT (по умолчанию, на оборудование Eltex — порты 00 и 01), с LAN-портом роутера. В итоге получаем DIR-615 работающий как свитч, но с возможностью подключения по WiFi.
Примечание: на одном из устройств необходимо сменить локальный IP-адрес, т.к. роутер и ONT имеют одинаковый IP — 192.168.0.1. И еще, отключите DHCP-сервер на роутере.
Какая схема лучше
По какой схеме подключать — решать вам, но есть один нюанс, на который я бы посоветовал обратить пристальное внимание — это качество роутера и ONT (если конечно у вас не простой медиаконвертер, там вариантов особо-то и нет).

Когда одна из компаний, начала выдавать в паре с ONT роутеры DIR-615 старого образца (смотри картинку), они работали как часы — девайс был на рынке уже несколько лет и, соответственно, доведен производителями до ума. Чего нельзя было сказать о Eltex оптических терминалах — «глючная» и «сырая» прошивка, благодаря которой, седых волос на головах настройщиков прибавилось в несколько раз.
Какой выход я нашел из этой ситуации — если устройства давались в паре, то просто использовал ONT как мост, а PPPOE сессию поднимал на роутере.
Время шло, теперь уже Eltex доработал ПО для своих терминалов и . абонентам стали давать DIR-615 ревизии K1. После недолгого перерыва, седые волосы начали появляться вновь. Такого я еще не видел — как будто D-LINK взял и выпустил на рынок устройство, которое вообще не тестировалось в работе.
Пришлось делать все наоборот — окирпиченый девайс от D-LINK стал как свитч (но даже так, скорость по WiFi была «никакая»), а на ONT настраивал PPPOE.
Сейчас все нормализовалось, оба устройства работают нормально. Но соответствующие выводы сделать можно.
Понравилась статья? Лучшей благодарностью для меня будет Ваш репост этой страницы в социальных сетях:

Проблема слабой связи в больших помещениях приводит к поиску ответа на вопрос, как подключить роутер к роутеру. Подобная связка актуальна для жилья больше 100 м 2 , при ограниченном поле действия адаптера и для расширения сигнала.

Стандартная схема
Подключение одного роутера к другому
Простейшим вариантом решения проблемы является кабельное соединение маршрутизаторов через LAN-порты. Подключение формирует единый логический сегмент (чтобы дублировать сигнал), но требует у беспроводных линий разных SSID-имен при аналогичной адресации.
Кабель вставляется в порт одного из устройств и протягивается в обратном направлении ко второму. При подключении и настройке производится отключение DHCP-сервера через веб-интерфейс первичного аппарата, параллельно активизируется пул раздаваемых адресов. По умолчанию показатель значений находится в промежутке 2-100.
Процесс выполняется поэтапно:
- Открывается меню настроек вторичного аппарата, дальше необходимо переместиться в «сеть» и «локальную сетку».
- При общем IP-адресе для двух маршрутизаторов, его меняют. Первому дается значение 192.168.1.101 или что-то подобное (вводить возможные данные нужно только из инструкции от производителя).
- После перехода в «настройку DHCP» выполняется отключение сервера через галочку, поставленную возле блока «отключить».

Создание сети из роутеров каскадом LAN-WAN
По аналогичному принципу выстраивается древовидный вай-фай-мост, через который допускается связывание бесконечного числа адаптеров, работающих от одной точки доступа. Последнее устройство в цепочки пользуется настройками предыдущего, что упрощает поставленную задачу.
Процедура сводится к активизации на основной аппаратуре функционала DHCP:
- На втором девайсе открывается веб-интерфейс, при помощи IP-адреса 192.168.1.1.
- Во время настройки второго оборудования его адрес меняется на 192.168.1.2. Условие позволяет избежать конфликта между аппаратами из-за одинаковых данных.
- В меню настроек, около блока «тип соединения», выбирается DHCP (IPoE, Dynamic IP).
- Далее галочкой отмечается строчка NAT — «сохранить».

Беспроводной мост на основе WDS
Можно ли настроить роутер на прием Wi-Fi от другого роутера? Сетевой мост создается при поддержке WDS, для некоторых пользователей процесс будет сложным. Расширение покрытия сигнала требует применения адаптеров от одного производителя, для получения стабильной связи без конфликтов.
Отладка производится поэтапно.
1. Для ведущего аппарата в режиме WDS
У каждого устройства свои правила настройки, но существует общий принцип выполнения задачи.
Пользователь для создания хаба должен пройти следующие шаги:
- Перенастроить главное оборудование на провайдера, с выполнением условия по приему и раздаче сигнала, установить его в определенной зоне.
- Аппарат переводят в режим «подключен» для интернета.
- Затем открывается веб-интерфейс, нужно переместиться в меню настроек.
- Там найти блок «настроить беспроводный режим».
- Изменить значение «автоматического выбора каналов» на один из менее загруженных: 1, 6 или 11.
Завершить процедуру нужно кликом по клавише «соединить».
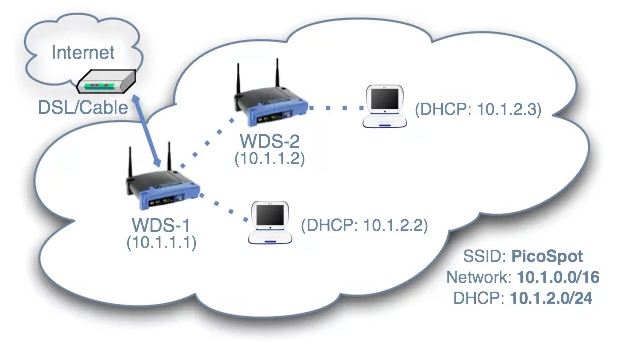
Информация о технологии
2. Для вторичного оборудования
Процесс немного усложняется, наладка проходит по алгоритму:
- Необходимо провести смену первоначального IP-адреса оборудования.
- Провести установку аналогичного основному аппарату канала — в соответствующей графе устанавливается то же значение.
- Активизировать функционал моста, отметив строчку WDS галочкой.
- Обозначить наименование сетки, которое используется ведущим адаптером — SSID.
- Прописать mac-адрес основного устройства.
- Внести данные о варианте ключа и идентификатора от виртуальной линии.
- После активизации функции WDS на дисплее возникнет подраздел «поиск», через него будут обнаруживаться все доступные варианты.
- После выбора актуального направления нужно нажать на ярлык «подключиться».
- Затем внести данные о типе ключа, пароле (от основного аппарата) и сохранить их.
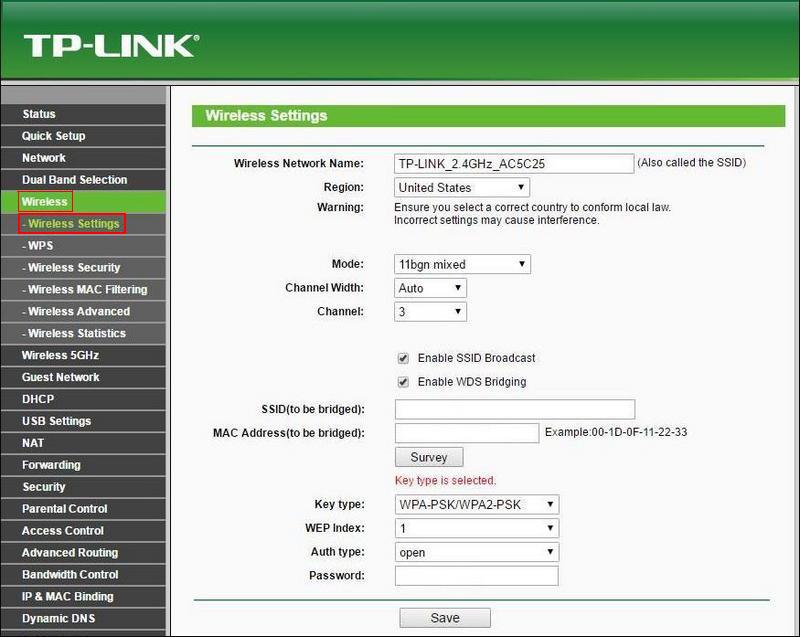
Подключение точки доступа (ТД) к роутеру
Перед тем, как приступить к формированию связки между двумя аппаратами, необходимо провести обновление их прошивки. Затем происходит отладка ТД, которая поможет расширить радиус покрытия сигнала. Присоединение позволит создать распределительную линию при помощи двух ТД через совмещение устройств.
1. Связка между собой
Следующий шаг — это переход в интерфейс адаптера:
- В меню настроек выбираются «беспроводные сетки».
- В наименовании SSID прописывается имя, а в блоке WPA2-PSK — пароль (данные записываются или запоминаются).
- Папка «IP Config», подраздел «WAN & LAN» содержит IP-адрес ведущего аппарата, его нужно не забыть.
- Затем следует перемещение из «беспроводных линий» в «мост».
- В новом окне отыскивается AP Mode, где выбирается показатель смешанного режима, а в роли моста — «WDS Only».
- Затем ищется фиксированный канал со значением 1,6, 11.
- Активизируется функционал «присоединение к ТД в перечне удаленных мостов».
- Вносится мак-адрес второго аппарата со значением «00:0E:A6:A1:3F:6E», процесс проходит через кнопку «добавить».
Процедура заканчивается кликом по ярлыку завершения, сохранением и последующей перезагрузкой.

Схема интернет роутер точка доступа
2. Как настроить вторичную ТД
Для присоединения второго аппарата нужно подключить его к ТД и провести совмещение с основным, используя аналогичную последовательность действий. После завершения необходимо приступить к перенастройке:
- Открыть подраздел меню, там прописать имя линии, которое должно полностью совпадать с первичной ТД.
- Через IP Config перейти к DHCP-серверу.
- В строчке о его включении отметить «нет», потом кликнуть по ярлыку «применить».
- В «мосте» прописать такой же канал, как у первичной ТД.
- Внести мак-адрес «00:0E:A6:A1:3F:87» и добавить его.
- В поле пароля прописать кодовое слово, выдуманное для подраздела «WPA2-PSK» (для главного адаптера).

Как настроить, какие пароли надо вводить
Как можно настроить роутер через роутер? Основное решение вопроса, это нахождение оборудования в единой сетке. Манипуляция выполняется одним из способов:
- Если при заводской отладке был включен DHCP-сервер, то останется только настроить компьютер для автоматической подачи IP-адреса. Выполнение проходит по стандартной схеме через «пуск», «параметры», «сетка и…». Далее выбирается блок «Ethernet» и подключенная линейка, затем изменяется назначение АйПи, выбирается автоматический функционал DHCP. Настройки сохраняются. Процедура может использоваться для 10 версии Виндовса.
- При отключенном DHCP-сервере понадобиться больше времени для определения нужных шагов. Процедура проходит легче после того, как пользователь научится совершать авторизированное посещение роутера.
Для проверки включения DHCP-сервера необходимо посетить «настройку соединений». Если информация о точках доступа остается недоступной, то нужно выполнить процедуру по получению для компьютера и ноутбука динамического адреса.
Для операционной системы старше 10 версии Windows выполняется ряд шагов:
- После перехода в «панель управления» следует переместиться в «сети и…» (в отдельных версиях данный пункт отсутствует).
- Там найти блок «центр главного управления сетевыми линиями» и кликнуть по разделу «изменение параметров оборудования».
- Правой клавишей мыши нажать на ярлык активного подключения, а в выпавшем списке — на «свойства».
- Повторно выбрать аналогичный пункт в подразделе TCP/IPv4.
- На дисплее возникнет окно с двумя строкам «получить автоматически», возле них устанавливаются галочки.
Если скриншот делать неудобно, то данные можно переписать в обычный блокнот.

Динамический адрес
Для правильного подсоединения нужно внести статистические параметры в компьютер — на случай отключенного DHCP-сервера. В инструкции для устройств прописана основная информация:
- IP-адрес адаптера в формате 192.168.1.1;
- маска подсети — 255.255.255.0.
Указанные значения условные, производитель записывает собственные. Для выполнения отладки нужно проводить действия по аналогии с установкой динамического адреса. Кроме основных, указываются вторичные сведения:
- совершается переход из «панели управления» в «центр главного управления»;
- выбирается блок «изменение параметров аппаратуры»;
- вызывается контекстное меню, в котором располагается подраздел свойств;
- ручное введение данных проводится возле строчки «использовать»: в нее вписывается маска подсети, АйПи-адрес, шлюз и DNS (отличия в цифрах заключается в изменении последней из них), блок альтернативного DNS остается незаполненным.
Завершается процесс сохранением и выходом из меню отладки.
Создание связки из двух адаптеров от одного производителя требует предварительного изучения инструкций. При возникновении проблем с самостоятельным выполнением задачи по дублированию сигнала и увеличению зоны покрытия, пользователь может воспользоваться услугами технических специалистов от провайдера.

Дипломированный специалист по безопасности компьютерных сетей. Навыки маршрутизации, создание сложных схем покрытия сетью, в том числе бесшовный Wi-Fi.


Друзья, тема такая. Есть роутер Ви-Фи от Ростелекома, покрывает большой зал и комнату, но почти не достает в дальний кабинет, через 3 стены не пробивает почти. Нашел кабель метров 20, подогнали роутер Ви-Фи. Методом тыка и простых настроек настроил роутер второй так, чтобы он работал как отдельное подключение. Но это немного неудобно. Можно как-то настроить как просто точку подключения уже заданной сети?






Вообще в Eltex сразу 2 антены стоит родных. Был вариант закинуть повыше, под потолок, но тут тоже морока с проводами, я тут все уже уложил аккуратненько Да и вообще роутер уже куплен, кабель найден, надо что-то с ним сделать. Конечно как вариант можно сделать вторую точку доступа, но это надо переключаться будет, не смертельно, но не очень удобно.


Вам нет смысла соединять проводами Tp-link и Eltex.
Специально для решения вашей проблемы во всех точках доступа и роутерах есть функция WDS.
Если напишете модель роутера TP-link, то подскажу куда нажимать, чтобы всё заработало :)





Не совсем верно:
1. Здесь не равномерное покрытие требуется, а дополнительный источник сигнала в зне неуверенного приема.
2. WDS не самым положительным образом сказывается на пропускной способности.




1. Здесь не равномерное покрытие требуется, а дополнительный источник сигнала в зоне неуверенного приема.
Можно полюбопытствовать, а какое решение в такой ситуации, на ваш взгляд, наиболее оптимально?

Да, срезается 50% пропускной способности. Но исходя из того, что устройства с wifi используются в основном для развлечения, то это не критично.



Конечно у меня не сервак с данными по нефтяному месторождению (эх..были времена. ), но это для работы и каждую неделю бывают скайп конференции, на которых перебои мешат весьма.
Так что, если это не так просто, может проще просто вторую точку сделать, да переключаться в разных кабинетах?







Замена антенн Элтекса на имеющие больший коэффициент усиления, либо все же связь парой.





Так изернетовский кабель уже есть, почти под потолок закинул уже))


Скорее всего это модель Tp-link TL-WR740N.
Чтобы не резать скорость по wifi, и так как точки доступа соединены между собой кабелем, то настроим псевдо-роуминг.
Для этого условимся, что роутер Eltex:
1. Имеет внутренний ip-адрес 192.168.1.1
2. Имеет настроенный DHCP-сервер, который выдаёт адреса с, например, 192.168.1.100 до 192.168.1.200
3. Настройки Wi-Fi такие:
- канал: 1
- SSID: MyWIFIssid
- пароль: mywifipassword
- шифрование: wpa2-psk aes
Важно! Роутер TP-link на этом этапе не должен быть подключен кабелем к роутеру Eltex!
Для роутера TP-Link производим такие действия:
1. Обновляем прошивку. Здесь выбираем свою аппаратную версию и качаем нужный файл. Заходим в веб-интерфейс роутера в меню System tools - Firmware upgrade. Там с помощью кнопки обзор выбираете файл с прошивкой, нажимаете Upgrade. Через пару минут роутер с обновленной прошивкой готов к дальнейшей настройке.
2. В веб-интерфейсе пункт меню QSS, нажимаем Disable QSS. Этим мы обезопасим сеть от этой уязвимости. Рекомендую так же отключить эту функцию (может называться QSS или WPS) в роутере Eltex.
3. В веб-интерфейсе пункт меню Network - LAN. Указываем IP Address: 192.168.1.2, Subnet Mask: 255.255.255.0. SAVE.
4. В веб-интерфейсе пункт меню Wireless - Wireless settings. Указываем SSID: MyWIFIssid, Channel: 6, остальные пункты без изменений. SAVE.
5. В веб-интерфейсе пункт меню Wireless - Wireless security. Отмечаем WPA-PSK/WPA2-PSK. Указываем Version: wpa2-psk, Encryption: aes, PSK Password: mywifipassword SAVE.
6. В веб-интерфейсе пункт меню DHCP. Отмечаем DHCP Server: Disable. SAVE.
7. В веб-интерфейсе пункт меню System tools - Reboot. Reboot.
Настройка TP-Link завершена.
Теперь соединяем LAN разъем TP-Link и LAN разъем Eltex кабелем. Порт WAN у роутера TP-Link должен остаться свободным!
В итоге получаем две точки доступа с идентичным SSID (разница только в канале, это важно) и одинаковыми параметрами шифрования. Вся техника с wifi будет переключаться между этими точками исходя из уровня сигнала. При переключении связь будет пропадать на несколько секунд, в этом и кроется недостаток псевдо-роуминга.
Читайте о том, как подключить два и более роутеров в одну сеть, как усилить сигнал вашей Wi-Fi сети или создать ещё одну точку доступа внутри сети. Рассмотрим два способа – соединение роутеров кабелем или по Wi-Fi.

Зачем соединять несколько роутеров в одну сеть
В некоторых ситуациях, для постройки сети или качественного Wi-Fi покрытия, одного роутера может не хватать. В том смысле, что он не сможет обеспечить желаемый радиус покрытия Wi-Fi сети или необходимое количество портов для сетевых устройств. К каким-то комнатам или помещениям может не доставать сигнал Wi-Fi. Это знакомо тем, кто делал Wi-Fi сеть в большом доме, квартире или многокомнатном офисе. В такой ситуации нужно устанавливать дополнительное оборудование и каким-то образом расширять сеть. Сделать это не сложно.
Есть несколько вариантов, которые мы и рассмотрим в данной статье:
- Первый – это соединение двух и более роутеров с помощью кабеля. Необходимо будет проложить сетевой кабель от одного роутера к другому. Это не всегда удобно. Но, это самый надежный и стабильный способ. Если вам нужна стабильная сеть с хорошей скоростью и для большого количества устройств, то лучше всего соединить маршрутизаторы именно кабелем.
- Второй способ – это соединение маршрутизаторов по Wi-Fi. В таком случае, используется соединение в режиме моста (WDS), клиента, или в режиме репитера. По сути, это одно и то же. Просто на роутерах разных производителей, эти настройки реализованы по-разному.

Итак, у нас есть главный роутер, к которому подключен Интернет, и он раздает Wi-Fi сеть. Нам нужно установить еще один роутер, например, в другой комнате или на другом этаже. Этот второй роутер будет как-бы усиливать Wi-Fi сеть основного роутера и служить для расширения одной сети в удалённых помещениях.
Второй роутер мы можем подключить к первому по кабелю или по Wi-Fi.
Давайте теперь детально рассмотрим оба способа соединения.
Как соединить роутеры по Wi-Fi
Чаще всего, роутеры связывают именно по Wi-Fi. Это понятно, ведь не нужно долбить стены и прокладывать кабель.
У меня в роли главного роутера выступает TP-link TL-WR841N. Он раздает Wi-Fi сеть с названием “hetmansoftware”.

Обратите внимание, что роутер, к которому мы будем подключаться в режиме моста, должен быть настроен. То есть, Интернет должен работать, он должен раздавать Wi-Fi сеть.
О том, как сделать такие настройки у нас есть отдельная статья и детальное видео. Можете ознакомиться с ними.

Прежде чем перейти к настройке второго роутера, нам нужно в настройках беспроводной сети главного роутера установить не автоматический, а статический канал для беспроводной сети.
Если у вас, например, в качестве основного роутера так же TР-Link, то канал можно сменить в настройках, на вкладке «Wireless» (или «Беспроводной режим»). В поле «Канал» («Channel») укажите статический канал. Например: 1, или 9, любой. И сохраните настройки.

Статический канал установили. Из настроек основного маршрутизатора можно выходить.
Переходим к настройке роутера, который будет у нас настроен в режиме моста – WDS. У меня это модель TР-Link Archer C20. Заходим в настройки роутера.

Для начала, нужно сменить IP-адрес нашего второго роутера. Это нужно для того, чтобы в сети не было двух устройств с одинаковыми IP. Например, если у главного IP-адрес 192.168.0.1, и у второго – 192.168.0.1, то получится конфликт адресов. Перейдите на вкладку Сеть / LAN. В поле IP-адрес замените, например, последнюю цифру с 1 на 2. Или, как в моём случае, с 192.168.1.1 на 192.168.0.2. Сохраните внесённые настройки.

Почему так? Нужно знать, какой IP адрес у главного роутера, к которому мы собрались подключатся. Если у него 192.168.1.1, то на роутере, который хотим подключить по WDS меняем адрес на 192.168.1.2. А если у главного адрес 192.168.0.1, то второму задаем 192.168.0.2. Важно, чтобы они были в одной подсети.
Снова зайдите в настройки, только IP-адрес будет уже другой – 192.168.0.2. Который мы указали выше.

Перейдите на вкладку «Беспроводной режим» / «Основные настройки». В поле «Имя беспроводной сети» можете указать имя второй беспроводной сети. А в поле «Канал» обязательно укажите такой-же канал, который установили в настройках главного роутера. У меня – это 9-ый канал.

Дальше, установите галочку возле «Включить WDS». И нажмите на кнопку «Поиск».

Выберите из списка нужную сеть, с которой роутер будет получать Интернет. Напротив нужной сети нажмите на ссылку “Подключить”.

Нам осталось только в поле «Пароль» указать пароль к этой основной сети. Введите его и для сохранения, нажмите на кнопку «Сохранить».

После перезагрузки, снова заходим в настройки второго роутера. И прямо на главном экране (вкладка Состояние), смотрим раздел «Беспроводной режим». Напротив «Состояние WDS» должно быть написано «Включено». Это значит, что наш второй роутер уже подключится к главному роутеру и должен раздавать Интернет по Wi-Fi.

Но, Интернет будет работать только по Wi-Fi, а при подключении к роутеру (который в режиме WDS) устройств по кабелю, Интернет работать не будет.
Для правильной настройки данной функции необходимо обязательно отключать DHCP-сервер на том роутере, на котором настроен WDS-мост – то есть на том, который в моём случае второй. Также необходимо, чтобы его локальный IP-адрес был в той же подсети, что и изначальный роутер.
Поэтому, переходим в меню DHCP второго роутера и отключаем данную функцию.

На этом соединение двух роутеров по Wi-Fi закончено.
Выберите правильное место для установки второго роутера, чтобы он был в радиусе действия главного. Установите на нём желаемое имя беспроводной сети и пароль. О том, как сделать это, мы уже детально рассказывали в статье о настройке беспроводного Wi-Fi режима роутера.
Как создать сеть из нескольких роутеров соединенных кабелем
Есть два способа соединить несколько роутеров в одной сети с помощью сетевого кабеля. Это:
Так называемое LAN/LAN подключение. То есть, создание сети из нескольких роутеров, соединяя сетевым кабелем их LAN порты.

И LAN/WAN подключение. То есть, создание сети из нескольких роутеров, соединяя сетевым кабелем LAN порт главного роутера с WAN/Internet портом второго, подключаемого к основному роутера.

Давайте рассмотрим их детально.
LAN/LAN подключение
При LAN/LAN подключении, берем два роутера, и определяем для себя, который из них будет первым. Обычно это тот роутер, к которому приходит кабель с Интернетом от провайдера.
Соединяем сетевым кабелем LAN порты основного роутера, с дополнительным.


Будем считать, что первый роутер у нас уже с настроенным соединением интернета, поэтому этот шаг пропускаем. Если же интернета на нём нет, то о том, как его настроить читайте нашу статью о базовых настройках Wifi роутера.
Подключаемся к первому устройству
и проверяем активирован ли на нём DHCP сервер. По умолчанию он обычно включен. Для этого переходим в его настройки, меню «DHCP»/ «Настройки DHCP».

Включаем, если DHCP-сервер отключен.
Не забываем сохранить изменения.
Затем подключаемся ко второму устройству.
И отключаем DHCP сервер, так как все адреса мы будем получать от первого роутера. Для этого переходим в его настройки, меню «DHCP»/ «Настройки DHCP».

Отключаем, если DHCP-сервер включен.
В разделе «Сеть»/«LAN» меняем IP-адрес, чтобы он не совпадал с первым роутером. Например, на 192.168.0.2. Так как на первом 192.168.0.1

После перезагрузки второго роутера он должен работать в сети с первым. Получать от него Интернет, и работать как беспроводная точка доступа.
LAN/WAN подключение
Второй способ соединения двух роутеров в одну сеть, с помощью сетевого кабеля.
При LAN/WAN подключении, соединяем сетевым кабелем LAN порт основного роутера, с WAN/Internet портом второго.


Подключаемся к первому устройству:
и проверяем активирован ли на нём DHCP сервер. По умолчанию он обычно включен. Для этого переходим в его настройки, меню «DHCP»/ «Настройки DHCP».

Включаем, если DHCP-сервер отключен.
Не забываем сохранить изменения.
Затем подключаемся ко второму устройству.
На втором устройстве в разделе «Сеть» / «WAN», выставляем Тип подключения «Динамический IP-адрес». Сохраняем изменения.

В разделе «DHCP» оставляем включенным DHCP-сервер.

Если на ведомом маршрутизаторе будут задействованы LAN-порты, также убедитесь, что их IP-адреса не конфликтуют с адресами ведущего.
То есть, если на основном роутере у нас задан диапазон от 192.168.0.100 до 192.168.0.199, то на ведомом лучше задать от 192.168.0.200 до 192.168.0.299, но обязательно в рамках основной подсети.
После этого на каждом из роутеров может быть запущена отдельная точка доступа. Если все сделано верно, оба роутера будут подключены к Интернет, будут находиться в одной сети и иметь доступ к сетевым устройствам.
Это были все способы подключения нескольких роутеров в одну сеть: проводную или беспроводную.
Если в процессе настройки подключения нескольких роутеров в одну сеть у вас возникли какие-то вопросы, то можете задавать их в комментариях.
Полную версию статьи со всеми дополнительными видео уроками смотрите в источнике.
Читайте также:


