Как изменить регион на роутере tp link
Когда впервые переехали с супругой на съемную квартиру, столкнулись с проблемой отсутствия интернета. Вернее даже не отсутствия подключения как такового, WI-FI роутер в квартире стоял. Мы столкнулись с проблемой отсутствия проводного интернета, поскольку являемся пользователями стационарых ПК.
Решить проблему было несложно, мы отправились в ближайший ДНС, и приобрели два WI-FI адаптера фирмы TP-link. На этом все "несложности" и окончились. Помимо нежелания из адаптеров работать с драйверами Windows 10, об этом я упоминал в предыдущей статье , и постоянного подвешивания системы. Мы столкнулись с более серьезной проблемой, сам роутер был расположен так, что между ним и нашими ПК, было 2-3 стены. Можно, конечно, было провести кабель по всей квартире и перевесить роутер. Но, это было как не эстетично, так и не практично, поскольку квартирная хозяйка отказалась нести траты из-за наших "капризов" в связи с расположением роутера.
Пришлось использовать весь свой опыт и знания, чтобы хоть как-то устранить проблему.
Регион
Для начала, изменил регион. Используя регион Россия, скорость не превышала 180 Мбит/сек, с падениями до 90 Мбит/сек. Изменив регион на США, скорость поднялась до 300 Мбит/сек. с падениями до 270Мбит/сек. Все потому, что в России установлено ограничение на мощность сигнала 100 мВт или 20 dBm , в США таких ограничений нет. Соответственно, изменив регион на США, это сразу же повлияло на мощность передачи и ширину канала .
Ширина канала
Установил 40 МГц. При выборе региона где поддерживается мощность свыше 100 мВт, получаем полноценные 40МГц. После этих несложных манипуляций, начал искать канал , на котором было бы меньше всего работающих устройств.
Канал
Как показала практика, большинство людей выбирают каналы либо 1, либо 11. Реже те каналы, что в промежутке, и зачастую только из-за того, что в настройках канала не стоит Авто. Выбирайте незагруженные каналы для своего роутера, в настройках можно найти и посмотреть, какие устройства есть в ближайшем диапазоне и на каких каналах они работают. Когда отладил мощность сигнала, ширину канала и сам канал вещания, осталось только устранить возможные погрешности. Такие погрешности могут возникать из-за появления объектов (люди, мебель) в пространстве на пути сигнала. Эта проблема устраняется настройкой - интервал маяка .
Интервал маяка
Эта функция позволяет постоянно поддерживать сигнал с устройством, особенно важно это при ощутимой удаленности от источника сигнала, как было в нашем случае. Поэтому интервал был установлен с минимальным значением 40. Это также повлияло на стабильность сигнала и в мобильных устройствах. Еще важно отметить, что без установленного режима работы скорость передачи может сильно проседать и настройки интервала маяка тут не помогут.
Режим работы
Исходя из всех вышеперечисленных значений, режим, в котором работает роутер - был выбран 802.11n. В этом режиме, достигается скорость до 600 Мбит/c в диапазоне 2.4 ГГц (при условии, что ширина канала установлена 40 MHz). Если у вас роутер поддерживает 5ГГц, то выбирайте режим 802.11ac , в таком режиме скорость может достигать до 6,77 Гбит/с.
Проделав все эти несложные манипуляции, мне удалось добиться стабильного сигнала и максимально возможной скорости в 300Мбит/сек. Последним штрихом, чтобы качественно закрепить результат, мной был наклеен экран из фольги за роутером.
После этого, проблемы с Wi-Fi, в тех спартанских условиях в которых оказались наши ПК, отпали сами собой.
Экономьте ваши деньги, и не будьте обманутыми, берегите себя и близких.
Если у вас возникли вопросы, либо пожелания, пишите в комментариях, либо в группу ВК .
Если при регистрации в Сообществе Вы укажете адрес электронный почты, который используете на данном форуме, то Ваши данные будут перенесены на форум Сообщества автоматически.
Также, если на форуме Сообщества Ваш никнейм будет занят, то Вам предложат сменить его или оставить, но с приставкой "_RU".
Убедительная просьба не дублировать темы на старом/новом форуме.
Переключение региона.
Правила форумаПравила форума TP-LINK lll ЧАВО lll Первичная настройка WAN роутера lll Настройка под провайдеров lll Официальные прошивки и драйверы lll
Переключение региона.
При настройке устройства под себя регион установлен Russia. А стоит или нет его в принципе перключать, у меняпомнится и ноутбук нормально работал и прочие устройства на старом tplink 54g для региона USA.
Чем это в принципе плохо сидеть не на родном регионе ? WR1043ND - v1 00000000 - 3.13.10 Build 120210 Rel.62735n Ничем. Даже хорошо - те, кто сидит на "родном", мешать не будут, а при выборе отдельных регионов, выбор каналов больше. Hardware Version: ASUS RT-N66U
Firmware Version: 220
BY
ByFly
PPPoE\dynamic ip
384Kb
БП - родной zhdan писал(а): Ничем. Даже хорошо - те, кто сидит на "родном", мешать не будут, а при выборе отдельных регионов, выбор каналов больше.
Насчет мешать, не совсем верно сказано. Частоты регламентированы.
А вот что число разрешенных каналов разное, это верно. Причем для
России их больше чем во многих других регионах.
Это особенно важно для режима N с использованием MIMO.
Также следует заметить, что допустимая мощность излучения
для разных регионов разная и для России она опять же повыше будет.
И хотя эту мощность надо стараться понижать в любом случае
(чтобы волосы не выпали ), если соединение очень нестабильное,
можно попытаться повысить до максимума.
Однако если у Вас и так все хорошо работатет, то все равно какой регион.
zhdan писал(а): Ничем. Даже хорошо - те, кто сидит на "родном", мешать не будут, а при выборе отдельных регионов, выбор каналов больше.Насчет мешать, не совсем верно сказано. Частоты регламентированы.
А вот что число разрешенных каналов разное, это верно. Причем для
России их больше чем во многих других регионах.
Это особенно важно для режима N с использованием MIMO.
Также следует заметить, что допустимая мощность излучения
для разных регионов разная и для России она опять же повыше будет.
И хотя эту мощность надо стараться понижать в любом случае
(чтобы волосы не выпали ), если соединение очень нестабильное,
можно попытаться повысить до максимума.
Однако если у Вас и так все хорошо работатет, то все равно какой регион.
А кому помешает Зимбабве или Уганда?! Статистика - вешь упрямая, подавляющее большинство ставит свой регион, потом - США, потом что-то из европы, экзотику - ну очень редко. Посмотрите у себя - какой регион и что там творится, потом смените на экзотику и еще раз посмотрите. Результат вас приятно удивит. Hardware Version: ASUS RT-N66UFirmware Version: 220
BY
ByFly
PPPoE\dynamic ip
384Kb
БП - родной
p.s. А чем ND от N отличаются? У нас, пользователей СНГ, у всех, вроде, ND.
TP-LINK TL-WR1043NDHardware Version: 1.8
Firmware Version: 3.13.13 Build 130428 Rel.58290n
подключение: L2TP, Dynamic IP
Dmitry75 писал(а): Чем смотреть?
p.s. А чем ND от N отличаются? У нас, пользователей СНГ, у всех, вроде, ND.
Никому не помешает.
Дело лично каждого конекретного индивида что ставить.
Просто стандарты Wi-Fi оговаривают определенные диапазоны частот
для каждого канала. Т.е. частоты всех каналов независимо от регионов
одинаковы.
Однако местные законодоательства почему-то ограничивают число каналов
и максимальную излучаемую мощность (наверное следствие деятельности
"зеленых"). Не могу ручаться точно, но несложный поиск поможет Вам
выяснить что в каких регионах разрешено.
Лично я что на прежних Д-Линках что на ТП-линке поставил Россию.
Вроде пока не напрягает. Есть конечно некоторые моменты относительно
работы в режиме N и переходе наширину канала 20МГц вместо 40МГц.
в ледствие работы алгоритма Frequency Coexistence (если правилно написал).
Но это совсем другая тема.
Заметил, что многих интересует вопрос выбора свободного канала Wi-Fi сети и смены этого канала в настройках маршрутизатора. Это и не странно, из-за канала, точнее из-за того что на канале появляются помехи, возникает множество проблем в работе интернета по Wi-Fi. Частые обрывы соединения по Wi-Fi, низкая скорость соединения, нестабильная работа и т. д. Все это может быть из-за того, что на канале, на котором работает ваша сеть начинают работать другие сети и получается что канал очень загруженный.
А еще, если ваше устройство просто не видит Wi-Fi сеть, а другие сети видит и другие устрйоства видят эту сеть, то это так же может быть из-за настроек канала беспроводной сети. Сейчас расскажу почему так происходит, как найти свободный канал и сменить его в настройках вашего роутера. Рассмотрим самые популярные роутеры, таких производителей как: Tp-Link, D-Link, Asus, Zyxel и Tenda.
Что такое канал Wi-Fi сети и зачем его менять?
Что бы лучше понимать ситуацию, давайте сначала разберемся что к чему. На данный момент, практически все маршрутизаторы транслируют беспроводную сеть на частоте 2,4 ГГц. Есть уже новые, которые работают на частоте 5 Ггц, но их пока мало. Они дорогие, да и не все готовы выкинуть свой роутер и купить новый, что бы только сеть была на частоте 5 Ггц. Это понятно. Так вот, на частоте 2,4 ГГц, в Украине и России разрешено использовать от 1-го по 13-ый канал. Это значит, что каждая Wi-Fi сеть работает на канале от 1-го по 13-ый. В Америке, например, разрешено использовать только 11 каналов. Из-за этого, кстати, возникают проблемы при подключении к беспроводным сетям устройств, который привезены с Америки. Они просто не видят Wi-Fi, который работает на 12-том, или 13-том канале.
Как правило, проблемы начинаются тогда, когда две (а может быть и больше) Wi-Fi сети встают на один канал. Если вы живете в частном доме, то у вас в радиусе действия вашего Wi-Fi скорее всего не будет вообще других сетей, а если и будут, то их будет мало, а сигнал слабый. А вот в квартире, может быть очень много сетей. И они очень часто встают на один канал. Почему? Сейчас объясню. Например, вы настраиваете свой роутер, и в настройках выбираете статический канал, пускай будет 6-той. Ваш сосед настраивает роутер и так же ставит 6-той канал.

По умолчанию, в настройках роутера стоит режим автоматического выбора канала. Это значит, что когда роутер включается, он выбирает для себя свободный канал (или менее загруженный) . Перезагружаем его, и он уже может выбрать другой канал. Работает ли эта штука я не знаю, но думаю, что и при автоматическом выборе на 1 канал может вставать несколько сетей. Особенно, если сетей очень много. Им просто некуда деваться.
Честно говоря, я нее сильно поддерживаю идею установки статического канала. Считаю, что в авто режиме все должно работать хорошо. Если возникают какие-то проблемы, то можно перезагрузить роутер и он выберет другой канал. А если вы принудительно установите скажем 1-ый канал, который еще выберет несколько человек, то ничего хорошего с этого не получится. Есть программы, которые показывают на каком канале работают все доступные сети, мы их сейчас рассмотрим.
Я считаю так: если у вас возникли проблемы в работе интернета по Wi-Fi, то просто перезагрузите свой роутер. Можно несколько раз. Если проблема осталась, то установите какой-то статический канал в настройках вашего роутера (сначала попробуйте 1,6 и 11) . Выберите любой канал. А если стоял статический, то выберите режим авто. Можете попробовать сменить несколько статических каналов. Это должно помочь.Если ничего хорошего с этого не получилось, или у вас есть желание, то можете воспользоваться программой inSSIDer, или WiFiInfoView для поиска свободного канала. Но, не нужно так же забывать, что проблемы могут возникнуть не только из-за помех на канале. А например из-за проблем с питанием роутера, помех от других устройств, или выхода из строя других комплектующих роутера.
Как найти свободный канал программой inSSIDer, или WiFiInfoView?
Если вы, открыв список свободных сетей на своем устройстве (ноутбук, смартфон, планшет) видите очень много сетей доступных для подключения, то для поиска свободного канала для вашей сети лучше всего использовать специальные программы. Самая популярная конечно же inSSIDer. Она бесплатная, интерфейс на английском языке, но там все понятно. Еще мне очень понравилась бесплатная, простая и маленькая программа WiFiInfoView (советую использовать именно ее) . Сейчас покажу как пользоваться этими программами.
Поиск канала в программе inSSIDer
Для начал нам нужно скачать inSSIDer. Можете найти ее в интернете. Что бы установить программу, просто запустите установочный файл из архива и следуйте инструкциям. После установки запустите inSSIDer (ярлык будет на рабочем столе) . Если я не ошибаюсь, то эту программу можно так же установить на планшет, или телефон, который работает на Android/iOS. Поищите в фирменных магазинах приложений.
Для работы этих двух программ, у вас должен быть включен Wi-Fi. Устройство должно видеть доступные сети. О настройке Wi-Fi на ноутбуке, я писал в этой статье.
Запускаем значит inSSIDer, и сразу переходим на вкладку NETWORKS. Вы сразу увидите в таблице все доступные Wi-Fi сети и свою сеть. Если вы к ней подключены, то возле нее будет отображаться звездочка.

Нам нужно смотреть на вкладку Channel точнее на информацию, которая отображается под ней. Там показано, какой канал использует каждая сеть.
Смотрим, и выбираем самый свободный канал для своей сети. Кстати, забыл написать: есть три канала, которые никогда не пересекаются. Это 1, 6, и 11, если по программе они не заняты, то в первую очередь попробуйте установить их. Если сеть работает например на 10 канале, то она захватывает еще по два канала с каждой стороны. Например: 8,9,10,11,12. Вы наверное спросите, почему в программе отображается два канала напротив практически каждой сети. 1+5, 13+9 и т. д. Пишут, что это потому, что один канал установлен вручную, а второй выбирает роутер для лучшего покрытия. Сам не мог понять, но проверил, и понял, почему отображается два канала. Это из-за того, что в настройках роутера выбрана ширина канала 40MHz. Или, стоит автоматически выбор, и он установил 40MHz. Если принудительно установить 20MHz, то канал будет отображаться один. Проверено.
Выбор канала с помощью программы WiFiInfoView

Дальше, точно так же как и в случае с программой inSSIDer, смотрим все занятые каналы, и выбираем для себя самый свободный. Его и нужно указать в настройках роутера. Сейчас мы посмотрим, как на роутре установить статический канал Wi-Fi сети.
Будьте осторожны с установкой 12-го и 13-го канала. После их установки, некоторые ваши устрйоства могут просто перестать видеть сеть.Как сменить канал Wi-Fi сети на роутере Tp-Link?
Если у вас Tp-Link, то канал меняется следующим образом:
- Подключаемся к роутеру по Wi-Fi, или кабелю.
- Открываем браузер и переходим по адресу 192.168.1.1. Если не получается, то попробуйте 192.168.0.1.
- Появится запрос имени пользователя и пароля. Если вы их меняли, то укажите свои. По умолчанию это admin и admin.
В настройках перейдите на вкладку Wireless - Wireless Settings (Беспроводной режим - Настройки беспроводного режима) . Напротив пункта Channel (Канал) выберите один из 13-ти статических каналов. Но сначала нужно проверить, правильно ли установлен ваш регион в пункте Region на этой же странице.

Сохраните настройки нажав на кнопку Save. Перезагрузит роутер и протестируйте работу сети.
Смена канала на D-Link
Здесь примерно все так же. Подключаемся к своей сети, и заходим в настройки. В браузере перейдите по адресу 192.168.0.1 и укажите имя пользователя и пароль. По умолчанию также admin и admin. Если что-то не получается, то смотрите подробную инструкцию по входу в настройки.
В настройка переходим на вкладку Wi-Fi. Напротив Регион выбираем страну где вы живете, а напротив Канал выбираем нужный нам статический канал. Нажимаем кнопку Применить.

Кстати, вы заметили, как классно все сделано у роутеров D-Link. Там отображается канал, который используется на данный момент. А при выборе канала, напротив каждого отображается насколько он загружен. Если вы меняете канал на D-Link-е, то даже нет необходимости в программах, которые мы рассматривали выше. Здесь все понятно и наглядно. Я думаю, что информацию он отображает правильную.
Как сменить канал Wi-Fi сети на маршрутизаторе Asus?
На этим маршрутизаторах все делается так же просто. Подключаемся (если еще не подключены) , заходим в настройки, открыв в браузере адрес 192.168.1.1 и указываем имя пользователя и логн. По умолчанию так же admin и admin. Или смотрите подробную инструкцию.
Перейдите на вкладку Беспроводная сеть, укажите канал, и нажмите кнопку Применить.

Роутер сам перезагрузится.
Меняем Channel на роутерах Zyxel Keenetic
Подключаемся к нашему Zyxel, открываем браузер и набираем адрес 192.168.1.1. Переходим по нему и указываем имя пользователя (по умолчанию admin) и пароль (по умолчанию 1234) . Возможно, вам еще пригодится подробная инструкция по доступу к панели управления на ZyXEL Keenetic.
В настройках открываем вкладку Сеть Wi-Fi, проверяем правильно ли выбрана страна, и задаем канал.

Не забудьте применить настройки.
Указываем статический канал на роутере Tenda
На руотерах Tenda доступ к настройкам открывается по адресу 192.168.0.1. Имя пользователя по умолчанию - admin. Поле "пароль" оставляем не заполненным. Если вы меняли эти данные для входа в настройки, то укажите свои.
В настройках откройте вкладку Wireless settings. В поле Channel выберите нужное значение.

Сохраните настройки нажав на ok.
Послесловие
Знаю случай, когда из-за очень большого количества соседних Wi-Fi сетей не получалось настроить роутер. Точнее, невозможно было пользоваться интернетом по Wi-Fi, что только не делали. Как правило, в таких случая спасает покупка нового маршрутизатора, который умеет транслировать сеть на частоте 5 Ггц. Там каналы точно не заняты.
Надеюсь, статья получилась информативная и понятная. А вы смогли найти свободный канал и сменить его. Если вы проверили работу на нескольких каналах, а проблема с беспроводной сетью осталась, то возможно есть другие причины. Опишите все подробно в комментариях, постараемся разобраться.

Подключить к Интернету все проводные и беспроводные устройства в доме? Легко! Для этого есть волшебная «коробочка» под названием роутер (или маршрутизатор). Часто сами провайдеры устанавливают такие «коробочки» и настраивают. А что делать, если нужно настроить роутер с нуля? А перенастроить после предыдущих жильцов или при смене провайдера? Сменить пароль на Wi-Fi с восьми единиц на что-то более надежное? Можно вызвать специалистов за отдельную плату, но лучше попробовать разобраться самостоятельно. Тем более, что «коробочка» вовсе не волшебная, а очень даже простая.
Подключение роутера
Все роутеры выглядят примерно одинаково: провода сзади, лампочки спереди. На задней стороне есть разъем питания и несколько разъемов Ethernet (он же RJ-45). Один из них предназначен для кабеля от Интернет-провайдера. Подписан как Internet или WAN (внешняя сеть). Остальные порты — локальные (LAN), для подключения домашних компьютеров, телевизоров и прочих устройств по кабелю. На задней панели есть еще кнопка reset, которая сбрасывает абсолютно все настройки и пароли к заводским значениям. Чтобы случайно ее не задеть, кнопка обычно утоплена и нажать ее можно только разогнутой скрепкой или другим тонким предметом.

На лицевой панели маршрутизатора есть несколько индикаторов, которые отображают состояние устройства. У каждой фирмы и модели — свой набор и порядок индикаторов.

Если роутер будет раздавать интернет только на беспроводные устройства, достаточно подключить два кабеля (питание и WAN-интернет), включить «коробочку» и дождаться, когда загорится индикатор беспроводной сети Wi-Fi.
Если компьютер будет подключаться кабелем, нужно подключить его в разъем LAN и дождаться, когда загорится соответствующий индикатор.
Роутер подключили, теперь будем подключаться к роутеру.
Подключаемся к роутеру
Для настройки роутера вам понадобится подключиться к нему с компьютера, ноутбука, планшета или смартфона.
Если есть ноутбук или компьютер с сетевой картой, то проще подключиться по кабелю. Поищите в коробке из-под роутера патч-корд — это кусок кабеля с двумя разъемами RJ-45. Один конец кабеля подключаем в компьютер, другой — в LAN-порт.
Чтобы подключиться по Wi-Fi, переверните роутер и изучите наклейки — там могут быть название сети и пароль к ней. Если их нет, поищите в списке беспроводных сетей новую, с названием, похожим на название роутера. Вполне возможно, что пароля для подключения к этой сети не потребуется.

При подключении кабелем никаких паролей и сетей указывать специально не нужно — все должно заработать автоматически.

Проверьте статус сетевого подключения. Если вдруг все подключилось, то вам повезло и можно переходить сразу к настройке. А вот если подключиться не получается, вылезает окошко с требованием пароля или не находится сеть с нужным именем, тогда разбираемся дальше.
Сброс к заводским настройкам
Если роутер не новый с магазина, то, вероятно, кто-то уже менял настройки Wi-Fi, поэтому вам и не удается подключиться. Если узнать пароль сети не удается, то настройки нужно сбросить. Для этого возьмите разогнутую скрепку и нажмите ей кнопку reset при включенном роутере.

Лучше подержать кнопку несколько секунд (для защиты от случайных нажатий на некоторых моделях сброс происходит только через 3-15 секунд непрерывного нажатия). При сбросе настроек название Wi-Fi сети и пароль к ней также сбросятся на заводские. Теперь можно попробовать подключиться еще раз.
Не удается подключиться кабелем
Особые настройки самого роутера могут мешать подключению по кабелю. В этом случае также поможет сброс к заводским настройкам. Если и после сброса не удается подключиться, что-то не так с настройками компьютера. Зайдите в окно сетевых подключений панели управления и проверьте свойства активного сетевого подключения (щелкнув по его значку правой кнопкой мыши и выбрав пункт «Свойства» из выпадающего меню). Для протокола интернета IPv4 должны быть настроены автоматическое получение IP-адреса и DNS-сервера.

Если подключиться все еще не удается, попробуйте повторить те же действия с другого компьютера.
Настройка роутера

У каждого производителя и каждого роутера «сайт» настройки выглядит по-разному. Проще всего изучить инструкцию к роутеру, но можно использовать и «метод научного тыка» — если что-то пойдет не так, вы всегда сможете сбросить настройки к заводским.
Важно в панели администрирования найти следующие разделы:
- Быстрая настройка (быстрый старт, мастер настройки и т. д.) — позволит пошагово внести все необходимые параметры для настройки интернета и беспроводной сети.
- Беспроводная сеть (Wi-Fi, беспроводной режим и т. д.) — страница расширенных настроек Wi-Fi для смены названия сети, пароля, дополнительных опций, включения гостевой сети.
- Безопасность (администрирование, контроль доступа или подобное) — на этой странице можно будет сменить пароль на вход в панель администрирования и запретить изменение настроек извне.
- WAN (сеть, интернет, соединение или что-то подобное) — раздел, где настраиваются параметры соединения с провайдером. Обычно мастер быстрой настройки справляется, но иногда приходится что-то менять дополнительно.
Быстрая настройка
Опцию быстрой настройки имеют все современные роутеры — мастер настройки запросит все нужные параметры, не акцентируя внимание на дополнительных настройках.

Подготовьте следующие данные, которые мастер быстрой настройки наверняка у вас запросит:
- тип соединения определяет способ, которым ваш провайдер осуществляет подключение клиентов к Интернету, он указан в договоре или в приложении к нему.
- логин и пароль для входа в Интернет также можно найти в договоре. Не надо путать эти логин и пароль с учетными данными для доступа к настройке роутера или для доступа к личному кабинету на сайте провайдера (они тоже могут встречаться в договоре).
- шлюз — при некоторых типах соединения мастер может потребовать и этот параметр, который в этом случае тоже нужно узнать у провайдера. Обычно это четыре числа, разделенные точками (например, 88.12.0.88). Именно так его и следует ввести.
- имя сети Wi-Fi (SSID) — под этим именем ваша сеть будет видна в списке беспроводных сетей. Здесь многие дают волю своей фантазии. В многоквартирных домах можно найти образчики наподобие «sosed_s_pianino_dostal» или «Wifi_za_edu» — сразу становится ясно, что первый сосед не любит громкую музыку, а второй голоден. Никто не мешает и вам использовать SSID для того, чтобы донести какую-то информацию до окружающих, но следует быть осторожным — не так уж и сложно выяснить, из какой именно квартиры раздается Wi-Fi с определенным именем. Самый нейтральный вариант для SSID — никак не связанное с вами и номером квартиры словарное бытовое слово. Например, bulavka или tarelka.

- пароль (ключ) доступа к Wi-Fi — будет затребован у любого устройства, пытающегося подключиться к вашей беспроводной сети. Постарайтесь выбрать пароль посложнее, чем «11111111», «88888888» или ваша дата рождения — даже если вы уверены, что хакерам вы абсолютно неинтересны, лишние «гости» снизят скорость подключения. Задайте пароль, состоящий вперемешку из цифр, специальных символов (*, !, % и т. д.), заглавных и строчных букв — тогда юным «взломщикам» для подбора пароля к вашей сети понадобится лет двести. Чтобы не забыть эту мешанину символов самому, пароль надо написать на бумажке, а бумажку приклеить прямо к роутеру. Все равно на каждом устройстве этот пароль можно запомнить и не вводить каждый раз.
- MAC-адрес — может потребоваться, если провайдер осуществляет привязку кабеля к конкретному устройству. Здесь не вам нужно вводить информацию, а наоборот — найти МАС-адрес вашего устройства (на его корпусе или в панели настроек) и сообщить провайдеру.
Бывает, что первоначальные настройки провайдера предполагали выход в Интернет непосредственно с вашего компьютера, а теперь вы хотите подключить к кабелю роутер. В этом случае в качестве МАС-адреса роутера следует задать МАС-адрес сетевой карты того компьютера, с которого ранее осуществлялся выход в интернет.

Многие роутеры позволяют клонировать МАС-адрес сетевой карты компьютера, с которого вы зашли в веб-интерфейс — если ранее в Интернет вы выходили именно с этого компьютера, то опция клонирования МАС-адреса может заметно ускорить его установку.
Дополнительные настройки Wi-Fi
В разделе настройки беспроводной сети можно сменить пароль на Wi-Fi, имя сети (SSID) и установить некоторые дополнительные параметры.
Учтите, если вы, находясь в панели администрирования, сами подключены к роутеру через Wi-Fi, то после смены имени или пароля сети вам придется заново к нему подключиться (к сети с новым именем и паролем).
Можно скрыть SSID из доступного всем списка сетей — правда вам, чтобы подключить к ней новое устройство, имя сети придется вбивать вручную. Опция капризная и пользоваться ей лучше с осторожностью — не все устройства нормально подключаются к «невидимой» сети.
Обратите внимание на используемые технологии аутентификации — общепринятым для домашних сетей на сегодняшний день является стандарт аутентификации WPA2-PSK с шифрованием по алгоритму AES.
Можно также настроить используемый новой сетью радиочастотный канал — но большинство роутеров автоматически выбирают наименее загруженный.

Внутри раздела настройки беспроводной сети (или отдельно — зависит от производителя) есть еще два параметра: WPS и гостевая сеть.
WPS — это технология автоматической защищенной настройки соединения, в которой обнаружилось несколько уязвимостей. Если вы не хотите, чтобы к вашей сети подключались чужие пользователи, в обход даже самого сложного пароля, эту функцию нужно отключить. И не включать.

Гостевая сеть пригодится, если вы готовы делиться с гостями Интернетом, но не хотите давать им доступ к своей локальной сети (к устройствам, подключенным кабелем LAN и по Wi-Fi). При включении гостевой сети создается отдельная Wi-Fi точка, с отдельным именем и паролем, которые можно смело называть гостям.

Дополнительные настройки безопасности
Обратите внимание на удаленный доступ — по умолчанию он должен быть выключен, но были случаи, когда провайдеры поставляли роутеры с настроенным удаленным доступом. Делалось это, вроде как, для удобства настройки роутеров пользователей техподдержкой, но надо понимать — при этом техподдержка может получить полный доступ к локальным сетям пользователей. Убедитесь, что в этой вкладке нет никаких IP-адресов, и что удаленный доступ с внешних хостов запрещен.


Когда удаленный доступ отключен, из «внешнего мира» никто доступ к роутеру не получит, чего нельзя сказать о вашей локальной сети. Если вы хотите, чтобы и из локальной сети доступ к настройкам роутера был только у вас, то стандартный пароль нужно сменить.

Имейте в виду, если вы сами забудете пароль в панель администрирования, роутер придется сбрасывать и производить всю настройку заново. Наверняка никто из домочадцев не будет намеренно «взламывать» маршрутизатор, так что особо сложный пароль здесь не нужен.
Чек-лист
Если что-то не получается, проверьте еще раз, что вы все сделали правильно и в нужной последовательности:
- У вас есть роутер и кабель «с Интернетом» от провайдера.
- Вы правильно подключили кабели к роутеру и включили его в сеть.
- Роутер новый или вы выполнили сброс к заводским настройкам.
- Вы подключаетесь кабелем / Вы подключаетесь по Wi-Fi
- Компьютер, подсоединенный к роутеру, настроен на автоматическое получение IP-адреса / Вы нашли имя сети (SSID) и пароль для входа
- Вы нашли адрес веб-интерфейса, логин и пароль или воспользовались наиболее распространенными (192.168.0.1 или 192.168.1.1, пароль/логин: admin/admin)
- Вы успешно зашли в веб-интерфейс, нашли и запустили быструю настройку
- Вы задали полученные от провайдера параметры: тип соединения, логин и пароль для входа в Интернет.
- Вы задали параметры вашей сети Wi-Fi: имя сети (SSID) и пароль для входа в неё.
Если вы все это сделали, но доступа к Интернету у вас так и не появилось, остается только обратиться в техподдержку провайдера.




90% без конденсации
Влажность (при хранении): 5%
90% без конденсации
Маршрутизатор (роутер) TL-WR841N TP-LINK представляет собой устройство, способное обеспечить передачу данных беспроводной сети со скоростью до 300 Мбит/сек. Данный роутер великолепным образом подойдет для небольших офисов, а также для создания проводного и беспроводного интернет-подключения в домашних условиях.
Маршрутизатор (роутер) отличается довольно простой настройкой, которую условно модно разделить на несколько этапов. Первый включает в себя подключение TL-WR841N TP-LINK к компьютеру.

Для этого необходимо включить маршрутизатор в сеть, затем подключить к роутеру в порт «WAN» кабель интернета, а в порт «LAN» - кабель, который идет в комплекте с маршрутизатором (роутер), второй конец данного кабеля подключите к вашему компьютеру.
После этого необходимо произвести настройку локальной сети. Для этого в Windows XP, зайдя в свойства «Протокол интернета версии 4», необходимо выбрать «Получать IP адрес автоматически» и «Получать адрес DNS сервера автоматически». Для активации этих параметров необходимо зайти в папку «Сетевые подключения», затем выбрать при помощи правой кнопки мыши свойства «Подключения по локальной сети» и открыть «Протокол интернета».
Эти же самые параметры, т.е. «Получать IP адрес автоматически» и «Получать адрес DNS сервера автоматически», необходимо установить в Windows Vista и Windows 7 (если вы пользуетесь одной из данных ОС). Только в первом случае необходимо зайти в папку «Центр управления сетями и общим доступом», затем в «Управление сетевыми подключениями», где нужно выбрать «Подключение по локальной сети», затем «Свойства».
В Windows 7, в папке «Центр управления сетями и общим доступом», необходимо выбрать «Изменение параметров адаптера», затем «Подключение по локальной сети», далее действуем по вышеописанной схеме.

Следующий этап настройки – это прошивка маршрутизатора (роутер). Для этого необходимо открыть вкладку под названием «System Tools» и выбрать строчку «Firmware Upgrade». Вы увидите, что вам необходимо прикрепить файл, содержащий прошивку. В том случае, если такового файла у вас нет, то его придется скачать с сайта tp-link. После загрузки файла завершится процесс прошивки, роутер перегрузится.
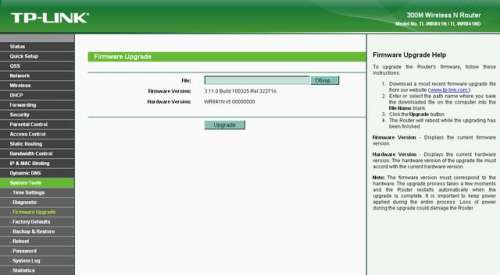
Далее открываем «Network», выбираем «WAN» и настраиваем нужный вам тип соединения в поле, именуемом «WAN Connection Type». После введения всей нужной информации, нажимайте кнопку «Save». Если потребуется заполнить строку «MAC Clone», то там нужно выбирать «Clone MAC Address», после этого необходимо также сохранить настройки.
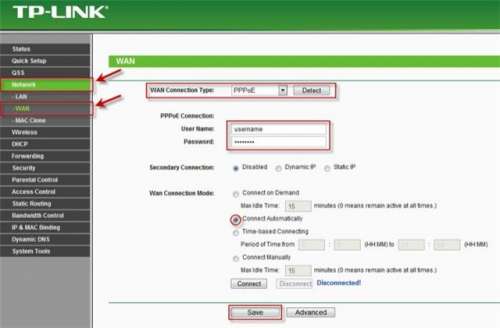
Настройка беспроводной сети осуществляется гораздо быстрей. Для начала необходимо выбрать вкладку «Wireless», затем «Wireless Settings», там вписываете имя своей сети, чтобы ее можно было легко найти, при желании можете указать свой регион.
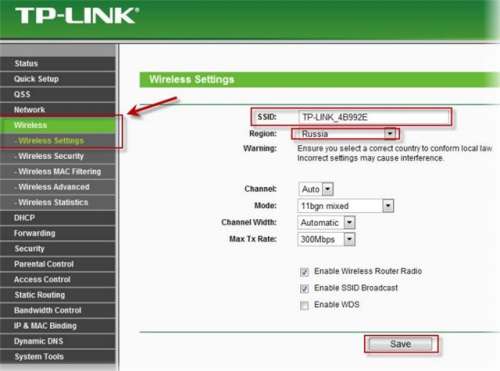
После этого, открываете вкладку «Wireless Security», где вписываете ключ безопасности, выбираете «WPA-PSK/WPA2-PSK», затем - «Encryption», где задаете параметр под названием «TKIP», в поле «PSK Password» укажите пароль, который защитит вашу сеть от несанкционированного доступа.
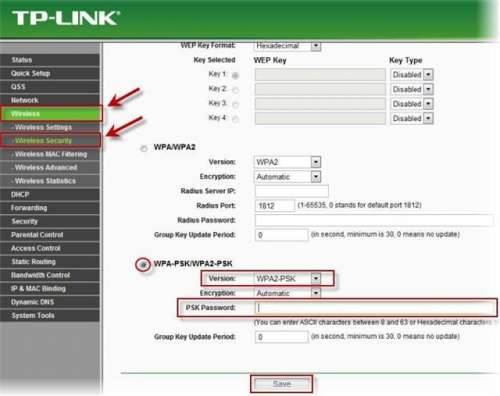
кабель, которым соединяешь комп с роутером/коммутатором, какой? самодельный или магазинный ?
Магазинный))все кабеля заводские в упоковках былиючерез один любой кабель инет работает когда второй подключаю тогда не работает тот который подключил вторым((
Читайте также:


