Как изменить ip адрес wifi адаптера
В этой статье приводится ряд сведений об изменении IP-адреса сетевого адаптер.
Применяется к: Windows Server 2012 R2
Исходный номер КБ: 323444
Сводка
В этой статье описывается изменение ip-адреса, назначенного сетевому адаптеру. IP-адрес может быть назначен автоматически, если в вашей сети есть сервер динамического протокола конфигурации хост (DHCP) или вы можете указать IP-адрес.
Изменение IP-адреса, назначенного сетевому адаптеру
Автоматическое получение IP-адреса
Выполните следующие действия, чтобы настроить компьютер для получения IP-адреса с сервера DHCP. У вас должен быть сервер DHCP.
В диалоговом окне Состояние локального подключения нажмите кнопку Закрыть.
В поле Открыть введите cmd и нажмите кнопку ОК.
В командной подсказке введите ipconfig/release и нажмите кнопку ENTER.
Введите ipconfig/renew и нажмите кнопку ENTER.
Введите выход, а затем нажмите КНОПКУ ВВОДА, чтобы выйти из командной подсказки.
Указание IP-адреса
Чтобы назначить IP-адрес сетевому адаптеру, выполните следующие действия:
Устранение неполадок
Только что настроенный статичный IP-адрес уже используется в сети. Пожалуйста, перенастройте другой IP-адрес.
В этом случае назначьте неиспользованный IP-адрес сетевому адаптеру.
Компьютер не может подключаться к другим компьютерам в сети: если назначить неправильный адрес маски подсети сетевому адаптеру, компьютер эффективно расположен в другой сети. Вы не можете подключиться к другим компьютерам в сети.
Компьютер не может подключаться к другим компьютерам с помощью имен хостов. Если вы назначите неправильный IP-адрес сервера DNS или не используете DNS-сервер, вы не можете подключиться к компьютерам с помощью их имен хостов. Это не позволяет просматривать Интернет. Вы можете подключиться к другим компьютерам с помощью IP-адресов.
Чтобы решить эту проблему в локальной сети, добавьте сопоставления с именем на IP-адрес в файл Hosts.
Для того, чтобы освободить или обновить IP-адрес сетевого интерфейса через DHCP на вашем компьютере, используйте команды «ipconfig /release» (освобождение адреса IPv4 для указанного адаптера) и «ipconfig /renew» (обновление адреса IPv4 для указанного адаптера) в командной строке.
DHCP (Dynamic Host Configuration Protocol — протокол динамической настройки узла — сетевой протокол, позволяющий сетевым устройствам автоматически получать IP-адрес и другие параметры, необходимые для работы в сети TCP/IP.
Через поиск по запросу «CMD» находим командную строку:
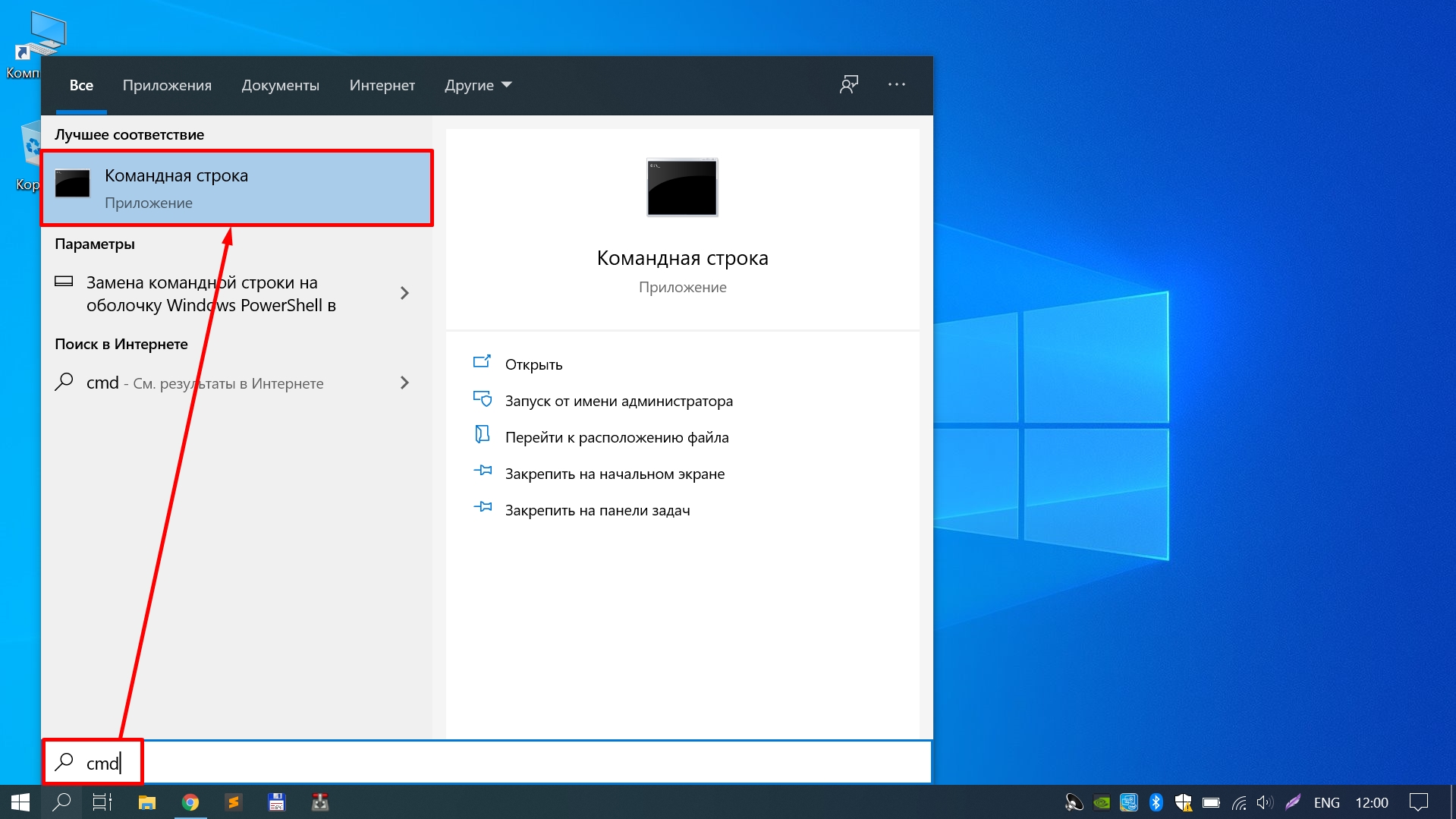
Далее в зависимости от ситуации вводим параметр и нажимаем «Enter»:

Для проверки смены IP-адреса можно использовать команду «ipconfig /all», которая покажет нам следующее:
Как изменить IP-адрес компьютера через «Параметры сети и Интернет»
1. Щелкаем правой кнопкой мыши по иконке сетевого подключения в трее, во всплывающем меню выбираем пункт «Открыть Параметры сети и Интернет»:

2. Щелкаем по пункту «Настройка параметров адаптера»:

3. Выбираем сетевой адаптер (Подключение по локальной сети, Беспроводная сеть или любой другой, который требует настройки). Щелкаем правой кнопкой мыши по сетевому адаптеру и выбираем «Свойства» в появившемся меню:

4. Во вкладке «Сеть» выбираем «IP версии 4 (TCP/IPv4)», щелкаем кнопку «Свойства»:

5. В окне «Свойства: IP версии 4 (TCP/IPv4)», выбираем пункт «Использовать следующий IP-адрес», поля «IP-адрес», «Маска сети», «Основной шлюз» и DNS-адреса станут доступными для заполнения:

6. Все эти параметры заполняются в зависимости от настроек вашего роутера или управляемого сетевого оборудования.

После заполнения параметров нажимаем «ОК», после идентификации сети (обычно занимает несколько секунд), сетевой интерфейс применит новый IP-адрес.
Изменить IP-адрес через маршрутизатор
Если ваш маршрутизатор удерживает или резервирует IP-адрес, необходимо внести изменения на маршрутизаторе. Для каждой марки и модели маршрутизатора меню с настройками отличается.
Меню будет выглядеть примерно следующем образом:
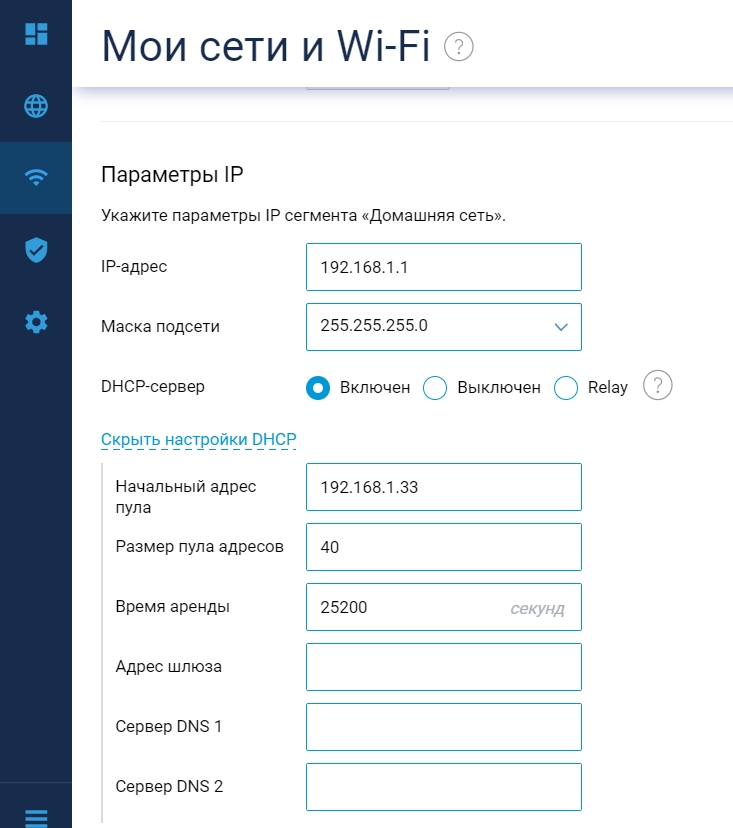
Изменить IP-адрес на Android
Так же как и на ПК имеется возможность смены IP-адреса и на ОС Android.
Для этого отдергиваем «шторку», кликаем на настройки — шестеренка в правом верхнем углу. Находим «Wi-Fi» или интерфейс, в котором необходимо сменить IP, кликаем по сети для перехода в свойства сети:
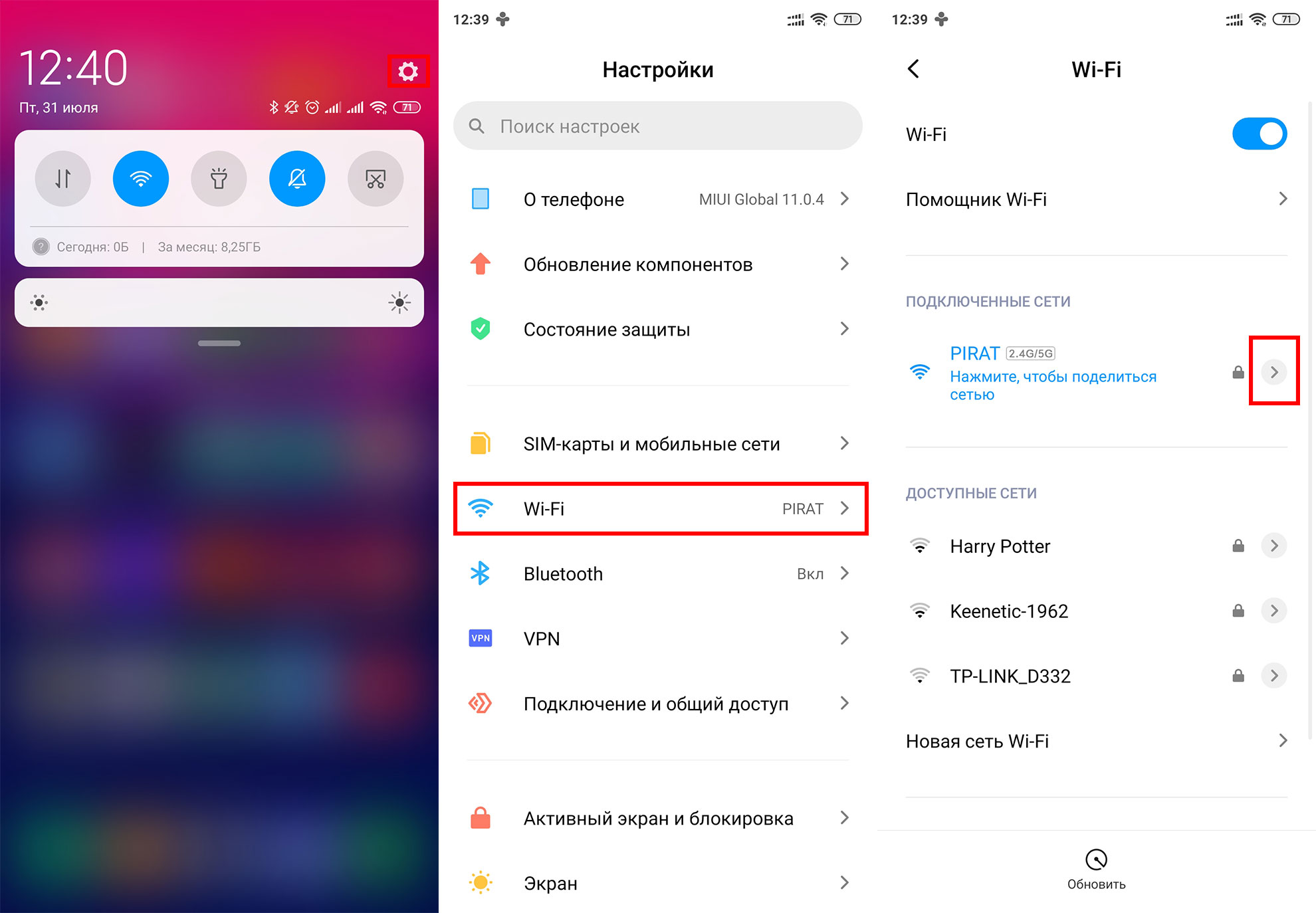
Находим пункт «Настройки IP», выбираем «Пользовательские настройки», меняем IP-адрес в поле «IP-адрес»:
Когда-то давно провайдера выдавали всем своим пользователям статические IP. То есть клиенту нужно было при подключении по проводу прописать: АйПи, маску, шлюз и DNS сервером. Сейчас бесплатно для обычно пользователя статику получить очень сложно.
Также если у вас дома стоит роутер, который раздаёт Wi-Fi с интернетом на локальные устройства, можно прописать сетевую конфигурацию вручную. Иногда это помогает при подключении к маршрутизатору, когда на нём отключена функция DHCP, которая автономно раздаёт эти настройки на все подключенные аппараты.
Узнать IP роутера
ПРИМЕЧАНИЕ! Если вы подключены через интернет не через роутер, то перейдите к следующей главе.

В нашем случае интернет-центр будет выступать как шлюз между нашей локальной сетью и сетью от провайдера. Стандартный адрес можно посмотреть на этикетке под корпусом, но не всегда пишется именно «аипи». На новых моделях пишется DNS адрес. Очень часто используют вот эти адреса: 192.168.1.1 или 192.168.0.1 . Просто попробуйте на них перейти, если после этого вас попросят ввести логин и пароль, то значит это ваш вариант.

Также можно узнать адрес шлюза через командную строку. В ней прописываем команду «ipconfig» и смотрим в строку «Основной шлюз». Теперь, когда мы узнали адрес, идём настраивать сетевое подключение.
Как настроить в Windows

- Найдите на клавиатуре две клавиши R и (может иметь значок окошка и расположена рядом с левой кнопкой ALT ). Одновременно нажимаем на них.

- В нижнем левом углу окна вылезет волшебное окно заклинаний. Пропишите заклятие, как на картинке выше и нажмите на кнопку подтверждения.


- Теперь вы попали в окно настройки именно этого подключения. Нас интересует настройки четвертой версии «IPv4». Просто выделяем этот пункт и опять переходим в свойства.
- По-стандарту в винде стоит автоматическое получение DNS серверов и конфигурации сети. Но мы пришли сюда, чтобы установить настройки вручную. Ставим галочки, которые расположены ниже и вписываем нужные значения:

ПРИМЕЧАНИЕ! Если вы подключены по проводу от провайдера, то вписывайте значение исходя из договора. Там должны быть указаны все данные установки статического IP-адреса.

Чтобы сменить IP-адрес роутера, откройте любой интернет-браузер и наберите в адресной строке IP своего устройства. Введите пароль и логин для входа в интерфейс (по умолчанию комбинация «пароль/логин» выглядит как «admin/admin»).

Затем заходим в «Расширенные настройки» и в блоке «Сеть» выбираем пункт «LAN».

Открывается окно настройки локальной сети.

Напротив пункта «Режим» устанавливаем «Разрешить», затем прописываем начальный и конечный IP. Так вы установите желаемый диапазон адресов.

В каких случаях может понадобится смена IP-адреса
На сегодняшний день практически все являются активными пользователями Интернета и среди обычных пользователей можно найти достаточно много юзеров, зарабатывающих в сети, играющих в онлайн-игры, активно общающихся на форумах и в чатах. Список всех действий, для которых может понадобится второй или еще один айпи-адрес, достаточно большой.
В этом списке я перечислил часто встречаемые причины для изменения данного показателя:
- Иногда активные участники форумов, чатов и подобных сервисов получают бан. Чтобы не сидеть в рядах «обиженных», можно поменять IP-адрес (если конечно бан осуществляется по нему) и снова вести активную жизнь в сети;
- Очень часто для заработка в Интернете требуется несколько сетевых адресов. Однако не везде такая уловка прокатывает;
- Бывают случаи, когда стоит подстроить айпи-адрес под определенную страну. Такое можно встретить, например, в требованиях к различным конкурсам или некоторым играм. Поэтому особо хитрые юзеры обращаются к возможности смены адреса, чтобы играть в любимые игры или накрутить себе голосов;
- Для просмотра неограниченного числа ресурсов. Как вы знаете, существуют некоторые сервисы, в которых стоят ограничения на количество просмотренных ссылок с одного сетевого адреса узла. Такое можно встретить в области, связанной с продажей ссылок;
- Для некоторых хакерских атак среди всех необходимых данных для взлома требуется и IP-адрес. Поэтому скрытие настоящего адреса может защитить ваши данные.
Вот вы и ознакомились с основными причинами, однако это только наиболее распространенные.
А теперь разберем сами способы смены данного показателя.
Использование прокси-серверов для смены сетевого адреса

В данном случае изменение адреса происходит не локально, а в браузере. Основной целью использования прокси-серверов является скрытие вашего уникального айпи-адреса. Поэтому сейчас мы будем разбирать с вами как использовать анонимные прокси-сервера для смены уникального адреса компьютера так сказать «онлайн и бесплатно»!
А теперь стоит настроить браузер. В каждом обозревателе инструкция к подключению несколько отличается. Однако основные пункты и их названия схожи. Поэтому я написал общее руководство.
Для подключения анонимной прокси войдите в настройки и найдите пункт, связанный с настройкой прокси-сервера. Во вкладке «Подключения» щелкните по кнопке «Настройка сети» или просто «Сеть». И теперь в соответствующие поля вносите адрес и порт.
Чтобы проверить оригинальный и после измененный IP-адрес воспользуйтесь сервисом Яндекс.Интернетометр.
Быстрая настройка
Подготовьте следующие данные, которые мастер быстрой настройки наверняка у вас запросит:
Бывает, что первоначальные настройки провайдера предполагали выход в Интернет непосредственно с вашего компьютера, а теперь вы хотите подключить к кабелю роутер. В этом случае в качестве МАС-адреса роутера следует задать МАС-адрес сетевой карты того компьютера, с которого ранее осуществлялся выход в интернет.
Как поменять ip адрес на роутере TP-Link
Настройка устройств данного производителя не многим отличается от остальных. В одной из своих статей я успел рассказать про настройку роутера TL-WR741nd, именно на его примере я и расскажу, как поменять айпи.
Заходим во внутреннюю программу маршрутизатора и выбираем пункт «Сеть», далее пункт «LAN». Собственно в этой части меню мы и меняем ip на нужный. Обязательно после всех действий нажать кнопку «Сохранить», чтобы изменения вступили в силу.
Как сменить ip адрес на роутере TP-Link
Если перезагрузить роутер, сменится ли айпи-адрес
Существует два вида внешних адресов ― динамический и статический. Первый не закреплен за отдельным устройством, то есть меняется регулярно и в автоматическом режиме. Второй наоборот ― присваивается пользователю перманентно.
Для домашнего интернета сегодня пользователю обычно назначаются динамический IP. Это выгодно для провайдера. Если, например, человек переедет, то не придется вручную выдавать новый идентификатор ― пользователь получит его автоматически.
Поэтому в случае с динамическим адресом перезагрузка маршрутизатора приведет к изменению IP. В случае же со статическим ― нет.
Однако, такое обновление все равно не позволит посещать заблокированные сайты и не обеспечивает анонимность. Ведь новый идентификатор по-прежнему будет содержать фактическую информацию о местоположении пользователя.
Изменение IP-адреса
Существуют два основных способа смены адреса:
- Использование веб-интерфейса маршрутизатора.
- Изменение программного кода через консоль браузера персонального компьютера.
Через веб-интерфейс
Наиболее удобный способ изменить IP-адрес роутера — использовать веб-интерфейс маршрутизатора. Хоть настройки каждой модели роутера внешне отличаются друг от друга, процесс настройки интуитивно схож у всех типов приборов.
Для этого следует:
После выполнения всех этапов инструкции следует сохранить изменения. В противном случае пользователю придется повторять весь процесс заново.
При помощи консоли
Если в результате системной ошибки изменить значение через веб-интерфейс нельзя, то пользователь может поменять маршрут айпи при помощи командной строки.
Любое вмешательство в программный код может быть чревато еще более сложными ошибками. Изменяя значение сети при помощи консоли, следует быть осторожным.
Чтобы изменить значение при помощи командной строки, требуется:
Значение, которое необходимо ввести в командную строку может изменяться от модели роутера. Прежде всего, необходимо ориентироваться на слова «Network» и «Config» в их разных формах.
Как и в случае с использованием стандартного веб-интерфейса, сменив IP-адрес через консоль браузера, следует сохраниться, чтобы изменения вступили в силу.
Шаги по изменению IP-адреса роутера
Используя шлюз по умолчанию, мы можем войти в маршрутизатор и, таким образом, изменить IP-адрес . Почему это удобно? На уровне домашнего пользователя мы обычно оставляем его в том виде, в каком оно поступает с завода. Однако иногда может быть интересно, собираемся ли мы подключить второй маршрутизатор, серверы или просто избежать возможных атак, которые пытаются воспользоваться тем фактом, что IP-адрес не был изменен, и пытаются получить доступ.
Введите роутер
Первым шагом будет доступ к самому роутеру . Мы должны указать в браузере шлюз по умолчанию (192.168.1.1 или что-то еще). Он запросит у нас имя пользователя и пароль. Нам нужно будет войти в систему, и мы перейдем на страницу конфигурации.
Отсюда это будет зависеть от модели маршрутизатора, который у нас есть. Обычно нам нужно ввести Расширенные настройки, Расширенные настройки или что-то подобное. Это позволит нам изменить некоторые более сложные параметры, помимо основных, такие как изменение пароля Wi-Fi или имени сети.
Выберите шлюз по умолчанию
Когда мы дойдем до этой точки, мы увидим шлюз по умолчанию или IP роутера. В нашем случае, как вы можете видеть на изображении ниже, типичный IP-адрес 192.168.1.1. Это тот, который предопределен в устройстве.

Что нам нужно сделать, так это изменить это. Мы можем выбрать другой из включенного диапазона. Например, мы можем присвоить IP-адрес 192.168.1.2, который тоже является обычным, как и любой другой, который нас интересует. Всегда помните, что этот IP-адрес больше не может использоваться другим подключенным оборудованием.
Сменить доступ к роутеру
Как только мы введем другой IP-адрес, мы должны нажать «Применить» и сохранить изменения. Мы можем перезапустить роутер, чтобы все заработало без проблем. С этого момента шлюз по умолчанию будет изменен.
Имейте в виду, что если мы снова захотим получить доступ к маршрутизатору, нам придется использовать новый, который мы создали. Мы не должны забывать об этом, так как у нас будут проблемы ввод и настройка все, что нам нужно.
В случае, если мы снова хотим получить IP-адрес исходного маршрутизатора, который, например, в нашем случае будет адресом 192.168.1.1, нам просто нужно снова выполнить те же действия и изменить его. Процесс такой же.
Следовательно, следуя этим шагам, которые мы объяснили, мы можем изменить частный IP роутера или шлюз по умолчанию. Это позволит нам получить доступ к устройству с другим адресом и, таким образом, иметь возможность настраивать другие устройства в сети или просто изменять его, чтобы избежать определенных проблем с безопасностью. Это простой и быстрый процесс, который мы также можем в любой момент отменить, если захотим.
Читайте также:


