Как изменить имя bluetooth на macbook
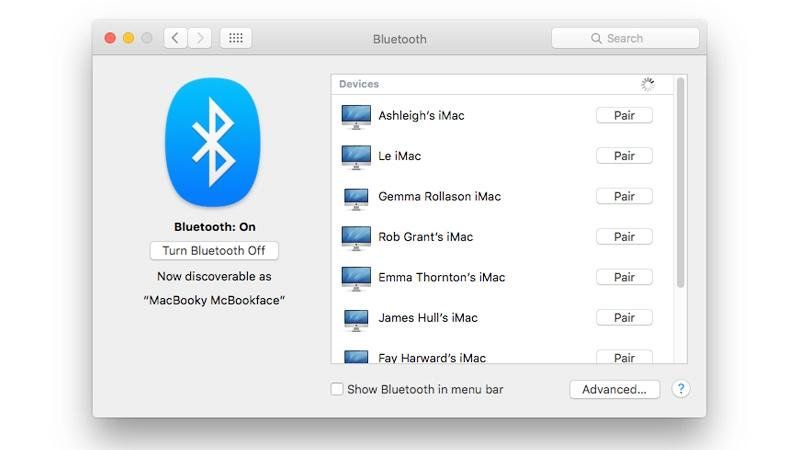
Как мне изменить Bluetooth-имя моего Mac?
Bluetooth-имя вашего Mac доступно всем и каждому, и по умолчанию включает ваше имя и тип вашего Mac. По разным причинам вы, возможно, не захотите, чтобы она включала эту информацию, или вы можете включить остроумную шутку, как это делают некоторые люди со своими маршрутизаторами Wi-Fi.
В любом случае, очень просто изменить имя Bluetooth на вашем Mac, хотя параметр, в котором вы его измените, скрыт в разделе системных настроек, где вы, возможно, и не думали искать. Это не в разделе Bluetooth. Вот как дать вашему Mac новое имя Bluetooth.
1. Откройте Системные настройки.
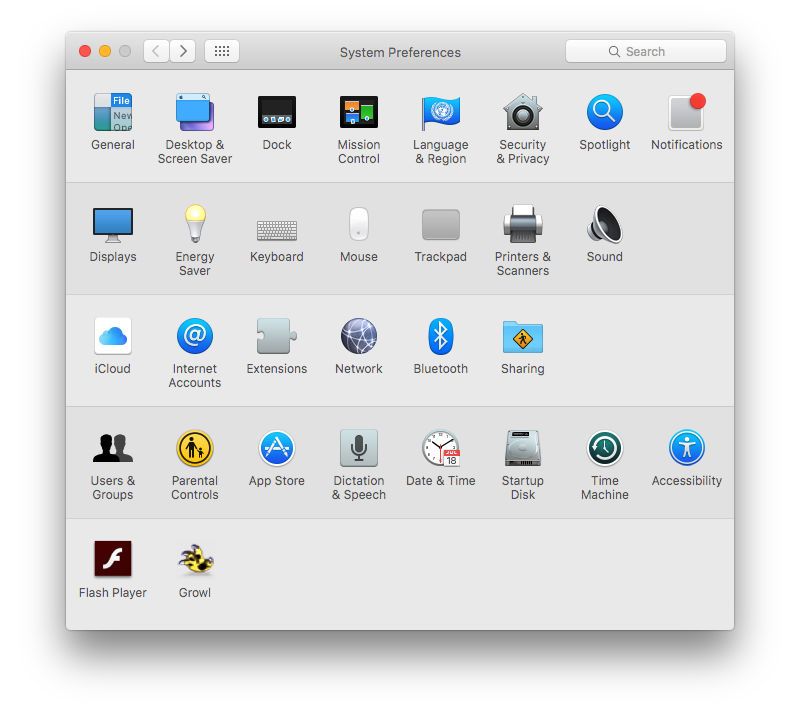
2. Выберите Общий доступ. Он находится в третьем ряду со значком, похожим на дорожный знак.
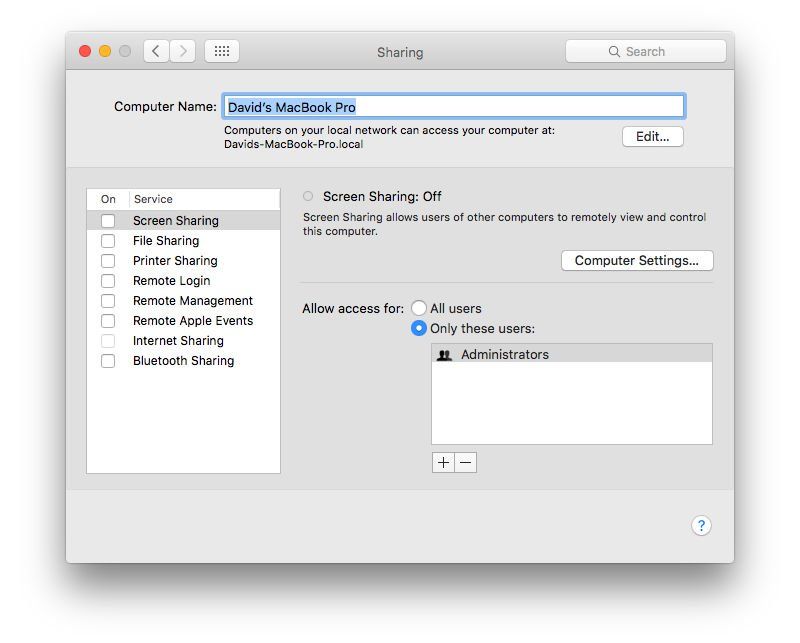
3. Имя Bluetooth вашего Mac будет таким же, как и его «Имя компьютера», которое находится в верхней части этого меню. Щелкните по этому полю и трижды щелкните, чтобы выбрать полное имя (или просто удалить биты, которые вы хотите заменить), затем введите то, что вам нравится. (Изменение имени компьютера также изменяет адрес доступа, который ваш Mac занимает в локальной сети.)
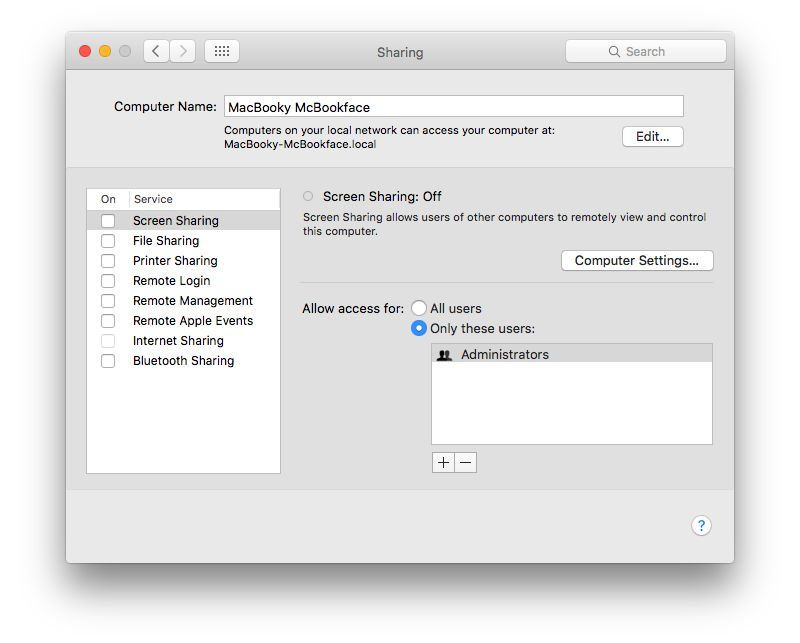
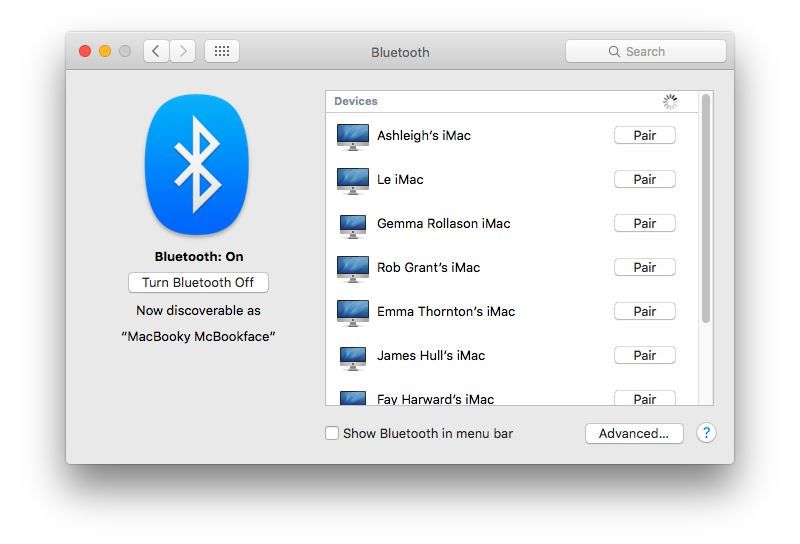
Как изменить имя Bluetooth для ваших аксессуаров
Как ни странно, если вы хотите выбрать новое имя Bluetooth для клавиатуры, мыши или трекпада, вы измените его через раздел Bluetooth в Системных настройках.
Имя и локальное имя хоста компьютера используются для идентификации Вашего компьютера в локальной сети.
Изменение имени компьютера
Имя компьютера отображается в верхней части настроек общего доступа.
На Mac выберите меню Apple


> «Системные настройки», затем нажмите «Общий доступ» .

Если слева внизу отображается запертый замок , нажмите его, чтобы разблокировать панель настроек.
Введите новое имя в поле «Имя компьютера».
Изменение имени локального узла
Локальное имя хоста, или имя в локальной сети, отображается под именем компьютера в верхней части панели настроек общего доступа. Оно идентифицирует Ваш Mac в других приложениях и службах, совместимых с Bonjour.
Локальное имя хоста представляет собой имя компьютера с добавлением .local на конце. Если имя компьютера содержит пробелы, то они заменяются дефисами. Например, если имя Вашего компьютера My Computer, то имя локального хоста будет My-Computer.local. Локальные имена хостов не зависят от регистра, поэтому имена my-computer.local и My-Computer.local эквивалентны.
На Mac выберите меню Apple


> «Системные настройки», затем нажмите «Общий доступ» .

Если слева внизу отображается запертый замок , нажмите его, чтобы разблокировать панель настроек.
Нажмите «Изменить» и введите новое имя локального узла.
При необходимости установите флажок «Использовать динамическое глобальное имя хоста». См. раздел Использование динамического глобального имени хоста.
Если имя компьютера Mac полностью совпадает с именем другого компьютера Mac в локальной сети, к локальному сетевому имени добавляется цифра.

Аксессуары Bluetooth часто имеют длинные и сложные имена по умолчанию, которые трудно отследить. К счастью, на вашем Mac у вас есть возможность переименовать устройство Bluetooth во что угодно, даже в смайлы. Вот как.
Сначала щелкните логотип Apple в верхнем левом углу экрана Mac.
В раскрывающемся меню выберите «Системные настройки».

Зайдите в настройки «Bluetooth».

Вы можете редактировать только названия аксессуаров Bluetooth, которые в данный момент подключены к вашему Mac.
После подключения беспроводного устройства щелкните правой кнопкой мыши его название в списке сопряженных аксессуаров и выберите параметр «Переименовать».
В текстовом поле всплывающего окна введите новое имя для вашего устройства Bluetooth. Он может содержать до 64 символов и быть таким кратким, как смайлик. Вы можете нажать сочетание клавиш Command + Control + Пробел, чтобы открыть средство выбора смайлов.

Вы можете выполнить этот процесс, чтобы обновить имя любого Bluetooth-совместимого устройства на вашем Mac, включая беспроводные клавиатуры, мыши, наушники и т. Д.

Примечание: Новое имя вашего устройства останется только для вашего Mac. Он будет отображаться в ярлыке по умолчанию, когда вы используете его с другим компьютером или телефоном.
Кроме того, Apple предупреждает что если вы соедините свой аксессуар Bluetooth с другим Mac, он может сбросить свое исходное имя.
Есть еще несколько настроек Bluetooth, которые вы можете изучить, чтобы улучшить работу беспроводного устройства на Mac. Вы можете заставить macOS использовать коды aptX или AAC высокой четкости, получить доступ к параметрам Bluetooth из строки меню и т. Д.
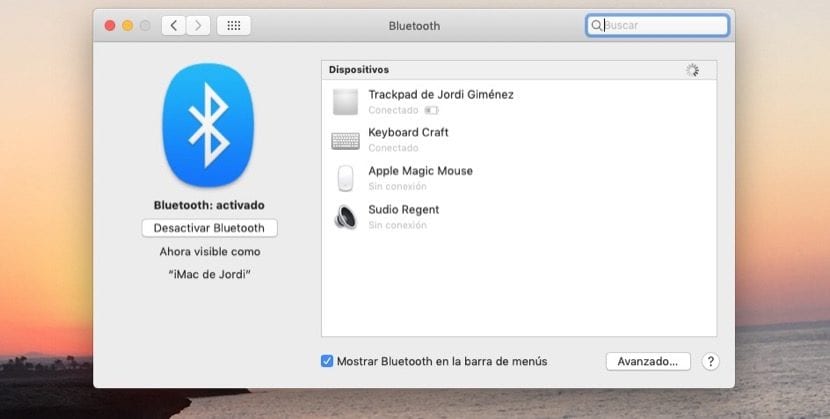
Одна из возможностей, доступных на нашем Mac, - это легко изменить имена наших устройств, подключенных через Bluetooth. Это можно сделать с любым устройством без проблем и мы можем сделать это просто и быстро.
Это будет служить для идентификации устройств, подключенных к нашему режиму, без соблюдения того, что заранее установлено самим производителем. Во многих случаях у нас дома или в офисе есть два идентичных устройства, подключенных к Mac, и один из способов их идентифицировать - это просто переименовав их.
Изменить имя нашего устройства легко на Mac
Шаги, которые мы должны выполнить, чтобы изменить имя устройства, подключенного к нашему Mac, очень просты, и любой может выполнить этот процесс. Первое, что нам нужно сделать, это войти в Системные настройки из нашей док-станции или с панели запуска, и, оказавшись внутри, мы ищем вариант Блютуз.
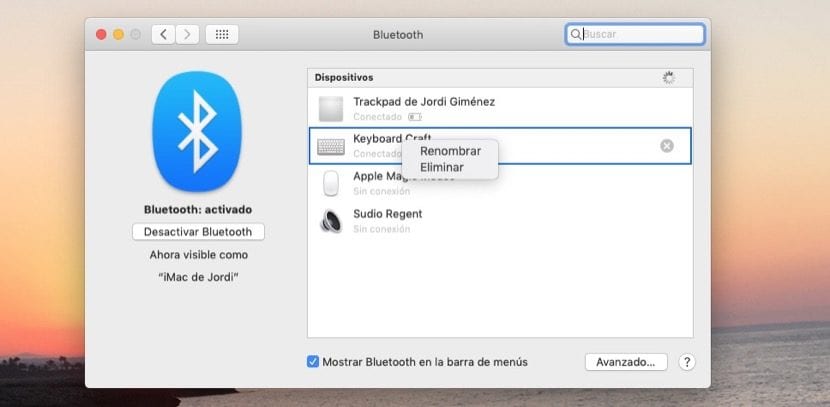
Теперь нам просто нужно выбрать устройство и щелкните правой кнопкой мыши из которых мы хотим изменить имя. Появится параметр «Переименовать и удалить», в нашем случае тот, который нас интересует, очевидно, является первым, так что это так же просто, как щелкнуть по нему и напрямую использовать имя, которое мы хотим для подключенного устройства. В данном случае, который мы видим на изображениях, это клавиатура, но мы можем сделать это с любым устройством, подключенным через Bluetooth к нашему Mac. Таким образом, в таких местах, как офисы или дома, где есть более одного компьютера, это их легко различить.
Содержание статьи соответствует нашим принципам редакционная этика. Чтобы сообщить об ошибке, нажмите здесь.
Полный путь к статье: Я с Mac » Apple » Учебники » Как переименовать устройство, подключенное через Bluetooth, к нашему Mac
Кажется, что изменение имени пользователя в macOS — простая задача, которая не требует разъяснений. Тем не менее, на практике она куда сложнее. Если не соблюсти процедуру, о которой пойдет речь дальше, можно потерять всю информацию, привязанную к конкретной учетной записи.
В тему:
Шаг 1. Перейдите в системное меню с помощью кнопки с логотипом Apple в строке меню.
Шаг 2. Откройте раздел «Системные настройки».

Шаг 3. Перейдите в меню «Пользователи и группы».
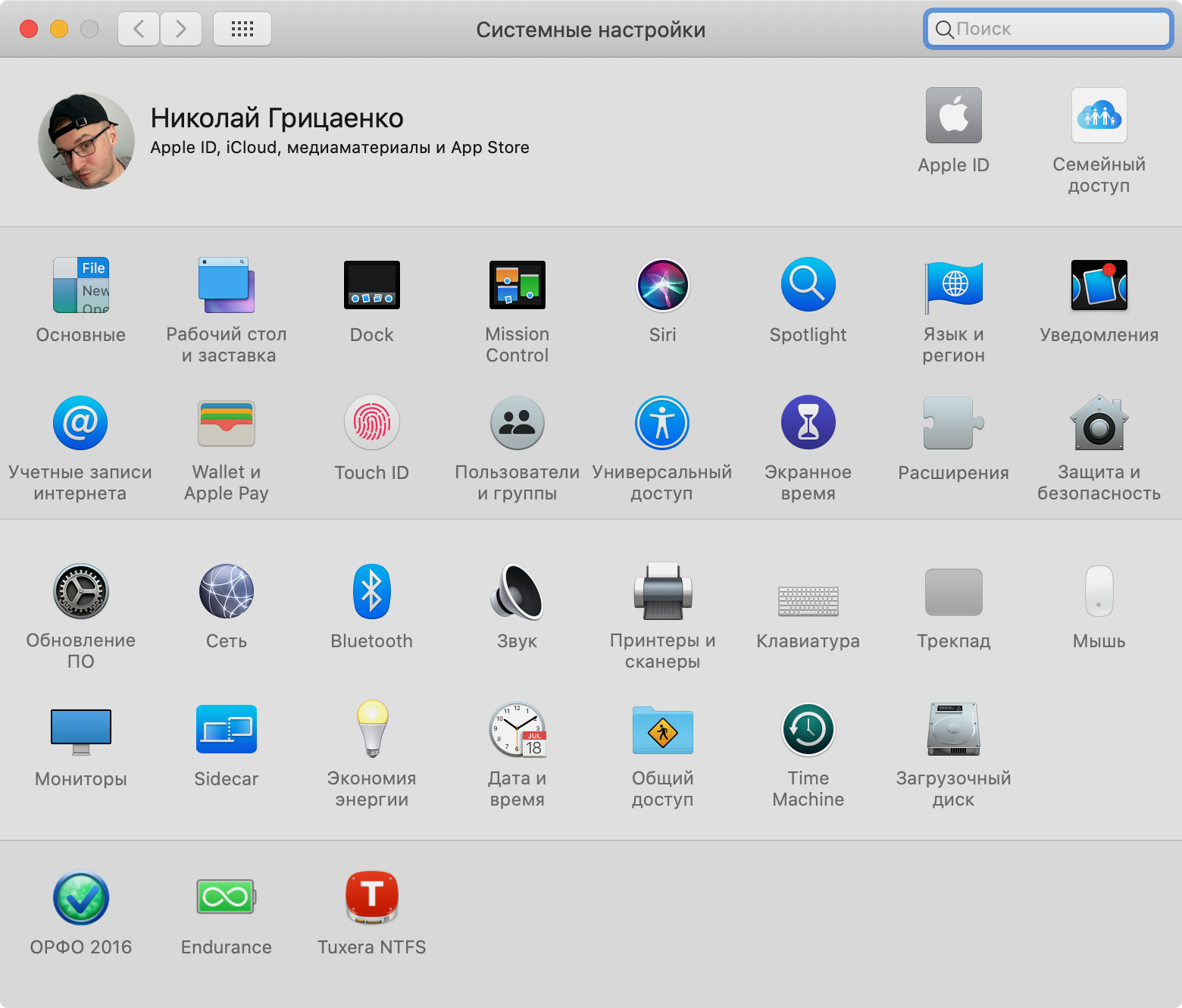
Шаг 4. Нажмите на кнопку с изображением замка в левом нижнем углу, чтобы снять блокировку редактирования данного меню.
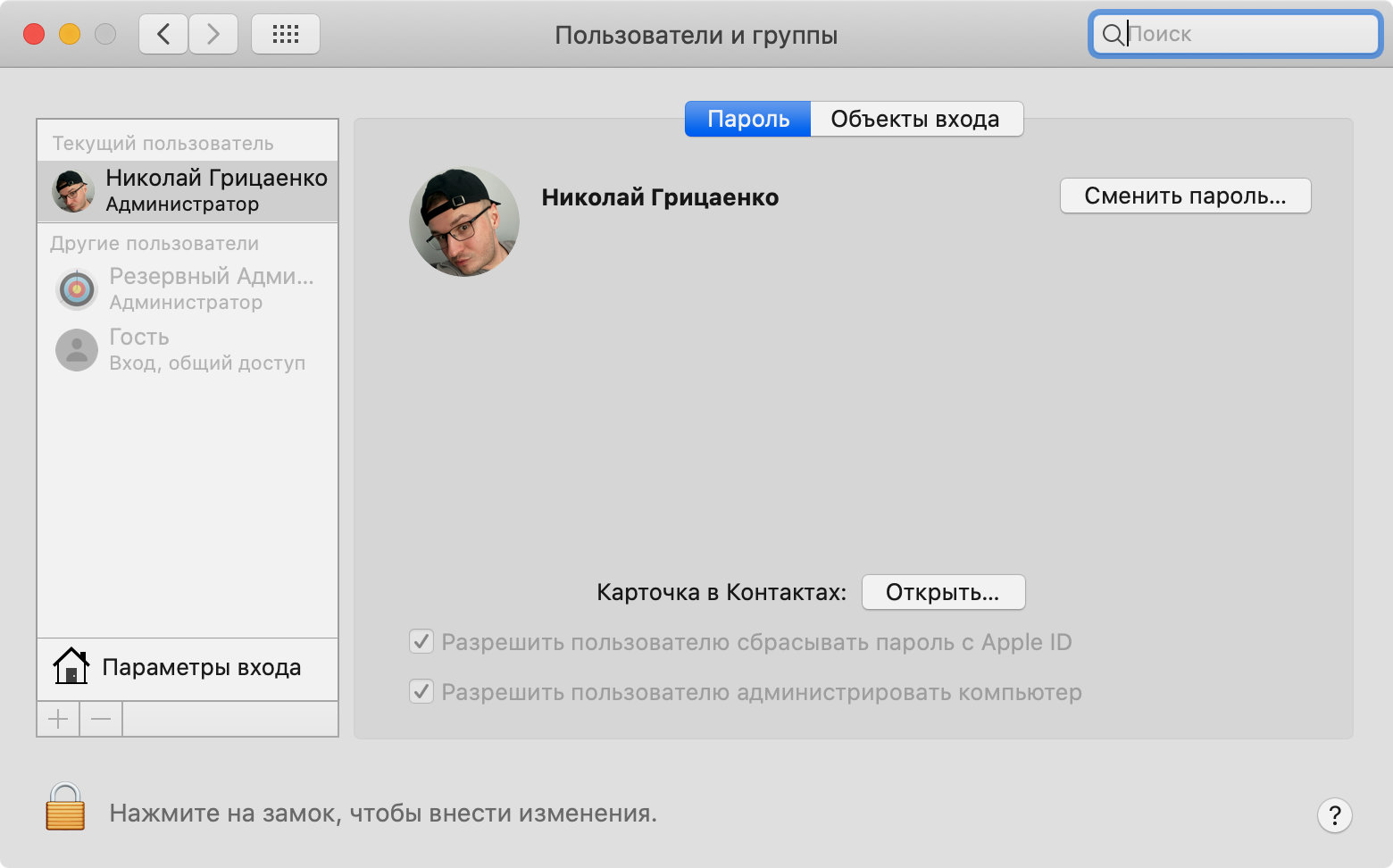
Шаг 5. Нажмите на кнопку ⊕ в нижней части списка, чтобы добавить нового пользователя — часть действий придется выполнить от имени другого администратора Mac.
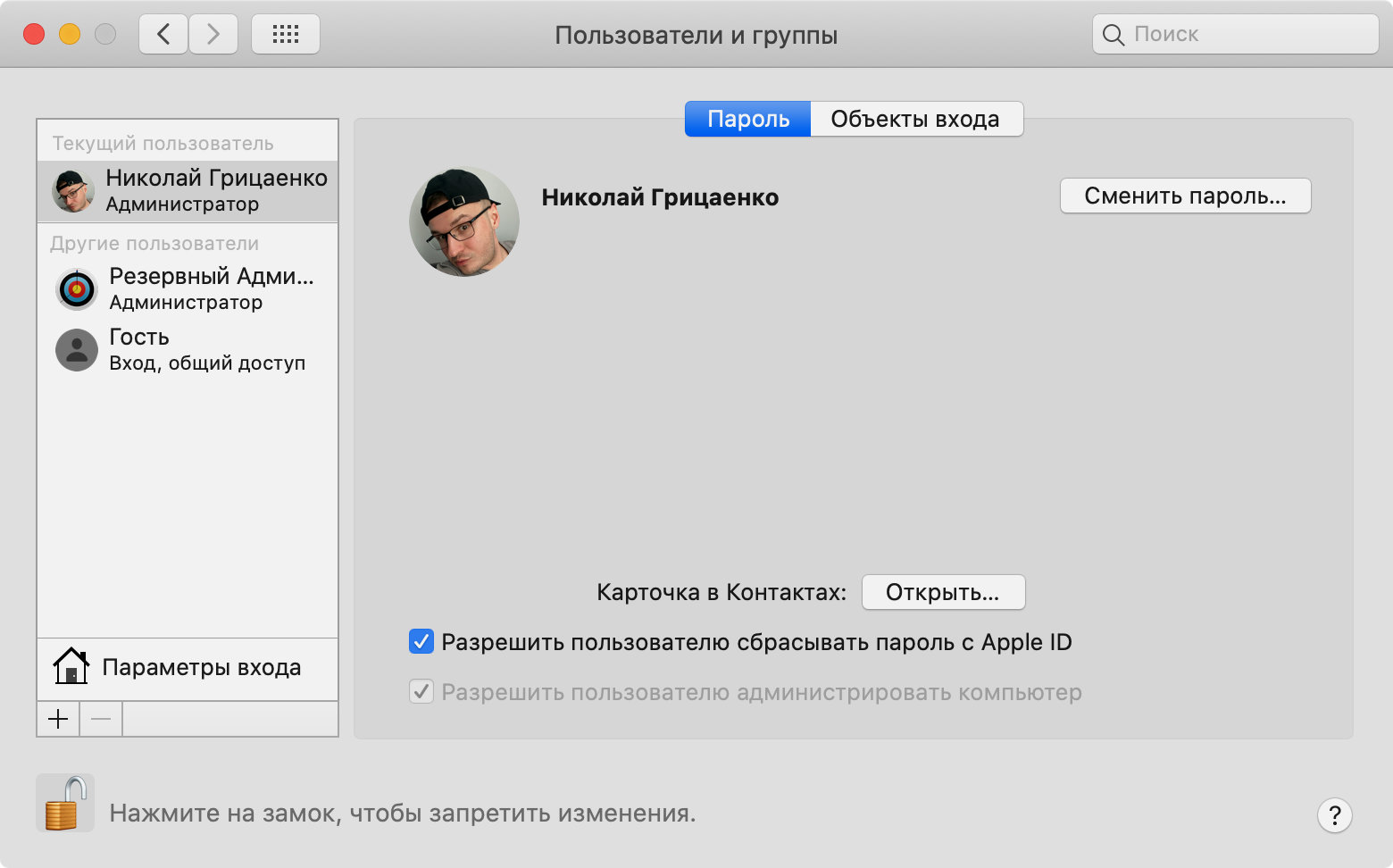
Шаг 6. Выберите вариант «Администратор» в поле «Новая учетная запись» и заполните все остальные строки данного окна.
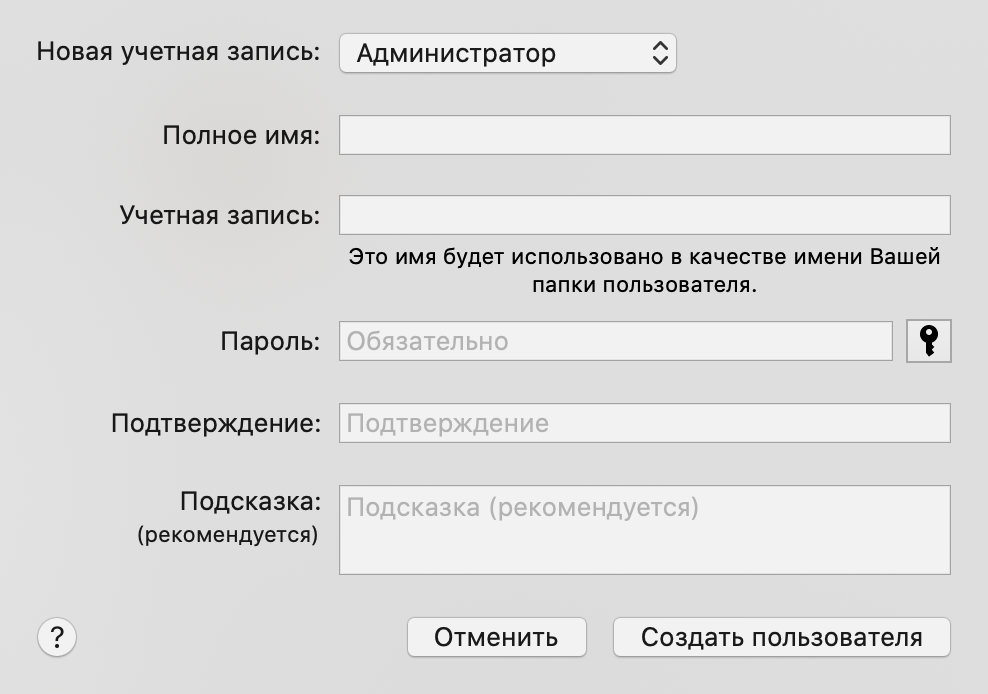
Шаг 7. Перезагрузите компьютер через системное меню, а потом войдите в новую учетную запись, которую только что создали.

Шаг 8. Перейдите в системное меню с помощью кнопки с логотипом Apple в строке меню.
Шаг 9. Откройте раздел «Системные настройки».

Шаг 10. Перейдите в меню «Пользователи и группы».
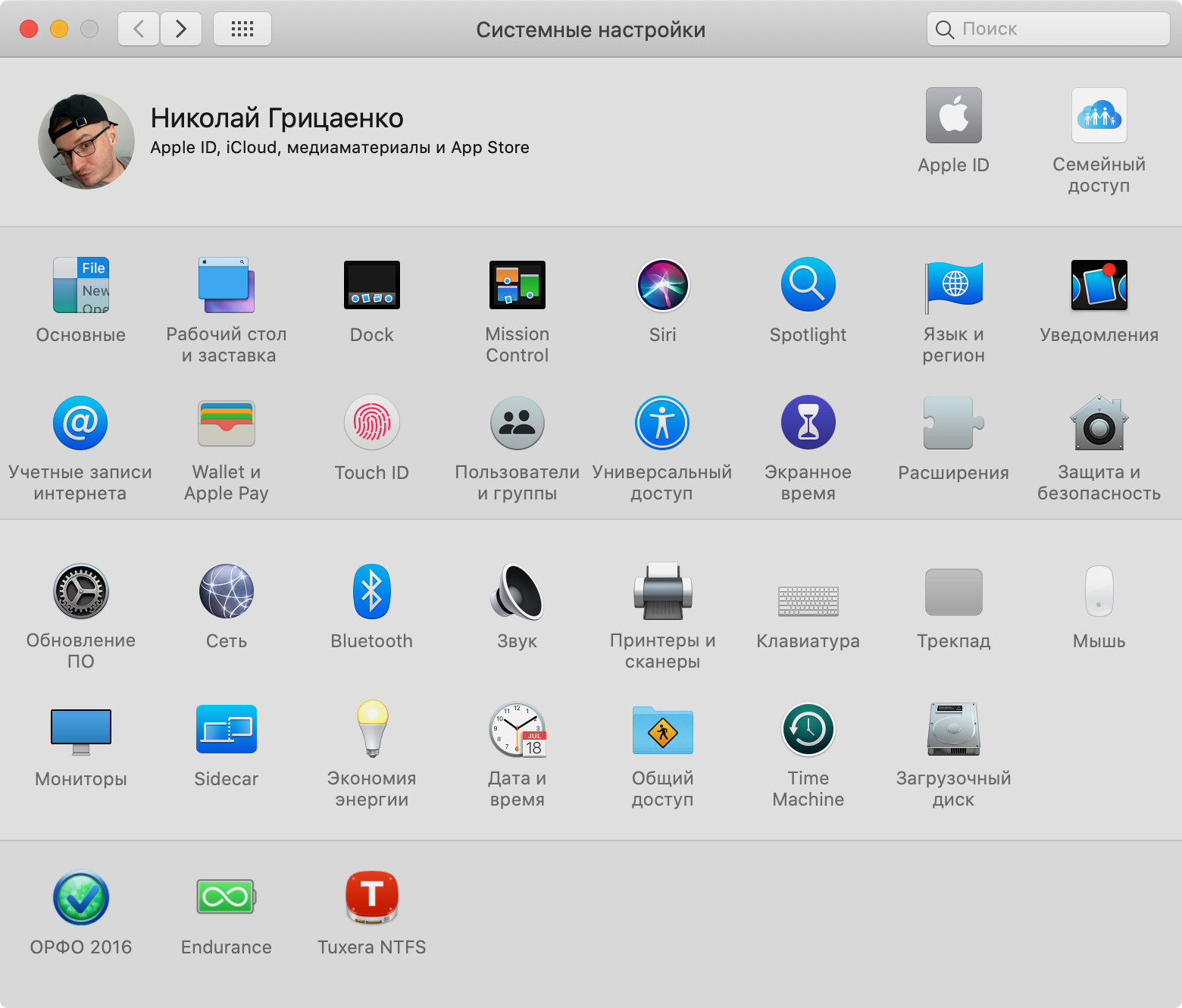
Шаг 11. Нажмите на кнопку с изображением замка в левом нижнем углу, чтобы снять блокировку редактирования данного меню.
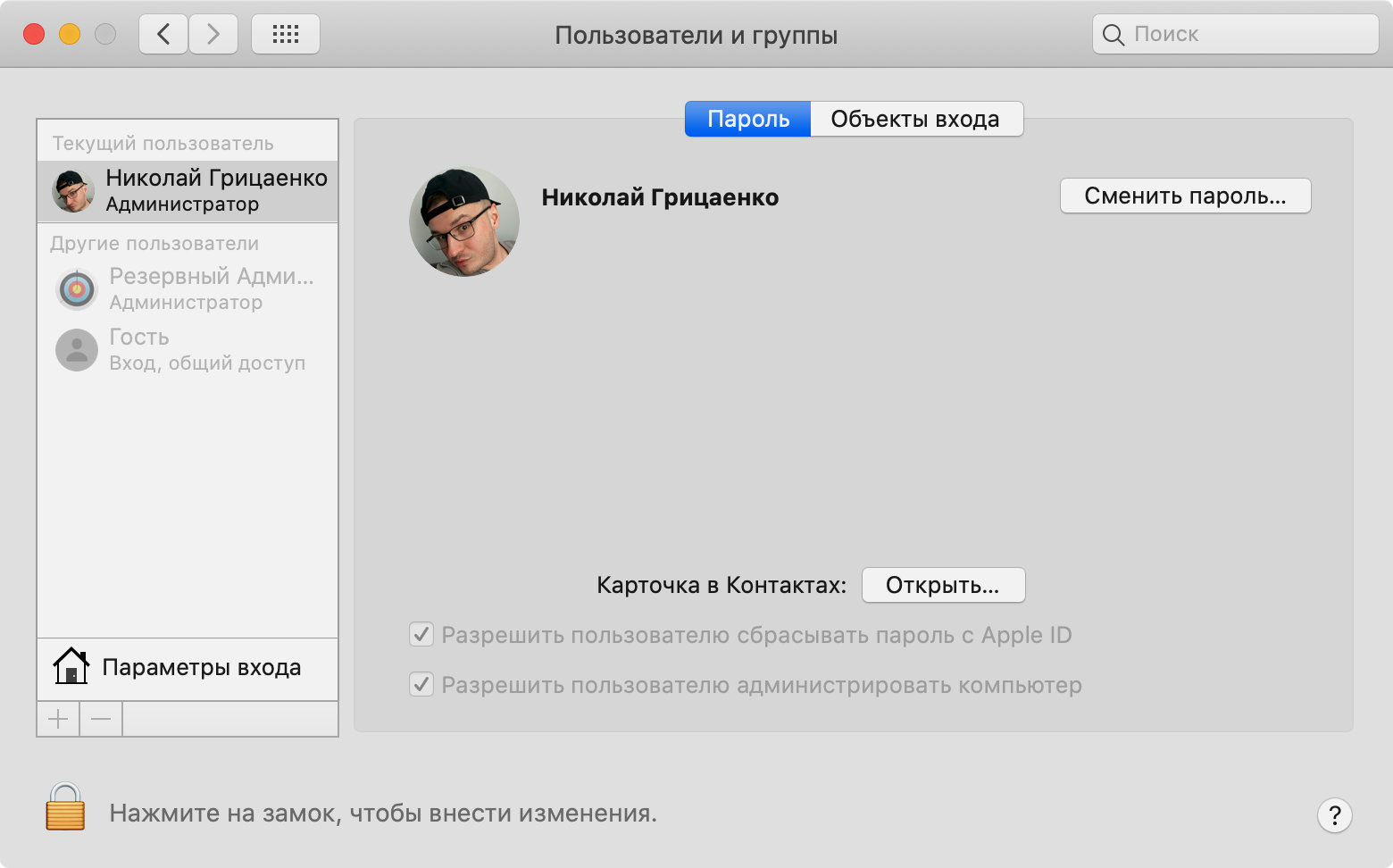
Шаг 12. Выделите учетную запись, имя которой нужно изменить, и нажмите на кнопку «Дополнительные параметры».
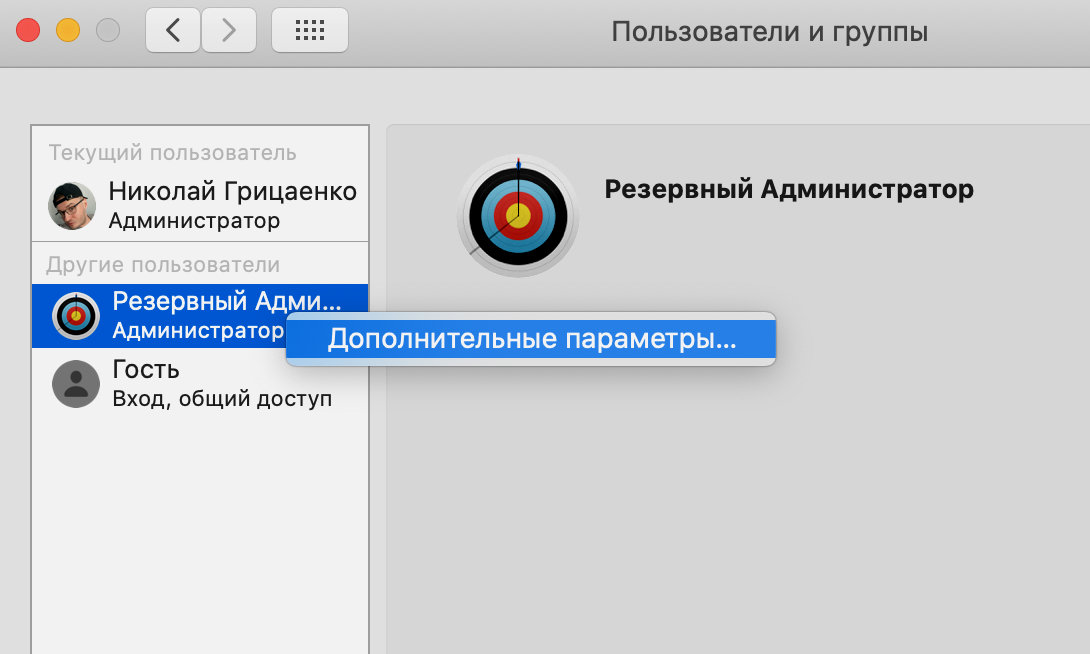
Шаг 13. Измените «Полное имя», а потом отредактируйте поле «Учетная запись» и название каталога в поле «Папка пользователя» — последняя пара обязательно должна совпадать, чтобы вы не потеряли данные.
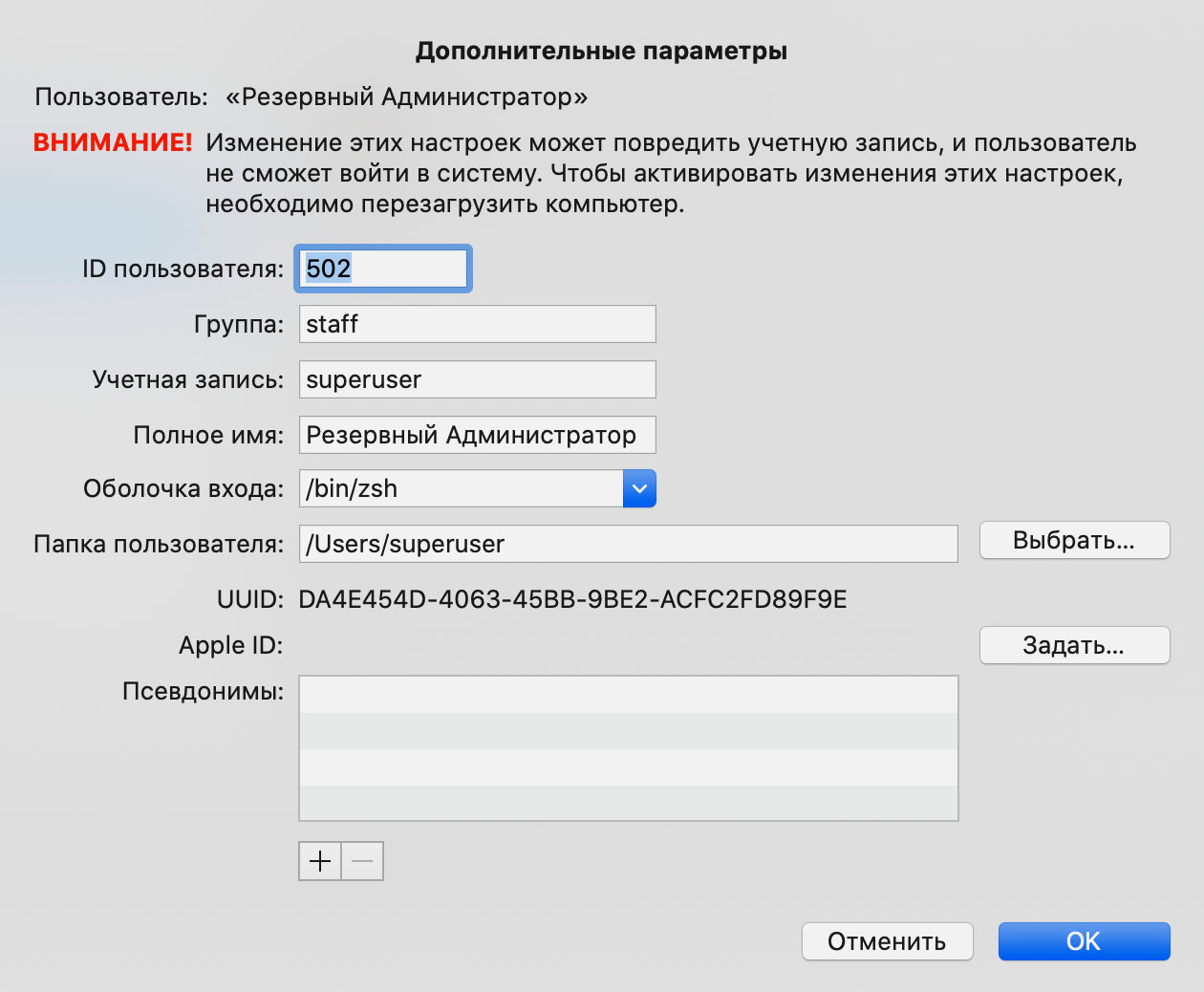
Шаг 14. Откройте Finder, перейдите в папку «Пользователи» и переименуйте папку с предыдущим именем, заменив его новым.
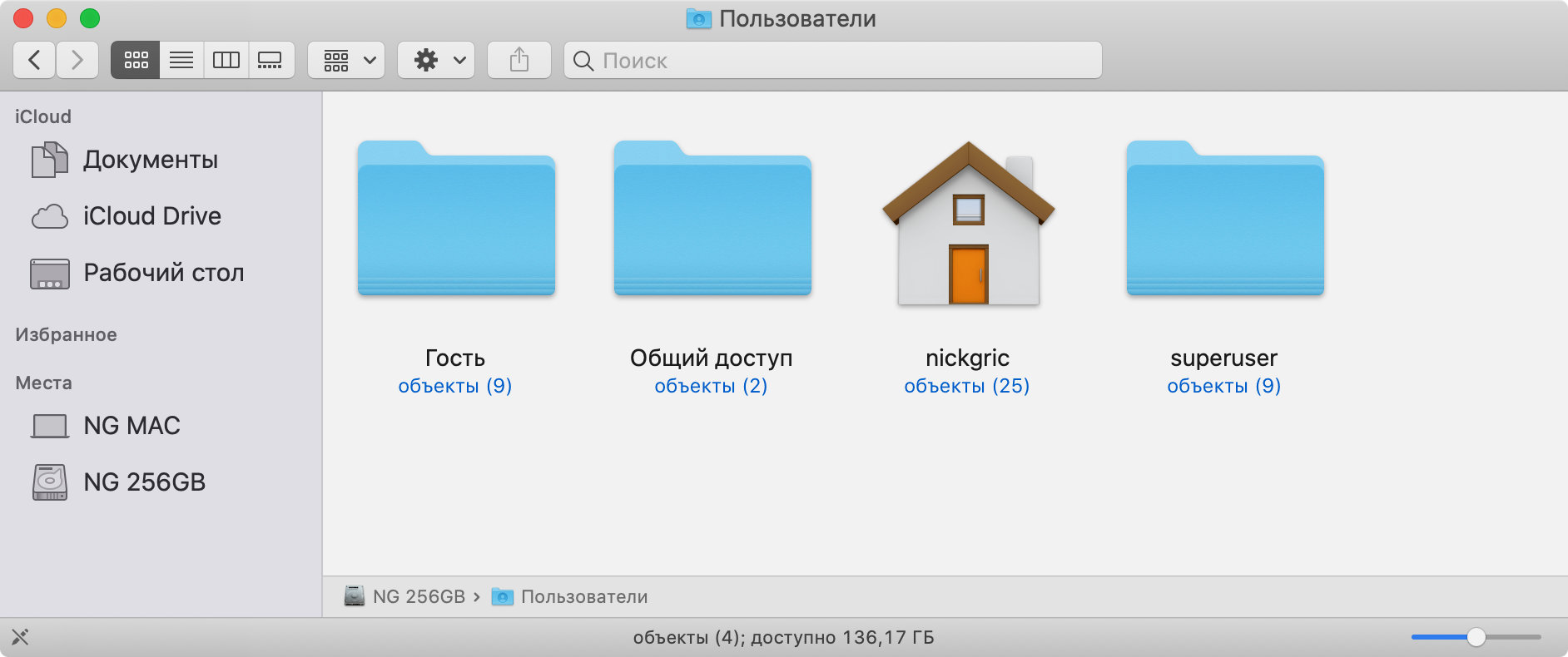
Шаг 15. Перезагрузите компьютер через системное меню, а потом войдите в учетную запись, которую только что переименовали.
Читайте также:


