Как из роутера извлечь пароль из
Стандартные пароли для роутеров Каждый wi-fi роутер функционирует на основе данных доступа к сети интернет и локальной сети, которыми являются логин и пароль. Они создаются еще в самом начале пользования на первых этапах настройки сетевого оборудования. Логином всегда выступает одно и тоже слово на латинице «admin», а паролем может быть как слово «admin», так и числа 1234, 123, 0000.
Также пароль может отсутствовать вовсе.
В любом случае, чтобы не испытывать удачу и не тратить время напрасно на случайный подбор, необходимо заглянуть в техпаспорт роутера, который находится в комплекте и может выглядеть в виде брошюры. Если роутер попал к пользователю как б/у-изделие и техпаспорта нет в наличии, стоит спросить у своих друзей, знакомых или родственников, которые пользуются сетевым устройством, произведенным одним и тем же производителем, т.к. логин и пароль будут аналогичными
Заводские настройки На начальном этапе настройки после введения стандартных идентификационных данных, пользователю будет предложена возможность поменять логин и пароль для затруднения входа в домен посторонних пользователей. Т.е. на экране компьютера интерфейс высветит все необходимые данные, а также подсказки по формированию «ключа доступа», в который и входит логин и пароль.
После прохождения данного этапа пользователю будет предложено создать локальную сеть с автоматическим подключением к сети Интернет для удобства работы в дальнейшем. При этом не стоит путать логин и пароль для доступа к локальной сети, функционирующей на базе роутера, и сети Интернета, т.к. это две разные вещи.
Забыл пароль от роутера, что делать.
Что делать, если забыл пароль от роутера, — это рядовой вопрос многих пользователей, которые забыли или потеряли свои данные. Как быть в данной ситуации? Восстановить ключ несложно. Все зависит от того, пароль и логин какой сети был утерян. Если дело в локальной сети, т.е. в своем маршрутизаторе, то здесь нет никаких 2.серьезных трудностей, чтобы его восстановить.
Если пользователь забыл пароль вай фай роутера, ему необходимо действовать следующим образом:
1) в правом нижнем углу панели инструментов на рабочем столе необходимо найти значок в виде лесенки или монитора:
2) если данных значков не видно на панели, то необходимо на значок с двумя галочками, который располагается рядом с отображением действующего языка на клавиатуре (RU или EN);
5)в появившемся небольшом окне необходимо выбрать опцию «свойства»;
6)в новом открывшемся окне «свойства» во вкладке безопасность поставить галочку напротив строки «отображать вводимые знаки»;
7)в том же окне в строках с точками отобразятся данные логина и пароля по входу в роутер.
В случае утери данных для пользования ресурсами всемирной паутины требуется следующий порядок действий:
1)зайти на домашний ip-адрес роутера;
2)после входа в настройки сетевого устройства необходимо выбрать вкладку «интернет»;
3)в обновленном окне интерфейса появятся различные опции, одними из которых и будут логин и пароль для входа в интернет;
4)если данные логина и пароля не видны, а вместо них указаны звездочки или точки в строках параметра, необходимо найти ниже опцию «показать символы» и поставить рядом с ней флажок.
Восстановление домена администратора
Кроме тех пользователей, которые потеряли данные о доступе к локальной сети и интернету, есть и те, которым удается потерять доступ к странице администратора (домашней странице роутера). В таком случае нет никаких шансов восстановить утерянную информацию и поменять настройки сетевого устройства. На форумах частенько фигурирует вопрос типа: «Я забыл от админки логин и пароль. Как мне быть?». Проще произвести сброс настроек в сетевом устройстве и заново создать новую локальную сеть. Чтобы обнулить параметры роутера достаточно нажать и выдержать в этом положении несколько секунд кнопку на задней панели.
При этом огоньки на передней панели устройства погаснут на некоторое время, а потом снова заработают. Сама кнопка располагается в небольшом отверстии для предотвращения случайного сброса, и нажать на нее можно только при помощи дополнительного приспособления, которым может выступать спичка, иголка, булавка и т.п.
Методы восстановления
От настроек маршрутизатора не будет никакой пользы, если пользователь потеряет ключи доступа к странице администратора, роутеру, локальной сети и Интернету. При этом каждый из ключей доступа будет восстанавливаться по-разному. Основными методами являются аппаратный и программный. Метод аппаратного восстановления доступа связан с проверкой параметров на домашней странице роутера, а программный опирается на использование программного реестра и специальных рабочих приложений, сканирующих всю информацию на компьютере о пользовании сетью. При аппаратной восстановлении в сеть как минимум требуется наличие логина и пароля к административной странице, на которой сформированы все параметры и настройки локальной сети и подключения к интернету. Для входа на страницу администратора необходимо набрать в строке адреса интернет-браузера ip-адрес производителя.
P-адрес можно найти на наклейке, находящейся на нижней части маршрутизатора. P-адрес можно найти на наклейке, находящейся на нижней части маршрутизатора.Если таковая отсутствует, то домашние адреса роутеров выглядят следующим образом: D-link 192.168.0.1 Zyxel 192.168.1.1 Asus 192.168.1.1 Netgear 192.168.1.1 TPlink 192.168.1.1
После входа по соответствующему адресу маршрутизатора пользователю откроется интерфейс с множеством настроек и параметров сети. Для того, чтобы узнать данные по локальной сети, необходимо войти во вкладку «локальная сеть». Также данная вкладка может называться wi-fi сеть или иметь аналогичные по смыслу названия.
После чего пользователь должен найти параметр «ключ wpa». Напротив него и будет располагаться пароль доступа к маршрутизатору.
Пароль, доступ к роутеру – это еще не все. Кроме ключа входа в локальную сеть могут потребоваться и данные входа в домен провайдера. Эти данные также указаны в настройках сетевого устройства.
Для этого после фиксации данные о доступе в локальную сеть требуется зайти во вкладку «Интернет», где будут указаны не только параметры и технология подключения, но и данные по входу в сеть Интернет.
Чаще всего, логин и пароль располагаются рядом со строкой «настройка учетной записи» или «настройка соединения».
Востанновление утилиттой(программой)
Кроме аппаратного способа устранения проблемы утери идентификационных данных при входе в интернет и локальную сеть существует и программный. Он используется профессиональными пользователями и не годится в помощь начинающим. Таким образом, потребуется участие второго пользователя с более высоким уровнем знаний в данной области.
При программном методе используются следующие рабочие приложения, помогающие восстановить необходимые данные по логинам и паролям доступа: 1) Dialupass; 2) Remote Desktop PassView; 3)RouterPassView; 4)WirelessKeyView; 5)Wireless Password Recovery.
И это еще не весь список. Сами по себе данные программы являются любительскими разработками, а не результатом трудов профессиональных команд, поэтому интетфейс данных программ не всегда удобен и понятен новичку. Но если пользователь все же решился на самостоятельные действия, то ему нужно быть готовым к тому, что большинство ссылок на подобные рабочие приложения могут содержать вредоносное программное обеспечение.
На протяжении всей работы профильной программы для поиска и обнаружения логина и пароля от сети на компьютере должен работать антивирус с максимально возможным набором функций, дабы предотвратить заражение своего персонального компьютера и порчу или кражу личных данных.
Работа подобных программ основана на базовых принципах функционирования операционной системы, которая, в свою очередь, фиксирует каждый шаг пользователя в электронно-информационном пространстве. При этом формируется реестр, описывающий все действия, совершенные за последнее время. Они будут храниться в виде зашифрованных файлов до тех пор, пока не будет заполнена вся память на жестком диске.
Открыть данные файлы невозможно без специальных знаний и профессиональных навыков. Ни одна известная многим пользователям программа не сможет их прочитать и выдать необходимую информацию на экран компьютера. В этом случае и нужны специальные приложения, помогающие раскрыть зашифрованные логины и пароли. После соответствующего пользования программой владелец ПК сможет в дальнейшем самостоятельно пользоваться как локальной, так и интернет-сетью. Но при этом нельзя забывать, что все ключи доступа к сетям нужно сохранить в обязательном порядке как в виде обычного файла с напечатанным текстом, так и в письменном виде, чтобы в дальнейшем не испытывать значительные трудности в подключении.
Рекомендации профессионалов
Чтобы предотвратить утерю данных для доступа в локальную сеть и Интернет начинающим пользователям рекомендуется провести следующие действия: 1)во время настройки и установки драйверов на сетевое оборудование программа предложит сохранить на рабочем столе ПК файл с резервными данными для доступа; 2) после создания с данными доступа в сеть файл необходимо скопировать на съемный носитель и сделать еще одну копию в любой другой папке; 3) после копирования файлов необходимо вручную записать на бумаге все необходимые логины и пароли от сети.
Кроме того, не стоит забывать, что ключи также имеются в свободном доступе для просмотра с компьютера пользователя, настраивавшегося маршрутизатор. Эти данные можно увидеть в свойствах сети. Для этого необходимо найти значок подключения к сети на панели задач на рабочем столе в правом нижнем углу.
Вот озадачился. А можно как-то достать пароль на подключение к интернет из роутера dlink dir 300? Листочек с настройками подключения потеряли, но пока пароль сохранен в роутере. К роутеру доступ есть. Как достать пароль?
Всем заранее спасибо! :)


Сохранить бэкап конфига, он там будет простым текстом.


После резета я вообще потеряю пароль от провайдера.

но пока пароль сохранен в роутере. К роутеру доступ есть. Как достать пароль?
Пароль сохранён в браузере?

Т.е. там какое-то подключение типа pptp
Ну тогда да, звонить прову логичнее всего.

выключить роутер, выпаять микросхему флеш-памяти, считать дамп содержимого, проанализировать :)

или как вариант, залогиниться на него через ssh/telnet и пошарить в районе /etc/pppd или в чем-то похожем

Попробовал. Неа, нифига не открытым текстом.
У меня в дир400, дир615 было открытым :)

а RouterPassView пробовали не него натравить?

Я же написал - сохранил бэкап и посмотрел внутри.
Возможно поможет, сам не проверял

Подключись к нему по telnet(да, там есть telnet, логин - admin, пароль - тот же, что и к веб-интерфейсу) и посмотри в конфиге.

У меня срхраняется в *bin, открывается кракозябрами.

Интересный способ. Спасибо! Если других путей не останется, попробую его.

Можно попробовать посмотреть в nvram через ssh или если умеет прямо из веб-интерфейса командой nvram show

По некоторым данным, там телнет работает ограниченное время после загрузки. Если никто не подключается, телнет вырубается. Чуть позже попробую перезагрузить девайс. Сейчас не могу, люди работают. :)
Запамятовать пароль от вайфая – это плохо, но узнать его средствами ОС проще простого. А вот если забыл пароль от роутера, это может стать серьезной проблемой, особенно если стандартный пароль от маршрутизатора вы уже успели сменить и забыть. Но и эта проблема разрешима, так что не торопитесь отчаиваться.
Используйте заводской пароль
Если вы вдруг не знаете, зайти в веб-интерфейс маршрутизатора можно, введя в адресную строку интернет-браузера 192.168.1.1 (для моделей от TP-Link – 192.168.0.1).

Если на этом ресурсе вы не отыскали данных для своей модели, загляните в руководство пользователя, потому что логин с паролем производитель может указать там (либо на наклейке на днище устройства).
Сброс настроек
Если стандартный пароль вы давно сменили, наиболее простой способ заполучить доступ к устройству – сбросить настройки на заводские. Как вы понимаете, настраивать свой вай-фай роутер после этого придется с нуля, так что не используйте данный способ, не будучи уверенными, что сможете самостоятельно выставить правильно все настройки. Если вы еще не передумали пользоваться сбросом, тогда разыщите на корпусе аппарата маленькую кнопочку Reset, нажмите ее и в течение 10-15 секунд не отпускайте. Теперь вы можете зайти в интерфейс роутера, используя стандартную связку «логин-пароль» (читайте выше).
Полезный совет: Осуществив сброс настроек роутера, вы сможете установить новую связку «логин-пароль». Логин можете оставить стандартным (admin) или указать вместо него имя учетной записи пользователя ПК. А вместо пароля можно использовать серийный номер маршрутизатора или его mac-адрес. Эти данные указываются на идентификационной наклейке под днищем устройства, так что запоминать их или записывать больше нет необходимости. Забыли пароль – просто взгляните на наклейку.
Как сменить пароль от роутера
Чтобы сменить пароль маршрутизатора, вам необходимо зайти в соответствующий раздел меню. Однако интерфейс меню у аппаратов разных производителей выглядит по-разному. Рассмотрим некоторые популярные модели разных марок:
Программа RouterPassView
Пользоваться данным способом смысл есть, только если вы заблаговременно сохранили файл конфигурации аппарата. После покупки и настройки роутера сделать это стоит в первую же очередь, поскольку этот файл поможет в случае чего восстановить не только пароль, но и все остальные настройки маршрутизатора, если они вдруг сбросятся по той или иной причине.
Сохранить файл конфигурации можно в настройках роутера. Найти его можно в разных пунктах меню настроек, в зависимости от используемой вами модели роутера. Так, для аппарата Huawei HG8245H этот путь выглядит следующим образом: вкладка System Tools сверху – строка Configuration File слева – кнопка Save.
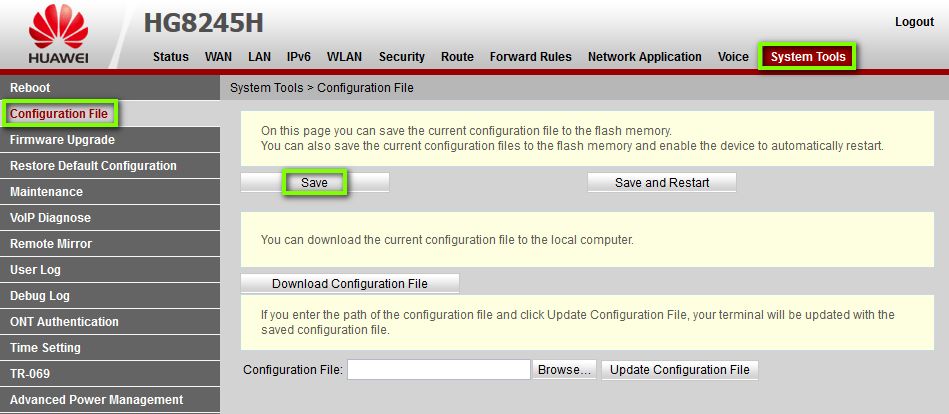
Если у вас имеется сохраненный заранее файл конфигурации устройства, скачайте программу RouterPassView, которая поможет выдернуть из зашифрованных в файле данных логин и пароль от веб-интерфейса вашего роутера.
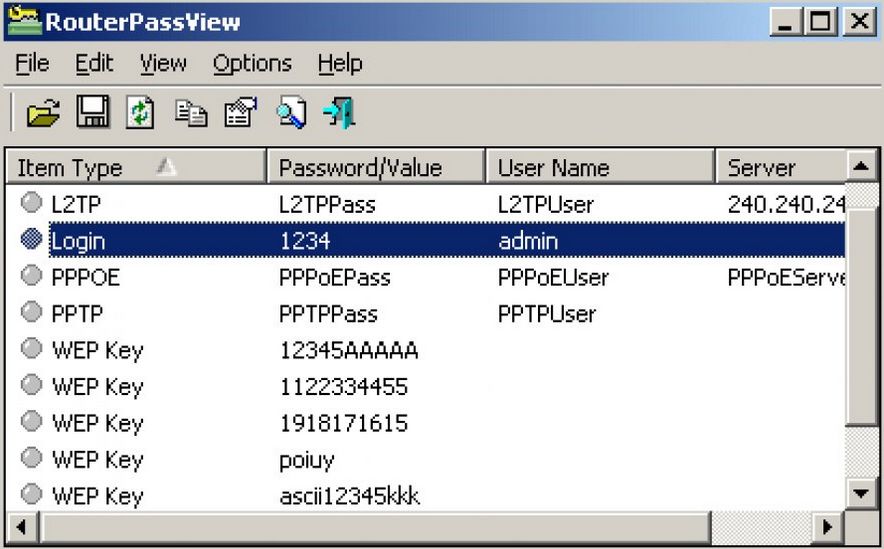
Пользоваться ею просто: выберите пункт меню File, затем щелкните по надписи Open и выберите файл конфигурации или с помощью мышки перетащите его в окошко программы.
Чем более распространенная у вас модель, тем быстрее вы сможете восстановить нужную информацию. Правда, список поддерживаемых маршрутизаторов ограничивается всего несколькими десятками моделей, большая часть из которых приходится на производителей TP-Link и D-Link.
Утилита Router Password Kracker
Вся прелесть данного программного продукта состоит в том, что он не требует наличия сохраненного файла с конфигурацией роутера, который можно получить, только зная пароль от устройства. Достаточно располагать лишь подключением к роутеру (Wi-Fi или проводным – не важно) и все. Просто введите в окне программы в нужные поля IP роутера, логин и нажмите на кнопку Start Crack.

Однако у этой утилиты есть и минус: она использует метод полного перебора (т. н. brute force), так что поиск пароля может сильно затянуться. Но если по-другому восстановить забытые вами данные не удается, придется запастись терпением.

Типичная ситуация: пользователь подключил к сети Wi-Fi одно устройство, например, ноутбук, а спустя некоторое время пытается подключить ещё одно, например, мобильный телефон. При этом пароль был благополучно забыт и не записан. Как быть?
В сегодняшней статье мы подробно расскажем, как узнать пароль от своего Wi-FI (вай-фая) на компьютере с различными версиями Windows. Также поговорим о специальных программах для просмотра сохраненных паролей Wi-Fi, расскажем, как посмотреть пароль на роутере и мобильных телефонах и планшетах Android.
Как узнать пароль от своего Wi-Fi на компьютере
Для просмотра пароля от своего подключенного Wi-Fi должно соблюдаться условие, что пароль сохранялся на компьютере хотя бы один раз. Если нет, то пароль Wi-Fi следует смотреть на роутере.
Узнаем пароль от своей Wi-Fi сети в Windows 7, 8, 10
Для того, чтобы узнать пароль от своей Wi-Fi сети на компьютере или ноутбуке под управлением Windows 7, 8, 10 проделайте следующие операции:
Узнаем пароль от своей Wi-Fi сети в Windows XP
На операционной системе Windows XP посмотреть пароль сохраненной Wi-Fi сети несколько сложнее, чем на более современных ОС, но тем не менее возможно.






Программы для просмотра сохраненных паролей Wi-Fi
Рассмотрим две программы для просмотра паролей сохраненных вай-фай сетей на компьютере.

После скачивания .zip архива распакуйте содержимое и запустите файл установки Setup_WiFiPasswordDecryptor.exe. После этого просто запустите программу и кликните на название интересующей вас вай-фай сети для просмотра пароля.
Видео работы программы WiFi Password Decryptor показана ниже:

На скриншоте вы можете наблюдать работу программы. В столбце Network отображаются сохраненные на компьютере сети Wi-Fi, а пароль можно увидеть в столбце Key (Ascii).
Видео работы программы WiFi Password Decryptor:
Узнаем пароль от своего вай-фая через командную строку

В открывшейся командной строке впишите следующую команду:
Программа выведет на экране список всех вай-фай сетей, которые сохранены на данном компьютере и соответственно от которых мы можем посмотреть сохраненный пароль.
скрин результата команды netsh wlan show profiles
Для того, чтобы узнать пароль от интересующей вас Wi-Fi сети необходимо в команду
netsh wlan show profiles name= имя-сети key=clear
внести её название. Например, для моей домашней сети ALESKA команда выглядит следующим образом:
netsh wlan show profiles name= ALESKA key=clear
В результате выполнения этой команды в командной строке получаем всю необходимую информацию, в том числе и пароль от указанной Wi-Fi сети.

На скриншоте выше видно, что пароль от Wi-Fi сети ALESKA соответствует значению 180700.
Видео как узнать пароль своей Wi-Fi сети через командную строку:
Как узнать пароль от своего Wi-Fi на роутере
Если посмотреть пароль от своего вай-фая на компьютере не представляется возможным, например, если данные о сохраненных сетях компьютера были удалены, вы можете посмотреть, а при желании и поменять пароль на роутере.
Если компьютер не подключен к Wi-Fi сети, тогда вам необходимо подключить компьютер к роутеру с помощью патчкорда витой пары.

После этого наберите в строке браузера адрес 192.168.1.1 и нажмите ОК. Это один из наиболее популярных IP адресов для входа на роутер. Если адрес действительно такой, то вам будет предложено авторизоваться, указав логин и пароль. Очень часто пароль от роутера по-умолчанию admin/admin.

Если адрес 192.168.1.1 или 192.168.1.0 не подошёл, то нужно найти правильный адрес.

IP адрес роутера зачастую указан на обратной стороне устройства.



Теперь, когда мы благополучно узнали адрес роутера и зашли на него, осталось только посмотреть установленный пароль от Wi-Fi сети.
Смотрим пароль Wi-Fi на роутере TP-Link
Инструкция написана на примере роутера TP-LINK TL-WR841N, но подойдёт для любых роутеров TP-Link.

Смотрим пароль Wi-Fi на роутере ASUS
На роутерах ASUS посмотреть пароль от вай-фай сети очень просто. После авторизации вы попадаете на страницу состояния сети.

Узнаем пароль Wi-Fi на роутере D-Link
В нашей стране традиционно любят роутеры производства D-Link. Рассмотрим пример на основе популярного роутера D-Link DIR-300.

Смотри пароль Wi-Fi на роутере ZyXEL

Смотрим пароль Wi-Fi на роутере Linksys Cisco
На роутере LinkSys перейдите в горизонтальном меню в раздел Wireless (беспроводное подключение) и далее кликните на Wireless Security (безопасность беспроводного подключения).

Пароль от вай-фай сети указан в строке WPA Shared Key.
Узнаем пароль от своей Wi-Fi сети на мобильном телефоне Android
Есть два способа посмотреть пароль от сохраненной Wi-Fi сети на телефоне с операционной системой Android.
Смотрим пароль через свойства точки доступа
Зайдите в настройки и подключитесь к Wi-Fi сети от которой вы хотите узнать пароль.



Смотрим пароль Wi-Fi в системных файлах Android
Мобильные телефоны и планшеты на операционной системе Android хранят данные о сохраненных Wi-Fi сетях и паролях в служебных файлах. Без root-доступа к этим файлам доступ не получить, но если у вас уже есть root-доступ, то все очень просто.
Необходимые данные хранятся в файле wpa_supplicant.conf, которых находится в служебной папке /data/misc/wifi/.
Скачайте и установите из Google Play любой файловый менеджер с правами суперпользователя, например, RootBrowser.
Запустите программу и перейдите в папку data.

Перейдите в папку misc.

Откройте папку WiFi и в ней файл wpa_supplicant.conf.

Читайте также:


