Как использовать homepod без wifi
Apple HomePod и HomePod Mini чрезвычайно просты в настройке и использовании. Почему нет? Они созданы, чтобы добавить легкости. Независимо от того, используете ли вы один умный динамик или специальное устройство для разных уголков вашего дома, это удобное руководство поможет вам настроить и использовать HomePod и HomePod Mini без проблем.
Шаг 1. Поместите HomePod на твердую поверхность.
Для начала положите HomePod или HomePod Mini на твердую плоскую поверхность рядом с розеткой. Подключите его.
Звонок коснется ваших барабанных перепонок, а пульсирующий белый свет отразится на ваших глазных яблоках через верхнюю часть HomePod.
Шаг 2. Настройте HomePod на своем устройстве iOS.
Как только вы заметите указанные признаки, ваше устройство будет готово к использованию. Теперь разблокируйте свой iPhone или iPad и поднесите его к умной колонке. Как только вы это сделаете, ваше устройство iOS идентифицирует ваш HomePod и отобразит параметр SetUp на вашем экране с изображением и именем вашего устройства.
Шаг 3. Следуйте инструкциям на экране.
Как только вы нажмете на вкладку SetUp, расположенную во всплывающем окне на вашем устройстве iOS, начнется настоящий шоурил. Сказав это, я намерен сосредоточить ваше внимание на следующих экранные инструкции. Это будет включать в себя вопрос о местонахождении HomePod в вашем доме и некоторых других важных параметрах.
К тому времени, когда вы дойдете до конца процесса настройки, ваш iPhone / iPad попросит вас найти устройство в центре видоискателя. На всякий случай, если вы не можете получить доступ к камере, нажмите «Ввести пароль вручную» внизу. Затем Siri продиктует четырехзначный код доступа. Введите его вручную, и все готово.
Шаг 4. Подождите, пока HomePod завершит установку.
Ваше устройство не займет много времени, чтобы завершить процесс настройки. Затраченное время существенно зависит от скорости интернета. Однако, как только он завершит процесс настройки, применив ваши предпочтительные настройки, вас встретит Siri, а затем несколько примеров того, что вы можете попросить Siri сделать за вас.
Настройка HomePod или HomePod Mini вручную
Хотя описанные выше шаги должны работать для вас без проблем, есть способ вручную настроить HomePod с помощью iPhone / iPad. Для этого откройте приложение «Дом» и нажмите значок «+», расположенный в правом верхнем углу экрана. Теперь нажмите «Добавить аксессуар», а затем «У меня нет кода или я не могу сканировать». Это позволит устройству сканировать ближайшие продукты и отобразить ваш HomePod на экране. Нажмите на него и следуйте инструкциям на экране, чтобы завершить процесс установки.
Как использовать HomePod или HomePod Mini с голосом
Теперь, когда мы обсудили и поняли все возможные способы настройки HomePod, пришло время начать его использовать и раскрыть его истинный потенциал. Самое приятное в устройстве то, что оно так же дружелюбно, как и Сири, с нами. Ваш HomePod / HomePod Mini оснащен функцией распознавания голоса для Siri. Это позволяет вам управлять им без помощи рук, узнавая ваш голос.
Не только это, если в доме мало других людей, он также может различать голоса, чтобы знать, кто говорит. Чтобы использовать эту функцию, вам необходимо включить распознавание голоса на вашем устройстве. Вот как это сделать:
- В приложении «Дом» на iPhone и iPad нажмите «Настройка». Привет! Siri.
- Затем Siri предложит задать несколько вопросов. После этого нажмите Включить личные запросы.
Управляйте HomePod с помощью сенсорного управления
Помимо голосовых команд, HomePod предлагает вам ряд элементов управления, включая воспроизведение, паузу и регулировку громкости. Вот несколько вещей, которые вы можете делать с помощью HomePod с сенсорным управлением:
Примечание. Если вы используете сенсорное управление с функцией распознавания голоса. Вам нужно будет добавить касание ко всем элементам управления, например двойное касание для воспроизведения и паузы и т. Д.
Используйте Siri на HomePod
Все, что вам нужно сделать, это сказать «Привет, Siri».
Как изменить настройки HomePod
- В приложении «Дом» нажмите и удерживайте значок HomePod.
- В раскрывающемся меню выберите настройки, а затем категорию, для которой вы хотите изменить настройки.
Начните работу с новым HomePod Mini
Нет никаких сомнений в профессионализме и удобстве HomePod; однако с запуском HomePod Mini Apple вывела технологии на совершенно новый уровень. Умные колонки с последней версией iOS могут использоваться для различных целей. Я надеюсь, что описанные выше шаги помогут вам использовать его наилучшим образом.
На всякий случай, если наступит нечетный день, и вам нужно сбросить настройки HomePod / HomePod Mini, наше краткое руководство должно помочь вам в этом. Или, если есть что-то еще, я всеми своими ушами в разделе комментариев ниже.

Беспроводной смарт-динамик от компании Apple, работающий по принципу вопросно-ответной системы. Он снабжён голосовым управлением, использующим в своей работе персональный помощник Siri.




64-битный 2-ядерный ARM-микропроцессор A8 от компании Apple; шесть микрофонов; восходящий сабвуфер с настраиваемым усилителем; внутренний низкочастотный калибровочный микрофон для автоматической коррекции; многопользовательская технология Wi-Fi MIMO с несколькими входами; набор стандартов связи для коммуникации в беспроводной локальной сетевой зоне стандарта 802.11a; поддержка технологии AirPlay 2; высота корпуса – 172 мм (7 дюймов), а ширина – 142 мм; два цветовых варианта – белый или серый; вес – 2,5 кг.
Вопрос: работает ли вне сети wifi?
Ответ: да, проверено.
Вопрос: можно ли оживить колонку после неудачного обновления?
Ответ: можно пробовать этот способ с Mac.
Заметил еще одно, при подключении по вайфай 5 ггерц постоянно сбои, но как только перешел на 2,5 ггерц все стало стабильно. Музыкой не удобно управлять в плане желания послушать конкретные альбомы или артистов
Можно Сири сказать имя артиста - играй- тупая шмара
Или
С телефона/тв/часов
Добавлено 09.07.2018, 06:18:
Кстати, вопрос кто в РФ.
У вас розетка российская? На сколько вольт хомпод (что на нем написано, 120 или 240V)?
Хз есть ли смысл его переть с собой на родину. на моем 120 и походу он тут и умрет
Ну то есть если в помещении, где она будет установлена, нет wifi, то пахать она будет или нет в связке со смартфоном iphone? Привет всем! Никак не пойму она работает только при наличии сети wifi или можно ей пользоваться без вайфай, а с помощью сотовых данных на телефоне?
Ну то есть если в помещении, где она будет установлена, нет wifi, то пахать она будет или нет в связке со смартфоном iphone?
Пока трудно сказать конкретно.
Например раньше можно было сказать ей включить АТВ и она включала. Сейчас прошивки у меня разные везде и отвалилась возможность. это так. отступление
Что касается вопроса, то, в силу вышеизложенного, на колонке пока можно только запустить/остановить проигрывание находясь в лте через апп Home и все. В сети же wifi ее управление вылезает в полном объёме в меню управления
Что касается работы без вафли - нет. НЕ РАБОТАЕТ. Что странно. Ибо она загружает музыку в себя и блютуз у неё тоже присутствует. Таки яблопроизводитель похерил эту возможность, чтобы вы оформили подписку.
Ну как то так.
Ждём обнову до 12 может че поменяется
Приветствую Всех!
Какие мысли ?если их в паре использовать.
Какие мысли ?если их в паре использовать.
Наткнулся тут в интернетах на абсолютно тупую статью из разряда «не можешь купить хомпод собери сам»
Идиотизм тут
Сразу хотелось бы посоветовать это не повторять, а хотелось бы посоветовать просто использовать или купить дешевый и бу airport модели а1392 недавно обновлённый прошивкой с поддержкой airplay2 и разъемом 3,5 jack, к которому можете подключить любую систему на колокольчиках или aux. Получите все плюсы этой технологии плюс расширение своей сети. И ЭТО РЕАЛЬНАЯ ЭКОНОМИЯ. А сири. Зачем? К тому же если средств на полную экосистему нет. Она все ещё тупая шмара
А вообще. витринные образцы, например в best bay стоят по 250$
Если, судя по новостям, айфоны по 100 тыщ в РФ разлетаются как пироги. ну не понятно тогда, че хомпод за 350 не купить.

В приложении «Дом» можно настроить HomePod и изменять различные параметры HomePod.
Чтобы узнать больше о том, как использовать iPhone с HomePod, обратитесь к следующим разделам в Руководстве пользователя HomePod:
Примечание. Колонка HomePod доступна не во всех странах и регионах.
В приложении «Дом» коснитесь кнопки , затем коснитесь «Настройки Дома».
Коснитесь «Интерком», затем настройте следующие параметры.
Какие колонки HomePod могут использовать интерком.
Коснитесь , затем скажите, например: «Привет, Siri, Интерком: "Кто съел последнее печенье?"»
См. раздел Использование HomePod в качестве интеркома в Руководстве пользователя HomePod.
Добавление или изменение будильников HomePod в приложении «Дом»
В приложении «Дом» коснитесь кнопки HomePod и удерживайте ее, затем выполните любое из следующих действий.
Добавление будильника. Коснитесь «Создать будильник», создайте будильник, затем коснитесь «Готово».
Изменение будильника. Коснитесь будильника, измените время, затем коснитесь «Готово».
Включение и выключение будильников. Коснитесь переключателя рядом с будильником.
Удаление будильника. Коснитесь будильника, затем коснитесь «Удалить будильник».
Изменение настроек HomePod
В приложении «Дом» коснитесь кнопки HomePod и удерживайте ее.
Смахните вверх, затем настройте параметры HomePod.
Вы можете назначить HomePod другой комнате, добавить автоматизацию, создать стереопару с двумя колонками HomePod в одной комнате, переименовать HomePod, включить функции универсального доступа и многое другое.
Добавление аксессуара с поддержкой Siri
Вы можете настроить доступ к HomePod из любой точки своего дома, включив Siri на совместимых аксессуарах HomeKit, таких как термостаты, выключатели света и т. д. На этих аксессуарах можно включить функцию «Привет, Siri», чтобы Вы могли управлять ими с помощью голосовых команд, получать помощь с повседневными вопросами или задачами и воспроизводить свою любимую музыку и подкасты (бета-версия).
См. раздел Настройка аксессуаров с поддержкой Siri в Руководстве пользователя HomePod.
После покупки новенькой колонки HomePod и подготовки плейлистов Apple Music пользователям предстоит выполнить ещё один очень важный пункт – правильно настроить HomePod. Согласно Apple, процесс настройки максимально простой и быстрый и может занимать меньше минуты.
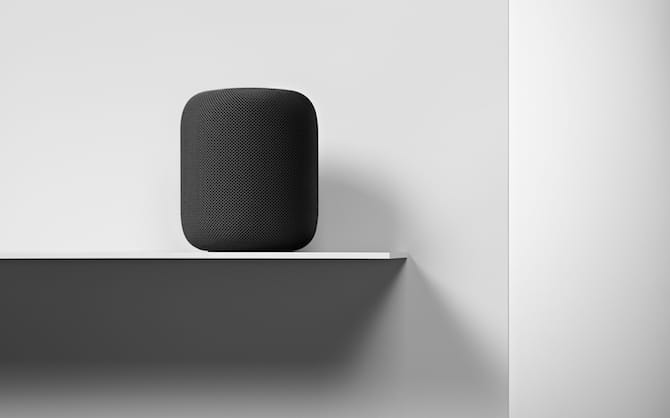
Это действительно так. Нужно знать всего две важные детали, о которых мы расскажем в пошаговой инструкции ниже.
Как настроить HomePod
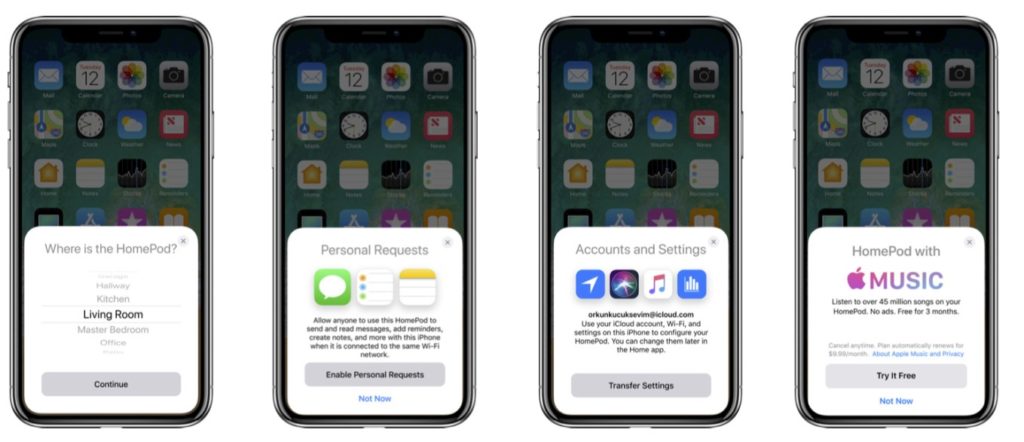
Шаг 1: Во-первых, нужно обновить свой iPhone или iPad до iOS 11.2.5 (для этого зайдите в Настройки -> Основные -> Обновления ПО).
Шаг 2: Подсоедините HomePod к источнику питания.
Шаг 3: Поднесите свой iPhone поближе к колонке после того, как она включится. На смартфоне выскочит меню (как при подключении AirPods). Начните настройку.
Шаг 4: Если в приложении Дом у вас настроено несколько режимов, вы сможете выбрать один из них для HomePod (у большинства этого шага не будет). Затем нужно будет выбрать комнату, в которой стоит HomePod (гостиная, кухня и т.п.).
Шаг 6: Подтвердите условия и соглашения.
Шаг 7: Теперь нажмите на кнопку Transfer Settings (перенести настройки), и ваше устройство с iOS передаст на колонку всю важную информацию, как аккаунт iCloud, пароль от Wi-Fi и т.п. После того, как вы нажмёте кнопку, HomePod издаст звук. Это система аутентификации на основе аудио, подобная аутентификации Apple Watch на основе изображения. Перед началом передачи данных вам нужно будет ввести пароль от своего Apple ID.
Шаг 9: В конце настройки Siri на HomePod расскажет вам о работе колонки. Виртуальный помощник попросит вас повторить несколько вопросов, чтобы вы поняли принцип работы.
Это всё, колонка настроена. Можете сказать: «Привет, Siri, включи музыку», и HomePod начнёт играть. Процесс был действительно быстрым и простым. Вы можете попросить включить любую песню из 45 миллионов доступных. Кроме того, можно слушать даже песни, сохранённые в iCloud.
Напомним, что пока что колонка вышла только в США, Великобритании и Австралии.
Читайте также:


