Как достать сим карту из роутера huawei b880
Многие современные роутеры с портами USB поддерживают использованием модемов для подключения к сетям сотовых операторов. Однако вариант встроенного в роутер модема может быть более удобен. Обычно такие устройства предлагаются операторами, и в них используется блокировка на работу с SIM-картами других компаний. В случае, если вы хотите избежать подобного ограничения или не уверены, какой из операторов обеспечивает лучшее покрытие в требуемом месте, можно обратить внимание на такие модели, как рассматриваемый в этой статье Huawei B880.
Этот беспроводной роутер имеет встроенный модем с поддержкой всех популярных стандартов сотовых сетей, включая 4G/LTE, который работает со всеми операторами. Кроме того, модель оборудована сетевыми портами для подключения клиентов и к проводной линии, точкой доступа Wi-Fi, а также портами USB 2.0 и RJ11.
Комплект поставки
Устройство поставляется в небольшой картонной коробке. Отметим, что она полностью локализована. Пользователь может ознакомиться с внешним видом и техническими характеристиками устройства.
На отдельной наклейке можно уточнить поддерживаемые стандарты для радиоблока работы с операторами мобильной связи. В комплект поставки роутера входит блок питания (12 В 1 А), подставка для вертикальной установки, две внешние антенны для сотового модуля, сетевой патч-корд, гарантийный талон, краткое руководство пользователя (на русском языке).
В разделе техподдержки на сайте производителя на момент написания статьи информация о данном устройстве отсутствовала.
Внешний вид и технические характеристики
В верхней части лицевой панели находятся шесть индикаторов, два из них двухцветные. Они достаточно крупные и хорошо видны на большом расстоянии.
На верхнем торце установлены разъемы антенн сотового модуля и две кнопки — выключения питания и отключения Wi-Fi. Последняя также имеет функцию настройки WPS-соединения.
На правом боку роутера за резиновой крышкой скрывается слот для полноразмерной SIM-карты (Mini-SIM).
На задней панели находятся остальные разъемы: вход блока питания, RJ11 для подключения телефонного аппарата, порт USB 2.0, проводные порты WAN и LAN. Здесь же прячется кнопка сброса настроек устройства.
В нижней части корпуса и на задней панели можно заметить решетки пассивной вентиляции. Судя по их расположению, никаких других вариантов размещения модели, кроме как на штатной подставке, использовать не рекомендуется.
В целом модель достаточно компактная, а корпус отличается практичностью. Жаль, что нет возможности повесить роутер на стену.
Роутеры Huawei редко используются с альтернативными версиями прошивок. Кроме того, данная модель относительно сложная с технической точки зрения. Так что аппаратная конфигурация в данном случае не очень важна. Отметим использование двух встроенных антенн для Wi-Fi и наличие на печатной плате микроразъемов для возможной установки альтернативных вариантов. Вся электронная начинка закрыта экранами, но каких-либо заметных радиаторов в устройстве нет. Нагрев корпуса во время работы практически не заметен. Присутствует служебный разъем Mini-USB, который, скорее всего, может быть использован в сервис-центре для обновления прошивки модема.
Тестируемая модификация роутера B880-75 поддерживает работу с сотовыми сетями следующих стандартов: GSM (2G) 900/1800 МГц, WCDMA (3G) 900/2100 МГц, LTE (4G) FDD 800/900/1800/2100/2600 МГц и TDD 2600 МГц. Максимальные скорости приема и передачи составляют 150/50 Мбит/с для LTE (Cat4 FDD), 42/5,76 Мбит/с для DC-HSPA+ и 384 Кбит/с для WCDMA. Беспроводной модуль устройства отвечает стандартам 802.11b/g/n и работает в диапазоне 2,4 ГГц с максимальной скоростью соединения 300 Мбит/с. Для проводных подключений предусмотрено два порта со скоростью 10/100 Мбит/с. Кроме того, есть порт RJ11 для телефонного аппарата и порт USB 2.0 для принтера или накопителя.
В тестировании использовалась прошивка версии 1331.11.511.01.110.
Настройка и возможности
На первой странице, которую видит пользователь после входа, приводится информация о текущем соединении с интернетом и о сегментах локальной сети. Здесь же можно быстро выключить беспроводное соединение.
Несмотря на наличие двух интерфейсов, текущая версия прошивки роутера позволяет использовать только один. Никаких режимов резервирования в устройстве нет. В случае необходимости перехода с проводной связи на беспроводную и обратно, потребуется изменять настройку через веб-интерфейс.
Для беспроводного соединения можно создать несколько профилей с разными настройками APN и быстро переключаться между ними. Отметим, что в интерфейсе есть пункты для работы с PIN-кодом. Для данного типа подключения можно дополнительно выбирать тип сети (автоматически, 2G, 3G, 4G) и оператора.
Базовые настройки проводного порта поддерживают режимы соединения IPoE и PPPoE. На отдельной странице пользователь может настроить встроенный клиент VPN, который поддерживает протоколы PPTP и L2TP.
Отметим, что наличие двух портов для подключения к интернету отражается в настройках некоторых сервисов (например, в правилах трансляции портов), где появляется дополнительно поле выбора порта.
Встроенный клиент DDNS поддерживает сервисы DynDNS и TZO. Как и у большинства современных моделей, пользователь может добавить собственные записи в таблицу маршрутизации роутера.
Для корректной работы со временем есть возможность автоматической установки часов в роутере через интернет.
Встроенная беспроводная точка доступа с настройками по умолчанию имеет включенную защиту WPA/WPA2, индивидуальный ключ для которой указан на корпусе роутера. Пользователь может изменить регион, название сети, канал и ширину канала, защиту и некоторые другие параметры. При этом поддерживается организация до четырех виртуальных беспроводных сетей с собственными настройками безопасности и фильтрами MAC-адресов. Последние могут быть «белыми» или «черными» и содержат максимально шестнадцать записей. Отметим, что подключение по технологии WPS осуществляется только к основной (первой) сети.
Встроенный межсетевой экран поддерживает работу с пользовательскими правилами, а также имеет защиту от некоторых типов атак. Правила работают на запрет исходящих соединений от клиентов локальной сети. В каждом из них указываются диапазоны IP-адресов и портов для локальной и удаленной системы.
Предусмотрен MAC-фильтр клиентов на шестнадцать записей, позволяющий запретить или разрешить определенным системам выход в интернет. Не обошлось и без знакомого фильтра по ключевым словам в URL.
Для обеспечения удаленного доступа к сервисам в локальной сети предусмотрена поддержка DMZ, протокола UPnP и правил трансляции портов. Последние поддерживают работу только с одиночными портами, при этом номера внешних и внутренних портов могут отличаться. Кроме того, роутер имеет ALG для некоторых популярных протоколов, в частности SIP и RTSP.
Для настройки клиентов локальной сети как обычно используется сервер DHCP. В данной модели он поддерживает статические назначения адресов, IPv6 и SLAAC.
Группа настроек «Система» содержит страницы с информацией о роутере и сетевых подключениях, а также пункты смены пароля администратора, сброса настроек и перезагрузки роутера.
В разделе «Обслуживание» находятся традиционные пункты: журнал событий, работа с конфигурацией, обновление прошивки (только через интернет). Также здесь есть встроенные функции диагностики соединения и страница статуса устройства. На последней указывается такая информация как модель роутера, версия прошивки, данные о модеме и SIM-карте.
Работа с внешними устройствами
Прежде всего, стоит рассказать об использовании порта RJ11 для подключения телефонного аппарата. В отличие от многих других многофункциональных роутеров, рассматриваемая модель использует для организации голосовой связи устанавливаемую пользователем SIM-карту и соединение через сотового оператора, а не сервисы интернет-телефонии. При обработке вызовов во время работы в сетях 4G устройство ведет себя аналогично современным смартфонам и на время переключается в сеть 2G/3G. Отметим, что если основным соединением для работы в интернете является проводное и установлена SIM-карта, то функции телефонного аппарата продолжают выполняться.
Роутер оборудован портом USB 2.0, к которому пользователь может подключить принтер или накопитель. Допускается использование хабов. Информацию о безопасном отключении винчестера найти не удалось. Так что рекомендуем предварительно выключать сам роутер.
Отметим, что при выключении роутера кнопкой питание на внешний диск продолжает подаваться. Что касается режима сна винчестера, то явной его настройки мы не нашли, но с использованной для теста моделью эта технология работает.
На накопителях поддерживаются файловые системы FAT32, NTFS, EXT2, EXT3. С HFS+ можно только читать данные. Для работы с файлами можно использовать протоколы SMB/CIFS и FTP. При этом сервер FTP можно сделать доступным и из интернета. Отметим, что он поддерживает UTF-8, но никаких детальных настроек у него нет. Система ограничения прав простейшая — можно завести только одного пользователя, выбрать для него корневую папку и права доступа.
Кроме хранения файлов, внешний накопитель можно использовать для организации сервера DLNA. В настройках предусмотрен выбор его рабочей директории. Сервер работает с файлами популярных форматов, включая JPEG, GIF, PNG, MP3, MP3, M4A, AVI, MP4, MKV, MPEG и другие. Однако индексация сделана не очень удачно, и при большой медиабиблиотеке удобно работать только с музыкой, поскольку используются теги. Вариант навигации «по папкам» система не поддерживает (по крайней мере, при работе с WMP).
Что касается принтера, то работа с ним реализована также по протоколу SMB и требует включения его поддержки.
Производительность
Первый тест производительности проводился со сценарием работы с проводным соединением. Результаты приводятся на следующем графике.
Мы видим, что данный роутер способен обеспечить скорость на уровне аппаратных характеристик портов для всех типов соединений, включая PPTP и L2TP. Нет замечаний и к режиму одновременной работы с сетью провайдера и интернетом, что показано на второй диаграмме.
Учитывая, что проводные порты устройства поддерживают максимальную скорость в 100 Мбит/с, результаты тестирования беспроводного сегмента можно легко предсказать. Проверка проводилась с использованием ПК с подключенным адаптером Asus USB-N53. Расстояние между устройствами составляло около четырех метров.
Тестирование подтвердило наши предположения — беспроводной клиент может рассчитывать на максимальную скорость около 90 Мбит/с, что соответствует техническим характеристикам роутера.
Для проверки работы с внешним накопителем использовался винчестер Seagate серии GoFlex с интерфейсом USB 2.0. Были протестированы все поддерживаемые файловые системы и оба протокола. На графике приводятся скорости чтения и записи файлов большого размера (около 1 ГБ).
Интересно, что и здесь роутер показал себя с хорошей стороны. Максимальные скорости данного сценария ограничиваются сетевыми портами. Единственное, где видно существенное отставание от характерных 10-11 МБ/с, это запись на файловую систему NTFS. Данное поведение вполне характерно для устройств, не использующих коммерческие драйверы для работы с этим типом файловой системы.
Оценка скорости работы с сотовыми операторами существенно зависит от текущей нагрузки на сеть и других неконтролируемых факторов. При использовании подключения к столичному Мегафону скорость загрузки данных из сети 4G/LTE составляла 30-40 Мбит/с и более, а передача осуществлялась на скорости около 25 Мбит/с.
В целом, какой-либо существенной разницы с модемом Huawei E392 мы не заметили. В случае сомнений в качестве приема сотовой сети рекомендуем потенциальным покупателям предварительно проверять ситуацию в требуемом месте размещения устройства.
Выводы
По итогам тестирования роутер Huawei B880 произвел очень неплохое впечатление. Устройство имеет практичный корпус, легко настраивается, стабильно в работе, обеспечивает соответствующую своим характеристикам производительность. Отдельно стоит похвалить производителя за внимание к локализации устройства. С точки зрения конструкции замечание есть только к отсутствию крепления на стену.
Прошивка реализует все традиционные функции и возможности. Немного удивило отсутствие режима резервирования канала — при наличии двух интерфейсов это вполне реальный сценарий использования. Из дополнительных сервисов отметим работу с USB-накопителями (хотя более гибкой настройки прав явно не хватает) и поддержку голоса с подключением обычного телефонного аппарата.
Что касается стоимости, то на момент написания статьи устройство предлагалось примерно за 4700 руб. В качестве альтернативы можно предложить использовать хороший роутер с портом USB и модем, в сумме это будет примерно столько же по стоимости. Оба варианта имеют свои плюсы и минусы, однозначного преимущества одного из них нет. Все будет зависеть от деталей требований пользователя.
Подключаем жёлтый провод (идёт в комплекте с роутером) в желтый порт на роутере LAN и соединяем с компьютером (рис 1-2).
2) Устанавливаем SIM карту:
Устанавливаем SIM карту в роутер, печатной платой вверх, до щелчка пока карта не зафиксируется в гнезде роутера. Питание на роутере должно быть отключено (рис 3-4).
3) Подключаем питание.
Настройка роутера
1) Заходим на веб интерфейс роутера,через любой удобный браузер (Mozilla, GoogleChrome, InternetExplorer и т.д.), в адресной строке вводим ip адрес роутеры 192.168.1.1 (рис 5-6):
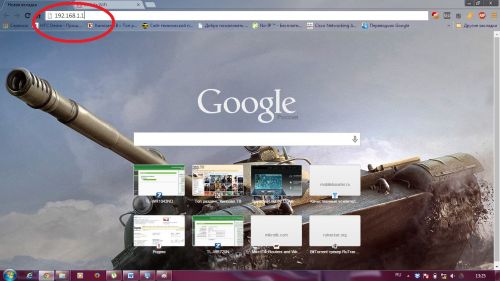
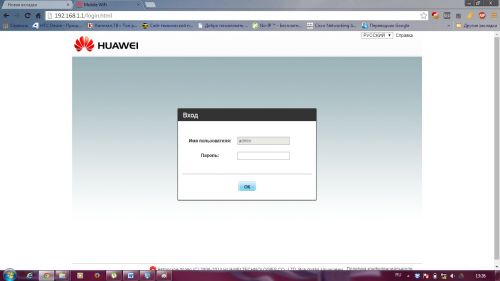
2) Попадаем на страницу входа в настройки роутера: Имя пользователя оставляем по умолчанию admin, пароль admin (в целях безопасности пароль следует изменить). Попадаем на веб интерфейс роутера где и будут производится все настройки (рис 7-8):
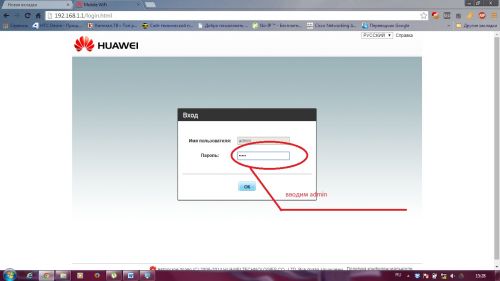
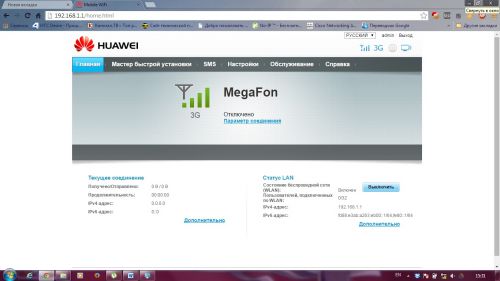
3) Заходим в НАСТРОЙКИ, далее ПРОФИЛЬ БЕСПРОВОДНОЙ WAN(рис 9-10):
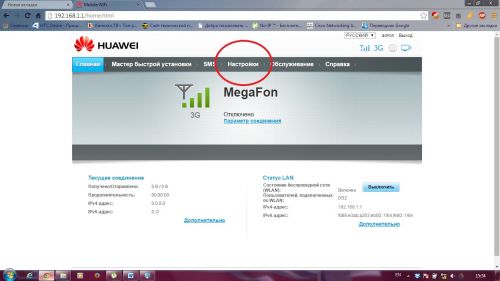
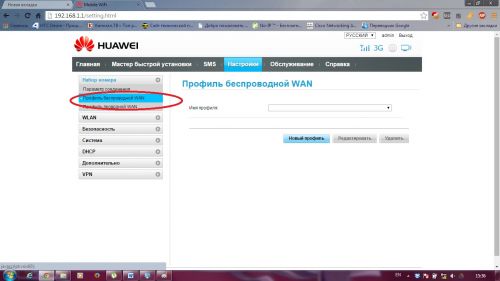
4) Создаём профиль, нажимаем НОВЫЙ ПРОФИЛЬ, появится окно в котором необходимо создать профиль (рис 11-12):
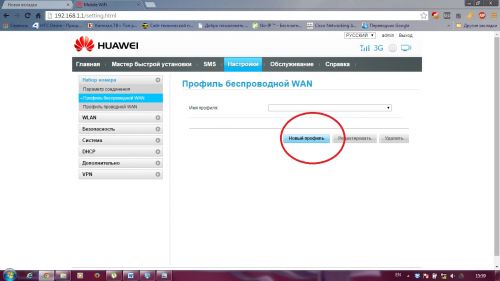
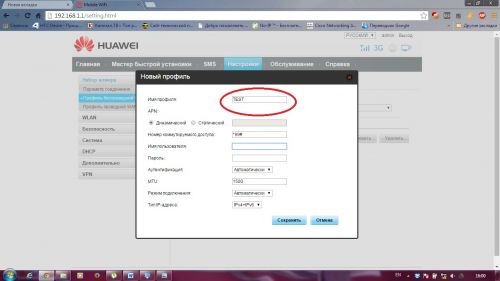
5) Создаём профиль: ИМЯ ПРОФИЛЯ может быть любое. Дальше всё зависит от используемой SIM карты, приведём примеры для основных операторов:
*APN ставим галку СТАТИЧЕСКИЙ (рис 13) в зависимости от оператора ВВОДИМ:
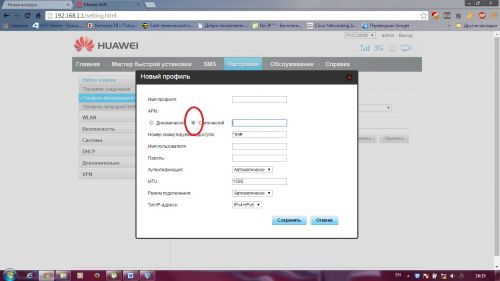
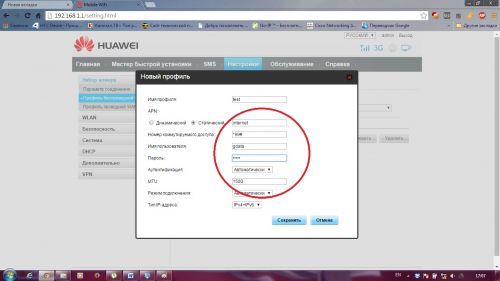
ИМЯ ПОЛЬЗОВАТЕЛЯ:
Если МЕГАФОН, то - gdata
YOTA - оставляем пустое поле
ПАРОЛЬ:
YOTA - оставляем пустое поле
ОСТАЛЬНЫЕ ПОЛЯ НЕ ТРОГАЕМ – ОСТАВЛЯЕМ КАК ЕСТЬ.
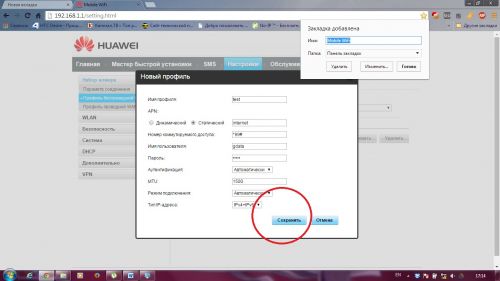
На этом настройка доступа к Интернету закончена, остаётся только настроить локальную сеть Wi-Fi.
6) НАСТРОЙКА WI-FI
*Переходим на вкладку WLAN, далее НАСТРОЙКИ WLAN(рис 16-17):
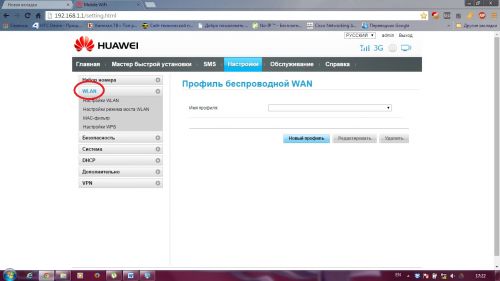
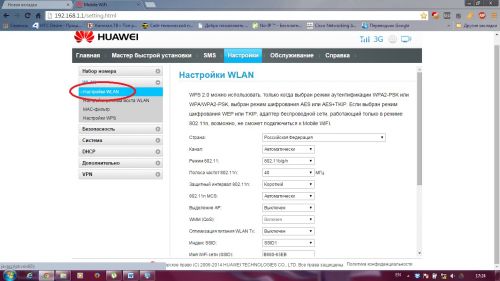
*Заполняем открывшиеся поля:
Страна - Российская Федерация
Режим 802.11 – 802.11b/g/n
Полоса частот 802.11n – 20/40
Имя WI-FI сети (SSID) –указываем любое название Вашей WI-FI сети например HomeNET
Ключ WPA – придумываем восьмизначный пароль
Настройки WPS – ставим галку выключить
ОСТАЛЬНЫЕ ПОЛЯ ОСТАВЛЯЕМ ПО УМОЛЧАНИЮ
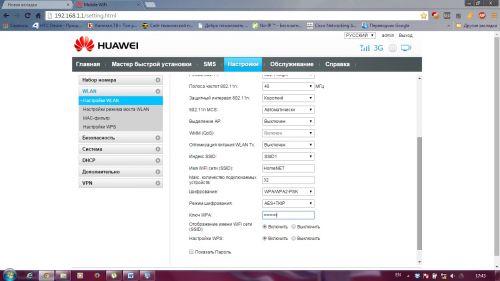
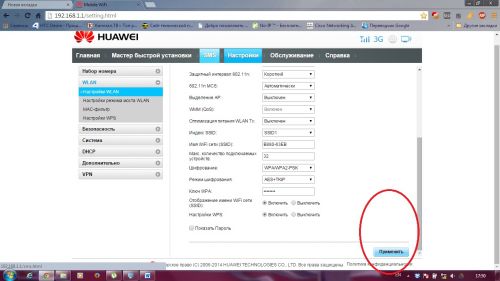
ВСЁ НА ЭТОМ ПРОСТАЯ НАСТРОЙКА РОУТЕРА ЗАКОНЧЕНА, МОЖНО ПОДКЛЮЧАТЬСЯ И ВЫХОДИТЬ В ИНТЕРНЕТ.

Роутер Huawei B880 работает с LTE и 3G сетями всех операторов связи, работающих на территории России. Для уверенного приема роутер коплектуется двумя внешними антеннами. К USB-разъемам роутера можно подключить принтер или внешний жесткий диск для коллективного доступа.
LTE интернет-центр Huawei B880
Роутер Huawei B880 имеет небольшие габариты, имеет 1 разъем LAN, 1 разъем USB и 1 разъем RJ-11 для работы с IP-телефонией.
Обзор LTE/3G/Etharnet роутера Huawei B880-75
Роутер Huawei B880 поставляется в Россию в модификации Huawei B880-75. Это означает, что он работает во всех доступных диапазонах LTE и подходит для работы со всеми провайдерами LTE/3G, включая Yota, МегаФон, МТС, Билайн, Теле-2 (Ростелеком). Достаточно установить в устройство SIM-карту нужного оператора. Кроме того, роутер оснащен WAN-разъемом для подключения в случае необходимости к провайдерам проводного интернета. Роутер Huawei B880 отлично подойдет для организации доступа в интернет в небольшом офисе, квартире или загородном доме.
Для уверенного приема сигнала мобильной связи в комплект роутера Huawei B880 входят две внешние антенны мощностью 5 дБи. В случае необходимости их можно заменить на более мощные внешние антенны любого производителя.
Роутер Huawei B880 является упрощенной модификацией премиальной модели - роутера Huawei B593u. При этом он позволяет работать в LTE-сетях на скорости до 150 Мб/с. Он унаследовал от своего старшего "собрата" самое важное для многих потребителей наличие двух разъемов для подключения внешних антенн и встроенный адаптер IP-телефонии.
Роутер Huawei B880 имеет по одному разъему: LAN (для оргназиации проводной локальной сети), WAN (для подключения интернет-центра к проводному провайдеру интернета), USB (для подключения переферии), а также разъем RJ-11 для подключения обычного телефона в режиме IP-телефонии.
Huawei B880-73: FDD 900/1800/2100MHz TDD 2300MHzHuawei B880-75: FDD 800/900/1800/2100/2600MHz TDD 2600Mhz
Huawei B880-53: Band 1/3/8/20/38 (FDD 800/900/2100/2600MHz)
Поддержка стандартов мобильной связи: 2G - EDGE/GPRS/GSM850 /900/1800/1900 МГц
3G - HSUPA / HSDPA / UMTS / DC-HSPA+ 900/2100 МГц
LTE - FDD 800/900/1800/2100/2600 МГц & TDD 2600 МГц
Скорость передачи данных: LTE - до 150 Мбит/с (входящий) / 50 Мбит/с (исходящий)
3G - до 42.2 Мбит/с (входящий) / 5.76 Мбит/с (исходящий)
Основной функционал роутера: VoIP, VPN Pass Through, IPv4/v6 dual stack, DLNA & Samba
Wi-Fi: IEEE 802.11b/g/n - до 300 Мбит/с
Speed:
* 4G/LTE FDD link Speed: downstream: 150Mbit/s, upstream: 50Mbit/s
* 4G/TD-LTE link Speed: downstream: 112Mbit/s, upstream: 10Mbit/s
* 3G HSDPA/HSUPA/HSPA+/DC-HSPA+ Link Speed: downstream: 42Mbit/s, upstream:5.76Mbit/s
Количество устройств, подключаемых по Wi-Fi: до 32
Шифрование и защита Wi-Fi: Без защиты, WEP, WPA, WPA2
Индикаторы на устройстве: WiFi/WPS, LAN, WAN, уровень сигнала сети
Разъемы: 1 x USB 2.0
1 x RJ-45 (Ethernet)
1 x RJ-45 (LAN)
1 x RJ-11 (IP-телефония)
2 x разъем антенны DL MIMO 2
Антенны: две внешних с усилением 5 дБ для LTE и 3G, две внутренние для Wi-Fi
Интерфейс управления роутером: Английский
Размеры: 176 х 133 х 34 мм
Вес: 510 г
Цвет корпуса: черный
Компания-производитель: Huawei
Гарантийный срок: 1 год
Комплект поставки роутера Huawei B880
Роутер Huawei B880
2 внешние LTE/3G антенны
Адаптер питания
Кабель Ethernet
Инструкция по эксплуатации на английском языке
Причина редактирования: Прошивка Билайн Huawei B880
Обзавелся девайсом, свое прямое назначение отрабатывает на отлично. Но хочется немного большего, а именно VOIP, как я понял по аналогии с B593, есть прошивки с VOIP и без. Мой девайс оказался без. Где берут прошивки? На официальном сайте я даже инструкцию найти к нему не могу. скажите пожалуйста, устройство работает нормально, без перебоев, как это бывает с обычными вай-фаями??
Все, что должен делать - делает на отлично. Покрытие Wi-fi, конечно, так себе, но я keenetic giga растягиваю как мне нужно
Написал в поддержку Хуавея: про SIP, про прошивки - дыра ещё та - 5 дней тишины. Звонил на горячую линию в России - ни разу не дождался ответа оператора. Впечатлен )))) Взвесив "за" и "против" заказал себе такой же агрегат. Мне от него нужна основная его функция - принимать на себя мобильный интернет и раздавать его по вайфаю. На расстоянии 3-4 км от мой деревушки аж 3 вышки МТС, а в 2,5 км Билайн. Но у МТСа вроде безлимит повыгодней (подмосковье). LTE передатчики от меня довольно далеко и поэтому 3g - наше всё :). Деревня немного в низине находится и 3g на телефонах загорается только изредка. Куплю на неделе симку с МТС Коннект-4 и в выходные попробую с комплектными антеннками. Заведется - хорошо, не заведется - прикуплю внешнюю антеннку. О результатах отпишусь :) .Спасибо, ассортимент Антэкса я изучил уже давно. Если придется брать антенну, то положил глаз на эту AGATA . Торенты в деревне я качать не собираюсь :). Так, чтоб серфинг был нормальный, дочке ролики с ютуба смотреть, но без фанатизма.
Здрасьте всем :) . Отчитываюсь. Все просто супер!. Никаких дополнительных внешних антенн не понадобилось. Напоминаю - на телефонах 3G не берется. На роутере прием 7.5 мегабит, отдача 3,5. Все просто, как 3 копейки. Воткнул в агрегат симку с МТС Коннект-4, он потужился с минуту и лампочками показал, что поймал 3G и подключился к инету. Включил ноутбук, подключился к роутеру используя цифирки/буковки с его жопки. Зашел в меню (все на русском), содал свой профиль, логин и пароль. Потаскал по дому - лучший сигнал ожидаемо оказался на втором этаже, на подоконнике. Вайфай отлично бьет по всему дому и участку. Чего еще простому крестянину надо!? Очень доволен. :)
Оставил тут на окошке, к вечеру пришло солнце и нагрело девайс до ужасных температур, рука не держала SMA разъем, опустил на пол - остыл. При этом на работу никак не сказалось. Вынес урокЕще момент в пользу b880, одна и та же антенна, одна и та же симкарта, в обоих уровень сигнала -100-99 попугаев, В E171 Downlink 1.2 Mbit, в 880 2.8 Mbit. Интересно, как так ?

Устройство роутеров Huawei
Разъемы роутеров Huawei


- гнездо для подключения кабеля питания;
- USB-порт, используемый для организации хранилища, подключения принтера и с другими целями;
- телефонный порт для подключения стационарного телефона;
- разъемы для подключения внешних антенн усиления сотовой связи или Wi-Fi.
Назначение кнопок роутера Huawei
Кнопка Power (On/Off) традиционно используется для включения роутера и располагается чаще всего сзади или сверху устройства. Кнопка Reset нужна в том случае, если необходимо сбросить настройки роутера до тех, которые были из коробки. Это бывает нужно при потере паролей, неверных настройках, сбоях в работе и в других случаях.Управлять работой по беспроводной сети помогают кнопки Wi-Fi и WPS. Первая из них просто включает или выключает в доме Wi-Fi в одно нажатие. Это может быть полезно, если есть необходимость ограничить присутствующих в беспроводном подключении. Кнопка WPS помогает быстро подключиться к роутеру по Wi-Fi без знания пароля. Но условием подключения какого-либо устройства (смартфона, другого роутера и т.д.) является наличие кнопки или функции WPS на подключаемом устройстве. Суть подключения к разным роутерам одинаковая: вначале нажимается кнопка WPS на роутере, а затем в течение указанного в инструкции времени (обычно около двух-трех минут) должна быть нажата такая же кнопка на подключаемом устройстве. При этом роутер сам сгенерирует пароль и свяжется по нему с устройством.
Обозначение индикаторов
Индикация у роутеров Huawei различна: на одних моделях есть целый ряд индикаторов, на других всего один индикатор, работающий в разных режимах. Не все владельцы роутеров уделяют внимание изучению индикации, а напрасно. Понимая, что именно показывает роутер в данный момент, вы сможете оперативно решить ту или иную проблему.Рассмотрим наиболее характерные для роутеров обозначения индикаторов (см. картинку ниже). Всем знакомый индикатор питания чаще всего используется для понимания, подается ли электроэнергия на роутер. Но он же может отвечать за состояние системы. Второй слева индикатор показывает, к какой сети подключен роутер. Обычно для сетей 4G/LTE используется голубой цвет, для 3G — синий, для 2G — зеленый или желтый. Может быть свой цвет для Ethernet-подключения и других вариантов. Красный цвет чаще всего означает неполадки с подключением.
Третий слева значок отвечает за Wi-Fi и (или) WPS, четвертый подсказывает, что к портам LAN/WAN подключены или не подключены устройства, и пятый демонстрирует уровень сигнала. В некоторых моделях индикаторы подписаны словами, что избавляет от необходимости подглядывать в инструкцию.
Как подключить Wi-Fi-роутер Huawei. Примеры настройки WS5200, B315s
Подготовка места и оборудования

Как подключить роутер к интернету. Примеры подключений
Чтобы роутер раздавал интернет всем вашим домашним девайсам, вначале ему самому нужно обеспечить доступ к интернету. Способ это сделать зависит от того, как именно интернет заходит в ваш дом. Варианты могут быть такими. Провайдер протянул к вам в квартиру провод. Тогда воткните его в порт WAN (в некоторых моделях он называется также LAN/WAN). В новых квартирах провод нередко сразу укладывают в стене и выводят порт наружу в виде интернет-розетки. В таком случае соедините порт WAN и интернет-розетку при помощи патч-корда из комплекта роутера.Еще один вариант — воспользоваться сим-картой, если такая возможность предусмотрена в вашем маршрутизаторе. Тогда вам не нужно задействовать порт WAN, так как вы будете выходить в интернет через оператора сотовой связи. Достаточно вставить в роутер SIM-карту с подходящим для интернета тарифом. Аналогичный способ применяется в модемах и модемах-роутерах, например в моделях «Huawei E8372» или «Huawei E3372 (E3372h и E3372s)».
Другой вариант подключения — через проводной модем. Если у вас именно такой способ, то соедините порт WAN роутера с соответствующим портом модема. Модем не забудьте подключить к интернету согласно его инструкции.
Познакомиться детально с подключением роутера Huawei вам поможет «Инструкция по настройке Wi-Fi-роутера Huawei WS5200» или «Инструкция по настройке роутера Huawei B315s-22».
Как подключить к роутеру устройство для настройки
Помимо подключения интернета вам нужно соединить роутер с таким устройством, на котором можно ввести настройки провайдера и некоторые другие. Обычно это имена, пароли и другая информация, которая препятствует незаконному подключению к вашему маршрутизатору девайсов соседей. В роли головного устройства чаще всего используют компьютер или смартфон с установленных на них браузером. Для телефона удобнее пользоваться фирменным мобильным приложением Huawei HiLink (Mobile WiFi).Рассмотрим способы подключения головного устройства к роутеру. Если в нем есть сетевой порт, соедините его при помощи патч-корда (кабель с разъемами RJ45) с каким-либо из портов LAN роутера (если все порты обозначены цифрами 1,2,3 и так далее, то порт 1 — это WAN-порт, а остальные — LAN-порты). Рекомендуем соединять провода при выключенных устройствах.
Если сетевого порта нет, но есть адаптер Wi-Fi, тогда включите роутер и после его загрузки подключитесь с головного устройства к сети Wi-Fi-роутера. Эта сеть с завода получает конкретное имя и пароль (или только имя), которые записаны на наклейке роутера. Способ подключения такой: найти на своем устройстве раздел сетевых подключений, включить модуль Wi-Fi, если он выключен, построить список доступных сетей и найти в нем сеть Huawei.
Как настроить роутеры, роутеры-модемы Huawei

- выбрать тип подключения к интернету и ввести выданные провайдером данные (посмотреть в договоре);
- настроить сеть Wi-Fi, сменив ей заводские имя и пароль;
- сменить пароль к веб-интерфейсу;
- убедиться, что в браузере стали загружаться любые веб-страницы.
Как подключиться к самому роутеру

Хотя приведенная выше инструкция носит обобщенный характер, она поможет вам понять принцип подключения любого роутера Huawei. Изучив примеры конкретных инструкций, вы сумеете быстрее разбираться с каждым новым роутером и легко обеспечить дом интернетом.
Среди множества моделей стационарных маршрутизаторов с поддержкой 4G LTE сетей модель Huawei B310s выделяется своей простотой и надежностью, где нет ничего лишнего, а соответственно покупатель и не переплачивает за не нужные ему "навороты". Этот роутер по праву можно называть народной моделью с разумной ценой. Вашему вниманию обзор Huawei B310s - компактного стационарного маршрутизатора с поддержкой 3G и 4G LTE сетей.

Маршрутизатор Huawei B310s поставляется в коробке из плотного картона. В зависимости от того, для какого оператора связи была выпущена та или иная модификация устройства дизайн и внешний вид коробки могут отличаться. Отличаться могут также и комплектность содержимого коробки. Но эти отличия незначительны. В некоторых модификациях в комплекте две штатные антенны. Но это встречается довольно редко, в основном же комплектность такая: роутер Huawei B310s, блок питания от сети 220 вольт, сетевой Ethernet-кабель, гарантийный талон, краткий мануал на иностранном языке по быстрому запуску.

У нас на тесте модификация Huawei B310s-22 от португальского оператора NOS. Сам девайс черного цвета в белой, с незамысловатым дизайном коробке, в комплект которого входят кабель и сетевой адаптер. Антенн здесь нет, да они и не нужны. В городских условиях роутер прекрасно работает и без антенн, а в условиях плохого покрытия они не помогут - тут нужно что то помощнее. Штатные антенны есть в модификации B310s-518, но она не совсем практична в наших условиях, т.к. поддерживает 4G LTE на частоте 2600 МГц, которая присутствует только в крупных городах.
Внешний вид и компоновка элементов
Роутер Huawei B310s изготовлен из черного пластика, немного шероховатого, с не марким покрытием. Встречаются устройства черного (как у нас на тесте) и белого цвета. Каждый из них смотрится довольно симпатично и выбирать тут нужно на свой вкус. Корпус маршрутизатора расширяется от верха к низу не только в ширь, но и по толщине. Так что его удобно ставить на любую горизонтальную поверхность. Крепление на стену не предусмотрено. Смотрится устройство достаточно симпатично, а минималистичный дизайн позволит "вписать" его в любой интерьер квартиры или офиса.

На передней панели расположились индикаторы питания устройства, режим подключения к интернету, активность WiFi, подключение к LAN-порту и уровень сигнала сотовой сети. На задней панели - порт Ethernet RJ45, телефонный порт RJ11, кнопка Reset (сброс до заводских установок) и разъем для подключения адаптера питания. В верхней части задней панели под крышкой спрятаны два разъема SMA для подключения внешней 3G / 4G антенны. Также на задней грани под небольшой крышкой находится слот для SIM-карты формата Mini-SIM (2FF) 25×15 мм. На верхней грани две кнопки - Включение / Выключение устройства и кнопка WPS. На нижней грани - наклейка с техническими параметрами прибора, название модели, серийные номера и прочая техническая информация. Здесь же на наклейке можно найти информацию о названии WiFi сети роутера и пароль доступа к ней (SSID -название сети, WiFi key - пароль).







Huawei B310s - маршрутизатор со встроенным 3G/4G LTE модемом и возможностью работы в Украине в сетях операторов Киевстар, Водафон и Лайфселл. Существует несколько модификаций роутера Huawei B310s, которые отличаются только поддержкой разных диапазонов 4G LTE.
Huawei B310s-22
- 4G LTE FDD 800/900/1800/2100/2600 МГц, TDD 2600 МГц
- 3G UMTS 1900/2100 МГц
- 2G GSM 850/900/1800 МГц
Huawei B310s-518
- 4G LTE FDD 700/850/1700/1900/2100/2600 МГц
- 3G UMTS 1900/2100 МГц
- 2G GSM 850/900/1800 МГц
Huawei B310s-927
- 4G LTE FDD 900/1800/2100 МГц
- 3G UMTS 1900/2100 МГц
- 2G GSM 850/900/1800 МГц
Huawei B310As-852
- 4G LTE FDD 900/1800/2600 МГц, TDD 1900/2300/2500/2600 МГц
- 3G UMTS 1900/2100 МГц
- 2G GSM 850/900/1800 МГц
Наиболее подходящая для использования в Украине модификация - это Huawei B310s-22. Модель поддерживает все существующие частоты мобильной связи, а также перспективные, которые могут быть запущены в нашей стране в ближайший год-два.
Huawei B310s оснащен встроенным WiFi модулем стандарта 802.11 b/g/n и работает на частоте 2,4 ГГц. Это наиболее распространенный в мире диапазон, поэтому проблем с подключением к роутеру не возникнет ни у какого девайса. Радиус действия беспроводной сети на открытом пространстве 30-40 метров. Одновременно к маршрутизатору могут подключиться до 32 клиентов. Скорость обмена информацией внутри WiFi сети составляет 300 Мбит/сек.
В роутере имеется один комбинированный WAN/LAN-порт RJ45 и один телефонный порт RJ11. К первому можно подключить какое-либо устройство по сетевому кабелю, а ко второму - телефонный аппарат для SIP-телефонии. LAN-порт стандарта Fast Ethernet со скоростью обмена данными до 100 Мбит/сек.
Для усиления сигнала в местах с плохим покрытием может использоваться внешняя антенна, для подключения которой на тыльной стороне роутера под съемной крышкой имеются два порта SMA. Поддерживается технология MIMO.
Скорость передачи данных
По своей спецификации Huawei B310s является LTE маршрутизатором 4 категории с возможностью загрузки информации на скорости до 150 Мбит/сек в сетях LTE и до 42 Мбит/сек в сетях 3G UMTS. В реальных условиях эксплуатации показывает достаточно неплохие результаты скорости, которые как Вы понимаете зависят не только от него, но и от места использования, качества покрытия, загрузки сети и т.д. Тесты были сделаны в Киеве в условиях достаточно высокой загрузки сетей операторов, при этом уровень сигнала оператора Vodafone в месте тестирования достаточно посредственный, чем и вызваны наихудшие показатели среди представленных результатов.
 |  |  |
| Скорость Huawei B310s в сети 4G Киевстар | Скорость Huawei B310s в сети 4G Lifecell | Скорость Huawei B310s в сети 4G Vodafone |
Аппарат способен развивать достаточно высокие скорости как в сетях 4G LTE так и в сетях 3G UMTS. Лишь бы это позволяли загрузка базовых станций оператора и качество покрытия сотовой сети в месте использования устройства.
Подключение внешней антенны
Для того, чтобы маршрутизатором Huawei B310s можно было пользоваться не только в крупных городах вблизи базовых станций, а и в сельской местности в устройстве предусмотрена возможность подключения внешней усиливающей антенны. С ее помощью можно улучшить приём и увеличить скорость передачи данных в отдаленных населенных пунктах на расстояниях до 20-25 км от передающих вышек операторов связи. Для соединения с антенной на задней панели B310s имеются два разъема SMA-female. Они находятся под съемной крышкой. При использовании обычной антенны с одним кабелем его можно подключать к любому из портов, предварительно в настройках выбрав правый или левый порты для подключения антенны. Если же используется внешняя MIMO-антенна с двумя выходами, их соответственно нужно подключать к двум портам. В этом случае в настройках роутера также нужно выбрать вариант подключения сразу двух портов.

Для усиления сигнала в стандарте 3G UMTS можно использовать панельные (на небольших расстояниях от БС, в условиях города) либо направленные (в сельской местности) антенны типа "Волновой канал". С помощью направленной антенны можно усилить сигнал на расстояниях до 20 км от вышки.
Для работы в сетях 4G LTE и усиления сигнала в этом стандарте лучше использовать MIMO антенны, которые за счет использования внутри конструкции двух антенн разной поляризации лучше стабилизируют сигнал и увеличивают скорость приёма и передачи данных. В зависимости от условий можно применять антенны малой или большой мощности, которые смогут улучшить качество связи на расстояниях 15-20 км от передающей станции оператора.
Для проведения тестов работы роутера Huawei B310s мы выбрали наш офис, где устройство работало больше двух недель как основной поставщик интернета для 5 компьютеров. Также использовалось подключение двух камер видеонаблюдения, подключенных по сетевому кабелю с использованием свича.
Для обеспечения интернетом нескольких компьютеров и других девайсов по WiFi Huawei B310s то что нужно. Обеспечивает нормальную скорость, работает стабильно и при этом нет лишних наворотов, за которые нужно платить при покупке. Но если нужно подключать ряд устройств по сетевому кабелю, или например сетевой принтер - вот тут в роутере конечно не достает портов. И если проблему LAN порта легко решить покупкой недорогого свича, то отсутствие USB порта ничем не заменить. Но если Вам нужен только интернет по WiFi и никакие дополнительные опции не интересны - Huawei B310s "самое оно", ничего лишнего за вполне адекватную цену.
За все время работы интернет работал стабильно, WiFi не отваливался и вообще роутер лишний раз не напоминал о том, что он есть. Настройки простые и понятные, и если Вам не нужно ничего менять в параметрах, настраивать всякие DHCP-сервера, DMZ, NAT и т.п. - достаточно просто вставить SIM-карту мобильного оператора и интернет запустится автоматически. Мы так и сделали. Нареканий на работу маршрутизатора отсутствуют.
Huawei B310s оснащен WiFi модулем, который способен раздавать сигнал в радиусе 30-40 метров на открытой местности. В помещении это расстояние в разы меньше и зависит от толщины и материала стен и перекрытий. Поэтому Huawei B310s - это роутер для квартиры, дома или не большого офиса. Оптимально, чтобы к его сети подключалось до 10 устройств одновременно. Т. к. скорость передачи данных делится между всеми активными клиентами в сети, то такое количество подключенных устройств позволит получать комфортную для работы в сети скорость на каждого.
Настройки и управление
Вы войдете в систем как администратор и сможете менять настройки роутера. Откроется домашняя страница веб-интерфейса настроек. Обозначение элементов на ней представлено на изображении ниже.

Предоставляется информация об объеме принятого и переданного трафика в текущей сессии и в общем, а также время, проведенное в интернет. При необходимости можно обнулить статистику. нажав на кнопку Удалить историю.

В этом разделе можно запускать обновление встроенного ПО роутера Huawei B310s. В нашем случае у устройства последняя версия прошивки, поэтому обновления не доступны.

В этом разделе пользователь может по своему усмотрению вносить изменения в различные параметры работы маршрутизатора. Управление настройками соединения с интернетом производится в разделе Коммутируемое соединение. Для того, чтобы роутер самостоятельно подключался к интернет при обнаружении сети оператора нужно чтобы мобильное соединение было включено.

В пункте Управление профилями можно выбрать профиль доступа в интернет из тех, что подтягиваются из памяти SIM-карты, либо создать новый в ручном режиме.

В пункте Настройка сети можно выбрать приоритетную сеть (4G, 3G, 2G или автоматический режим), в котором будет работать Huawei B310s. Если Вы не знаете, какая сеть в месте использования имеет наилучший сигнал, а также не знаете на какой частоте работает сеть оператора в Вашем регионе, оставьте режим сети Авто. В этом случае роутер будет выбирать тип сети самостоятельно и подключаться к ней без вмешательства пользователя.

В разделе Ethernet доступны настройки для работы маршрутизатора по сетевому кабелю - здесь можно настроить тип подключения по Ethernet, изменить MAC-адрес устройства, установить значение MTU и задать другие параметры для работы с кабельным интернетом.
В разделе WiFi производятся настройки беспроводного модуля. Среди множества настроек можно изменить название WiFi сети и ключ доступа к ней, выбрать канал и полосу частот WiFi, настроить WPS, DHCP-сервер, установить фильтр MAC-адресов WiFi и другие, которые обеспечат комфортную работу подключенных к Huawei B310s устройств.
В разделе Безопасность возможно изменить различные параметры работы системы, которые позволят предотвратить несанкционированный доступ к роутеру. Это и брендмауэр, и фильтрация MAC-адресов, и IP-фильтр, и настройки NAT, DMZ, DDNS, SIP ALG и многое другое.
И наконец в разделе Система можно установить параметры работы системы - произвести диагностику устройства на наличие ошибок, произвести перезагрузку, сброс настроек, установить дату и время, настроить обновления системы и прочее.
Здесь же в пункте Настройка антенны доступен выбор параметров при подключении дополнительной наружной антенны. Роутер Huawei B310s имеет встроенную антенну, а также возможность подключить внешнюю для лучшего приёма сигнала. При подключении дополнительной внешней антенны есть возможность выбрать какой из портов задействовать для работы дополнительной антенны, либо оба сразу (в случае подключения MIMO антенны). Для этого выберите из выпадающего меню один или два порта для подключения внешней антенны и нажмите кнопку Применить.

Подводя итоги, можно сказать, что Huawei B310s - отличный маршрутизатор для квартиры, не большого дома или офиса с поддержкой сетей 4G LTE, 3G UMTS и 2G GSM, который работает с SIM-картами мобильных операторов. Это один из самых доступных по цене вариантов для подключения к интернету по WiFi, а также одного устройства по сетевому кабелю. При всей своей простоте Huawei B310s не прихотлив к работе, обладает хорошими показателями приёма сигнала и обеспечивает высокую скорость доступа в интернет. При этом если пользователю не нужны много Ethernet портов или USB порт для подключения периферийных устройств - то Huawei B310s это то что Вам нужно!
Читайте также:






