Jooyfact a1 видеорегистратор не подключается к wifi
Что делать, если IP-камера не может подключиться к WiFi?
IP-камера не подключается к вашему WiFi или не может найти его? Это распространенная проблема при работе систем видеонаблюдения.
При отсутствии подключения к Интернету автономные беспроводные IP-камеры не могут отправлять видеопоток на сетевой видеорегистратор.
Существует множество причин, по которым беспроводная IP-камера не может подключиться к Интернету, и эти факторы варьируются от одного производителя к другому.
Многие конечные пользователи задают такие вопросы: почему моя беспроводная камера не подключается к Wi-Fi? Почему беспроводная IP-камера отключается? Почему IP-камера не подключается по беспроводной сети? Почему камера Wi-Fi сообщает, что не удалось подключиться к телефону? Почему P2P не работает? Почему моя камера безопасности Wi-Fi отключается?
В этой статье мы ответим на эти вопросы и постараемся помочь решить проблемы с подключением.
Для начала определим причины, по которым ваша камера видеонаблюдения Wi-Fi не подключается к Интернету или не работает с Wi-Fi. Таких причин множество, а именно:
- Покрытие WiFi недостаточно сильное. Возможно, беспроводная IP-камера находится слишком далеко от маршрутизатора или точки доступа.
- Беспроводная IP-камера не имеет достаточной мощности, и обычно WiFi-камеры, как правило, потребляют больше энергии, чем обычные IP-камеры.
- Антенны беспроводной IP-камеры плохо закреплены. Убедитесь, что они плотно затянуты и правильно направлены к маршрутизатору.
- На беспроводной IP-камере введен неверный пароль WiFi.
- Беспроводная IP-камера подключена не к вашему WiFi, а к другому.
- Вы установили неправильный IP-адрес беспроводной IP-камеры.
- Ваш маршрутизатор может быть старым и не поддерживает канал WiFi камеры.
- Прошивка на камере старая (нужно ее обновить).
- Ваш Интернет нестабилен и не работает должным образом.
- Имеется много помех, которые могут вызвать прерывание сигнала Wi-Fi.
- Параметр P2P на беспроводных IP-камерах отключен (или никогда не был включен изначально).
- Брандмауэр маршрутизатора не позволяет беспроводной камере подключиться.
Если ваша беспроводная IP-камера или система с беспроводными IP-камерами не подключается к Интернету / Wi-Fi или IP-камера отключается или просто не может подключиться, попробуйте эти решения, чтобы устранить проблему с подключением.
1. Убедитесь, что беспроводная IP-камера имеет достаточную мощность
Убедитесь, что беспроводная IP-камера получает питание. Осмотрите блок питания и убедитесь, что он работает нормально. Убедитесь, что ни один из кабелей не ослаблен и не шатается. Убедитесь, что сетевая розетка исправна. Если вы используете камеры WiFi с батарейным питанием, проверьте, заряжена ли батарея. Если нет, замените аккумулятор и попробуйте еще раз.Обычно большинство беспроводных IP-камер оснащены светодиодными индикаторами состояния, проверьте, горят ли индикаторы питания.
2. Убедитесь, что пароль правильный
Многие люди вводят неправильный пароль Wi-Fi на IP-камеру и задаются вопросом, почему она не подключается. Соединение может прерваться просто из-за того, что вы ввели неправильный пароль. Убедитесь, что вы используете правильный пароль. Печатайте медленно и не добавляйте лишних пробелов.Также не забывайте, что пароли WiFi чувствительны к регистру. Если вы не знаете пароль, войдите в настройки роутера, и вы увидите его там.
3. Отрегулируйте антенны IP-камеры
Убедитесь, что антенны на камере надежно закреплены и не болтаются ли они. Направьте их на место, где находится ваш WiFi-роутер. При поставке камеры антенны на ней не установлены. После развертывания беспроводной камеры убедитесь, что антенны надежно затянуты. 4. Проверьте SSID (беспроводную сеть) в вашем маршрутизаторе Однако для некоторых беспроводных IP-камер требуется вводить SSID вручную. В этом случае убедитесь, что вы выбираете правильную сеть Wi-Fi и правильно набираете имя.
5. Убедитесь, что сигнал Wi-Fi сильный
Если у вас слабое покрытие WiFi, беспроводная IP-камера не сможет установить стабильное соединение с WiFi.
Он может подключиться на несколько минут, затем отключиться и так далее. Или, в некоторых случаях, IP-камера находится так далеко от маршрутизатора, что даже не может обнаружить сигнал WiFi.
Проверьте расстояние между беспроводной IP-камерой и маршрутизатором и убедитесь, что это расстояние может быть покрыто сигналом Wi-Fi.
Чтобы получить правильную информацию, вам может потребоваться проверить спецификации производителя и иметь в виду, что стены и другие препятствия могут ослабить мощность Wi-Fi.
Кроме того, вы можете войти непосредственно в IP-камеру и проверить, сколько полосок находится на значке мощности Wi-Fi. Пример показан ниже.

Если сигнал Wi-Fi составляет одну или две полосы, это означает, что ваша камера находится слишком далеко от точки доступа.
В этом случае установите камеру ближе к маршрутизатору и посмотрите, подключена ли беспроводная камера к Интернету.
Если это так, то у вас проблема с покрытием WiFi. Кроме того, вы можете купить усилитель или повторитель WiFi для роутера, чтобы расширить сигнал вашего WiFi (особенно если вы размещаете камеру на открытом воздухе).
6. Избегайте помех, изменяя полосу частот вашего роутера
Если к маршрутизатору подключено много устройств, вся сеть может стать медленной и перегруженной. В этом случае многим устройствам в сети будет сложно оставаться в сети, например, беспроводная IP-камера может случайным образом включаться и выключаться.
В частности, маршрутизаторы, настроенные на полосу частот 2,4 ГГц, более подвержены проблемам с перегрузкой и помехами.
Частота 2,4 ГГц используется другими маршрутизаторами в вашем доме, другими устройствами в доме, такими как телефоны, планшеты, ноутбуки или даже микроволновые печи. Все эти устройства могут вызывать помехи сигнала.

Здесь полезны двухдиапазонные камеры WiFi, которые представляют собой беспроводные камеры, предназначенные для работы в диапазонах частот 2,4 ГГц и 5 ГГц.
Если ваша беспроводная камера изо всех сил пытается оставаться в сети в диапазоне частот 2,4 ГГц, просто войдите в настройки вашего маршрутизатора и измените полосу частот на 5 ГГц, что значительно снизит вероятность перегрузки или помех. По крайней мере, стоит попробовать.
7. Проверьте межсетевой экран маршрутизатора
Это случается не часто, но иногда беспроводная IP-камера не может подключиться к Wi-Fi, потому что брандмауэр на маршрутизаторе не пропускает связь.
В этом случае вам необходимо получить доступ к настройкам маршрутизатора, настроить параметры брандмауэра (например, исключить IP-адрес камеры) и повторить попытку, чтобы проверить, подключается ли камера.
8. Убедитесь, что IP-адрес камеры правильный
В некоторых случаях, когда вы настраиваете беспроводную IP-камеру через сетевой кабель, а затем отсоединяете кабель (для работы в беспроводной сети), камера сама назначает другой IP-адрес, который не совпадает с адресом из вашей локальной сети.
Например, пока камера подключена, вы устанавливаете IP-адрес на 192.168.1.100, а затем, как только вы отсоединяете кабель, IP-адрес изменяется на 192.168.0.100. В этом случае вы не видите камеру. Еще раз проверьте, сохраняет ли камера свой IP-адрес.
9. Обновите прошивку камеры
Скажем честно, многие беспроводные IP-камеры поставляются с нестабильной прошивкой. Возможно, вы все перепробовали, но камера продолжает отключаться или вообще не подключается. Всегда рекомендуется проверять веб-сайт производителя (или продавца), есть ли в наличии новая прошивка.
Вы должны понимать, что каждая IP-камера похожа на крошечный компьютер, работающий на определенных алгоритмах, которые иногда содержат много ошибок.
Так что держите камеру в актуальном состоянии. Не только камеру, но и маршрутизатор, и приложение для телефона, которое вы используете для подключения к камере.
Надеемся, эта статья помогла вам решить проблемы с подключением видеокамер по Wi-Fi.



Процессор: Novatek NT96658
Сенсор: SONY IMX322/323 2,0 Мp
Обьектив: угол обзора 155°, F2.0
Качество записи видео: 1920*1080 30fps
Аудио: Встроенный микрофон
Формат видео: MOV
Формат изображения: JPEG
Разрешение изображения: 4,0 Мр
Фрагмент: 1 минута/2 минуты/3 минуты
Хранение: C10 micro-SD (2Gb-32Gb)
Материал: АБС + ПК + ПП
WiFi: REALTEK RTL8189ES, 802,11 b/g/n
Рабочий ток: 180-220 мА (DC 12 В) 260-400 мА (DC 5 В)
Ток в режиме ожидания: 6-12 мА
Напряжение питания: 12 В постоянного тока (блок предохранителей) или 5 в постоянного тока (порт USB)
Язык приложения: русский, английский, китайский
Рабочая влажность: 15-85% RH
Покупать лучше в одном из двух официальных магазинов, т.к. другие видеорегистраторы в аналогичном корпусе, могут иметь другие чип, матрицу и ПО.
JOOYFACT Official Store
JOOYTECH Store

Прошивки только для видеорегистраторов A1 с чипом Novatek NT96658 и матрицей IMX322/323.
Архивы содержат прошивку и конфигурационный файл, которые нужно записать в корень карты памяти видеорегистратора.
Перед прошивкой можно изменить значения в кавычках строчек конфигурационного файла.
SD-карта вставляется в выключенный регистратор, после этого регистратор нужно включить кнопкой on/off и дождаться окончания прошивки.
Если отключить питание регистратора до окончания прошивки, регистратор перестанет работать и восстановить его будет сложно.

В конце мая 2017 года установил себе китайский видеорегистратор JOOY A1 wi-fi. Раньше не стал делать запись, т.к. хотелось какое-то время самому его протестировать и составить взвешенное впечатление о нем.
Более 4 лет до этого использовал КАРКАМ QX2, по тем временам очень достойный видеорегистратор, но то ли время, то ли неоднократные падения с лобового стекла (отлипала присоска) привели к периодическим подвисаниям (не уходил в режим записи) и появлению иногда "замыливания" картинки.

Стал искать ему замену, причем склонялся к заказу на Али, и тут увидел запись земляка zhulic )))
Данная модель видеорегистратора еще решала проблему провода питания, тянущегося от лобового стекла к прикуривателю, т.к. он подключается к блоку предохранителей, и тут уже не будет возможности подключить "временно", не пряча провода, и проездить 4 года, как на предыдущей машине )))
Сдерживало от моментального заказа только то, что на тот момент это был бы самый дорогостоящий заказ с Али и неуверенность, что "кольцо" крепления поместится между самим зеркалом и датчиком антизапотевания, находящимся вверху лобового стекла.
В итоге был сделан заказ и началось томительное ожидание, переходящее в определенную "измену", когда статус заказа "Arrive at destination country" не менялся в течение месяца (заказ в итоге шел 53 дня).

О сохранности, как потом выяснилось) переживать не стоило, т.к. коробка была внутри воздушного мешка, хоть в футбол играй! Что надеюсь все-таки не делали на Почте России.

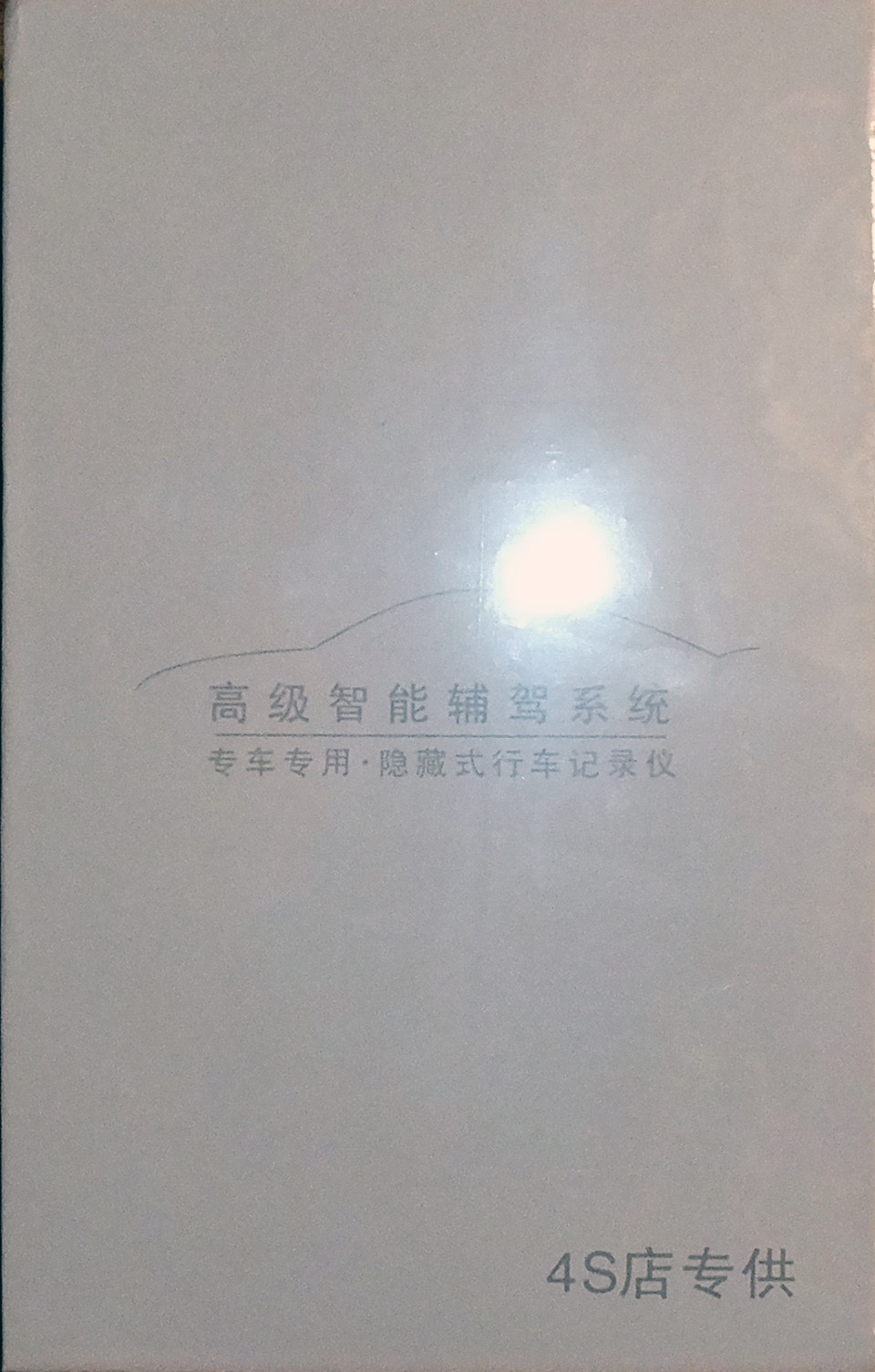
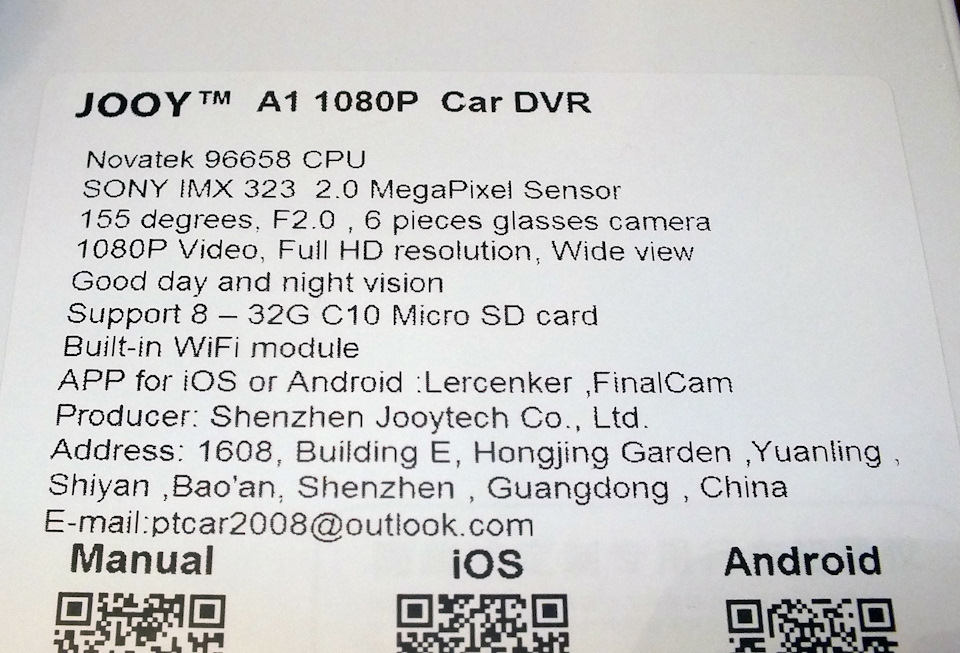

Продавец, как и обещал в качестве бонуса докинул в посылку оранжевый съемник и тестер

Вроде как и очевидно, но все же скажу: поворачивать его в сторону водительской двери невозможно, например, для записи сотрудника ДПС. А вот отрегулировать его в вертикальной плоскости возможно, сам объектив имеет несколько фиксированных положений, необходимо достаточно сильно нажать на край самого объектива в нужном направлении

Вначале подключили видеорегистратор напрямую, чтобы убедиться в его работоспособности, а потом уже начали заниматься скрытой укладкой проводов. От самого видеорегистратора повели провод на стыке обшивки потолка и самого лобового стекла в сторону левой стойки.
Для меня было удивлением, что основание стойки является неделимым, я думал будет в форме перевернутой Y

Затем по стойке опустили провода прямо к блоку предохранителей, где и произвели подключение, что наглядно видно на фотографии ниже.

Красный провод (ACC) подключен… интрига ))) в ACC.
Желтый провод (B+) — Сирена охранной сигнализации
В итоге видеорегистратор включается и начинает съемку после включения зажигания, а перестает вести запись после выключения зажигания с задержкой 20-30 секунд. При этом настройки не сбиваются, т.к. ему обеспечивается постоянное питание для данных целей. Настройки даты и времени видеорегистратор "освежает" при подключении к нему телефона по Wi-Fi.
Для удобства крепления самого видеорегистратора на 3М скотч решили снять зеркало. Это делать необязательно, но показалось, что проще клеить, ориентируясь по фритам (черным точкам) на лобовом стекле.
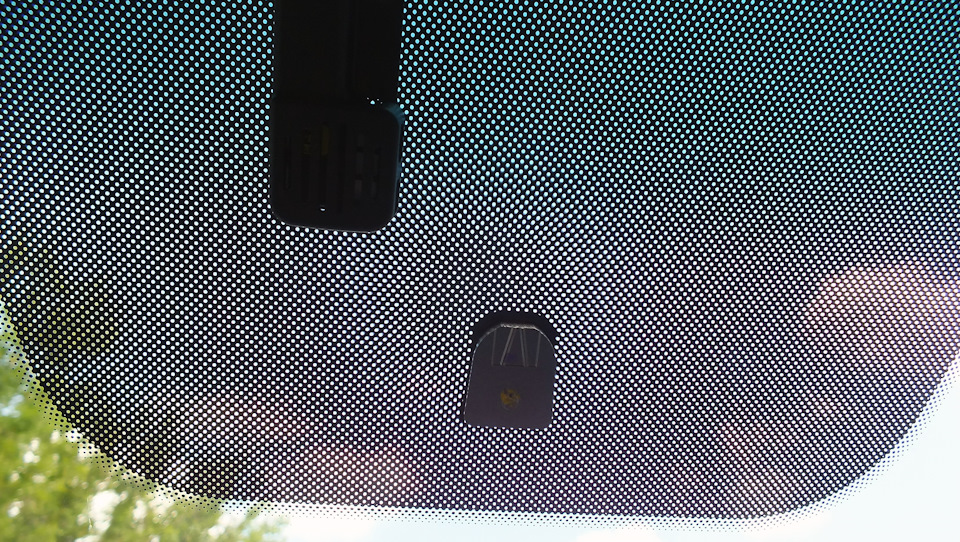
В итоге сейчас видеорегистратор со стороны водителя вообще не виден, полностью спрятан за зеркалом заднего вида



Стоит также отметить, что видеорегистратор полностью не спрятался за шелкографию, но со стороны это практически не заметно.

jazzio в своей записи описал, как он полностью спрятал его за шелкографию, но рядом с зеркалом заднего вида.
Заказывал с черным кантом вокруг объектива, чтобы он меньше привлекал внимание, и без карты памяти, о чем потом кстати пожалел, т.к. карта памяти отдельно обошлась дороже (просто я рассчитывал забрать карту памяти из КАРКАМА, но вылетело из головы, что там стоит не Микро, а большая SD карта памяти).
Видеорегистратор без какого-либо экрана, необходимо использовать свой телефон в качестве монитора, "подружив" их через Wi-Fi. Для связи использую программу Lercenker. Можно не только производить настройку видеорегистратора, но через Wi-Fi копировать себе в телефон видео прямо с видеорегистратора, естественно помимо того, что просто взять домой карту памяти. Но, как правило, нужен 1-2 видеофрагмента, а бывало, что не раз забывал взять с собой карту памяти в машину назад из дома)))
Впечатления после 2 месяцев эксплуатации. Покупкой полностью доволен, никаких глюков или подвисаний не выявил. Был только один момент, что на карте памяти обнаружил, как он произвел съемку длиной 55 секунд ночью на стоянке. Что побудило его это сделать, так и не понял, может ему стало скучно или страшно?!
1. На устройстве не настроено соединение Wi-Fi - многие начинающие пользователи искренне полагают, что для работы камеры достаточно подключить её к сети питания, а все остальные настройки устройство выполнит без их участия. Но по умолчанию камера не знает ни имени сети, к которой следует подключиться, ни пароля от этой сети. Итог - при подключении к сети Wi-Fi необходимо выполнить настройку, последовательность которой описана на 44-й странице руководства пользователя. Также можно выполнить подключение камеры к сети Wi-Fi с помощью смартфона, руководствуясь шагами настройки на 14 странице инструкции по настройке
2. От устройства не отключён кабель LAN - на конечном этапе настройки Wi-Fi камера предлагает отключить от неё кабель LAN. Если этого не сделать, то велика вероятность, что Wi-FI соединение не будет установлено.
3. Устройство не находит требуемую сеть Wi-Fi - обычно, данная проблема проявляется ещё на этапе настройки подключения камеры к сети Wi-Fi и может иметь следующие причины:
В случае, когда при нажатии кнопки "Сканировать" камера не может обнаружить доступные сети Wi-Fi, тогда как они обнаруживаютя прочими устройствами, следует обратиться в сервисный центр для диагностики видеокамеры.
4. В Вашей Wi-Fi сети используются сложные типы шифрования, длинное имя сети или пароль, имя сети ли пароль содержат символы, отличные от латинских букв и цмфр - эта ситуация достаточна распространена при подключении к бытовым маршрутизаторам имеющим стандарт передачи Wi-Fi n-lite и может проявиться при попытке сопряжения с сетью абсолютно любого устройства. Установите в настройках беспроводной точки доступа более простые имя и пароль от сети Wi-Fi (Для максимальной совместимости с любыми устройствами Wi-Fi рекомендуется, чтобы название сети и пароль содержали только латинские буквы и цифры, их длинна не превышала 16 символов, а тип шифрования был установлен на WPA-PSK TKIP)
5. В настройках беспроводной точки доступа выключена или отрабатывает некорректно служба выдачи IP-адресов DHCP. Это означает, что по какой-то причине камера не может получить IP-адрес, который выдаётся ей маршрутизатором. Стоит попробовать назначить IP-адрес вручную через WEB-интерфейс видеокамеры:
6. В сети Wi-Fi установлено одно из ограничений ограничений:
- на подключение устройств по MAC-адресам их т.п,
- на одновременное колличество участников сети,
- на подключение устройств по IP-адресам,
- прочие нетипичные настройки.
Если любые, никогда ранее не подключавшиеся к Вашей беспроводной сети, устройства не могут осуществить подключение, то это означает, что беспроводная точка доступа может иметь одно из вышеперечисленных ограничений. Необходимо, либо произвести настройку конфигурации беспроводной точки доступа таким образом, чтобы убрать описанные ограничения, либо произвести настройку видеокамеры с учётом имеющихся ограничений.
Обращаем Ваше внимание, корректная работа IP-видеокамер с, появившимися в последнее время, совмещёнными мобильными устройствами типа 3G/4G-модем+Wi-Fi точка доступа не гарантируется в виду отсутствия обеспечения последними корректных правил маршрутизации.
Частенько владельцы бизнеса или просто желающие посмотреть, что у них творится на даче устанавливают видеокамеры и видеорегистратор. Однако подобное решение обладает маленьким неудобством – видеорегистратор устанавливается локально, а хотелось бы видеть, что творится на наблюдаемом объекте из любого места. В помощь приходит интернет.

Скажу сразу, что задача по настройке удаленного видеонаблюдения может вас поставить в тупик, если вы сталкиваетесь с этим впервые. Многие видеорегистраторы заявляют, что поддерживают 3 или 4g, как бы намекая на то, что можно использовать мобильный интернет для удаленного доступа. Именно на этом и попадаются новички.
Кроме того, всегда есть «железное» решение в прямом и переносном значении этого слова. Некоторые модели современных роутеров поддерживают встроенный DDNS, адрес который получает гарантированно из своего облака. В этом случае доступ по удаленке к роутеру и регистратору будет достаточно простым и за него платить не придется. Тем не менее, там есть ограничения, здесь нужно глубоко подходить к вопросу, изучая как документацию такого роутера, так и то, что требуется от удаленного доступа.
Внимание! Далее будем отталкиваться от того, что используется статика или белый IP адрес для DDNS. Если этого нет, то лучше ознакомьтесь с замечаниями после этого блока.
Получив статический ip, нужно будет настроить роутер на проброс портов.
Оговорюсь сразу – приведенная инструкция будет актуальной и в случае, если у вас сработала служба DDNS. Поэтому будьте внимательны.
Итак, допустим у нас оператор Yota и мы используем его модем. Что ж, настройки в Zyxel будут весьма просты. В настройках правил трансляции адресов (меню Безопасность > Трансляция сетевых адресов (NAT)) пробросить TCP-порт 80 (используется по умолчанию) для доступа к веб-конфигуратору интернет-центра.
Все, теперь можно вбивать в браузер ваш айпишник получать доступ к видеорегистратору.
Вообще, эта тема весьма обширна. Я привел наиболее стереотипный пример. Вариантов множество. Тем не менее, если нужна помощь, пишите. Чем смогу, помогу.
Небольшая корректировка статьи от 19.02.2017
Обратите внимание, что к регистратору или камерам можно удаленно попасть всего несколькими способами:
В общем, я описал все способы и подводные камни. Надеюсь, что немного прояснил ситуацию
Дополнение от 24 августа 2018 года
Я долгое время не занимался удаленными доступами, поэтому пропустил некоторые тренды.
Зиксели и Микротики эту функцию 100% поддерживают, за других производителей я не берусь писать.
Раньше я оказывал помощь, либо давал советы. Однако боты-парсеры или просто спамеры стали злоупотреблять выложенными контактными данными и забили почтовый ящик гигабайтами спама. Поэтому все контактные формы с сайта пришлось убрать. Если все же нужна будет помощь, пишите в комментариях (подписку на комментарии тоже пришлось убрать)
Читайте также:


