Использовать ноутбук как wifi адаптер для компьютера
Иногда можно найти вышедший из строя домашний ноутбук или планшет, часть деталей которого уже использована как запасные части. Обычно в них остается устройство беспроводной связи и возникает вопрос: можно ли и как подключить «ноутбучный» WiFi-модуль в ПК. Сделать это реально при использовании адаптеров как покупных, так и самодельных.
Можно ли использовать «ноутбучный» Wi-Fi-модуль в ПК
Ноутбук является портативным устройством и, соответственно, оснащается модулями, позволяющими сэкономить место внутри корпуса. Естественно, изменяется топология печатной платы и форма разъемов для подключения, которая для портативных устройств носит название «MiniPCIe», при этом назначение пинов остается таким же, как и у PCIe.
Не изменяется и схематическое устройство, контроллеры беспроводной связи как для портативной техники, так и для настольных персональных компьютеров практически идентичные.
Таким образом, ответ на вопрос «Можно ли подключить модуль WiFi от ноутбука в ПК», однозначный: да, можно.
Обратите внимание! Для того чтобы производить операции с электронными компонентами, необходимы как минимум базовые знания электротехники и схемотехники, а также практические навыки работы с паяльным и вспомогательным оборудованием. Следует помнить, что работа с радиомодулями на интуитивном уровне может привести к их выходу из строя.
Как подключить Wi-Fi-модуль от ноутбука к компьютеру
Обеспечение совместимости портативного модуля с материнской платой ПК происходит при помощи физического адаптера, представляющего собой обыкновенный переходник, который переназначает нужные для работы устройства пины. Единственным электронным «обвесом», предназначенным для обеспечения питания и располагающимся на лицевой стороне печатной платы, является пара электролитических конденсаторов и стабилизатор напряжения (3,3 В). Практически всегда в комплект входят две антенны. Очередность действий при подключении WiFi notebook miniPCIe платы к слоту PC PCIe следующая:
Полезно знать! Если марка WiFi-адаптера неизвестна, драйвер для него всегда можно найти при помощи PCI/VEN-идентификатора. В ОС Windows для этого необходимо нажать правой кнопкой мыши на «Мой компьютер», выбрать «Свойства» и «Диспетчер устройств», найти неизвестное Wireless-устройство, открыть его свойства и на вкладке «Сведения» из ниспадающего меню выбрать «ИД устройства». Скопированный идентификатор затем ввести в любой поисковик, по нему будет выдан ряд запросов, из которых выбрать подходящий. В ОС Linux ответ от оборудования, установленного в PCI, и содержащий информацию о модели устройства, получается при помощи утилиты lspci из пакета pciutils. Для определения модуля WiFi нужно ввести команду «lspci | grep wireless». Зная модель, необходимые драйверы можно легко найти на сайте производителя или сторонних разработчиков ПО.
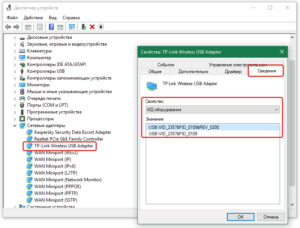
Обратите внимание! Встречаются платы портативных WiFi-модулей с miniPCIe-разъемом, но являющиеся полноразмерными. Поскольку стойки на адаптере в большинстве случаев предназначены для современных устройств и не демонтируются, можно приобрести аналогичные кронштейны в радиомагазине и самостоятельно установить их при помощи набора болтов, отвертки и дрели.
Выбор адаптера от ноутбука для ПК
Адаптер PCIe-miniPCIe
В выборе адаптера, позволяющего подключить модуль беспроводной связи от ноутбука в ПК, нет ничего сложного, поскольку, как уже было сказано выше, это однотипные устройства. Особо следует обратить внимание на наличие антенн в комплекте, качество соединений, лужения и покрытия печатной платы, поскольку такой адаптер имеет минимум электронных компонентов, его можно изготовить самостоятельно. Для этого необходимо:
Обратите внимание! Во время работы по изготовлению электронных устройств настоятельно рекомендуется использовать мультиметр. Это устройство, позволяющее на элементарном уровне производить предпусковые проверки сопротивлений, емкостей, индуктивностей, поиск наличия коротких замыканий, питания платы, характеристик полупроводниковых элементов (диодов и транзисторов).

Самодельный Wi-Fi-адаптер в корпусе из-под флешки. Распиновка Wi-Fi-модуля ноутбука
Подключать модуль WiFi от ноутбука к USB (читается как «ЮСБ», Universal serial bus – универсальная шина последовательной передачи данных) порту достаточно проблематично. Для изготовления простого WiFi-адаптера в корпусе от флешки понадобятся:
Далее необходимо подсоединять методом пайки контакты модуля Wi Fi к разъему последовательного порта согласно распиновке.После этого также припаять антенну к выходам ANT и GND, крайне рекомендуется установить светодиод типа АЛ 307 на пине 3,3 В катодом и на пине USB +5 В анодом (в противном случае необходимо произвести распайку навесным монтажом DCDC преобразователя). Окончательно все собрать и разместить в корпусе из-под флешки, при необходимости зафиксировать детали термоклеем.
Чтобы подключаться при помощи такого адаптера, необходимо подсоединить его к порту USB и установить необходимые драйверы. Поскольку устройство может быть не опознано системой, рекомендуется заранее скачать драйверы для него на миниатюрную флешку, которую можно разместить рядом на брелоке. Также можно сделать из такой Flash-памяти, WiFi-модуля и подходящего корпуса двухстороннее устройство: с одной стороны будет находиться разъем накопителя с драйверами, а с другой – WiFi-адаптера.
Внимание! Перепайка электронных элементов должна производиться в хорошо проветриваемом помещении. При работе с контактными площадками современных печатных плат наиболее подходящим вариантом будет использование жала паяльника для SMD-компонентов. В случае если радиодеталь нужно отпаять, лучше всего воспользоваться десолдером, входящим в состав множества любительских паяльных станций.

Дополнительная информация. При решении вопроса, как подключить WiFi-модуль от ноутбука к компьютеру, под рукой должна находиться распиновка – схема, указывающая назначение контактных площадок, для miniPCIe она выглядит следующим образом:

Заключение
Статья рассказала о том, как подключить вай фай модуль от ноутбука к компьютеру. Рассмотрены самодельные варианты с подробным описанием и скриншотами, поэтому подключиться не составит труда.
Существует очень полезная программа Connectify Hotspot. Кроме указанных в заголовке функций, она способна ещё на несколько других, описанных далее в обзоре. Похожих нормальных программ полностью с таким же функционалом я не встречал.
У меня установлена такая версия:
Новые версии меня не устроили качеством работы, поэтому использую старую.
Далее расскажу о некоторых возможностях, которыми я пользуюсь.
1. Получение Интернета по Wi-Fi и передача его на другой компьютер по Ethernet. Этой функцией я пользуюсь чаще всего. Программа находится в автозагрузке на моём ноутбуке. Включаю его и через пару минут у меня на другом компьютере появляется Интернет.
Настройка очень простая. В одной строке выбрать Wi-Fi или Automatic. Во второй - модель сетевой карты, и нажать Start Hotspot для запуска.
2. Передача Интернета по Ethernet кабелю от компьютера с ADSL модемом, подключённым в сетевую карту, на другой компьютер, нуждающийся в интернете. В данном случае на первом компьютере должны быть установлены две сетевые карты. Если модем работает от USB, то хватит одной карты. В строке Internet to Share оставить Automatic или выбрать сетевую карту, отличную от указанной в строке Share Over.
3. Повторитель Wi-Fi для расширения зоны покрытия беспроводной сети. Компьютер получает Интернет по Wi-Fi и таким же беспроводным способом отдаёт его на другой компьютер. В настройках нужно везде выбрать Wi-Fi.
4. Передача файлов между компьютерами по Ethernet кабелю или Wi-Fi. Можно передавать, даже при отсутствии Интернета. Передача осуществляется простым перетаскиванием файла в поле с именем нужного компьютера в разделе Clients.
5. Раздача Wi-Fi с компьютера, имеющего проводной доступ к Интернету. Для настройки в строке Internet to Share выбрать источник Интернета или Automatic. В Share Over выставить Wi-Fi. Скриншот не стал делать, интерфейс аналогичен предыдущим пунктам. Эта функция создаёт беспроводную точку доступа Wi-Fi для смартфонов или других устройств, использующих беспроводной Интернет.

Вам нужен интернет на других устройствах в доме, например, на телефоне или планшете, но у вас нет роутера. Интернет есть только на компьютере. Можно ли как-то этот интернет передать на другие устройства?
Можно ли превратить ноутбук в роутер
Ноутбук может быть использован как точка доступа или даже репитер сигнала «Вай-Фая» от роутера. Для этого в «ноуте» должен стоять беспроводной адаптер, драйвер которого поддерживает SoftAP. Обычно с этим требованиям у большинства пользователей проблем не возникает.

Убедитесь, что на вашем ПК стоит беспроводной сетевой адаптер и что у него работающие драйверы — нет вопросительного или восклицательного знака на соответствующем пункте в «Диспетчере устройств»
Но вдруг если у вас не получится создать рабочий «Вай-Фай» с помощью одного из способов, описанных ниже, обновите драйвер беспроводного адаптера. Желательно это сделать вручную — скачать «дрова» с официального сайта производителя вашего «ноута» с учётом точного названия модели и версии ОС.
Второе условие — наличие «Виндовс» 7 и выше, если вы хотите создать «Вай-Фай» с помощью встроенных средств системы, без каких-либо программ.
Третье и ключевое условие — ноутбук уже должен иметь доступ к интернету. При этом подключение может быть любое — хоть «Вай-Фай» от роутера, хоть USB-модем или проводное соединение (когда шнур провайдера подключается прямо к сетевой карте ПК). Таким образом, даже если у вас нет роутера, вы можете создать точку доступа на компьютере.
Как правильно создать точку доступа
Посмотрим, какие встроенные и сторонние инструменты можно использовать для создания «Вай-Фая» на ноутбуке.
Через «Центр управления сетями»
Как использовать встроенный инструмент для создания точки доступа:
- Если у вас «Виндовс» 7, кликните правой клавишей мышки по значку сети рядом с датой и часами. Выберите переход в центр управления.
- Для других ОС сначала зайдите в «Панель управления». Её можно быстро запустить с помощью окна «Выполнить»: зажимаем «Вин» и R, пишем control в строчке и кликаем по ОК. Переходим по ссылке «Центр управления сетями».

Выполните команду control в маленьком окошке

Кликните по «Создание и настройка нового подключения»

Выделите третью строку и щёлкните по «Далее»
Введите все данные для создания «Вай-Фая»
Теперь нужно ещё обязательно открыть доступ к интернету для девайсов, которые будут подключаться к новоиспечённой точке доступа:
-
В том же «Центре управления сетями» жмём на ссылку текущего подключения в таблице. У нас это беспроводная сеть. Заходим в её свойства.

Откройте свойства текущего подключения
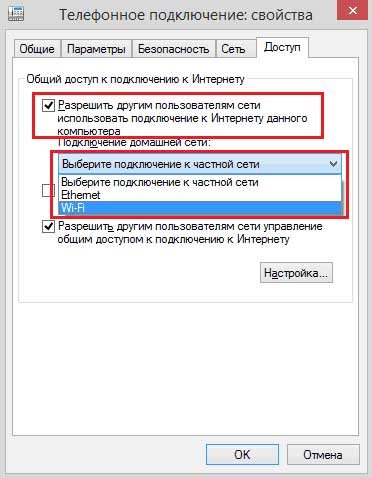
Откройте доступ к интернету другим пользователям
Через «Командную строку»
Альтернативный вариант — использование чёрного редактора «Командная строка». Какие коды нам нужно там выполнить, чтобы создать точку доступа:
- Жмёте одновременно «Виндовс» и R. Печатаем cmd и нажимаем одновременно на Ctrl, Shift, Enter. Это запустит строку.
- Копируем, а затем вставляем в чёрный редактор первый код netsh wlan set hostednetwork mode=allow. Жмём на «Энтер».

Выполните несколько команд в чёрном редакторе
Этот способ будет работать только для текущей сессии компьютера. После его перезагрузки вам нужно будет снова вручную включать виртуальный «Вай-Фай». Чтобы всё включалось автоматически, вам нужно:
-
Создать текстовый файл, например, с помощью «Блокнота», с командой для запуска «Вай-Фая» внутри: netsh wlan start hostednetwork. Либо со всеми вышеперечисленными кодами, кроме того, что останавливает «Вай-Фай», если вы ранее не создавали беспроводную сеть в «Командной строке».

Создайте текстовый документ в простом редакторе
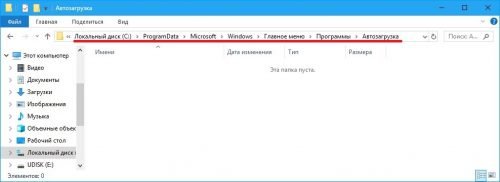
Переместите файл в автозагрузку на системном диске
Через мобильный хот-спот (для Windows 10)
Если у «десятка», всё будет ещё проще:
-
Жмёте одновременно на «Виндовс» и I. Заходите в параметры сети и интернета.

Откройте плитку «Сеть и интернет»
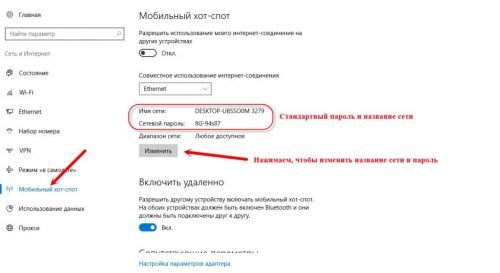
Измените при желении имя сети и пароль

Укажите новые комбинации и сохранитесь
Через сторонние программы
Привлечь к созданию точки доступа можно сторонние программы. К примеру, это может быть MyPublicWiFi:
- Скачайте дистрибутив программы с официального сайта разработчика. Установите софт на ПК.
- Кликните правой клавишей мышки по ярлыку приложения. Выберите запуск с правами «админа».
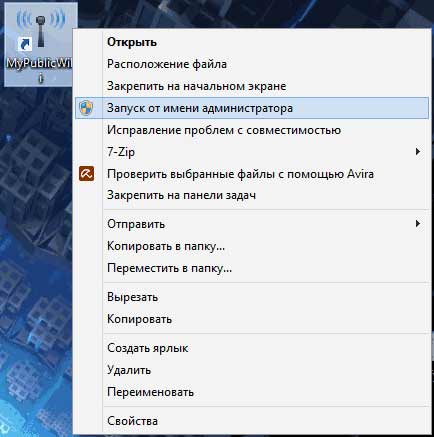
Откройте программу от имени администратора
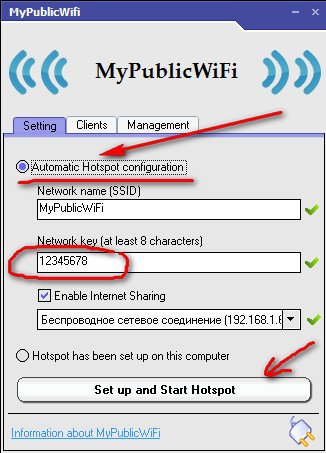
Поставьте все данные для новой точки доступа
Кроме этой программы вы также можете использовать утилиту Connectify, WiFi Virtual Router, mHotspot, SwitchVirtualRouter, WinHotSpot. Программы будут полезны для владельцев систем «Виндовс» ниже версии 7, так как в них отсутствуют встроенные возможности создавать точки доступа.
Если у вас «Виндовс» 7 и выше, вы можете использовать встроенные инструменты системы для создания «Вай-Фая»: «Командную строку», «Центр управления сетями». Если у вас «десятка», не раздумывая включайте функцию «Мобильный хот-спот». Если у вас версии ОС ниже, можно взять стороннюю утилиту, например, MyPublicWiFi.
Привет. Недавно увидел на сайте комментарий с вопросом, как использовать ноутбук как Wi-Fi роутер. Ноутбук подключен к интернету по кабелю и как сделать так, что бы он раздавал интернет по Wi-Fi на другие устройства.

В общем я хочу использовать ноутбук как вай фай роутер (сам ноут подсоединен через обычный кабель). Через соединение компьютер-компьютер хочу подсоединить к нему нет бук, так чтобы пользоваться интернетом на ноутбуке и на нет буке.Возможно ли это ? Проблема состоит в том что я все подсоединила и значок на панели задач показывает на нетбуке что доступ в интернет есть , но когда я открываю браузер (у меня эксплор есть и гуугл хром) то он в интернет не входит, и я не могу понять в чем проблема??
Действительно хороший вопрос, который интересует наверное многих. Например, у вас есть ноутбук с Wi-Fi, к которому подключен интернет по кабелю. У вас появился например еще один ноутбук или нетбук. И Вы хотите подключить новое устройство к интернету по Wi-Fi. Wi-Fi роутера у Вас пока что нет, ну не приобрели пока, или вообще не хотите его устанавливать и настраивать.
Проверено и работает!
Для эксперимента и качества этой статьи у меня есть два ноутбука ASUS K56cm и Toshiba Satellite L300. ASUS подключим к интернету по кабелю, он будет у нас раздавать интернет, у него будет роль Wi-Fi роутера. А ноутбук Toshiba мы будем подключать к ASUS по Wi-Fi и пользоваться на нем интернетом. Причем на ноутбуке который будет работать как точка доступа, интернет так же должен работать. Давайте приступим к делу.
Это интересно: Настраиваем раздачу интернета по Wi-Fi с ноутбука на Windows 8 и Windows 8.1. Настройка точки доступаНастройка ноутбука, который будет раздавать Wi-Fi
Для начала настроим точку доступа. Ноутбук ASUS K56cm, который будет раздавать Wi-Fi у меня уже подключен к интернету.

А на панели уведомлений, статус подключения к интернету должен выглядеть вот так:
Если у Вас все как у меня, то можно приступить к настройке подключения.
Продолжаем настройку ноутбука, который будем использовать в качестве точки доступа. Нам нужно создать подключение, к которому будет подключаться другое устройство.





Дальше нам нужно указать имя сети. Это имя (SSID) будет отображаться на устройствах которые будут подключатся к этой точке доступа. Можете указать имя какое захотите.
Это интересно: Прошивка DD-WRT для роутера: установка, настройка, возможности


Наш ноутбук, который будет раздавать интернет мы настроили. Теперь давайте попробуем к нему подключить другой ноутбук, у меня это Toshiba Satellite L300.
Подключение ноутбука к созданному беспроводному подключению




Все друзья, это победа :)! Мы только что превратили ноутбук в Wi-Fi роутер и подключили к нему еще один ноутбук.
Заключение
Как Вы наверное поняли, я писал эту статью (как и почти все на этом сайте) и одновременно проводил настройки на двух ноутбуках. Так что вся информация проверена на практике. У меня как видите, все заработало, и я надеюсь, что у Вас так же все поучилось.
Это интересно: «Шаг за грань возможного»: как усилить сигнал Wi-Fi роутераКак и всегда, свои вопросы Вы можете оставить в комментариях к этой статье. Всего хорошего.
Читайте также:


