Iphone как точка доступа wifi
Бывают моменты, когда необходимо подключить ноутбук или планшет к Интернету при отсутствии Wi-Fi и любого другого соединения. Можно создать с помощью Айфона собственную точку доступа (hotspot) и при необходимости включать ее.
Как работает режим точки доступа на iPhone, и зачем он нужен
Одна из важных функций на мобильном устройстве – это «Режим модема» или «Персональная точка доступа». Она превращает Айфон и остальные «яблочные» девайсы с установленными GSM-модулями в модемы, позволяет им раздавать Интернет на другие девайсы.

Для раздачи интернета с iPhone нужно открыть «Настройки», активировать данную функцию. Другой гаджет должен обнаружить точку доступа в виде Айфона, связаться с ним для получения Интернета.
Важно! При раздаче Сети с iPhone либо иного Apple-гаджета берется плата за трафик с того устройства, которое является модемом.
Подключение точки доступа на iPhone с использованием режима модема
Через Wi-Fi
Через hotspot могут работать все устройства, обладающие модулем Вай фай, без разницы, какой тип операционной системы они имеют. Главное, поддержание устройством требуемого протокола передачи данных. Для раздачи Интернета на иные гаджеты посредством Вай фай нужно выполнить следующее:
Внимание! Можно быстрее провести активацию точки доступа, если она была уже настроена.
Все, что потребуется сделать в таком случае:

- Сделать свайп вверх для вызова «Центра управления», нажать по значку сотовой связи, удерживая его.
- При помощи 3D-Touch выводится дополнительное меню. В нем нужно будет нажать «Режим модема», и он активируется.
Через Bluetooth
При отсутствии Wi-Fi на другом устройстве можно подключиться для раздачи по протоколу Bluetooth. Для этого понадобится:
Важно! Подключение через Bluetooth может осуществиться не сразу из-за разных модулей производителей. При возникновении затруднений с подсоединением нужно провести повторное. Рекомендуется класть гаджет на дистанции 5-10 м от модуля Bluetooth.
Через USB
Данный метод подразумевает использовать смартфон в качестве модема на компьютере. Это удобно, когда нет возможности купить отдельный USB-модем или при нахождении в другой стране. Чтобы подключиться к Интернету через USB необходимо:
Пошаговая инструкция по созданию Wi-Fi-точки доступа на iPhone
Как включить точку доступа на айфоне? Пошаговая инструкция:

- Зайти в «Настройки».
- Щелкнуть на иконку опции «Персональная точка доступа».
- Если иконка этой функции была не найдена, значит, она не настроена. Для ее настройки следует перейти в меню «Основные» → «Сеть» → «Настроить персональную точку доступа» и следовать дальнейшим инструкциям. Отсутствие функции hotspot говорит, что гаджет не поддерживает ее.
- Вписать пароль от Wi-Fi.
- Ввести пароль от hotspot и кликнуть «Готово».
- Активировать функцию «Персональная точка доступа», передвинув переключатель.
Особенности настройки точки доступа для разных версий iPhone
Разные версии айфона имеют свои особенности в настраивании hotspot.
iPhone 4 и 4s
Как же включить точку доступа на Айфоне 4? Инструкция:
iPhone 5 и 5s
iPhone 7
Чтобы активировать функцию на Айфоне 7 (7 plus), потребуется:
После введения полученных данных нужно:
iPhone 8
Устройства Apple, поддерживающие настройку персональной точки доступа
Помимо iPhone, настройку данной функции поддерживают такие «яблочные» девайсы, как;
Посредством них можно также осуществлять раздачу Wi-Fi.
Возможные проблемы при создании точки доступа и пути их устранения
На Apple-гаджете может возникнуть какая-нибудь ошибка, не позволяющая активировать hotspot и подключиться к ней. При невключении «Режима модема» требуется сначала повторно проверить настройки сотового оператора на смартфоне при раздаче по WiFi. Еще можно позвонить в службу поддержи для заказа автоматической конфигурации.
Если все настроено правильно, но режим модема не запускается либо собеседник не может подключиться, рекомендуется перезапустить режим, включив его повторно. Это помогает в большинстве случаев. Для корректной работы лучше обновить iOS до последней версии.
Заключение
В современном мире Интернет играет важную роль. Превратив айфон либо айпад в своеобразный модем, можно пользоваться Сетью с других гаджетов вне зависимости от местоположения.

В интернете существует довольно много инструкций, как превратить iPhone в точку доступа, но большинство из них не работают, требуют наличия jailbrake или покупки специальных приложений (типа MyWi, которое тоже, кстати, не работает).
Режим модема
Начиная с прошивки iOS 4.3, в меню настроек появилась возможность создания персональной точки доступа (Personal Hotspot). Данная функция позволяет перевести iPhone в режим раздачи мобильного интернета по Wi-Fi, Bluetooth или USB (на ваш выбор).
При этом можно одновременно подключить до 3-х вайфай устройств или 2-ух синезубых, или одного USB.
Инструкция по созданию персональной Wi-Fi точки доступа iPhone hotspot
ШАГ 1 — Заходим в Настройки (Settings). Переходим в меню настроек Режим Модема (Personal Hotspot).
ШАГ 2 — Для активации переводим ползунок в режим Вкл. Здесь же можно установить пароль для создаваемой сети Wi-Fi. Ниже описаны возможные варианты подключения устройств (Wi-Fi, Bluetooth, USB).

ШАГ 3 — После активации режима появится уведомление о том что желательно включить Wi-Fi или Bluetooth, если вы конечно не предпочитаете USB. Я для себя выбираю вайфай и включаю его до активации режима модема.
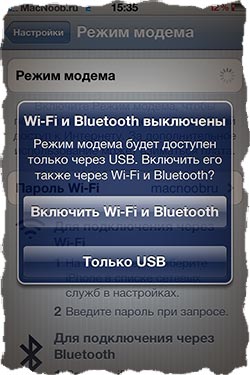
ШАГ 4 — Теперь, когда мы активировали нашу точку доступа, берем в руки MacBook (любой другой компьютер, iPhone, iPad). Находим в Wi-Fi подключениях только что созданную сеть (она будет иметь имя вашего iPhone).
Вводим пароль и ждем, пока устройства подключатся друг к другу. Пиктограмка подключения примет вид двух соединенных звеньев.
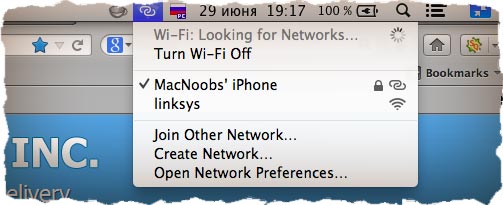
ШАГ 5 — При удачном исходе на экране смартфона вверху появится красивая мигающая строка с указанным количеством подключенных устройств.
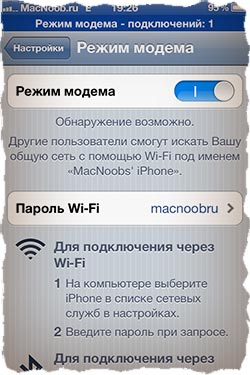
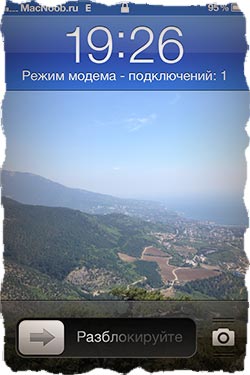
Вот так вот просто можно сделать из iPhone точку доступа с Wi-Fi, Bluetooth или USB соединением. До сих пор многие пользователи даже подозрения не имеют о такой полезной функции. Пользуйтесь на здоровье и не забывайте вовремя оплачивать мобильный интернет.
Анализ hotspot сети и подключенных к ней пользователей
К сожалению, вы не сможете использовать Fing на iPhone, который является точкой доступа, т.к. он хоть и раздает wifi сеть, сам ее частью не является.
В статье мы расскажем и наглядно покажем, как активировать точку доступа и подключить компьютер к интернету через айфон.
Чтобы вникнуть в процесс настройки, достаточно проделать его хотя бы раз по инструкции, и в дальнейшем Вы сможете настраивать точку доступа интуитивно в два счета.
Оглавление.
Способы включения точки доступа и пошаговая инструкция:
Через сеть Wi-Fi.
Ваш iPhone может выступать в качестве модема через сети Wi-Fi. Чтобы активизировать эту функцию, нам необходимо:
зайти в Настройки, через них в пункт Сотовая связь.

Рисунок 1. Заходим в пункт «Настройки» и выбираем Сотовая связь.
Поставить пункт «Режим модема» в активное положение, затем нажимаем на пункт «Пароль Wi-Fi».

По вкладке «Пароль Wi-Fi» выбираем собственный пароль, или же создаём Пароль, если он ещё не был создан до этого. Нажимаем Готово.

На компьютере переходим в пункт Wi-Fi, в нем выбираем наш айфон.

Рисунок 4. На компьютере в пункте Wi-Fi выбираем свой айфон
Вводим пароль и нажимаем «Подключиться».

Рисунок 5. Вводим свой пароль с айфона, нажимаем Далее и Подключиться.
Результат Готово! В браузере можно обновить страницу или набрать новый адрес - интернет работает. × Отклонить предупреждениеПодключение точки доступа через USB-провод
Рисунок 6. Подключаем провод к USB-разъему на компьютере.
Рисунок 7. Подключаем другую часть провода к разъему айфона.
Проверим, чтобы на Вашем айфоне был включены интернет-сети.

Рисунок 8. Проверяем, чтобы на айфоне были включены интернет-сети.


Рисунок 10. Активизируем Режим модема.
После активации Режима модема, интернет на компьютере автоматически включится. Можете заходить в браузер и набрать адрес сайта или искать информацию.
Включение точки доступа через Bluetooth

Заходим в Настройках во вкладку Bluetooth, включаем его.

Рисунок 12. Во вкладке Bluetooth активизируем его.

Рисунок 13. Запускаем Параметры Windows на компьютере, выбираем раздел «Устройства».
Заходим в раздел «Устройства» и нажимаем Включить Bluetooth, затем жмём «Добавление bluetooth или другого устройства».

Рисунок 14. Подключаем Bluetooth в разделе Устройства, нажимаем «Добавление bluetooth или другого устройства»

Рисунок 15. Выбираем найденное название своего айфона и нажимаем «Подключиться», затем «Создать пару» на айфон.

Рисунок 16. Заходим в Сети Интернет

Рисунок 17. Выбираем Настройки параметров адаптера
Выбираем Сетевые подключения, заходим в «Посмотреть сетевые устройства bluetooth».
.

Рисунок 18. Выбираем «Посмотреть сетевые устройства bluetooth»

Рисунок 19. Нажав на появившееся изображение нашего айфона, подключаемся через точку доступа.
Подключение производится, и через несколько секунд Ваш компьютер успешно подключен к интернету через bluetooth! Можно заходить в браузер и работать. На экране айфона тоже отображается подключение.

Рисунок 20. Подключение успешно установлено, это отображается на экранах компьютера и айфона.
Особенности вышеописанных способов передачи интернета
Выводы.
Теперь Вы знаете о всех возможных способах передачи интернет-соединения с Вашего iPhone на ПК или ноутбук. В статье мы постарались максимально просто и наглядно объяснить и показать процессы, надеемся, Вам будут полезны наши советы, и Вы быстро разберетесь с процессами подключения.
Дальнейшие инструкции подходят для всех айфонов 4, 5, 5S, 6, 6S, 7, 7S, X, XS, XR. Все дело в том, что все смартфоны используют одну операционную систему, которая регулярно обновляется и максимально оптимизирована даже для старых версий iPhone и iPad.
Инструкция
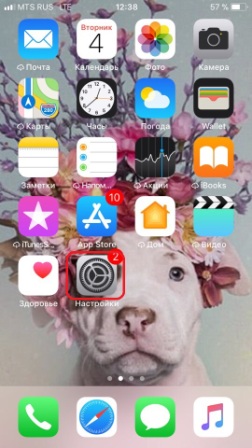

- Выбираем раздел «Режим модема». Здесь он называется именно так, немного не правильное название, но сама суть ясна.
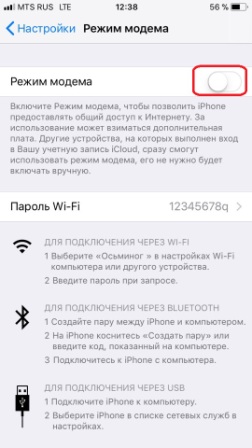
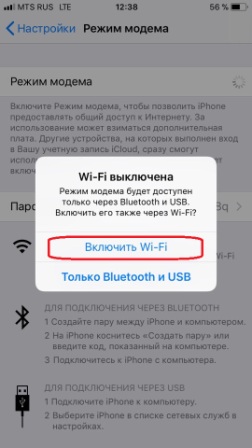
- Далее вы увидите окошко, где вам предложат выбрать, как именно вы хотите раздавать интернет: Wi-Fi, Bluetooth или USB. Да интернет можно раздавать не только по беспроводной сети, но также подключившись к компьютеру или ноутбуку по Bluetooth или по USB кабелю.
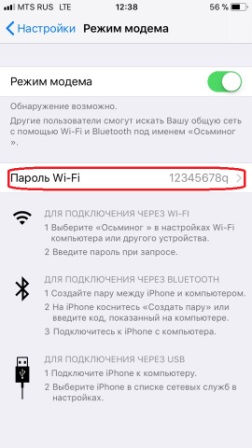
- После того как вы выберите пункт «WiFi», ваш iPhone начнет строить вокруг себя беспроводною сеть, к которой можно будет подключиться.
Далее ничего сложного нет, нужно будет подключиться по имени сети и паролю. Пароль будет отображаться чуть ниже и его можно поменять, в случае чего. Если вы подключаетесь по USB кабелю, то на компьютере или ноутбуке вы должны увидеть новое сетевое подключение. Для проверки попробуйте выйти на любой сайт.
Теперь может возникнуть трудность в том, что при раздаче такого интернета ваш мобильный оператор начнет запрашивать средства. По обходу этих ограничений у нас на портале есть отдельные статьи по каждому оператору:
Тот же Мегафон, пока не просит деньги за раздачу безлимитного интернета, но мы следим за событиями и в случае чего напишем статью по обходу и этого оператора. В любом случае вы всегда можете обратиться со своим вопросам к нашим специалистам в комментариях.
Читайте также:


