Идентификатор маршрутизатора определяется одним из способов
Другой тип сети с использованием OSPF - несколько доступа к сети OSPF. Многоканальный доступ к уникальности сети OSPF заключается в том, что маршрутизатор контролирует распределение LSA. Сетевые администраторы должны определять выборы маршрутизатора как эта роль соответствующей конфигурацией.
OSPF может включать в себя другие процессы, в зависимости от типа сети. Предыдущие топологии используют ссылку на точку до точки между маршрутизатором. Однако маршрутизатор может быть подключен к одному и тому же коммутатору для формирования мультиплексной сети, как показано на рисунке. Ethernet LAN является наиболее распространенным примером широковещательной сети доступа. В широковещательной сети все устройства в сети могут видеть все вещания и многоадресные рамки.

OSPF назначенный маршрутизатор
В сети нескольких доступов OSPF Ethics DR и BDR являются решениями, которые управляют соседними числами и состоянием ссылок (LSA). Доктор несет ответственность за сбору и распространение передачи и приема LSA. DR использует многоадресные адреса IPv4 224.0.0.5, которые применяются ко всем маршрутизаторам OSPF.
В случае отклонения DR BDR также будет избрана. БДР пассивно прослушивается и на связи со всеми маршрутизаторами. Если доктор перестает генерировать Hello пакет, BDR увеличится и предполагает роль доктора.
Все остальные маршрутизаторы становятся погрузочными (ни доктор не является маршрутизатом BDR). Дротата использует несколько адресов доступа 224.0.0.6 (все указанные маршрутизаторы) отправляют пакеты OSPF на DR и BDR. Только д-р и БЛД были слушали 224.0.0.0.6.

На рисунке R1, R5 и R4 являются кромти. Нажмите Play, чтобы увидеть анимацию, выступающую в качестве доктора. Обратите внимание, что только обработка DR и BDR R1 использует LSA, отправленную Multicast IPv4 Address 224.0.0.6. Затем DR использует многоадресные адреса IPv4 224.0.0.5 для отправки LSAS на все маршрутизаторы OSPF.
Убедитесь, что DR / BDR соседние отношения
Чтобы проверить соседние отношения OSPFV2, используйте команду Show IP OSPF, например, пример R1. Состояние соседей в нескольких сетях доступа могут быть следующими:
- FULL / DROTHER- Это маршрутизатор DR или BDR, который полностью рядом с маршрутизаторами без DR или BDR. Эти два соседа могут обмениваться призванными пакетами, обновлениями, запросами, ответом и подтверждением.
- FULL / DR- Маршрутизатор полностью рядом с указанным доктором соседа. Эти два соседа могут обмениваться призванными пакетами, обновлениями, запросами, ответом и подтверждением.
- FULL / BDR- маршрутизатор полностью рядом с указанным соседом BDR. Эти два соседа могут обмениваться призванными пакетами, обновлениями, запросами, ответом и подтверждением.
- 2-WAY / DROTHER- не доктор или маршрутизаторы BDR имеют соседние отношения с другим не-доктором или маршрутизатом BDR. Эти два соседя обмениваются призмамистыми пакетами.
Нормальное состояние маршрутизатора OSPF обычно заполняется. Если карта маршрутизатора находится в другом состоянии, возникает проблема с формированием соседних отношений. Единственное исключениеtwo-wayСостояние, это нормально в многоадресной сети. Например, drother сформируются с любой дротикой в сетиtwo-wayСоседние соседние. Когда это произойдет, соседний статус отображается какtwo-way / DROTHER。
Процедура избирательной процедуры DR / BDR
Как избрать доктора и BDR? Решение отбора OSPF DR и BDR основано на следующих стандартах:
- Маршрутизатор в сети выбирает маршрутизатор с наивысшим приоритетом интерфейса, как DR. Второй высокоприоритетный маршрутизатор выбран в качестве BDR. Приоритет можно настроить с любыми номерами от 0 до 255. Если значение приоритета интерфейса установлено значение 0, интерфейс не может быть избран как DR или BDR. Приоритетом по умолчанию для нескольких широковещательных интерфейсов доступа составляет 1. Таким образом, все маршрутизаторы имеют одинаковое значение приоритета, если не настраивается иное, и метод должен полагаться на другой метод разрушения порядка во время выборов DR / BDR.
- Если приоритет интерфейса равен, маршрутизатор с наивысшим идентификатором маршрутизатора выбран как DR. Второй высокий роутер с идентификатором маршрутизатора является BDR.
Напомним, что идентификатор маршрутизатора определяется одним из следующих трех способов:

- Идентификатор маршрутизатора можно настроить вручную.
- Если идентификатор маршрутизатора не настроен, идентификатор маршрутизатора определяется самым высоким обратным адресом IPv4.
- Если интерфейс Loopback не настроен, идентификатор маршрутизатора определяется самым высоким адресом IPv4 активности.
На этом рисунке все приоритеты по умолчанию всех интерфейсов маршрутизатора Ethernet являются 1. Следовательно, идентификатор маршрутизатора OSPF используется для избрания DR и BDR в соответствии с критериями выбора, перечисленных выше. Максимальный R3 идентификатора маршрутизатора представляет собой DR; второй высокий R2 идентификатора маршрутизатора становится BDR.
После того, как первый маршрутизатор с помощью интерфейса включения OSPF активен в нескольких сетях доступа, будет выполнен избирательный процесс DR и BDR. Это может произойти, когда предварительно настроенный маршрутизатор OSPF включен или активируется на интерфейсе. Избирательный процесс занимает всего несколько секунд. Если все маршрутизаторы на нескольких сетях доступа не завершены загрузки, маршрутизатор с более низкими идентификаторами маршрутизатора может стать доктором.
OSPF DR и BDR выборы не красивые. Если новый маршрутизатор с более высоким приоритетом или более высоким идентификатором маршрутизатора добавляется в сеть после выборов DR и BDR, вновь добавленный маршрутизатор не будет принимать роль DR или BDR. Это потому, что эти роли были назначены. Добавление нового маршрутизатора не инициирует новый избирательный процесс.
Доктор неисправность и восстановление
После выбора DR он останется как DR, пока не произойдет одно из следующих событий:
- DR не удалось.
- Процесс OSPF на др не удался или остановлен.
- Интерфейс многоканального доступа на DR неисправен или закрывается.
Если DR не удается, BDR автоматически обновится до DR. Это верно, даже если в сеть добавляется другой друх с более высоким приоритетом или идентификатором маршрутизатора после исходных выборов DR / BDR. Однако после того, как BDR увеличивается до DR, будут сделаны новые выборы BDR, а идентификатор приоритета или маршрутизатора выбран в качестве новой BDR.
Настройте приоритет OSPF
Если приоритет интерфейса всех маршрутизаторов равен, маршрутизатор с наивысшим идентификатором маршрутизатора выбран в качестве доктора. Идентификатор маршрутизатора может быть настроен для манипулирования выбором DR / BDR. Однако этот процесс действителен только в том случае, если есть строгий план установки идентификатора маршрутизатора на всех маршрутизаторах. Настройка идентификатора маршрутизатора может помочь контролировать это. Однако это может быть очень неприятным в больших сетях.
С его зависимым идентификатором маршрутизатора лучше контролировать выборы, установив приоритет интерфейса. Это также позволяет маршрутизатору стать доктором в сети, что является дротикой в другой сети. Чтобы установить приоритет интерфейса, используйте значение приоритета команды IP OSPF, где значение от 0 до 255. Значение 0 не становится доктором или BDR. Значения от 1 до 255 на интерфейсе делают маршрутизатор, скорее всего, станет доктором или BDR.
В топологии будут использованыip ospf priorityКоманда для изменения DR и BDR, как показано ниже:

Топология
Таблица адресации
| Устройство | Интерфейс | IP-адрес | Маска подсети | Шлюз по умолчанию |
| R1 | G0/0 | 192.168.1.1 | 255.255.255.0 | N/A |
| S0/0/0 (DCE) | 192.168.12.1 | 255.255.255.252 | N/A | |
| S0/0/1 | 192.168.13.1 | 255.255.255.252 | N/A | |
| R2 | G0/0 | 192.168.2.1 | 255.255.255.0 | N/A |
| S0/0/0 | 192.168.12.2 | 255.255.255.252 | N/A | |
| S0/0/1 (DCE) | 192.168.23.1 | 255.255.255.252 | N/A | |
| R3 | G0/0 | 192.168.3.1 | 255.255.255.0 | N/A |
| S0/0/0 (DCE) | 192.168.13.2 | 255.255.255.252 | N/A | |
| S0/0/1 | 192.168.23.2 | 255.255.255.252 | N/A | |
| PC-A | NIC | 192.168.1.3 | 255.255.255.0 | 192.168.1.1 |
| PC-B | NIC | 192.168.2.3 | 255.255.255.0 | 192.168.2.1 |
| PC-C | NIC | 192.168.3.3 | 255.255.255.0 | 192.168.3.1 |
Часть 1. Построение сети и настройка базовых параметров устройства
Часть 2. Настройка и проверка маршрутизации OSPF
Часть 3. Изменение значения ID маршрутизатора
Часть 4. Настройка пассивных интерфейсов OSPF
Часть 5. Изменение метрик OSPF
В данной лабораторной работе необходимо настроить топологию сети с маршрутизацией OSPFv2, изменить значения ID маршрутизатора, настроить пассивные интерфейсы, установить метрики OSPF и использовать несколько команд интерфейса командной строки для вывода и проверки данных маршрутизации OSPF.
Примечание. Убедитесь, что предыдущие настройки маршрутизаторов и коммутаторов удалены, и они не имеют загрузочной конфигурации. Если вы не уверены в этом, обратитесь к преподавателю.
Необходимые ресурсы:
- 3 маршрутизатора (Cisco 1941 под управлением ОС Cisco IOS 15.2(4) M3 (образ universal) или аналогичная модель);
- 3 компьютера;
- консольные кабели для настройки устройств Cisco IOS через консольные порты;
- кабели Ethernet и последовательные кабели в соответствии с топологией.
Часть 1: Построение сети и настройка базовых параметров устройства
В первой части вам предстоит создать топологию сети и настроить основные параметры для узлов и маршрутизаторов.
Шаг 1: Подключите кабели в сети в соответствии с топологией.
Шаг 2: Настройте базовые параметры каждого маршрутизатора.
Шаг 3: Настройте узлы ПК.
Шаг 4: Проверка соединения.
Маршрутизаторы должны иметь возможность отправлять успешные эхо-запросы друг другу, и все ПК должны иметь возможность отправлять успешные эхо-запросы на свои шлюзы по умолчанию. Компьютеры не могут отправлять успешные эхо-запросы на другие ПК, пока не настроена маршрутизация OSPF. При неудачном выполнении эхо-запросов выполните поиск и устранение неполадок.
Часть 2: Настройка и проверка маршрутизации OSPF
Во второй части вам предстоит настроить маршрутизацию OSPFv2 на всех маршрутизаторах в сети,
а затем убедиться, что таблицы маршрутизации обновляются верным образом. После проверки OSPF, для повышения уровня безопасности необходимо настроить на каналах аутентификацию протокола
OSPF.
Шаг 1: Настройте маршрутизацию OSPF на маршрутизаторе R1.
Примечание. Идентификатор процесса OSPF хранится локально и не имеет отношения к другим маршрутизаторам в сети.
Шаг 2: Настройте OSPF на маршрутизаторах R2 и R3.
Шаг 3: Проверьте информацию о соседях и маршрутизации OSPF.
a. Используйте команду show ip ospf neighbor для проверки списка смежных маршрутизаторов на каждом маршрутизаторе в соответствии с топологией.
b. Выполните команду show ip route, чтобы убедиться, что в таблицах маршрутизации всех маршрутизаторов отображаются все сети.
Шаг 4: Проверьте настройки протокола OSPF.
Команда show ip protocols обеспечивает быструю проверку критически важных данных конфигурации OSPF. К таким данным относятся идентификатор процесса OSPF, идентификатор маршрутизатора, сети, объявляемые маршрутизатором, соседние устройства, от которых маршрутизатор принимает обновления, и значение административной дистанции по умолчанию, равное 110 для OSPF.
Шаг 5: Проверьте данные процесса OSPF.
Используйте команду show ip ospf, чтобы просмотреть идентификаторы процесса OSPF и маршрутизатора. Данная команда отображает данные о зоне OSPF и показывает время, когда последний раз выполнялся алгоритм поиска кратчайшего пути SPF.
Шаг 6: Проверьте настройки интерфейса OSPF.
a. Выполните команду show ip ospf interface brief, чтобы отобразить сводку об интерфейсах, на которых активирован алгоритм OSPF.
b. Для того чтобы увидеть более подробные данные об интерфейсах, на которых активирован OSPF, выполните команду show ip ospf interface.
Шаг 7: Проверьте наличие сквозного соединения.
Все компьютеры должны успешно выполнять эхо-запросы ко всем остальным компьютерам, указанным в топологии. При неудачном выполнении эхо-запросов выполните поиск и устранение неполадок.
Примечание. Для успешной передачи эхо-запросов может потребоваться отключение брандмауэра.
Часть 3: Изменение значения ID маршрутизатора
Идентификатор OSPF-маршрутизатора используется для уникальной идентификации маршрутизатора
в домене маршрутизации OSPF. Маршрутизаторы компании Cisco получают ID маршрутизатора одним из трёх способов в следующем порядке:
- IP-адрес, установленный с помощью команды OSPF router-id (при наличии)
- Наивысший IP-адрес любого из loopback-адресов маршрутизатора (при наличии)
- Наивысший активный IP-адрес любого из физических интерфейсов маршрутизатора
Поскольку ни на одном из трёх маршрутизаторов не настроены идентификаторы маршрутизатора или loopback-интерфейсы, идентификатор каждого маршрутизатора определяется наивысшим IP-адресом любого активного интерфейса.
В третьей части вам необходимо изменить значение ID идентификатора OSPF-маршрутизатора
с помощью loopback-адресов. Также вам предстоит использовать команду router-id для изменения идентификатора маршрутизатора.
Шаг 1: Измените идентификаторы маршрутизатора, используя loopback-адреса.
a. Назначьте IP-адрес loopback 0 для маршрутизатора R1.
b. Назначьте IP-адреса loopback 0 для маршрутизаторов R2 и R3. Используйте IP-адрес 2.2.2.2/32
для R2 и 3.3.3.3/32 для R3.
c. Сохраните текущую конфигурацию в загрузочную на всех трёх маршрутизаторах.
d. Для того чтобы идентификатор маршрутизатора получил значение loopback-адреса, необходимо перезагрузить маршрутизаторы. Выполните команду reload на всех трёх маршрутизаторах. Нажмите клавишу Enter, чтобы подтвердить перезагрузку.
e. После перезагрузки маршрутизатора выполните команду show ip protocols, чтобы просмотреть новый идентификатор маршрутизатора
f. Выполните show ip ospf neighbor, чтобы отобразить изменения идентификатора маршрутизатора для соседних маршрутизаторов.
Шаг 2: Измените идентификатор маршрутизатора R1 с помощью команды router-id.
Наиболее предпочтительным способом изменения ID маршрутизатора осуществляется с помощью команды router-id.
a. Чтобы переназначить идентификатор маршрутизатора, выполните команду router-id 11.11.11.11 на маршрутизаторе R1. Обратите внимание на уведомление, которое появляется при выполнении команды router-id.
b. Вы получите уведомление о том, что для того, чтобы изменения вступили в силу, вам необходимо либо перезагрузить маршрутизатор, либо использовать команду clear ip ospf process. Выполните команду clear ip ospf process на всех трёх маршрутизаторах. Введите yes, чтобы подтвердить сброс, и нажмите клавишу Enter.
d. Выполните команду show ip protocols, чтобы проверить изменился ли идентификатор маршрутизатора R1.
e. Выполните команду show ip ospf neighbor на маршрутизаторе R1, чтобы убедиться, что новые идентификаторы маршрутизаторов R2 и R3 содержатся в списке.
Часть 4: Настройка пассивных интерфейсов OSPF
Шаг 1: Настройте пассивный интерфейс.
a. Выполните команду show ip ospf interface g0/0 на маршрутизаторе R1. Обратите внимание на таймер, указывающий время получения очередного пакета приветствия. Пакеты приветствия отправляются каждые 10 секунд и используются маршрутизаторами OSPF для проверки работоспособности соседних устройств.
b. Выполните команду passive-interface, чтобы интерфейс G0/0 маршрутизатора R1 стал пассивным.
d. Выполните команду show ip route на маршрутизаторах R2 и R3, чтобы убедиться, что маршрут к сети 192.168.1.0/24 по-прежнему доступен.
Шаг 2: Настройте маршрутизатор так, чтобы все его интерфейсы были пассивными по умолчанию.
a. Выполните команду show ip ospf neighbor на маршрутизаторе R1, чтобы убедиться, что R2 указан в качестве соседа OSPF.
b. Выполните команду passive-interface default на R2, чтобы по умолчанию настроить все интерфейсы OSPF в качестве пассивных.
c. Повторно выполните команду show ip ospf neighbor на R1. После истечения таймера простоя маршрутизатор R2 больше не будет указан, как сосед OSPF.
d. Выполните команду show ip ospf interface S0/0/0 на маршрутизаторе R2, чтобы просмотреть состояние OSPF интерфейса S0/0/0.
e. В случае если все интерфейсы маршрутизатора R2 являются пассивными, маршрутизирующая информация объявляться не будет. В этом случае маршрутизаторы R1 и R3 больше не должны иметь маршрут к сети 192.168.2.0/24. Это можно проверить с помощью команды show ip route.
f. На маршрутизаторе R2 выполните команду no passive-interface, чтобы маршрутизатор отправлял и получал обновления маршрутизации OSPF. После ввода этой команды появится уведомление о том, что на маршрутизаторе R1 были установлены отношения смежности.
h. Настройте интерфейс S0/0/1 маршрутизатора R2 таким образом, чтобы он мог объявлять маршруты OSPF.
i. Повторно выполните команду show ip route на маршрутизаторе R3.
Часть 5: Изменение метрик OSPF
В части 3 необходимо изменить метрики OSPF с помощью команд auto-cost reference-bandwidth, bandwidth и ip ospf cost.
Примечание. В части 1 на всех интерфейсах DCE нужно было установить значение тактовой частоты 128000.
Шаг 1: Измените заданную пропускную способность на маршрутизаторах.
Заданная пропускная способность по умолчанию для OSPF равна 100 Мб /с (скорость Fast Ethernet). Однако скорость каналов в большинстве современных устройств сетевой инфраструктуры превышает 100 Мб/c. Поскольку метрика стоимости OSPF должна быть целым числом, стоимость во всех каналах со скоростью передачи 100 Мб/c и выше равна 1. Вследствие этого интерфейсы Fast Ethernet, Gigabit Ethernet и 10G Ethernet имеют одинаковую стоимость. Поэтому, для правильного использования сетей со скоростью канала более 100 Мб/c, заданную пропускную способность необходимо установить на большее значение.
a. Выполните команду show interface на маршрутизаторе R1, чтобы просмотреть значение пропускной способности по умолчанию для интерфейса G0/0.
Примечание. Пропускная способность на интерфейсе G0/0 может отличаться от значения, приведённого выше, если интерфейс узла ПК может поддерживать только скорость Fast Ethernet. Если интерфейс узла ПК не поддерживают скорость передачи 1 Гб/c, то пропускная способность, скорее всего, будет отображена как 100000 Кб/с.
b. Выполните команду show ip route ospf на R1, чтобы определить маршрут к сети 192.168.3.0/24.
Примечание. Суммарная стоимость маршрута к сети 192.168.3.0/24 от маршрутизатора R1 должна быть равна 65.
c. Выполните команду show ip ospf interface на маршрутизаторе R3, чтобы определить стоимость маршрутизации для интерфейса G0/0.
d. Выполните команду show ip ospf interface s0/0/1 на маршрутизаторе R1, чтобы просмотреть стоимость маршрутизации для интерфейса S0/0/1.
Как видно из выходных данных команды show ip route , сумма метрик стоимости этих двух интерфейсов и суммарная стоимость маршрута к сети 192.168.3.0/24 на маршрутизаторе R3 рассчитывается по формуле 1 + 64 = 65.
e. Выполните команду auto-cost reference-bandwidth 10000 на маршрутизаторе R1, чтобы изменить параметр заданной пропускной способности по умолчанию. С подобной установкой стоимость интерфейсов 10 Гб/с будет равна 1, стоимость интерфейсов 1 Гбит/с будет равна 10, а стоимость интерфейсов 100 Мб/c будет равна 100.
f. Выполните команду auto-cost reference-bandwidth 10000 на маршрутизаторах R2 и R3.
g. Повторно выполните команду show ip ospf interface, чтобы просмотреть новую стоимость интерфейса G0/0 на R3 и интерфейса S0/0/1 на R1.
Примечание. Если устройство, подключённое к интерфейсу G0/0, не поддерживает скорость Gigabit Ethernet, то стоимость будет отличаться от отображаемых выходных данных. Например, для скорости Fast Ethernet (100 Мб/c) стоимость будет равна 100.
h. Повторно выполните команду show ip route ospf, чтобы просмотреть новую суммарную стоимость для маршрута 192.168.3.0/24 (10 + 6476 = 6486).
Примечание. Если устройство, подключённое к интерфейсу G0/0, не поддерживает скорость Gigabit Ethernet, то стоимость будет отличаться от того , что отображается в выходных данных. Например, если интерфейс G0/0 работает на скорости Fast Ethernet (100 Мб/с), то суммарная стоимость будет равна 6576.
Примечание. Изменение заданной пропускной способности по умолчанию на маршрутизаторах с 100 на 10 000 изменяет суммарные стоимости всех маршрутизаторов в 100 раз, но стоимость каждого канала и маршрута интерфейса рассчитывается точнее.
i. Для того чтобы восстановить заданную пропускную способность до значения по умолчанию, на всех трёх маршрутизаторах выполните команду auto-cost reference-bandwidth 100.
Шаг 2: Измените пропускную способность для интерфейса.
На большинстве последовательных каналов метрика пропускной способности имеет значение по умолчанию, равное 1544 Кбит (T1). В случае если реальная скорость последовательного канала другая, то для правильного расчёта стоимости маршрута в OSPF параметр пропускной способности нужно будет изменить, чтобы она была равна фактической скорости. Используйте команду bandwidth, чтобы откорректировать значение пропускной способности на интерфейсе.
Примечание. Согласно распространённому заблуждению, команда bandwidth может изменить физическую пропускную способность (или скорость) канала . Команда изменяет метрику пропускной способности, используемой алгоритмом OSPF для расчёта стоимости маршрутизации, но не изменяет фактическую пропускную способность (скорость) канала.
a. Выполните команду show interface s0/0/0 на маршрутизаторе R1, чтобы просмотреть установленное значение пропускной способности на интерфейсе S0/0/0. Реальная скорость передачи данных на этом интерфейсе, установленная командой clock rate, составляет 128 Кб/с, при этом установленное значение пропускной способности по-прежнему равно 1544 Кб/с.
b. Выполните команду show ip route ospf на маршрутизаторе R1, чтобы просмотреть суммарную стоимость для маршрута к сети 192.168.23.0/24 через интерфейс S0/0/0. Обратите внимание, что к сети 192.168.23.0/24 есть два маршрута с равной стоимостью (128): один через интерфейс S0/0/0, другой через интерфейс S0/0/1.
d. Повторно выполните команду show ip route ospf. В таблице маршрутизации больше не отображается маршрут к сети 192.168.23.0/24 через интерфейс S0/0/0. Это связано с тем, что оптимальный маршрут с наименьшей стоимостью проложен через S0/0/1.
e. Выполните show ip ospf interface brief. Стоимость для интерфейса S0/0/0 изменилась с 64 на 781, что является более точным представлением стоимости скорости канала.
f. Измените пропускную способность для интерфейса S0/0/1 на значение, установленное для интерфейса S0/0/0 маршрутизатора R1.
g. Повторно выполните команду show ip route ospf, чтобы просмотреть суммарную стоимость обоих маршрутов к сети 192.168.23.0/24. Обратите внимание, что к сети 192.168.23.0/24 есть два маршрута с одинаковой стоимостью (845): один через интерфейс S0/0/0, другой через интерфейс S0/0/1.
Стоимость маршрута к сети 192.168.3.0/24: R1 S0/0/1 + R3 G0/0 (781+1=782). Стоимость маршрута
к сети 192.168.23.0/30: R1 S0/0/1 + R3 S0/0/1 (781+64=845).
h. Выполните команду show ip route ospf на R3. Суммарная стоимость сети 192.168.1.0/24 по-прежнему равна 65. В отличие от команды clock rate, команду bandwidth следует выполнить на каждом конце последовательного канала.
i. Выполните команду bandwidth 128 на всех остальных последовательных интерфейсах в топологии.
Шаг 3: Измените стоимость маршрута.
Для расчёта стоимости канала OSPF использует значение, установленное командой bandwidth. Рассчитанную стоимость можно изменить, настроив вручную стоимость канала с помощью команды ip ospf cost. Как и команда bandwidth, команда ip ospf cost действует только на той стороне канала, на которой она была применена.
a. Введите команду show ip route ospf на маршрутизаторе R1.
c. Повторно выполните команду show ip route ospf на R1, чтобы отобразить изменения в таблице маршрутизации. Теперь все маршруты OSPF для маршрутизатора R1 направляются через маршрутизатор R2.
Примечание. Изменение метрик стоимости канала с помощью команды ip ospf cost — это наиболее простой и предпочтительный способ изменения стоимости маршрутов OSPF. Помимо изменения стоимости в связи с реальным значением пропускной способности, у сетевого администратора могут быть другие причины для изменения стоимости маршрута, например, известная пропускная способность, предоставляемой оператором связи или фактическая стоимость канала или маршрута.

С таким понятием как SSID Wi-Fi человек сталкивается, когда пытается настроить беспроводное соединение роутера, телевизора или смартфона. SSID Wi-Fi как узнать, и зачем он нужен, подробно описано в данной статье. На самом деле в подключении, таким образом, к «всемирной паутине» нет ничего сложного.

Узнать SSID Wi-Fi не сложно
SSID Wi-Fi: как узнать и что это такое
Как узнать сети Wi-Fi SSID? Так называется уникальное имя беспроводного вай-фай. Оно требуется, когда необходимо осуществить беспроводное соединение с интернетом, а вокруг имеется несколько точек. Соединяясь к прибору напрямую, всегда потребуется кабель.
Даже человеку, который плохо разбирается в компьютерной технике, разобраться в понятии SSID сети Wi-Fi просто. Это своего рода название, позволяющие выбрать нужное соединение.
У любой точки доступа имеется собственное имя. Чаще всего провайдер устанавливает идентификатор по названию устройства или с учетом данных клиента. С помощью него человек узнает, и может найти конкретную точку, необходимую для выбора.
SSID Wi-Fi особенно помогает, когда в одном месте работают сразу несколько модемов.Обычно такая ситуация может возникнуть в бизнес-центрах, где расположено множество офисов и везде стоит роутер, раздающий интернет. Благодаря имени беспроводного доступа пользователь получает возможность подключаться к той, к которой требуется.
Как узнать SSID на различных устройствах
Сегодня к интернету подключаются не только компьютеры и смартфоны, но также телевизоры и другая домашняя техника.
Разбираясь в вопросе, что такое SSID сети Wi-Fi нужно понять — это комбинация цифр и букв, длина которой не может превышать 32 символов.
Данный параметр прикреплен к пакетам, передающимся через WLAN. В стандартных случаях наименование раздается в широком формате, и все у кого активен поиск вай-фай могут видеть наименование в общем списке.
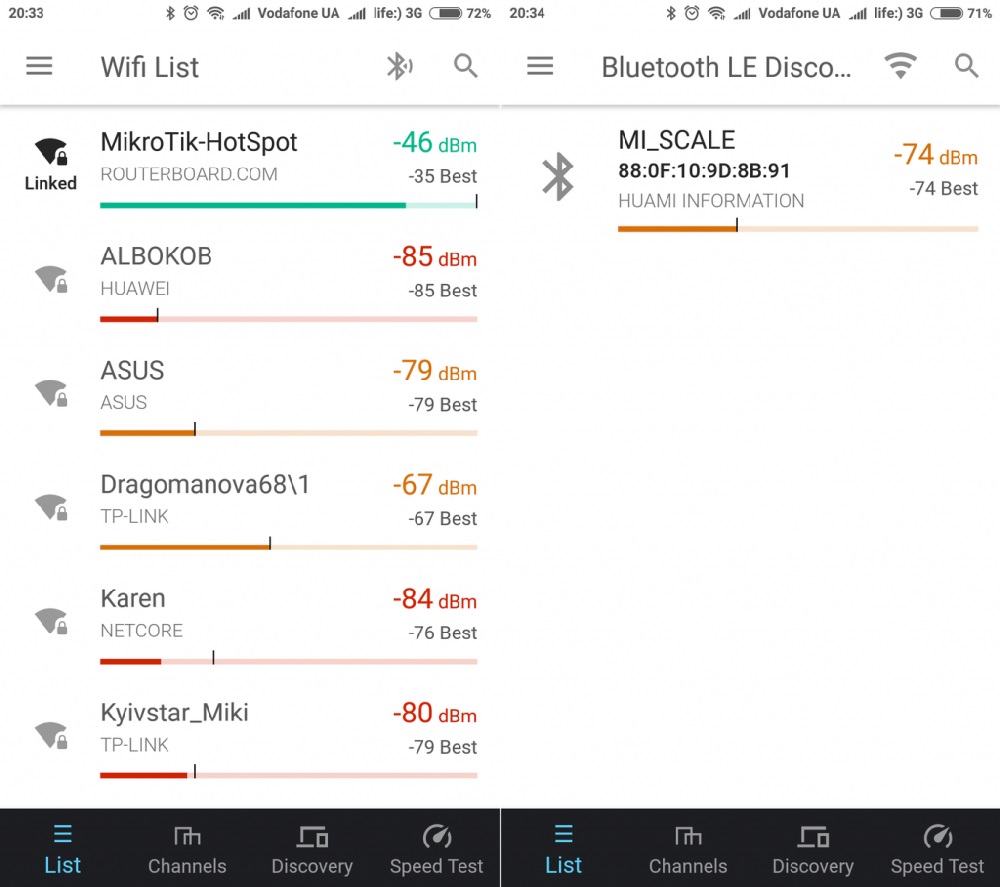
Поиск доступных сетей
На роутере
Говоря о том, как узнать название сети Wi-Fi роутера, стоит отметить, что это довольно простой процесс. Порядок действий будет одинаковым независимо от купленной модели маршрутизатора. Отличаться может лишь веб-интерфейс при подсоединении к роутеру.
Также если устройство только что приобретено, то идентификатор и данные для входа указаны на этикетке производителя, которая располагается снизу корпуса.
Если же наклейки нет, то определить данные возможно, подсоединив роутер к компьютеру или ноутбуку с помощью стандартного кабеля LAN.
- Когда соединение будет установлено, открывается браузер и прописывается айпи адрес модема, используя строку для ввода.
- При первичной установке обычно используют один из двух адресов: 192.168.0.1 или 192.168.1.1.
- Далее вводится логин и пароль. Если они не были изменены клиентом или поставщиком, то подойдут стандартные значения «root» или «Admin».
Иногда пароль может оставаться пустым.
Если логин и пароль не подходят, можно обратиться к провайдеру, у которого был приобретен роутер. Сотрудники компании помогут проверить и решить проблему.После этого нужно зайти в конфигурацию. В этом пункте меню будут отображаться необходимые данные. Их при желании можно изменить на собственные.
Большинство моделей маршрутизаторов оснащены функцией изоляции точки доступа. При ее включении устройства, которые соединены одним маршрутизатором не могут видеть друг друга. Таким образом, исключается возможность атаки одного устройства на другое.
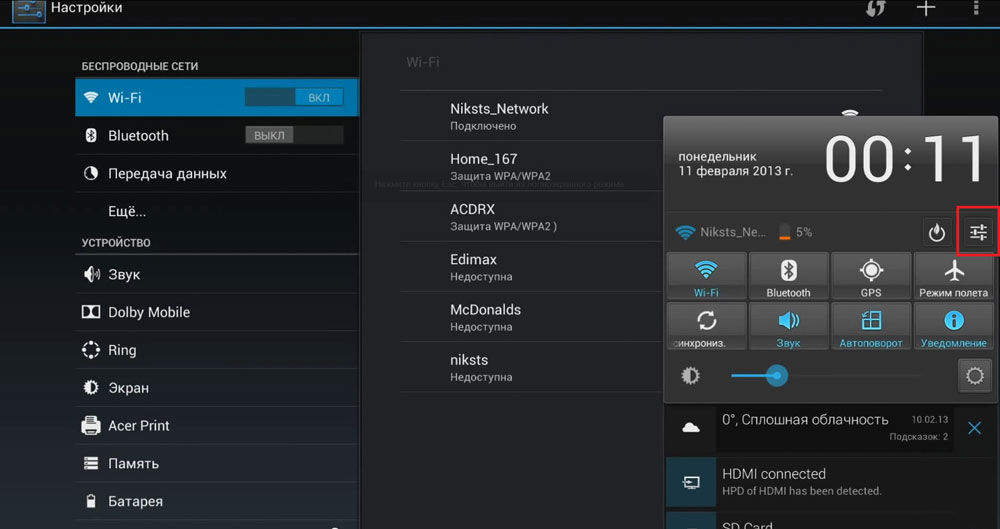
Маршрутизатор обеспечивает подключение
Подключиться к скрытому Wi-Fi со смартфона
Если имя на маршрутизаторе не скрыто, то проблем с выходом во «всемирную паутину» через смартфон не возникнет. Имя точки доступа будет показываться автоматически и постоянно. Человеку достаточно ввести пароль, если он требуется. В этом случае устройство автоматически подключиться к интернету.
Когда идентификатор скрыт, подключиться на Android и iOS все равно можно. Даже когда имя не отображается, маршрутизатор обеспечивает подключение.
Стоит понимать, что подключение возможно лишь к тому устройству, чей идентификатор известен пользователю. Осуществить соединения к чужому маршрутизатору невозможно, не зная его идентификатор.Даже если идентификатор скрыт, смартфон, как и компьютер, обнаруживает такую точку доступа.
Что такое SSID Wi-Fi сети и как подсоединиться к ней со смартфона? Достаточно следовать простой инструкции:
- Открыть меню настроек и выбрать раздел «Подключения».
- Выбрать пункт «Wi-Fi», включить его, если он отключен.
- Внизу открывшегося меню нажать кнопку «Добавить».
- На экране появится окно с полями, которые необходимо ввести вручную. Для подключения также потребуется пароль. При необходимости устанавливается тип безопасности, обычно это шифрование WPA WPA2.
Следуя этой инструкции, с подключением к маршрутизатору (даже со скрытым именем) у пользователя не возникнет проблем.

Обладая информацией можно подключить любое устройство
Другое дело если сам смартфон берет на себя функцию роутера. Современные телефоны позволяют использовать устройство для раздачи интернета. Узнать имя гаджета, к которому следует подключиться, а также установить пароль можно в конфигурациях смартфона.
Не стоит забывать, что в зависимости от модели смартфона названия разделов меню могут отличаться.В меню необходимо выбрать раздел «Подключения», а затем перейти в подменю «Точка доступа и модем». Для настроек потребуется зайти в меню «Точка доступа». В открывшемся окне отображается название, тип защиты и пароль.
Стоит отметить, что все три параметра пользователь может изменять по своему усмотрению. Теперь человек легко может сделать из своего телефона своего рода модем.
На телевизоре
Телевизоры с функцией выхода к интернету уже давно стали популярными среди потребителей. Smart TV использует кабельное или беспроводное соединение.
У всех моделей Smart TV способ подключения практически идентичен. Можно рассмотреть настройку телевизора на примере популярного бренда Samsung.
При первом включении Smart TV потребует осуществить подключение к интернету. Обычно он тестируется в магазине, поэтому дома осуществить данную установку потребуется вручную.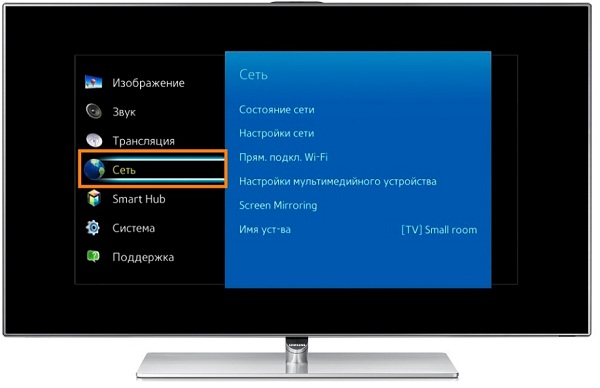
Сам процесс настройки прост, достаточно следовать инструкции:
- Нужно зайти в конфигурацию и выбрать соответствующую вкладку, а затем выбрать раздел «Настройки».
- На экране появится надпись, предлагающая начать настройку. Нужно нажать «пуск».
- На следующем шаге выбирается подключение с помощью беспроводной сети.
- Телевизор осуществит поиск доступных сетей, среди них будет отображен нужный идентификатор.
- К защищенному соединению потребуется ввести пароль.
- Настройка телевизора завершена.
После завершения манипуляций Smart TV готов к работе. С помощью телевизора можно смотреть YouTube, сайты с фильмами и мультфильмами и другие развлекательные порталы.
Как узнать SSID скрытой беспроводной сети
Определить идентификатор, когда он скрыт, можно с помощью ноутбука или компьютера, у которых есть разъем Ethernet и стандартного кабеля RJ-45.
Необходимо следовать инструкции:
- Компьютер подключается к модему с помощью кабеля.
- Требуется дождаться, когда компьютер увидит маршрутизатор.
- В браузере необходимо ввести адрес для входа в веб-интерфейс роутера. Обычно данная информация указана на наклейке, расположенной на устройстве. Здесь стоит отметить, что на старых моделях использовались стандартные IP-адреса указанные выше (192.168.0.1 и др.). Часть компаний до сих пор используют эти адреса для входа в настройки.
- После загрузки визуального интерфейса для входа указывается стандартная комбинация логина и пароля. Когда на этикетке данные отсутствуют, то можно попробовать использовать заводское значение. В редких случаях поля оставляют пустыми.
- Стоит помнить, что в зависимости от производителя интерфейс конфигураций может отличаться, но он интуитивно понятен для пользователя. Нужная информация отображаются чаще всего на основной странице или в меню «Настройки».
Защита сети или как скрыть SSID от третьих лиц
У пользователя может возникнуть необходимость скрыть название. Имя точки доступа не будет отображаться в списке доступных сетей.
Это нужно сделать при следующих обстоятельствах:
- Пользователь не хочет, чтобы имя его маршрутизатора было доступно другим.
- Исключить несанкционированное присоединение.
Стоит подробнее рассмотреть второй пункт. Когда пользователь подключается с открытым идентификатором, все, что ему необходимо сделать — это ввести установленный код.
Те, кто имеет достаточный уровень знаний, могут легко взломать даже сложный пароль. Такие люди подключаются к запароленному интернету и пользуются им бесплатно.Когда отключено отображение имени сети, перед соединением потребуется ввести идентификатор, а вот его подобрать уже намного труднее.

Отключить имя сети вай-фай несложно
Отключить отображение имени вай-фай сети несложно. Скрыть значение от третьих лиц легко, следуя инструкции:
- Необходимо зайти на веб-интерфейс маршрутизатора.
- Выбрать пункт «настройки беспроводной сети».
- Установить галочку на пункте «Скрыть».
Иногда, когда настройки пункта выглядят как «Отображать беспроводное подключение», галочку наоборот необходимо снять. Данная опция в различных устройствах может называться по-разному, в зависимости от модели. В некоторых роутерах данная функция может называть как «Широковещание».
Конечный результат проделанных манипуляций — точка доступа станет закрытой, имя сети Wi-Fi не будет отображаться. Далее при новом соединении идентификатор вводится вручную.

Дипломированный специалист по безопасности компьютерных сетей. Навыки маршрутизации, создание сложных схем покрытия сетью, в том числе бесшовный Wi-Fi.
Люди, которым приходилось подсоединяться к интернету при помощи Wi-Fi, часто сталкивались с проблемой поиска необходимой точки доступа для дальнейшего подключения. Чтобы при поиске беспроводной сети не возникало проблем, необходимо заранее разобраться, где найти SSID Wi-Fi, как узнать его название и для чего оно может понадобиться.

SSID — уникальное название, которое есть у каждого роутера
Что такое SSID и для чего он нужен
Необходимо заранее разобраться что такое SSID сети Wi-Fi. Это имя беспроводного подключения, которое чаще всего состоит из названия модели роутера.
Отображается оно на смартфонах, ноутбуках и других устройствах во время подключения к вай-фай. При желании пользователи могут изменить имя маршрутизатора. Сделать это можно при помощи специального мобильного приложения или в настройках модема.
Дополнительная информация! Аббревиатура SSID расшифровывается как Service Set Identifier, что в переводе на русский язык означает «идентификатор сети».
Как составить имя сети
Люди, которые в будущем собираются изменять название точки доступа, должны разобраться с особенностями смены имени вай-фай. Придуманный идентификатор должен соответствовать следующим требованием:
- состоит из латинских букв и цифр;
- не должен содержать спецсимволы (допускается использование только дефиса и нижнего подчеркивания);
- отсутствуют любые буквы из кириллицы;
- длина идентификатора модема не должна превышать 32 символа.
Название сети должно быть понятным для человека. Поэтому лучше, чтобы оно состояло из понятных слов, а не просто из набора букв и цифр.
Настройка беспроводных сетей

Разобравшись с тем, что такое имя сети вай-фай, можно заняться базовой настройкой беспроводного подключения. Сделать это можно при помощи специального интерфейса роутера, которым можно воспользоваться на персональном компьютере под управлением Windows или Linux. Чтобы открыть его, надо зайти в браузер и в адресную строку ввести IP — 192.168.1.1 или 192.168.0.1. Оказавшись в меню настроек, придется проверить и при необходимости изменить следующие параметры:
- тип подключения;
- пароль;
- учетные данные.
Важно! Чтобы узнать данные придется обратиться к поставщику интернета. Это может быть Ростелеком, Мегафон, МТС или любой другой интернет-провайдер.
Изменение названия сети
Многих интересует не только как узнать SSID сети Wi-Fi, но и как изменить ее. Особенности смены имени во многом зависят от используемой модели маршрутизатора.
TP-Link
Роутеры TP-Link отличаются версиями прошивок, у которых может быть разное меню. Если в настройках маршрутизатора синий интерфейс, посмотреть и изменить SSID можно следующим образом:
- Кликнуть в верхней части экрана на надпись «Базовая настройка».
- Перейти в параметры беспроводной сети.
- Изменить идентификатор и при необходимости пароль.
Если у роутера зеленый веб-интерфейс, параметры меняются следующим образом:
- Перейти в меню «Беспроводной режим».
- Открыть настройки.
- Сменить название.
- Нажать на кнопку «Сохранить».
Asus

Некоторые люди подключают свои телевизоры и телефоны к интернету при помощи маршрутизаторов Asus. Чтобы изменить в них название, нужно выполнить следующие действия:
- Перейти в дополнительные параметры.
- Щелкнуть на настройки Беспроводной сети.
- Зайти в подменю «Общие».
- Найти текстовое поле с SSID и ввести новые данные.
- При необходимости сменить пароль и сохранить внесенные изменения.
Важно! Нужно обязательно нажать на кнопку «Применить» после изменения параметров. Если этого не сделать, все придется настраивать повторно.
D-link
У многих пользователей интернета в квартире установлен роутер D-Link. Для изменения параметров маршрутизатора необходимо выполнить следующую последовательность действий:
- Перейти в личный кабинет. Именно здесь находятся основные параметры, которые пользователь может изменить.
- Зайти во вкладку «Вай-Фай» и перейти в «Главные настройки».
- Найти строчку «SSID» и ввести новое название для подключения.
- Зайти в параметры безопасности.
- Изменить стандартный пароль и ввести новый.
- Нажать на кнопку «Применить».
Keenetic
Настройка модемов от Eltex Keenetic мало чем отличается от изменения параметров в моделях от других производителей. Чтобы поменять название, понадобится сделать следующее:
- Перейти в веб-интерфейс устройства.
- Зайти в меню изменения настроек вай-фай.
- Открыть подменю «Соединение».
- Найти строку «Имя» и ввести комбинацию букв и цифр.
- Нажать на «Применить», чтобы сохранить внесенные изменения.
Дополнительная информация! При желании можно сменить пароль. Для этого придется зайти во вкладку «Безопасность».
Tenda

Некоторые люди для организации домашней сети решают взять себе роутеры Termux Tenda. Их настройка осуществляется следующим образом.
- Перейти в интерфейс маршрутизатора.
- Зайти в параметры беспроводной сети.
- Найти поле с названием подключения и изменить его.
- Сохранить внесенные изменения.
Поиск SSID на телефоне
Многие не знают, как найти SSID сети Wi-Fi для подключения на телефоне. Чтобы узнать имя сети, можно воспользоваться смартфонами Самсунг на Android или Айфон на iOS. Любое из таких мобильных устройств позволяет узнать SSID. Чтобы сделать это, надо перейти в настройки подключения и включить вай-фай. После этого на дисплее появится список всех доступных соединений.
Важно! Чтобы найти свой роутер в iPhone, необходимо искать подключения, в названии которых указана модель установленного дома маршрутизатора.
Что такое ESSID и BSSID
У беспроводных подключений может быть расширенный и базовый набор служб. Последний имеет идентификатор BSSID, который состоит из МАС-адреса модема, раздающего интернет.
У расширенных соединений идентификатор ESSID. С его помощью пользователь сможет найти из нескольких имеющихся подключений нужную точку доступа. Это очень удобно для людей, у которых часто возникают проблемы с поиском своей беспроводной сети.
Особенности технологии MultiSSID

MultiSSID — уникальная технология, с помощью которого на одном модеме можно создавать сразу несколько вай-фай соединений. Например, человек может сделать одно основное подключение и 2-3 гостевых.
Использование MultiSSID также позволяет в разы уменьшить нагрузку на сеть. Благодаря этому удается повысить стабильность соединения.
Важно! Такая функция присутствует только в современных моделях маршрутизаторов.
Как скрыть название
Чтобы к сети вай-фай не подключались посторонние люди, необходимо сделать для нее скрытое название. В таком случае никто из соседей не сможет даже увидеть ее в списке доступных подключений. Только люди, которые изначально знают SSID и пароль, смогут подсоединиться к интернету.
Скрыть вай-фай достаточно просто. Для этого необходимо войти в настройки модема и поставить галочку напротив надписи «Скрыть точку доступа».
Как узнать название скрытой сети и подключиться к ней

Узнать название скрытых точек доступа можно при помощи дополнительного ПО. Например, можно взять и скачать для этого такие программы:
- Airmagnet;
- Wildpackets;
- Aeropeek;
- CommView.
Чтобы подсоединиться к своему подключению, нужно ввести в поле ее название и пароль.
Люди, которые регулярно пользуются домашним беспроводным интернетом, должны разобраться, что такое SSID Wi-Fi сети и для чего он используется. Это поможет правильно настроить подключение к интернету и защитить сеть вай-фай от посторонних людей.
Читайте также:


