Ibook g4 как подключиться к wifi
Вы наверняка уже проверили работоспособность роутера и убедились, что с ним всё в порядке, но на всякий случай напомним. Это нужно сделать в первую очередь, чтобы исключить неполадки беспроводной Сети и удостовериться, что к ней без проблем подключаются другие устройства и на них работает интернет.
2. Установите обновления системы
Иногда проблемы с беспроводным интернетом возникают из-за программных сбоев macOS. Как правило, Apple быстро находит и устраняет их, выпуская обновления системы, которые содержат соответствующие исправления.
Для проверки и установки обновления в macOS Mojave перейдите в «Настройки» → «Обновление ПО» и нажмите кнопку «Обновить сейчас». В macOS High Sierra и более ранних версиях запустите Mac App Store, перейдите на вкладку «Обновления» в верхней панели и установите доступные.
Если на компьютере нет Ethernet-порта, то используйте адаптер или раздайте интернет через iPhone с помощью режима по USB.
3. Выключите и включите Wi-Fi
Как ни странно, этот банальный совет помогает. При выключении Wi-Fi полностью деактивируется беспроводной модуль Mac, и часто такая манипуляция позволяет решить проблему, если она возникла из-за какой-то мелкой неполадки.
Отключить Wi-Fi можно, кликнув по иконке Сети в строке меню или через системные настройки в разделе «Сеть». Возобновляется беспроводной доступ повторным нажатием той же кнопки.
4. Смените сетевое размещение
Чтобы применить этот способ, откройте «Настройки» → «Сеть» и в списке «Размещение» выберите «Редактировать размещения».
Нажмите «+» и подтвердите создание, кликнув «Готово».
После этого macOS автоматически перейдёт на новое подключение и попробует соединиться с беспроводной Сетью.
5. Удалите Сеть и подключитесь к ней заново
Ещё один простой вариант сброса настроек — удаление известной беспроводной Сети и повторное подсоединение к ней. Иногда это также позволяет решить проблему, если Mac не может подключиться к Wi-Fi.
Для выполнения этой процедуры откройте «Настройки» → «Сеть», кликните кнопку «Дополнительно», а затем найдите нужную Сеть и нажмите «−». После просканируйте Сети и попробуйте подключить, заново введя пароль и необходимые настройки.
6. Удалите сетевое подключение и создайте новое
Если предыдущий совет не помог, можно попробовать удалить текущую сетевую службу и добавить новую. Это тоже должно сбросить настройки Сети и устранить неполадки.
Чтобы удалить сетевой интерфейс, откройте «Настройки» → «Сеть», а затем выделите Wi-Fi и нажмите «−». После этого нажмите «+», выберите в списке служб Wi-Fi и кликните «Создать».
7. Сбросьте параметры SMC
В качестве крайней мере можно воспользоваться сбросом параметров контроллера управления системой. И, хотя он напрямую не связан с работой Wi-Fi-модуля, в некоторых случаях это помогает.
Для сброса на ноутбуке необходимо сделать следующее:
- Отключите устройство, выбрав в меню Apple «Выключить».
- После прекращения активности одновременно нажмите и удерживайте около 10 секунд кнопку питания и клавиши Shift, Control, Option с левой стороны клавиатуры.
- Отпустите все клавиши и нажмите кнопку питания, чтобы включить Mac.
В настольных Mac нужно поступать так:
- Отключите компьютер, выбрав в меню Apple «Выключить».
- После этого отсоедините кабель питания и подождите 15 секунд.
- Верните кабель на место и подождите еще 5 секунд, а потом нажмите кнопку питания и включите компьютер.
На Mac c чипом безопасности T2 процедура сброса выполняется чуть иначе, подробнее о ней читайте в отдельной статье.
8. Переустановите macOS
Наконец, последний вариант, который можно попробовать — это переустановка системы. При правильном её выполнении все предыдущие ошибки, которые могли накопиться после обновлений macOS с прошлых версий, стираются и если проблема была в них, то она должна решиться.
Для этого понадобится загрузочная флешка с операционной системой, которую нужно подключить к компьютеру. После перезагрузки с зажатой клавишей Option останется выбрать флешку в списке загрузочных дисков и следовать подсказкам мастера установки.
9. Выполните диагностику
Если ничего из вышеперечисленного не помогло, скорее всего, имеет место аппаратная проблема с модулем Wi-Fi, антенной или материнской платой Mac. Утилита «Функциональный тест оборудования» поможет выяснить это.
Для запуска диагностики выключите Mac, а затем включите, удерживая клавишу D, пока на экране не появится диалог программы «Функциональный тест оборудования Apple». Выберите язык и нажмите кнопку «Тест» или клавишу T.
10. Обратитесь в сервис
Если в результате тестирования найдутся какие-либо неисправности с аппаратным оборудованием Mac, следует посетить сервисный центр для их устранения. Даже если никаких неполадок не обнаружится, всё равно придётся обратиться к специалистам для более подробной диагностики и дальнейшего ремонта.
Узнать адрес ближайшего авторизованного сервисного центра Apple и получить консультацию можно в службе поддержки по этой ссылке.

Часть 1. Подключение
Итак, допустим, вы поставили перед собой задачу развернуть беспроводную сеть у себя дома или в офисе. Для того чтобы определиться с выбором точки доступа, необходимо знать способы авторизации, которые используются вашим провайдером при идентификации пользователей в сети. На сегодняшний день наиболее распространены два из них.
Сделаю, пожалуй, маленькое отступление. Если у вас уже есть WiFi-адаптер для компьютера или, паче чаяния, имеется встроенный, то все происходит куда проще. Подключите беспроводной адаптер к ПК, а точку доступа воткните в сеть через блок питания. Почти наверняка WiFi-адаптер с настройками по умолчанию тут же найдет включенную точку доступа и предложит к ней подключиться. Нужно будет только согласиться с предложением и перейти к настройкам WL-300G через браузер.

В свойствах соединения нас интересует протокол TCP/IP.

Задайте вручную адрес из нужного диапазона.
При настройке любой точки доступа следует иметь в виду несколько моментов.
1. Если вы долго ничего не меняете на странице настроек, то при очередной попытке сменить установки вас попросят снова ввести имя и пароль.
2. После завершения настроек на одной из страниц вам будут доступны две кнопки: Apply запоминает изменения и позволяет перейти к другим настройкам, Finish принимает все изменения, которые были сделаны, и перезагружает девайс. Это очень важно, не забудьте: до перезагрузки (Finish) внесенные вами изменения не вступят в силу!

Команда ipconfig /all покажет вам в том числе и MAC-адрес вашей карты.
Ваш провайдер ничего не заподозрит. Для него все это будет выглядеть так же, как если бы во Всемирную паутину, пусть и генерируя огромный трафик, ломился только один ПК.

Все настройки точки доступа можно произвести через обычный браузер.
В моем случае, то есть при идентификации по МАС-адресу с автоматическим выделением IP, подходит первый способ подключения. Если у вас вводится при подключении имя и пароль, то вам нужно выбрать второй вариант. Если в настройках вашей сетевой карты были указаны конкретные цифры и конкретный IP-адрес, то третий или четвертый.
Выбрали? Давим Next и продолжаем производить настройки. В следующем окне необходимо ввести параметры, по которым провайдер идентифицирует вас. Тут могут быть различные варианты. Не знаю, как у вас, но в моем случае хватило ввода МАС-адреса. Вопрос тут только один: как этот адрес узнать?
Если компьютер не засекает базовую станцию или связь очень плохая, возможно, в зоне действия сети имеются источники помех или предметы, препятствующие нормальному распространению радиоволн:
- микроволновые печи;
- кабели спутниковых антенн;
- линии электропередачи;
- беспроводные телефоны;
- металлические предметы, расположенные между АР и компьютером.
Настройка сети на ноутбуке
Давайте посмотрим, что же произошло. Раньше на точке доступа был установлен фиксированный IP-адрес 192.168.1.1. Теперь, после того как мы переконфигурировали точку доступа на работу с провайдером, она сразу стала имитировать еще одну функцию и автоматически выделяет всем беспроводным устройствам IP-адреса. Это очень удобно, потому как не требуется никаких ручных настроек.
Для подключения к беспроводной сети мы использовали ноутбук Compaq nc6220 со встроенным адаптером 802.11b / g. Кстати, все проведенные в дальнейшем испытания показали: наиболее стабильно работают именно WiFi-адаптеры, встроенные в ноутбуки.
Подключение ПК
Заканчиваем настройку

На вкладке AirPort показывается уровень сигнала и ID базовой станции.
Теперь пройдемся по наиболее интересным разделам настроек нашей AP.

Слушайте музыку, смотрите видео, в общем, наслаждайтесь!
Открываем доступ для других ПК
Ноутбук Apple
WiFi сегодня поддерживают многие современные ноутбуки на базе ОС Windows. Подключение там происходит так же, как и в случае с обычными настольными компьютерами, а чаще даже легче. Давайте разберемся, нет ли каких подводных камней в работе с 802.11 на ноутбуках от Apple. Для наших экспериментов мы взяли бюджетную модель iBook G4. Беспроводная сеть у нас развернута, попробуем к ней подключиться.
Apple iBook G4 удалось подключить к беспроводной сети быстро и безболезненно. Все сетевые настройки ноутбука были установлены по умолчанию. Запускаем интернет-браузер Safari. Вот мы и во Всемирной паутине.
Теперь давайте откроем для доступа с других компьютеров свои ресурсы и сами воспользуемся чужими файлами.
Для того чтобы расшарить для доступа свои папки, заходим в системные настройки (иконка System Preferences), находим раздел, посвященный сетям, Internet & Networks. Тут же расположены две интересующие нас иконки. Network позволияет вам просматривать и изменять сетевые настройки ноутбука, включать или выключать автоматическое получение IP-адресов и т. п. Sharing предназначена для настройки доступа к общим папкам. Заходим в Sharing. Вводим имя компьютера, если не нравится установленное по умолчанию, и приступаем к открытию ресурсов и сервисов.
Вот и все
Разборки с провайдером
Прерывается связь?

- Соблюдать Правила Форума и уважать своих собеседников
- Как бы банально не звучало, нужно научиться правильно пользоваться поиском. Это позволит сэкономить много времени и Вам и отвечающим на него.
Как пользоваться Поиском, чтобы не задавать банальные вопросы - Найти свой гаджет в разделе Apple-устройства обсуждение и внимательно прочитать тему про него
- Прежде чем задать вопрос - подумайте, подходит ли он к данной теме.
- И конечно никогда не забывать про наш FAQ
Часто задаваемые вопросы:
помогите настроить USB WI-fi точку доступа REALTEK
Айфон находит сеть,,но при подключении пишет "неудалось подключится к сети "den"
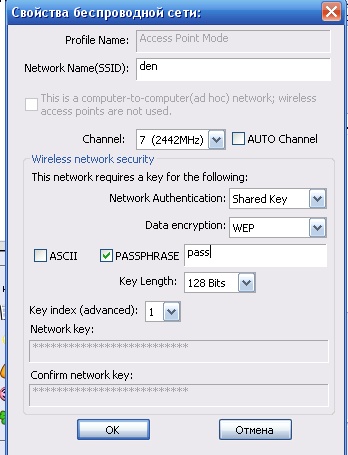
большое спасибо все заработало=)
вопросик такой: а как сделать чтоб это соединение настроено через винду,включалось автоматически при загрузке системы?? На самом деле, тема немного о другом. Суть проблемы в том, что у огромного количества людей wifi после прошивки на 3.х.х отвалился совсем. Симптомы следующие: сначала wifi начинает часто отваливаться в процессе работы, потом перестает подключаться к точкам доступа выдавая "не удалось подключиться к сети", потом перестает вообще видеть сети. Я как раз в такой ситуации пребываю, причем сразу на двух аппаратах (мой и жены). Оба аппарата - официальные 3G. Попробовал рецепт из топика про blackra1n Если у вас пропало Wi-Fi соединениеI вариант:
1. Сбросьте сетевые настройки на вашем устройстве.
II вариант:
1. Включите режим полета.
2. Перегрузите устройство.
3. Выключите режим полета.
4. Далее по инструкции выше.
Мне помогло минут на пять. Т.е. я поймал сеть один раз, подключился, вышел на один сайт, потом все отвалилось. Какие-нибудь еще варианты есть?
Вариант один - сдать по горантии назад и получить новый аппарат.Помогите у меня wifi вообще не определяется(( iphone 3g 3.1.2 (05.11.07 модем)
Wi-Fi нет Wi-Fi
Адрес Wi-Fi N/A
Вывод: яблофон не получает адреса от Wi-Fi - копайте в этом направлении. Спасибо. Это я понимаю прекрасно. Дело в том, что если я ему ручками присваиваю нужный ип - толку 0. Винда не видит айфон, а все так же сидит и ждет "подключения пользователей". А в свойства соединения на компе зайти нельзя - оно неактивно до тех пор, пока не будет установлено соединение. Круг замкнулся. Добрый вечер. Подскажите пожалуйста, сталкивался ли кто-нибудь с подобной проблемой:
Настроил дома точку доступа, подключаю свой айтач к ней - пару раз всё нормально, на третий пытаюсь подключиться, он не видит точку - ввожу в настройках данные точке - пишет "Поиск беспроводных сетей не удался". Перезагружаю - Настройки WiFi теперь вообще выбрать нельзя (серый цвет и надпись - WiFi отутствует) Перешил - на WiFi заходить теперь можно, но проблема с "неудавшимся поиском" до сих пор осталась
Вот, чтоб не быть голословным..
Правда, после сброса сетевых настроек этот пункт пропадает, но проблему не решает..сегодня в инет-кафе сидел по вайфай с другого айтача без проблем, этот - по прежнему висит и не видит сеть

такое сейчас у многих, это Apple что-то натворила, у меня так же после перепрошивки на 3.0, так у многих.
crick, у меня на 3GS всё тоже самое, но иногда после описанных манипуляций удаётся подключиться на длительное время.

Если вы попали на эту страницу, то вероятно тоже столкнулись с проблемой, когда iPhone, iPad или MacBook не видит Wi-Fi сеть домашнего интернета. При этом беспроводная сеть существует и все остальные успешно ей пользуются. Почему же тогда ваш Айфон или MacBook её не находит?
Я в такую ситуацию попадал два раза, и каждый раз находился человек, который начинал подшучивать по поводу Mac в целом. «Как же так? Такой дорогой MacBook, и даже к вайфаю подключиться не может…».
Чтобы подключить Mac к «невидимой» беспроводной сети, я нашёл решение и хочу им с вами поделиться. Также расскажу, что делать, если Mac подключается к Wi-Fi, но интернета нет.
Почему MacBook не видит Wi-Fi сеть
На самом деле причина проста. Большинство Wi-Fi маршрутизаторов работают на частотах в диапазоне от 2.412 ГГц до 2.484 ГГц. При этом данный диапазон обычно разделён на 14 каналов. Каждый канал имеет определённую частоту.
Wi-Fi-роутеры работают в определённый момент времени на каком-то одном канале. Обычно в настройках роутера указан автоматический выбор канала. То есть роутер сам выбирает канал в зависимости от того насколько много сторонних Wi-Fi сетей находится поблизости.
Вы, наверное, уже думаете зачем я здесь распинаюсь? Так вот, в канале (на самом деле в частоте) и кроется вся загвоздка, по которой ваш MacBook не видит Wi-Fi сеть.
Всё дело в том, что многая техника Apple завезена в Россию по серым схемам из Америки и Канады. По заокеанским стандартам Wi-Fi приёмник, встроенный в MacBook, работает не на всех частотах, а только на тех, что соответствуют каналам с 1 по 11.
Таким образом, если ваш роутер переключится автоматически на канал 12, 13 или 14, то MacBook просто не увидит эту Wi-Fi сеть.
Этот факт объясняет ситуацию, когда вы успешно пользовались беспроводным интернетом на своём макбуке, а в один прекрасный момент сеть перестала обнаруживаться, хотя другие устройства всё также её видят.
Я надеюсь, что вы хоть чуточку полезного для себя почерпнули из текста выше. Давайте теперь перейдем к решению проблемы. Для этого нам необходимо вручную указать в настройках роутера любой из первых 11 каналов.
Выбор канала Wi-Fi роутера
Суть проблемы и способ её решения мы уже уяснили. Вне зависимости от модели вашего роутера, следуйте шагам ниже для выбора канала Wi-Fi.
ШАГ 1 — Берём в руки свой Wi-Fi роутер и переворачиваем его вверх ногами. На нижней стороне находится наклейка с информацией. Нас интересует логин/пароль для доступа к настройкам.
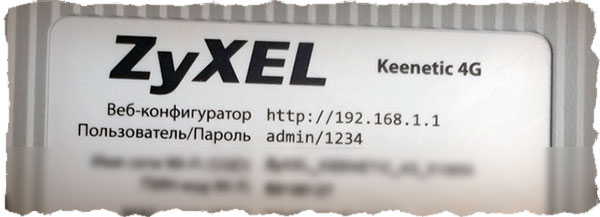

ШАГ 3 — Должно появиться окно для ввода логина и пароля, которые вы должны были подсмотреть на наклейке роутера. В моём случае это сочетание admin/1234.
У вас будет что-то подобное. Если логин и пароль с наклейки не подходят, их мог кто-то изменить (допустим администратор, который настраивал сеть).
ШАГ 4 — Интерфейс на изображении ниже может отличаться в зависимости от вашей модели роутера, но смысл остаётся тем же — в настройках надо найти пункт с номером канала.
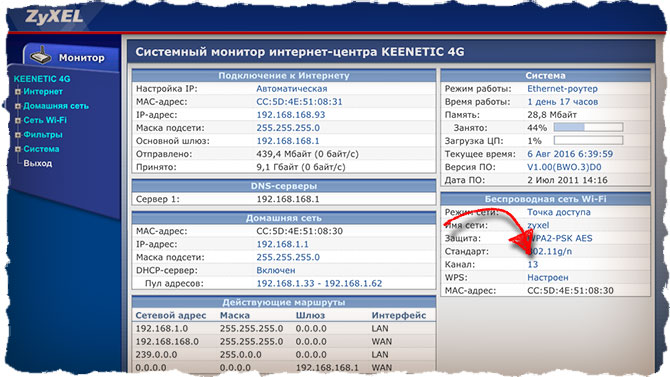
ШАГ 5 — Зайдя в настройки я обнаружил, что роутер работает на 13 канале. Вручную меняем на любой с 1 по 11. Я выбрал 7.
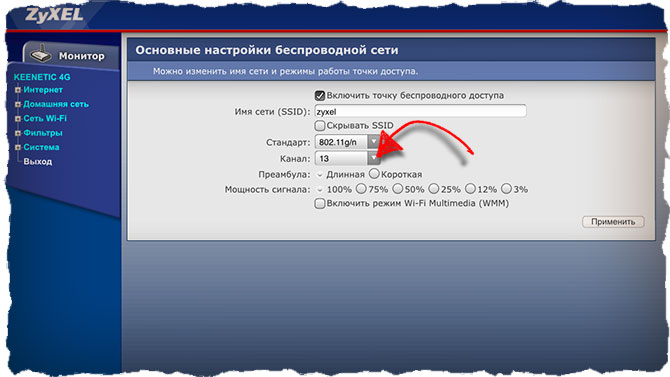
ШАГ 6 — Нажимаем «Применить» и ждём пока роутер внесёт изменения в беспроводную сеть.
Сразу после проделанной процедуры, мой MacBook обнаружил беспроводную сеть и удачно к ней подключился.
Многие пользователи начинают грешить на сам Wi-Fi роутер и даже бегут покупать новый. Другие начинают пробовать устанавливать новые прошивки и делать совершенно ненужные вещи. Ведь причина того, что MacBook не находит вайфай сеть совершенно в другом.
Единственное ограничение, которое может возникнуть на вашем пути, это получение логина/пароля для доступа к настройкам роутера. В крайнем случае его можно сбросить, обновив пароль на заводской.
Mac подключается к Wi-Fi но нет интернета
Случается иная ситуация, когда MacBook подключается к сети Wi-Fi, но не загружает интернет. Любое другое устройство из этой сети с интернетом работает нормально.
Для начала заставьте Mac забыть сеть и подключите его вновь. Если это не помогает, то характерным признаком нашего случая является то, что к точке доступа в режиме модема MacBook прекрасно подключается и интернет работает. Через Wi-Fi интернета нет.
Читайте также:


