Huawei wifi ws318n обновление
Из спортивного интереса купил залоченый (киевстар) HUAWEI ws319, и вернул ему заводскую прошивку.<br> <br> Процедура практически аналогична ранее описанной для роутера HUAWEI hg232f, но есть нюансы, поэтому снова систематизирую информацию.<br> <br>
Недорогие RTX 3060 - крипта растет, а видяхи дешевеют
MSI RTX 3070 сливают дешевле любой другой, это за копейки
Этот материал написан посетителем сайта, и за него начислено вознаграждение.
Из спортивного интереса купил залоченый (киевстар) HUAWEI ws319, и вернул ему заводскую прошивку.Процедура практически аналогична ранее описанной для роутера HUAWEI hg232f, но есть нюансы, поэтому снова систематизирую информацию.
Начну издалека, с железа.
Вот что представляет из себя HUAWEI ws319 в плане микросхем:
CPU: Realtek RTL8676S (450MHz)
Wi-Fi: Realtek RTL8192ER
SDRAM: 32MB
Flash: 4MB (Winbond W25Q32FVSIG / Macronix MX25L3206E)
Память SDRAM интегрирована в чип Realtek RTL8676S. Модуль Wi-Fi распаян отдельным чипом.
Здесь мы имеем на 50MHz выше частоту CPU, и в два раза больше объем SDRAM, чем у HUAWEI hg232f, который в железе представляет из себя следующий набор микросхем:
CPU/Wi-Fi: Ralink RT3352F (400MHz)
SDRAM: 16MB (Winbond W9812G6JH-6)
Flash: 4MB (Winbond W25Q32FVSIG)
Ближайший аналог для Huawei HG232F — это D-Link DIR615 H1, но у 615-го 32Мб памяти двумя микросхемами, что означает, что альтернативную прошивку от 615-го использовать не удастся.
Раз уж зашел разговор об акционных роутерах местного провайдера, а их было всего 3 модели — для полноты обзора приведу технические данные ещё одного роутера данной линейки, им был TP-Link TL-WR741ND rev.4:
CPU/Wi-Fi: Atheros AR9331 (400MHz)
SDRAM: 32MB
Flash: 4MB
Это был первый, и как мне кажется, наиболее удачный вариант с точки зрения полезности для пользователя, тем более что возврат к заводской прошивке у него происходит программным методом, и есть возможность заливки openwrt.
Единственное чем выделяется HUAWEI ws319 — наличием поддержки виртуальной компьютерной сети VLAN (Virtual Logical Area Network), для логического разделения нескольких сетей, например разделение гостевой и домашней/рабочей Wi-Fi сети.
Но вернемся к прошивке описываемого роутера.
В целом, очередность действий остается без изменений:
1) Разборка
— выкручиваем 2 винта;
— чем-то мягким, плоским, пластиковым (дисконтная/кредитная карта и т.п.) открываем весьма тугие защелки;
— разделяем корпус на две половины.
Как видно, отдельной микросхемы памяти нет, радиатора на CPU также нет. По сравнению с HUAWEI hg232f плата выглядит бедненько.
Как мне кажется, как минимум лишний дроссель в фильтре по питанию не помешал бы, но здесь царит минимализм.
2) Демонтаж
Демонтаж flash памяти производим любым доступным не деструктивным способом. Помните, что тянуть нельзя, дорожки и контактные площадки очень тонкие.
В моем случае:
— используя нитку и жало Hakko 900M-T-K паяльника;
— прогревал по 4 ножки микросхемы за раз;
— по очереди приподнимал микросхему с одной и другой стороны.
3) Работа с прошивкой
— снимаем дамп памяти любым доступным SPI программатором;
— открываем родной дамп роутера Hex редактором, выделяем часть кода начиная с серийного номера (позиция 003FD020) и заканчивая wps пин-кодом (позиция 003FD160), копируем;
— открываем дамп оригинального роутера https://cloud.mail.ru/public/0e91e205c49f/16513_HUAWEI_WS319_FULL.zip , выделяем аналогичный диапазон и заменяем нашими данными;
— сохраняем в отдельный файл, прошиваем.
Ключевые адреса (взял на просторах интернет):
— серийный номер роутера: 3FD028
— MAC адрес: 3FD068
— название Wi-Fi точки по умолчанию: 3FD108
— пин-код WPS: 3FD128
Наглядный скриншот с форума local.com.ua
Особенность прошивки flash (касается Winbond W25Q32FVSIG) в данном случае:
В качестве flash памяти запаяна точно такая же микросхема, как и у роутера HUAWEI hg232f, но в данном случае — она заблокирована от стирания.
В софте своего программатора посмотреть не могу, но судя по скриншотам пользователя Vladislav_ с форума monitor.net.ru — установлен статус-регистр S14, COMPLEMENT PROTECT.
Если Ваш программатор не снимает данный статус, то можно купить и прошить новую микросхему flash памяти.
В моем случае, у программатора (Postal 3) есть недокументированная возможность стереть данный статус-регистр следующим образом:
— в настройках «Status» вкладки «SPI Flash» выбрать: All Set
— в главном окне программы выбрать файл прошивки (забегая вперед), нажать «write»
— закрыть окно после 2%
— вернуться в настройки «Status» вкладки «SPI Flash» и выбрать: Don`t Touch
— в главном окне программы снова нажать «write» и дождаться окончания прошивки
Авторское описание процедуры по ссылке ниже:
http://monitor.net.ru/forum/topic317755-5056.html
4) Монтаж, сборка, запуск, обновление прошивки
Далее следует припаять микросхему и аккуратно собрать корпус в обратном порядке.
Подключить шнуры, включить, зайти в web интерфейс:
— адрес роутера: 192.168.3.1
— логин и пароль: admin
Также не помешает штатными средствами обновить прошивку до последней актуальной версии с сайта производителя (10V100R001C199B013 от 18.12.2014г.).
http://consumer.huawei.com/ru/support/downloads/detail/index.htm?id=34021
Прямая ссылка на файл
Поздравляю, цель достигнута.
PS. Для данного роутера альтернативную прошивку не нашел. На одноименном чипе существует ещё по одной модели роутеров от Huawei, TRENDnet и Netis, но ввиду слабой начинки и низкой популярности, не думаю что стоит ждать чуда в виде альтернативной прошивки от ddwrt / openwrt / etc.
Удачи в повторении.
Update 01.05.2015:
В новом, недавно купленном, роутере обнаружена микросхема flash памяти Macronix MX25L3206E. Данная микросхема не имеет защиты от записи.
Видео процесса:
Этот материал написан посетителем сайта, и за него начислено вознаграждение.
Подпишитесь на наш канал в Яндекс.Дзен или telegram-канал @overclockers_news - это удобные способы следить за новыми материалами на сайте. С картинками, расширенными описаниями и без рекламы.
Отключение питания во время обновления ПО может привести к повреждению роутера.
Способ 1: с помощью перехода на страницу конфигурации роутера по адресу 192.168.3.1
- Автоматическое обновление (когда роутер не используется)
Когда включена функция автоматического обновления , роутер будет автоматически выполнять поиск доступных обновлений через установленный вами промежуток времени. При обнаружении доступного обновления роутер автоматически загрузит и установит его.
1. Подключите компьютер к Wi-Fi-сети роутера (или подключите компьютер к LAN-порту роутера с помощью кабеля Ethernet). В адресной строке браузера введите 192.168.3.1 и выполните вход на веб-страницу управления роутером.Роутеры с самонастраивающимися портами поддерживают подключение компьютера к порту LAN или порту WAN.
2. Перейдите в раздел Дополнительные функции > Управление обновлениями . Включите переключатель Автообновление , настройте время автоматического обновления и нажмите Сохранить .
Вы всегда можете проверить наличие доступных обновлений для вашего роутера. Если есть доступные обновления, вы можете загрузить и установить их вручную.
1. Подключите компьютер к Wi-Fi-сети роутера (или подключите компьютер к LAN-порту роутера с помощью кабеля Ethernet). В адресной строке браузера введите 192.168.3.1 и выполните вход на веб-страницу управления роутером.Роутеры с самонастраивающимися портами поддерживают подключение компьютера к порту LAN или порту WAN.
2. Перейдите в раздел Дополнительные функции > Управление обновлениями и нажмите Обновить сейчас , чтобы проверить наличие доступных обновлений для вашего роутера. Если есть доступные обновления, выполните онлайн-обновление.
Способ 2: с помощью приложения HUAWEI AI Life
- Подключите ваш телефон к Wi-Fi-сети роутера.
- Откройте приложение HUAWEI AI Life на вашем телефоне и перейдите в раздел Инструменты > Обновление устройства .
- Выберите, обновить вручную или автоматически.
- Онлайн-обновление вручную
Вы всегда можете проверить наличие доступных обновлений для вашего роутера. Если есть доступные обновления, вы можете загрузить и установить их вручную.
Нажмите Проверка обновлений , чтобы проверить, доступны ли обновления для роутера. Если обновления доступны, нажмите Обновить все , чтобы загрузить и установить их.
После обновления ПО вы не сможете восстановить заводские настройки роутера или восстановить на нем предыдущую версию ПО.

Как я могу зайти в настройки роутера Huawei?
Как зайти в настройки модема Huawei, модема-роутера Huawei?
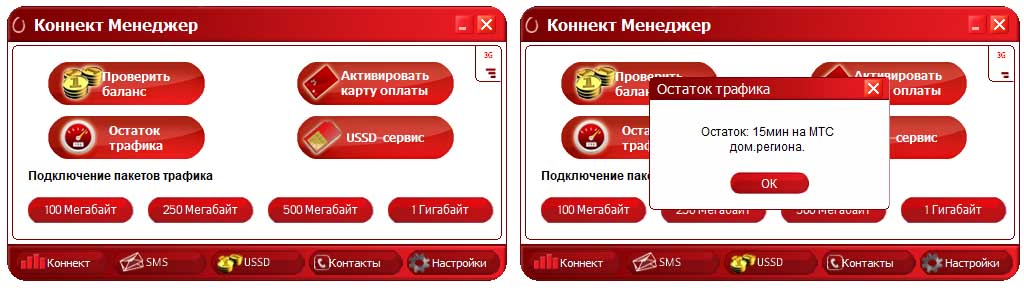
Какой стандартный пароль роутера Huawei (по умолчанию)?
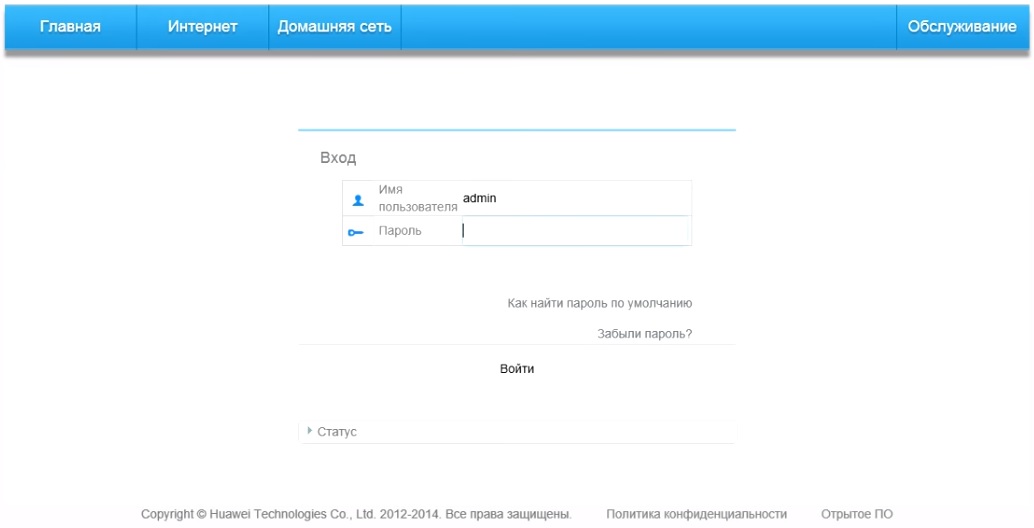
Как мне поменять пароль на Wi-Fi-роутере Huawei?
Вначале разберем, что у роутера есть разные пароли: пароль от веб-интерфейса и пароль от Wi-Fi-сети. Тот и другой настраивается через веб-интерфейс. Конкретные команды могут быть разными для разных прошивок. Рассмотрим часто встречающиеся варианты. Чтобы поменять пароль от веб-интерфейса, нужно зайти в раздел «Система», найти там подраздел «Изменение пароля» и далее заполнить запрашиваемые поля.В некоторых случаях можно настроить роутер на проверку надежности пароля, так как от этого зависит, не будет ли посторонний человек использовать ваше устройство в своих целях. Например, в модели WS5200 смена пароля производится на вкладке «Обслуживание» в разделе «Управление аккаунтом».
Смена пароля Wi-Fi обычно производится на одноименной вкладке в веб-интерфейсе. Если роутер еще не настроен, то удобнее изменять пароль к веб-интерфейсу и к сетям Wi-Fi через раздел «Быстрая настройка».
Как сбросить настройки роутера Huawei до заводских? Как делать сброс настроек модема?
В роутерах Huawei предусмотрено два варианта сброса настроек до заводских: при помощи кнопки Reset, которая чаще всего располагается на задней панели устройства, или через веб-интерфейс. Кнопка обычно зажимается на несколько секунд до смены индикации на роутере, после чего устройство перезагружается и возвращается к тем настройкам, которые были установлены производителем. В веб-интерфейсе достаточно найти посвященное сбросу меню, нажать кнопку и следовать инструкциям сервиса. Обычно кнопка называется «Восстановить» и находится в разделах «Восстановление заводских настроек», «Сброс настроек» или подобным им.Имейте в виду, что после сброса все введенные настройки заменятся на те, которые были изначально. Это означает изменение паролей на заводские (прописаны на этикетках, коробках роутеров), сброс введенных для подключения данных, расписания и другой информации. Если вы не хотите все это настраивать сначала, перед сбросом выполните резервное копирование настроек. Это действие занимает несколько секунд и делается в том же разделе «Система» или «Обслуживание». После сброса воспользуйтесь функцией «Восстановление настроек», чтобы загрузить сохраненный файл и насладиться возвратом всех настроек.
У модемов Huawei способы сброса такие же, разве что не на всех моделях есть кнопка Reset. Поищите ее на корпусе или под сдвижной крышкой (обычно утоплена). Если не найдете, выполните сброс через веб-интерфейс, как описано выше.
Как мне обновить прошивку роутера Huawei?
Обновление прошивки роутера Huawei добавляет ему новых возможностей или помогает решить проблему в случае сбоев в работе устройства. Однако подходить к этому процессу советуем с осторожностью, так как ошибки могут привести к выходу маршрутизатора из строя. Все это мы рассмотрим далее.
Процедура обновления прошивки роутера Huawei
Сам процесс обновления заключается в том, чтобы скачать на компьютер файл прошивки, подключить компьютер к роутеру и установить этот файл через веб-интерфейс. Файлы прошивки можно найти как на сайте производителя Huawei, так и на сторонних сайтах. Способ загрузки файла в веб-интерфейс зависит от последнего, но чаще всего находится в одноименном или похожем меню. Например, в модели Huawei E3372 для этого нужно зайти на вкладку «Настройки» и в разделе «Система» выбрать «Настройки обновления».Заметим, что в современных версиях веб-интерфейсов многих моделей есть функция проверки обновлений, которая избавляет от необходимости искать прошивки на каких-то сайтах. Также можно настроить автоматическую установку обновлений, чтобы при очередном подключении к интернету роутер сам находил обновление и устанавливал его. Например, в модели Huawei WS5200 есть раздел «Обслуживание», внутри которого открывается подраздел «Управление устройством». В нем вы увидите две опции: «Обновление ПО» и «Онлайн-обновление», которые необходимы для самого обновления и его настроек.
Ошибки при обновлении прошивки
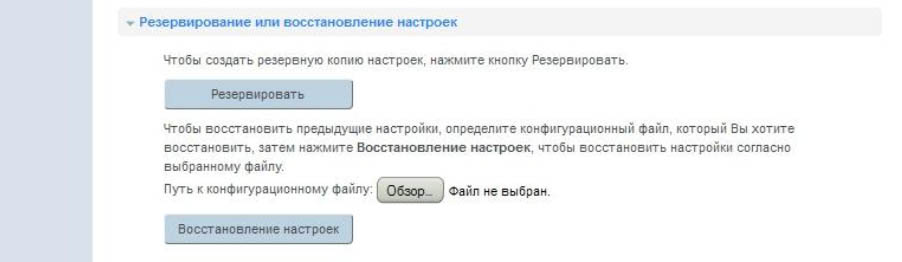
- Пользователь начал обновление и выключил роутер. Ни выключать, ни перезагружать роутер, ни закрывать браузер в процессе обновления нельзя. Это может привести к поломке устройства.
- Пользователь скачал прошивку с неизвестного сайта, что после обновления привело к выходу роутера из строя. По этой причине рекомендуется скачивать прошивку только с сайта производителя.
- Пользователь нашел официальную прошивку, но не посмотрел на аппаратную версию роутера. Это также может вывести роутер из строя, поэтому перед установкой прошивки нужно сверять версию в названии прошивки и на этикетке роутера.
- Пользователь не выполнил резервное копирование настроек перед обновлением прошивки. Это действие не является ошибочным, но при отсутствии копии придется начинать настройку роутера сначала. Копию же можно восстановить в один клик через веб-интерфейс.
Каковы характеристики роутеров и модемов Huawei?
Каковы отзывы по Wi-Fi-роутерам Huawei?
Роутеры Huawei заняли свою нишу в крупных торговых сетях и за долгое время своего присутствия на рынке собрали множество отзывов. У большинства представленных сегодня в магазинах моделей рейтинги высокие от четырех до пяти звезд. Рассмотрим конкретные примеры. Так, в торговой сети DNS пользователи поставили оценку 4,7-5 из пяти возможных моделям Huawei E5576-320, Е5577Cs-321, B315 и другим. 4,4 – 4,6 баллов получили модели B311-221, WS318N-21, WS5200-20 и прочие.Пользователи этой сети отмечают следующие достоинства роутеров Huawei: стабильность в работе, работу практически без потерь в скорости как на частоте 2,4 ГГц, так и на частоте 5Ггц, хорошее прохождение сигнала через стены. Владельцам ряда моделей также понравилось, что устройства одновременно и легко настраиваются, и имеют расширенный функционал для продвинутых пользователей, причем настройки можно делать в том числе через мобильное приложение.
Снижение рейтинга роутеров Huawei часто связано с такими причинами. Пользователям попадаются роутеры, которые уже кто-то до них настраивал (изменены имя и пароль сети, коробка вскрыта). Не все могут сразу разобраться, как подключить такой вскрытый роутер, что приводит к негативным отзывам. Другая причина — неудачные для данных условий настройки. В результате у кого-то роутер отключается в процессе игр, или часто разрывает соединение, другим не удается настроить интерактивное телевидение и так далее. При правильных настройках эта проблема решается. Кому-то не нравится конкретная модель по сравнению с другими моделями этого или других производителей.
Мы рассмотрели наиболее популярные вопросы по роутерам Huawei, но если вы не нашли в этой статье ответа на свой вопрос, задайте его в комментариях ниже.
Настройка роутера Huawei WS318N-21 не отличается особой сложностью. Этот маршрутизатор по своим функциям составляет достойную альтернативу недорогим моделям TP-Link. Использует для подключения стандарт связи 802.11n, способен обеспечить скорость передачи данных до 300 Мбит/сек. При этом пользователям следует помнить, что оборудование работает только в одном частотном диапазоне – на 2,4 ГГц, оснащено несъемными антеннами, способными гарантировать стабильность покрытия с коэффициентом усиления до 5 dBi. Для одно- или двухкомнатной городской квартиры этого вполне достаточно.
Как зайти в настройки роутера Huawei WS318N-21
После подключения оборудования к сети необходимо в обычном web-браузере открыть интерфейс с основными параметрами маршрутизатора. Находится он по адресу 192.168.3.1 – его и вводим в адресную строку.
Имя пользователя и пароль для входа по умолчанию – «admin». Его необходимо ввести в обе строки для авторизации. Данные для входа в интерфейс стоит сразу изменить, чтобы в будущем исключить риск стороннего подключения к устройству. Система предложит произвести такие изменения после первого входа. Если этого не произошло, для смены параметров сразу зайдите в раздел «Обслуживание» и найдите вкладку «Управление аккаунтом». Здесь можно будет внести новые логин и пароль для входа.
Настраиваем интернет-подключение
Чтобы с настройкой Wi-Fi не возникало сложностей, заранее уточните у интернет-провайдера, каким протоколом подключения он пользуется. Информацию можно получить по телефону у оператора службы поддержки или попробовать поискать в договоре на предоставление услуг самостоятельно. Обычно все необходимые параметры провайдер прописывает в документе.
Настраиваем РРРоЕ-соединение
Большинство крупных компаний-провайдеров используют в работе именно этот протокол. С ним работают «Ростелеком», ТТК, «Дом.ру» и ряд других операторов. Протокол подстраивается следующим образом:
- В web-интерфейсе с настройками роутера открываете раздел «Интернет» и ищете вкладку «Settup». Она в списке будет первой.
- В разделе с базовыми данными установите галочку возле поля «Включить соединение».
- В окне, где нужно указать вид службы, необходимо прописать слово «Интернет» заглавными латинскими буквами. В списке протоколов выбираете нужный тип – РРРоЕ.
- Там, где находится поле с режимами IP-адресов, как правило, выбирается вариант «Динамический IP». Если, конечно, пользователь не доплачивает провайдеру за статический адрес. В этом случае нужно выбрать соответствующий режим, а сам адрес внести вручную (он будет указан в договоре).
- В поле «Режим триггера» остановите выбор на «Online always».
- В строках с именем пользователя и паролем нужно указать предоставленные компанией-провайдером данные.
После внесения всей информации не забывайте сохранять внесенные данные. Для их применения роутер нужно перезагрузить.
Подстраиваем РРТР-подключение (или L2TP)
Подобными протоколами пользуются некоторые компании, предоставляющие интернет-услуги. К примеру, «Билайн». На роутере подстройка выглядит следующим образом:
- Вместо РРРоЕ в списке протоколов выбираете другой вариант – L2TP или РРТР. Сделать это можно в том же разделе «Интернет», но во вкладе «VPN».
- Прописываете режим динамического IP-адреса, если не пользуетесь статическим вариантом.
- В окне с WAN-соединением пропишите соответствующий вид соединения.
- В разделе LNS нужно указать параметры провайдерского VPN-сервера.
- В окнах с именем пользователя и паролем (РРР) прописывается предоставленная интернет-провайдером информация.
Больше в разделе ничего менять не нужно. Достаточно сохранить настроенные параметры и выполнить перезагрузку маршрутизатора.
Важно позаботиться о безопасности Wi-Fi
Для того, чтобы исключить риски несанкционированного подключения к точке доступа, в веб-интерфейсе обязательно загляните в раздел «Домашняя сеть» и найдите вкладку с Wi-Fi-настройками.
Для новой точки доступа придумайте короткое уникальное имя, отличное от названия модели беспроводного маршрутизатора. А в поле, где нужно указать варианты защиты установите WPA2-PSK – это позволит установить индивидуальный пароль для вай-фай. Пароль потребуется сложный: с латинскими буквами и цифрами. Лучше использовать тот, что вы сможете легко запомнить. Или переписать его отдельно в блокнот.
Большинство других пунктов в настройках менять не обязательно. При необходимости в будущем сможете снова зайти в интерфейс для индивидуализации ранее установленных параметров сети.


Служба поддержки компании Huawei.

Ваш вопрос был направлен в соответствующий отдел. Как только нам поступит ответ, мы предоставим Вам информацию по интересующему Вас вопросу.
Пожалуйста, ожидайте.
Служба поддержки компании Huawei.


Александр, нам поступил ответ на Ваш вопрос.
Данный роутер имеет следующие протоколы подключения: PPPoE, DHCP. К сожалению, L2TP данное устройство не поддерживает.

Клочихин Дмитрий, к сожалению, по предоставленному Вами серийному номеру не удалось выяснить информацию по Вашему устройству. Описываемая Вами ситуация может быть связана с действующей зоной покрытия сети 3G и 4G. В качестве возможного решения данного вопроса мы можем порекомендовать Вам обратиться в службу поддержки Вашего оператора сотовой связи, чтобы уточнить информацию по работе 3G и 4G в Вашей местности.
1. Фото модема.
2. Фото серийного номера (S/N). Данную информацию Вы можете найти на коробке для хранения устройства под штрих-кодом.
3. Имеется ли на модеме логотип Вашего оператора сотовой связи?
4. Где и когда было приобретено устройство?
Читайте также:


