Huawei настройка роутера mtu
Всем привет! Начнем, пожалуй, с вопроса – а что же такое MTU? MTU (от английского Maximum transmission unit) – это максимальный объем в пакете, который может передавать в той или иной сетевой среде. Как вы знаете, все данные передаются определенными пакетами – будь это интернет, Wi-Fi или локальная сеть дома. Все как на почте – почтальон не может переносить больше определенного веса.
Конечно, тут идут и некоторые ограничения. Например, в PPPoE обычно используется 1492 байта. При Ethernet подключении 1500 байта, а в беспроводной сети MTU равен 2304. Если же сетевому устройству нужно передать куда больше информации, то все делится как раз на эти MTU блоки.
Размер MTU зачастую определяется самим отправляющим устройством. MTU в настройках роутера также задается по умолчанию значением заданным разработчиками. Если говорить проще, то происходит следующее:
- Отправляющее устройство режет всю информацию на отдельные MTU куски и отправляет их по каналу связи.
- Принимающее устройство собираем все эти куски в целый кусок, отправленной информации.
Также нужно знать, что в размер MTU входит:
- MSS (Maximum Segment Size) – это основной блок данных.
- Заголовок IP.
- Заголовок ICMP
К чему может привести неправильное значение MTU? Если на роутере, который чаще всего является шлюзом между интернетом и локальной сетью, выставлено неправильное значение, то могут наблюдаться проблемы со связью и интернетом. Например, нельзя зайти на какой-то сайт, некоторые службы в локальной сети перестают работать. Но само значение можно выставить вручную в настройках маршрутизатора.
Также вы можете встретить параметр MRU (maximum receive unit) – это максимальный размер пакета, который может принять устройство. Все по аналогии с MTU. Далее я расскажу, как узнать оптимальный размер MTU в вашей сети и как установить это значение в роутере.
ВНИМАНИЕ! Это нужно делать только в том случае, если у вас наблюдаются проблемы с интернетом, сетью или какими-то сетевыми службами. Если у вас все в порядке, то лучше ничего не делать, так как дальнейшие действия могут привести к ухудшению связи.
Определение идеального MTU
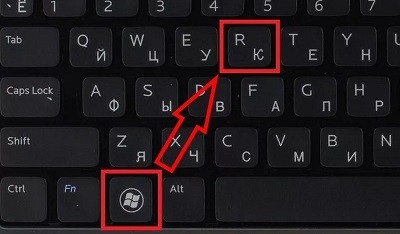
В окошке введите команду «cmd» и нажмите «ОК». Командную строку также можно запустить через «Пуск», введя в поисковую строку эти три буквы.
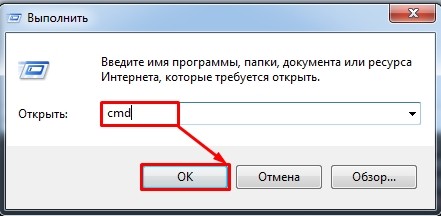
Для начала давайте узнаем, какой MTU у нас стоит по умолчанию. Для этого вводим команду:
netsh interface ipv4 show subinterfaces
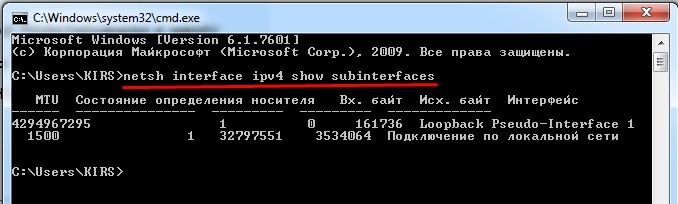
Я подключен по Wi-Fi, поэтому у меня стоит стандартное значение 1500. Если же вы подключены к кабелю провайдера напрямую, то эта команда может вам помочь.
Далее мы будем использовать стандартную команду ping с определенными параметрами. Наша задача взять за основу какое-то определенное значение MTU и увеличивать его до тех пор, пока система не сообщит нам, что нам нужно установить параметр фрагментации или разбиения пакета.
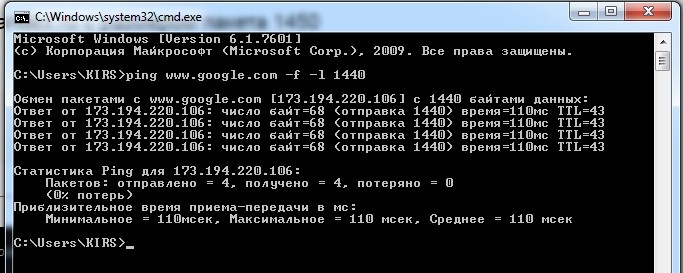
Теперь увеличиваем его на один. Чтобы не прописывать команду постоянно, нажмите на клавиатуре на стрелку вверх, сотрите последнюю цифру и увеличьте её на один:

«Требуется фрагментация пакета, но установлен запрещающий флаг»
В моем случае это 1472, но у вас может быть совершенно другой параметр, так что нужно проводить свои тесты.
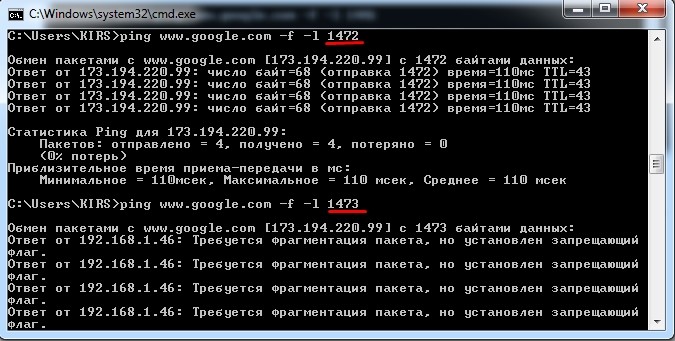
Но это не окончательное значение MTU – это мы нашли только MSS. Поэтому к нему нам нужно прибавить IP и ICMP заголовки. Для этого просто прибавляем ещё 28 байта:
Теперь данное значение можно установить в вашем домашнем роутере.
Установка MTU в роутере
Для начала нам нужно зайти в настройки роутера – для этого нужно ввести IP или DNS адрес в адресную строку любого браузера. Можете попробовать популярные адреса:
Адрес можно подсмотреть на этикетке под корпусом. Или ввести в консоль команду:
IP маршрутизатора будет в строке 192.168.1.1.
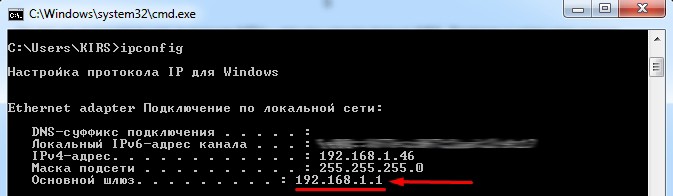
Далее инструкции могут отличаться в зависимости от модели роутера.
Zyxel Keenetic
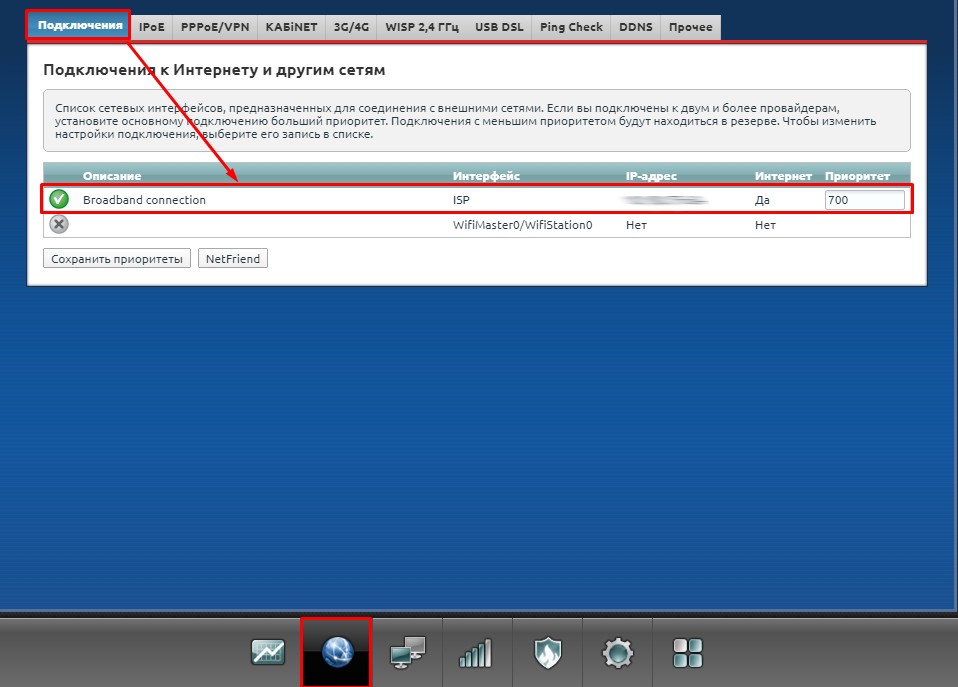
Ищем строку «Размер MTU».
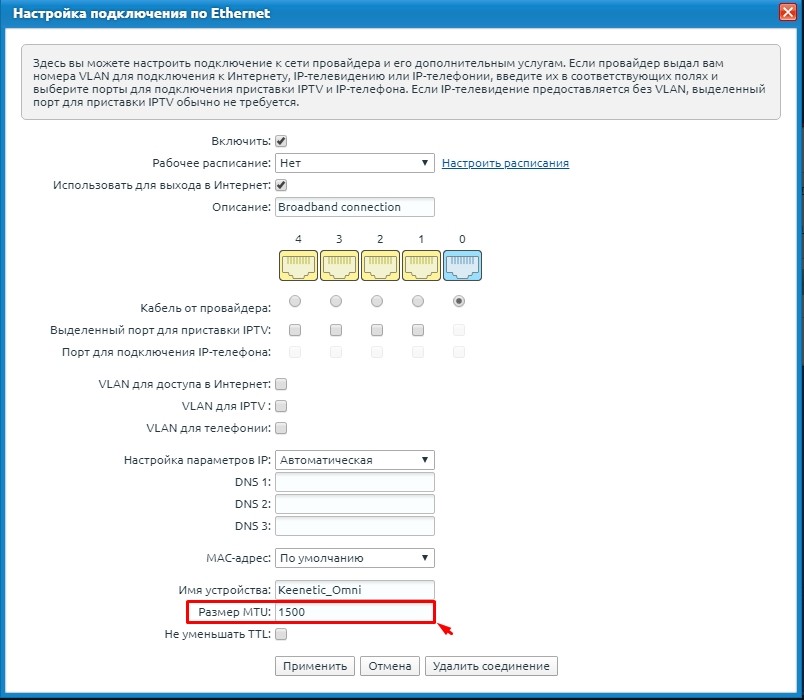
TP-Link
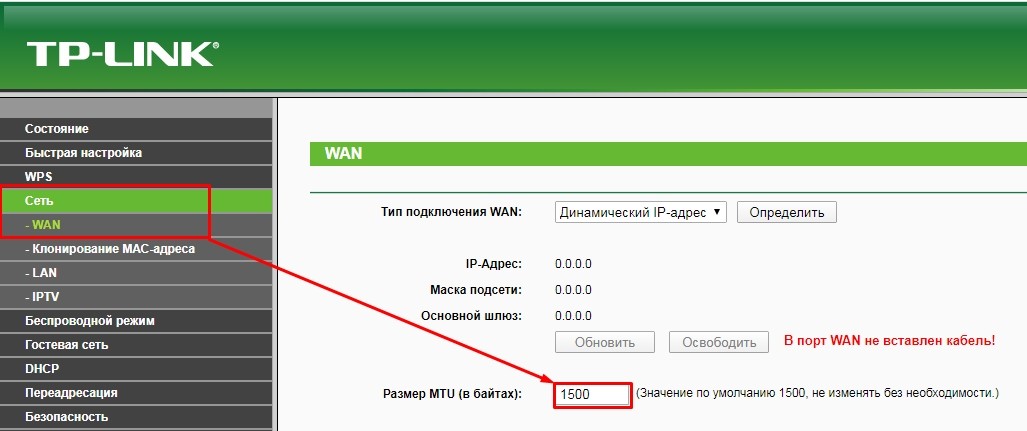
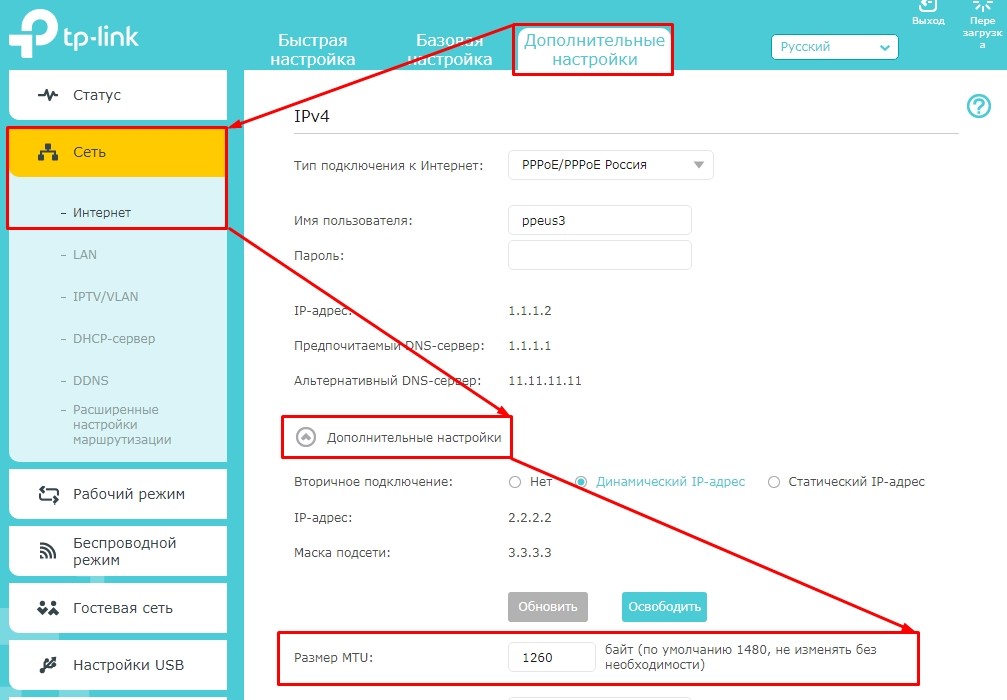
D-Link
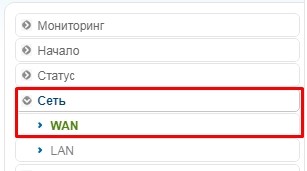
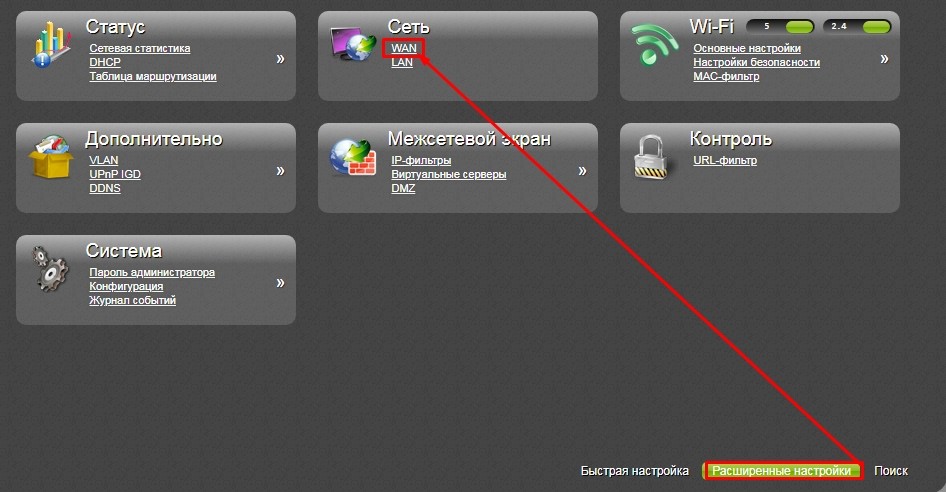
Из списка выбираем активное подключение (через которое идет интернет).

Далее находим параметр MTU.
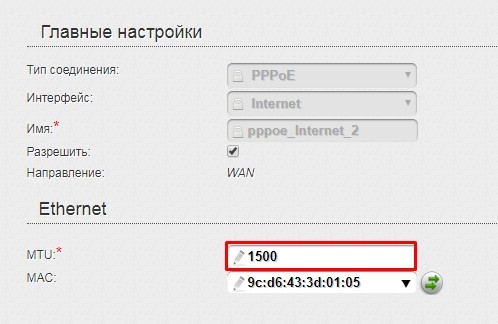
Переходим в раздел «Интернет».
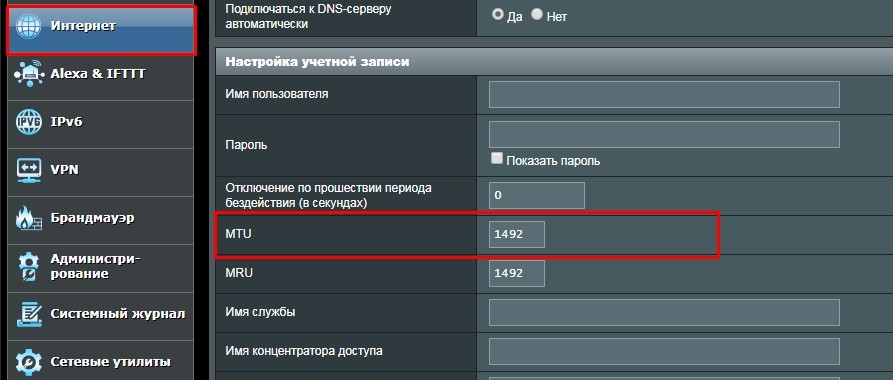
LinkSys
Netis
Продолжая просмотр сайта и(или) нажимая X , я соглашаюсь с использованием файлов cookie владельцем сайта в соответствии с Политикой в отношении файлов cookie в том числе на передачу данных, указанных в Политике, третьим лицам (статистическим службам сети Интернет), в соответствии с Пользовательским соглашением >X
Your browser version is too early. Some functions of the website may be unavailable. To obtain better user experience, upgrade the browser to the latest version.
Продукты, решения и услуги для организаций
NE40E V800R010C10SPC500 Configuration Guide - IP Services 01This is NE40E V800R010C10SPC500 Configuration Guide - IP Services
Чтобы помочь вам лучше понять содержимое этого документа, компания Huawei перевела его на разные языки, используя машинный перевод, отредактированный людьми. Примечание: даже самые передовые программы машинного перевода не могут обеспечить качество на уровне перевода, выполненного профессиональным переводчиком. Компания Huawei не несет ответственность за точность перевода и рекомендует ознакомиться с документом на английском языке (по ссылке, которая была предоставлена ранее).Interface MTU Setting
When nodes are properly communicating, use the default MTU value. Two nodes on both ends of a link must use the same MTU value so that they can properly operate protocols, such as OSPF and IS-IS, and successfully forward packets.
To change an interface MTU, run the mtu mtu-value command in the interface view. For information about MTU settings' impact on packet transmission is up to traffic type, interface type and board type.
Default MTU Value
The effective MTU of physical member interface is the same as Eth-Trunk, not the MTU value shown in the output of the display interface command.
Interface MTUs take effect only on Layer 3 traffic.
An Eth-Trunk interface and its sub-interfaces work at Layer 3 by default and send only Layer 3 traffic. After the portswitch command is run in the Eth-Trunk interface view, the Eth-Trunk interface and its sub-interfaces work at Layer 2 and send only Layer 2 traffic.Both control traffic and forwarding traffic will be affected by MTU setting.
HUAWEI – одна из крупнейших китайских компаний в сфере телекоммуникаций. Основана в 1988 году.
Компания HUAWEI достаточно недавно вышла на российский рынок сетевого оборудования уровня Enterprise. С учётом тенденции тотальной экономии, на нашем предприятии очень остро встал вопрос о подборе достойной замены оборудованию Cisco.
В статье я попытаюсь рассмотреть базовые аспекты настройки сервисов коммутации и маршрутизации оборудования HUAWEI на примере коммутатора Quidway серии 5300.
Глобальные команды, режимы работы, cходства и различия с CLI CISCO.
- system-view – аналог цисковского режима конфигурирования conf t. В этом режиме приглашение командной строки выглядит как [Switch].
- user-view – аналог цисковского непривилегированного режима. Режим приглашения выглядит так: <Switch>.
Основные команды:
- system-view – переход из user-view в привилегированный режим system-view;
- save – запись текущих настроек в энергонезависимую память устройства;
- display current-configuration – вывод текущего файла конфигурации
- display current-configuration configuration XXXX – вывод настроек секции XXXX.
- display this – вывод конфигурации текущей секции;
- quit – выход из текущей секции в родительскую.
Настройка vlan интерфейсов, режимы работы физических портов коммутатора
Создание vlan
Для создания vlan как сущности, на коммутаторе в режиме system-view выполняется команда vlan XXX, где XXX – номер vlan.
Vlan создан. Так же командой description можно задать описание или название vlan. В отличие от Cisco имя не является обязательным атрибутом при создании vlan.
Для передачи созданых vlan в пределах локальной сети используется протокол GVRP. Включается он командой gvrp в режиме system-view.
Так же gvrp должен быть разрешён на интерфейсе:
Совместимости с Cisco VTP (vlan transfer protocol) нет и быть не может.
Создание vlan интерфейса.
В отличие от Cisco, маску можно писать сокращённо. Очень удобно.
Думаю, что комментарии излишни.
Режимы работы портов
Собственно, ничего нового. Существуют два основных режима работы порта: access и trunk.
Режим trunk
Настройка порта:
В отличие от коммутаторов Cisco, по-умолчанию, все vlan запрещены и их необходимо принудительно разрешить командой port trunk allow-pass vlan.
Нетэггированный native vlan на порту включается командой:
Настройка eth-trunk
Настройка STP
Для тестирование STP были соединены коммутаторы Cisco 2960 и HUAWEI Quidway S5328C-EI.
Для включения STP на коммутаторе необходимо в режиме system-view ввести команду
По умолчанию, приоритет коммутатора HUAWEI, так же как и коммутатора Cisco равен 32768.
Просмотр информации о текущем состоянии портов:
Видно, что один из портов заблокирован, т. к. приоритет коммутатора Cisco оказался больше.
Просмотр глобальной информации об STP:
Изменим приоритет коммутатора HUAWEI. Сделаем его наименьшим: 4096.
Посмотрим, что порт разблокировался:
Общая информация об STP:
Статическая маршрутизация
Статические маршруты прописываются точно так же, как на оборудовании Cisco:
Просмотр таблицы маршрутизации:
На этом всё.
Если уважаемое сообщество заинтересуется материалом, планирую продолжить освещать настройку оборудования HUAWEI. В следующей статье рассмотрим настройку динамической маршрутизации.

Устройство роутеров Huawei
Разъемы роутеров Huawei


- гнездо для подключения кабеля питания;
- USB-порт, используемый для организации хранилища, подключения принтера и с другими целями;
- телефонный порт для подключения стационарного телефона;
- разъемы для подключения внешних антенн усиления сотовой связи или Wi-Fi.
Назначение кнопок роутера Huawei
Кнопка Power (On/Off) традиционно используется для включения роутера и располагается чаще всего сзади или сверху устройства. Кнопка Reset нужна в том случае, если необходимо сбросить настройки роутера до тех, которые были из коробки. Это бывает нужно при потере паролей, неверных настройках, сбоях в работе и в других случаях.Управлять работой по беспроводной сети помогают кнопки Wi-Fi и WPS. Первая из них просто включает или выключает в доме Wi-Fi в одно нажатие. Это может быть полезно, если есть необходимость ограничить присутствующих в беспроводном подключении. Кнопка WPS помогает быстро подключиться к роутеру по Wi-Fi без знания пароля. Но условием подключения какого-либо устройства (смартфона, другого роутера и т.д.) является наличие кнопки или функции WPS на подключаемом устройстве. Суть подключения к разным роутерам одинаковая: вначале нажимается кнопка WPS на роутере, а затем в течение указанного в инструкции времени (обычно около двух-трех минут) должна быть нажата такая же кнопка на подключаемом устройстве. При этом роутер сам сгенерирует пароль и свяжется по нему с устройством.
Обозначение индикаторов
Индикация у роутеров Huawei различна: на одних моделях есть целый ряд индикаторов, на других всего один индикатор, работающий в разных режимах. Не все владельцы роутеров уделяют внимание изучению индикации, а напрасно. Понимая, что именно показывает роутер в данный момент, вы сможете оперативно решить ту или иную проблему.Рассмотрим наиболее характерные для роутеров обозначения индикаторов (см. картинку ниже). Всем знакомый индикатор питания чаще всего используется для понимания, подается ли электроэнергия на роутер. Но он же может отвечать за состояние системы. Второй слева индикатор показывает, к какой сети подключен роутер. Обычно для сетей 4G/LTE используется голубой цвет, для 3G — синий, для 2G — зеленый или желтый. Может быть свой цвет для Ethernet-подключения и других вариантов. Красный цвет чаще всего означает неполадки с подключением.
Третий слева значок отвечает за Wi-Fi и (или) WPS, четвертый подсказывает, что к портам LAN/WAN подключены или не подключены устройства, и пятый демонстрирует уровень сигнала. В некоторых моделях индикаторы подписаны словами, что избавляет от необходимости подглядывать в инструкцию.
Как подключить Wi-Fi-роутер Huawei. Примеры настройки WS5200, B315s
Подготовка места и оборудования

Как подключить роутер к интернету. Примеры подключений
Чтобы роутер раздавал интернет всем вашим домашним девайсам, вначале ему самому нужно обеспечить доступ к интернету. Способ это сделать зависит от того, как именно интернет заходит в ваш дом. Варианты могут быть такими. Провайдер протянул к вам в квартиру провод. Тогда воткните его в порт WAN (в некоторых моделях он называется также LAN/WAN). В новых квартирах провод нередко сразу укладывают в стене и выводят порт наружу в виде интернет-розетки. В таком случае соедините порт WAN и интернет-розетку при помощи патч-корда из комплекта роутера.Еще один вариант — воспользоваться сим-картой, если такая возможность предусмотрена в вашем маршрутизаторе. Тогда вам не нужно задействовать порт WAN, так как вы будете выходить в интернет через оператора сотовой связи. Достаточно вставить в роутер SIM-карту с подходящим для интернета тарифом. Аналогичный способ применяется в модемах и модемах-роутерах, например в моделях «Huawei E8372» или «Huawei E3372 (E3372h и E3372s)».
Другой вариант подключения — через проводной модем. Если у вас именно такой способ, то соедините порт WAN роутера с соответствующим портом модема. Модем не забудьте подключить к интернету согласно его инструкции.
Познакомиться детально с подключением роутера Huawei вам поможет «Инструкция по настройке Wi-Fi-роутера Huawei WS5200» или «Инструкция по настройке роутера Huawei B315s-22».
Как подключить к роутеру устройство для настройки
Помимо подключения интернета вам нужно соединить роутер с таким устройством, на котором можно ввести настройки провайдера и некоторые другие. Обычно это имена, пароли и другая информация, которая препятствует незаконному подключению к вашему маршрутизатору девайсов соседей. В роли головного устройства чаще всего используют компьютер или смартфон с установленных на них браузером. Для телефона удобнее пользоваться фирменным мобильным приложением Huawei HiLink (Mobile WiFi).Рассмотрим способы подключения головного устройства к роутеру. Если в нем есть сетевой порт, соедините его при помощи патч-корда (кабель с разъемами RJ45) с каким-либо из портов LAN роутера (если все порты обозначены цифрами 1,2,3 и так далее, то порт 1 — это WAN-порт, а остальные — LAN-порты). Рекомендуем соединять провода при выключенных устройствах.
Если сетевого порта нет, но есть адаптер Wi-Fi, тогда включите роутер и после его загрузки подключитесь с головного устройства к сети Wi-Fi-роутера. Эта сеть с завода получает конкретное имя и пароль (или только имя), которые записаны на наклейке роутера. Способ подключения такой: найти на своем устройстве раздел сетевых подключений, включить модуль Wi-Fi, если он выключен, построить список доступных сетей и найти в нем сеть Huawei.
Как настроить роутеры, роутеры-модемы Huawei

- выбрать тип подключения к интернету и ввести выданные провайдером данные (посмотреть в договоре);
- настроить сеть Wi-Fi, сменив ей заводские имя и пароль;
- сменить пароль к веб-интерфейсу;
- убедиться, что в браузере стали загружаться любые веб-страницы.
Как подключиться к самому роутеру

Хотя приведенная выше инструкция носит обобщенный характер, она поможет вам понять принцип подключения любого роутера Huawei. Изучив примеры конкретных инструкций, вы сумеете быстрее разбираться с каждым новым роутером и легко обеспечить дом интернетом.
Читайте также:
- Как сбросить роутер до заводских настроек d link dir 825
- Как увеличить громкость блютуз наушников на xiaomi
- Настройка роутера горсеть тверь
- Обзор роутера tl wr842nd
- Esp8266 отключается wifi через время


