Хуавей алтел роутер личный кабинет не принимает пароль
Однако даже в том случае, если вы все делаете правильно, могут возникнуть проблемы, когда невозможно войти в личный кабинет роутера Huawei с admin-паролем или вообще страница 192.168.100.1 не доступна.
Тогда я рекомендую сделать две вещи:
- Посмотреть конфигурацию сетевого адаптера на компьюере
- Вернуть на роутер заводские параметры и ввести данные для подключения к интернету заново
Проверить сетевые настройки Windows на компьютере можно в разделе «Центре управления сетями и общим доступом — Изменение параметров адаптера»
В настройках TCP-IP v4 вашего подключения по локальной сети должны быть проставлены флажки на автоматическое получение IP адреса и DNS серверов
Тестирование скорости
Разумеется, нужно провести и спидтест. В моих полевых условиях на полном сигнале все работает очень даже хорошо. Не московская 4G сеть, но со своей задачей справляется отлично.
При этом Wi-Fi с такой скоростью особо не напрягается и раздает максимум без особых проблем.
Прошивка HG8245H
Проблема прошивки данного терминала от HG8245 без буквенных значеий состоит в том, что был сильно урезан функционал telnet — нет доступа к shell. Поэтому «вытащить» из конфига пароль суперадмина, чтобы загрузить прошивку не представляется возможным. Единственная возможность прошить hg8245h будет в том случае, если подойдет стандартный пароль от разработчиков (см.ниже)
Зачем прошивать терминал? Это может помочь в таких проблемах, как:
1. Низкая скорость доступа
2. Нестабильная работа терминала
3. Нестабильная работа Wi-Fi
4. Права суперадмина для тонкой настройки.
0. Начало
Смотрим текущую версию прошивки в меню Status -> Device Information

1. Скачиваем прошивку
На момент написания статьи последняя версия прошивки — HG8245HV300R013C10SPC122
2. Заходим в терминал под суперпользователем
Стандартная учетка root/admin не даст нам возможность загрузить новую прошивку — там просто не окажется такого пункта. Поэтому нужны права т.н. суперадминистратора. Мне подошла связка логин/пароль — telecomadmin/NWTF5x%RaK8mVbD. Вбиваем эти данные на странице авторизации по адресу 192.168.100.1
Если данные логин и пароль не подошли, попробуйте следующие комбинации:
Если ни один пароль не подошел, попробуйте «достать» пароль через telnet, если он не заблокирован на терминале:
3. Сохраняем конфигурацию терминала в файл
Зачем это нужно? Дело в том, что после прошивки настройки терминала сбросятся на заводские. Самостоятельно настроить терминал будет весьма проблематично без данных, которые может предоставить только провайдер, который уж точно не обрадуется, что вы копаетесь в нутре устройства. Таким образом, сохраняя конфиг HG8245H мы делаем своеобразный бэкап всех настроек. Делается сохранение файла уже из-под суперпользователя (см. пункт 1)
Заходим в меню System Tools -> Configuration File. Далее нажимаем кнопку Download Configuration File

4. Загружаем новую прошивку
Внимание! Данную операцию рекомендовано провести, соединив терминал и ПК/ноутбук проводом (через LAN1). Не прошивайте устройство по Wi-Fi.
Заходим в System Tools -> Firmware Upgrade. Нажимаем кнопку Browse и выбираем нашу, предварительно распакованную, прошивку.
5. Восстанавливаем работоспособность услуг (загрузка конфига)
Если после перепрошивки у вас перестали работать услуги, то нужно загрузить конфигурационный файл, который мы сохраняли ранее (см. пункт 2). Восстанавливать конфигурацию нужно из под суперпользователя. Так что при наборе 192.168.100.1 вводим вновь логин/пароль — telecomadmin/NWTF5x%RaK8mVbD. Заходим в меню System Tools -> Configuration File. Далее нажимаем кнопку Browse в нижней части страницы возле поля Configuration File. Выбираем нужный файл и далее жмем Upgrade Configuration File
Характеристики
Специально для любителей сухих цифр – традиционные табличные технические характеристики изделия:
Разблокировка
1. Отправь SMS на номер 691 с указанием IMEI-кода роутера (15 цифр) — тебе поступит SMS с кодом разблокировки.
2. Подключись к Wi-Fi роутеру с любого устройства (смартфон / ноутбук)
3. Открой браузер (Chrome / Mozila / Internet Explorer) на своем устройстве и в адресной строке набери IP-адрес: 192.168.0.1
4. Введи в поле «Имя пользователя»: admin, «Пароль»: admin
5. Введи код разблокировки, полученный по SMS, перезагрузи роутер и попробуй выйти в интернет.
Смена режима сети
1. Подключись к Wi-Fi роутеру с любого устройства (смартфон / ноутбук)
2. Открой браузер (Chrome / Mozila / Internet Explorer) на своем устройстве и в адресной строке набери IP-адрес: 192.168.0.1
3. Введи в поле «Имя пользователя»: admin, «Пароль»: admin
4. Перейди в раздел «Главная» и нажми «Разъединить»
5. Перейди в раздел «Настройки» — «Настройки сети» — «Выбор сети: только 4G» — «Применить».
Перезагрузи роутер и попробуй выйти в интернет.
Смена имени и/или пароля Wi-Fi
1. Подключись к Wi-Fi роутеру с любого устройства (смартфон / ноутбук)
2. Открой браузер (Chrome / Mozila / Internet Explorer) на своем устройстве и в адресной строке набери IP-адрес: 192.168.0.1
3. Введи в поле «Имя пользователя»: admin, «Пароль»: admin
4. Перейди в раздел «Настройки» — «Wi-Fi» — и в разделе «Основные настройки» можно сменить «Имя сети (SSID)» и «Пароль» сети Wi-Fi — «Сохранить».
Перезагрузи роутер и найди в поиске сетей свою сеть — при подключении набери новый пароль, если он был изменен.
Роуминг данных
1. Подключись к Wi-Fi роутеру с любого устройства (смартфон / ноутбук)
2. Открой браузер (Chrome / Mozila / Internet Explorer) на своем устройстве и в адресной строке набери IP-адрес: 192.168.0.1
3. Введи в поле «Имя пользователя»: admin, «Пароль»: admin
4. Перейди в раздел «Настройки» — «Настройки сети» — «Настройка удаленного доступа» — поставь галочку в пункте «Подключение к услугам передачи данных в роуминге» — «Применить».
Перезагрузи роутер и попробуй выйти в интернет.

Как я могу зайти в настройки роутера Huawei?
Как зайти в настройки модема Huawei, модема-роутера Huawei?
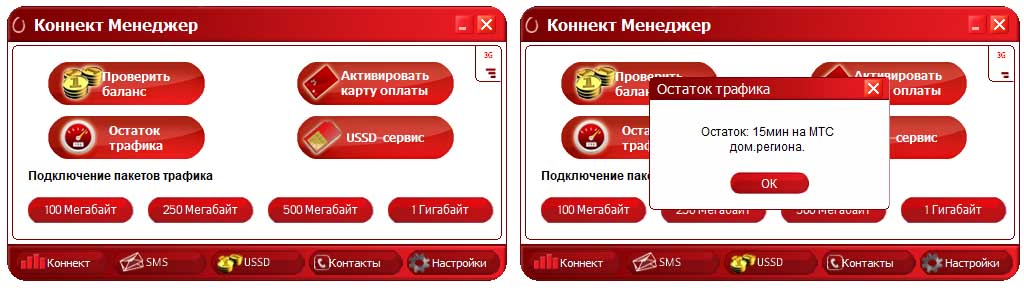
Какой стандартный пароль роутера Huawei (по умолчанию)?
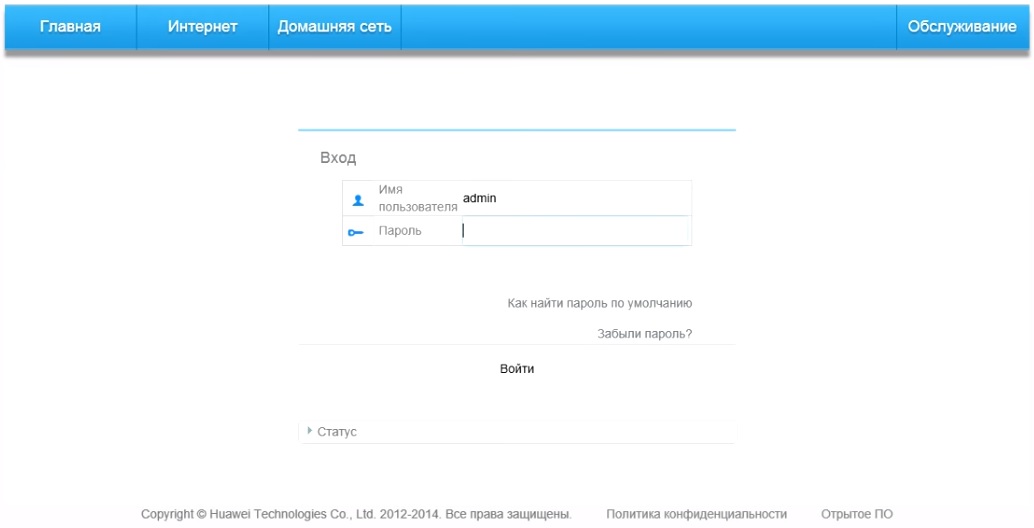
Как мне поменять пароль на Wi-Fi-роутере Huawei?
Вначале разберем, что у роутера есть разные пароли: пароль от веб-интерфейса и пароль от Wi-Fi-сети. Тот и другой настраивается через веб-интерфейс. Конкретные команды могут быть разными для разных прошивок. Рассмотрим часто встречающиеся варианты. Чтобы поменять пароль от веб-интерфейса, нужно зайти в раздел «Система», найти там подраздел «Изменение пароля» и далее заполнить запрашиваемые поля.В некоторых случаях можно настроить роутер на проверку надежности пароля, так как от этого зависит, не будет ли посторонний человек использовать ваше устройство в своих целях. Например, в модели WS5200 смена пароля производится на вкладке «Обслуживание» в разделе «Управление аккаунтом».
Смена пароля Wi-Fi обычно производится на одноименной вкладке в веб-интерфейсе. Если роутер еще не настроен, то удобнее изменять пароль к веб-интерфейсу и к сетям Wi-Fi через раздел «Быстрая настройка».
Как сбросить настройки роутера Huawei до заводских? Как делать сброс настроек модема?
В роутерах Huawei предусмотрено два варианта сброса настроек до заводских: при помощи кнопки Reset, которая чаще всего располагается на задней панели устройства, или через веб-интерфейс. Кнопка обычно зажимается на несколько секунд до смены индикации на роутере, после чего устройство перезагружается и возвращается к тем настройкам, которые были установлены производителем. В веб-интерфейсе достаточно найти посвященное сбросу меню, нажать кнопку и следовать инструкциям сервиса. Обычно кнопка называется «Восстановить» и находится в разделах «Восстановление заводских настроек», «Сброс настроек» или подобным им.Имейте в виду, что после сброса все введенные настройки заменятся на те, которые были изначально. Это означает изменение паролей на заводские (прописаны на этикетках, коробках роутеров), сброс введенных для подключения данных, расписания и другой информации. Если вы не хотите все это настраивать сначала, перед сбросом выполните резервное копирование настроек. Это действие занимает несколько секунд и делается в том же разделе «Система» или «Обслуживание». После сброса воспользуйтесь функцией «Восстановление настроек», чтобы загрузить сохраненный файл и насладиться возвратом всех настроек.
У модемов Huawei способы сброса такие же, разве что не на всех моделях есть кнопка Reset. Поищите ее на корпусе или под сдвижной крышкой (обычно утоплена). Если не найдете, выполните сброс через веб-интерфейс, как описано выше.
Как мне обновить прошивку роутера Huawei?
Обновление прошивки роутера Huawei добавляет ему новых возможностей или помогает решить проблему в случае сбоев в работе устройства. Однако подходить к этому процессу советуем с осторожностью, так как ошибки могут привести к выходу маршрутизатора из строя. Все это мы рассмотрим далее.
Процедура обновления прошивки роутера Huawei
Сам процесс обновления заключается в том, чтобы скачать на компьютер файл прошивки, подключить компьютер к роутеру и установить этот файл через веб-интерфейс. Файлы прошивки можно найти как на сайте производителя Huawei, так и на сторонних сайтах. Способ загрузки файла в веб-интерфейс зависит от последнего, но чаще всего находится в одноименном или похожем меню. Например, в модели Huawei E3372 для этого нужно зайти на вкладку «Настройки» и в разделе «Система» выбрать «Настройки обновления».Заметим, что в современных версиях веб-интерфейсов многих моделей есть функция проверки обновлений, которая избавляет от необходимости искать прошивки на каких-то сайтах. Также можно настроить автоматическую установку обновлений, чтобы при очередном подключении к интернету роутер сам находил обновление и устанавливал его. Например, в модели Huawei WS5200 есть раздел «Обслуживание», внутри которого открывается подраздел «Управление устройством». В нем вы увидите две опции: «Обновление ПО» и «Онлайн-обновление», которые необходимы для самого обновления и его настроек.
Ошибки при обновлении прошивки
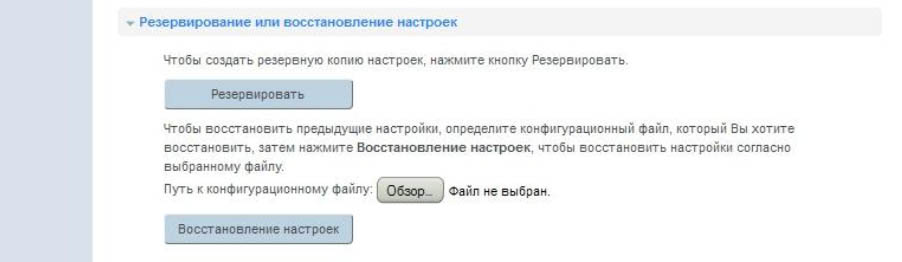
- Пользователь начал обновление и выключил роутер. Ни выключать, ни перезагружать роутер, ни закрывать браузер в процессе обновления нельзя. Это может привести к поломке устройства.
- Пользователь скачал прошивку с неизвестного сайта, что после обновления привело к выходу роутера из строя. По этой причине рекомендуется скачивать прошивку только с сайта производителя.
- Пользователь нашел официальную прошивку, но не посмотрел на аппаратную версию роутера. Это также может вывести роутер из строя, поэтому перед установкой прошивки нужно сверять версию в названии прошивки и на этикетке роутера.
- Пользователь не выполнил резервное копирование настроек перед обновлением прошивки. Это действие не является ошибочным, но при отсутствии копии придется начинать настройку роутера сначала. Копию же можно восстановить в один клик через веб-интерфейс.
Каковы характеристики роутеров и модемов Huawei?
Каковы отзывы по Wi-Fi-роутерам Huawei?
Роутеры Huawei заняли свою нишу в крупных торговых сетях и за долгое время своего присутствия на рынке собрали множество отзывов. У большинства представленных сегодня в магазинах моделей рейтинги высокие от четырех до пяти звезд. Рассмотрим конкретные примеры. Так, в торговой сети DNS пользователи поставили оценку 4,7-5 из пяти возможных моделям Huawei E5576-320, Е5577Cs-321, B315 и другим. 4,4 – 4,6 баллов получили модели B311-221, WS318N-21, WS5200-20 и прочие.Пользователи этой сети отмечают следующие достоинства роутеров Huawei: стабильность в работе, работу практически без потерь в скорости как на частоте 2,4 ГГц, так и на частоте 5Ггц, хорошее прохождение сигнала через стены. Владельцам ряда моделей также понравилось, что устройства одновременно и легко настраиваются, и имеют расширенный функционал для продвинутых пользователей, причем настройки можно делать в том числе через мобильное приложение.
Снижение рейтинга роутеров Huawei часто связано с такими причинами. Пользователям попадаются роутеры, которые уже кто-то до них настраивал (изменены имя и пароль сети, коробка вскрыта). Не все могут сразу разобраться, как подключить такой вскрытый роутер, что приводит к негативным отзывам. Другая причина — неудачные для данных условий настройки. В результате у кого-то роутер отключается в процессе игр, или часто разрывает соединение, другим не удается настроить интерактивное телевидение и так далее. При правильных настройках эта проблема решается. Кому-то не нравится конкретная модель по сравнению с другими моделями этого или других производителей.
Мы рассмотрели наиболее популярные вопросы по роутерам Huawei, но если вы не нашли в этой статье ответа на свой вопрос, задайте его в комментариях ниже.
Как узнать пароль от модема Huawei?
Как сбросить настройки модема Huawei e8372?
Чтобы восстановить заводские настойки, подключите 4G Wi-Fi USB-модем к ПК или адаптеру питания, нажмите и удерживайте кнопку Сброс (RESET) 2 секунды. Примечание: Восстановление заводских настроек восстановит настройки устройства и веб-страницы конфигурации по умолчанию.
Как узнать свой логин и пароль от роутера?
есть специальная наклейка. Расположена она обычно на нижней части корпуса, либо на задней его стенке. В этой наклейке написан IP-адрес (обычно 192.168.0.1 или 192.168.1.1), а ниже — логин и пароль роутера по умолчанию, то есть которые используются в начальной конфигурации для авторизации.
Как узнать пароль от Алтел модема?
Как узнать пароль от вай фай Алтел?
Если забыли пароль в личный кабинет, есть услуга Выслать на e-mail. Также можно позвонить в Call центр Алтел по телефону 2 584 777, продиктовать ваш номер и email после чего они отправят ваш пароль вам на почту.
Что делать если забыл пароль от входа в настройки роутера?
Способ 1: восстановление пароля через настройки роутера
Откройте браузер на подключенном устройстве, введите в поле адреса 192.168.0.1 или 192.168.1.1 (у разных роутеров отличается). В открывшейся форме введите логин и пароль, которые обычно одинаковы: admin и admin. В открывшемся окне вы увидите меню настроек роутера.
Как узнать свой пароль от роутера ZTE?
Как узнать пароль от роутера Huawei HG532E?
Как сбросить настройки модема Huawei?
Как зайти в настройки модема Huawei?
Для того, что бы попасть в веб-интерфейс роутера, необходимо открыть ваш Интернет браузер и в строке адреса набрать 192.168.3.1, логин admin, пароль – admin (при условии, что роутер имеет заводские настройки, и его IP не менялся).
Как сделать сброс модема?
Существуют 2 способа сбросить настройки. Включаем модем, нажимаем и держим кнопку Reset спичкой 30 секунд. Произойдет сброс настроек модема на заводские, после этого модем перезагрузиться уже с заводскими настройками.
Что делать если забыл имя пользователя и пароль роутера?
По умолчанию имя пользователя и пароль admin. Если вы изменили их, но забыли, необходимо сбросить настройки маршрутизатора и вернуться к исходным заводским настройкам. Примечание: При сбросе настроек устройство вернется к исходным заводским настройкам, все сделанные вами настройки будут потеряны.
Что такое имя пользователя и пароль?
Где указан пароль на роутере?
Чаще всего, это наклейка с информацией снизу роутера. Обратите внимание, что в зависимости от производителя и модели устройства, некоторая информация может отсутствовать. Например, если на роутерах ZyXEL отсутствует заводской пароль и логин для входа в панель управления, то разумеется, что он не будет указан.
Читайте также:


