Hp обновление драйверов блютуз
Общее понятие о технологии Bluetooth
При необходимости соединить ПК с каким либо гаджетом по протоколу блютуз, есть смысл Broadcom драйверы Bluetooth скачать бесплатно для Виндовс XP, Vista, 7, 8, 8.1, 10 и поставить на свой комп, ноут или нетбук. Данная технология позволяет подключать к персональному компьютеру весь спектр периферийных устройств и оборудования с соответствующим беспроводным протоколом передачи информации и пользоваться как единоразово, так и постоянно. Из подключаемых устройств чаще всего используются планшеты, смартфоны, мобильные телефоны, цифровые фото и видеокамеры, беспроводные наушники, колонки, Bluetooth гарнитуры для ПК, блютуз гарнитуры для телефона, громкая связь в автомобиль, мыши, джойстики, клавиатуры, факсы, принтеры, сканеры, GPS-приемники, OBD2 ELM327 Bluetooth адаптер для диагностирования автомобилей и другое. Несколько Bluetooth-устройств, работающих в сети, называются piconet (пикосеть). Стандартно поддерживается как сочетания point-to-point, так и point-to-multipoint. Перед парингом (pairing), на всех активных сторонах нужно ввести PIN-код. Пассивное "железо" обладает встроенным PIN-кодом.
Среди преимуществ данной технологии стоит особо выделить такие достоинства:
Bluetooth транслируется на русский язык как "синий зуб". Технологию разрабатывали с 1994 года корпорация Эриксон, а с 1998 к ней присоединились АйБиЭм, Интел, Моторола, Нокия и Тошиба, образовав Bluetooth SIG. На сегодня кроме блютуза широкое распространение получили такие непроводные заменители кабелей RS-232, как инфракрасная связь IrDA и локальные радиосети Wi-Fi.


Блютуз адаптер и сеть
BT-адаптер - это обычно USB-устройство, которое обеспечивает связь одного ПК с другими ПК и прочими устройствами по типу локальной сети с возможностью передачи данных между ними. Такими данными могут быть, например, видео записи и фотографии с мобильного, мелодии, документы, электронные книги и другое. Также БТ-соединение подойдет для подключения к Интернету, к примеру, по 3G или GPRS, используя модемные возможности мобилки. Блютуз сети функционируют в нелицензируемом в большинстве стран диапазоне радио частот от 2.4 до 2.485 Ггц, где функционируют Wi-Fi, радио телефоны и выделяют сопутствующее излучение микроволновки, научное и медоборудование. В последних спецификациях Wireless personal area network, WPAN дальность блютуз сетей повышена до 100 метров, а данные передаются со скоростью 3 Мбит/с. Самый мощный Host XR от компании AIRcable бьет на 30 км. Сфера применения не имеет ограничений: от привычных всем смартфонов, гарнитур, GPS-навигаторов до авто OBD2 ELM327 Bluetooth диагностического сканера и датчиков, используемых в науке, спорте, медицине.
Как включить блютуз, закачать и установить ПО
Как включить блютуз, если есть проблемы
Если наблюдается проблема с установкой драйверов, то вариантов решения проблемы два. Первое - проверить работоспособность самого БТ-устройства, например, не горит индикатор, компьютер его не определяет и не показывает в списке оборудования. Второе - убедиться в исправности USB-порта, подключив к нему любое другое устройство, например, флешку. Если USB-порт исправен, то стоит протестировать на данном компьютере заведомо рабочий BT-адаптер.
Как правило, установленные один раз Bluetooth драйвера для передачи данных работают без проблем даже при смене адаптера. Достаточно один раз ПО Броадком блютуз скачать на компьютер с операционной системой Microsoft Windows 10, 8.1, 8, 7, Vista, XP и корректно инсталлировать. Переустановка или обновление универсальных драйверов блютуз обычно не требуется, поскольку спецификация технологии предполагает расширенную аппаратную совместимость.
В этой статье мы будем разбираться с самыми разными и непонятными проблемами, которые очень часто возникают при попытке настроить Bluetooth на ноутбуке или компьютере с Windows 10, Windows 8, или Windows 7. Или с теми неполадками, которые возникают в процессе подключения или использования разных Bluetooth устройств. По своему опыту могу сказать, что чаще всего проблема в драйвере Bluetooth адаптера. Поэтому, очень часто все решения сводятся к тому, что нужно установить, обновить, или откатить драйвер.
Если у вас вообще нет настроек Bluetooth, Windows не видит адаптер, не ищет устройства, или ищет и подключает, но они не работают – нужно начинать с драйвера. Я часто сталкиваюсь с такими проблемами при подключении Bluetooth наушников. Когда вроде бы все работает, наушники подключаются, но звук на них не идет. Или не работает микрофон. Или звук очень плохого качества. Что угодно может быть.
В двух словах расскажу, как вообще работает Bluetooth. Для чего нужны драйверы и почему возникают подобные неполадки. Работу Bluetooth обеспечивает отдельный модуль (плата) . В ноутбуках он обычно встроенный (как отдельная плата, через которую работает Блютуз и Wi-Fi) . На ПК чаще всего подключается в виде отдельного адаптера (подробнее в статье настройка Bluetooth на компьютере). Чтобы установленная на компьютере или ноутбуке операционная система Windows понимала как работать с этой платой нужен драйвер. Драйвер "сообщает" Windows всю информацию о Bluetooth адаптере и дает инструкции по работе с ним. Если драйвер на Bluetooth не установлен – эта функция не работает. Если установлен кривой драйвер, с ошибками, устаревший и т. д. – могут возникать самые разные ошибки при подключении и использовании разных устройств (наушники, колонки, мышки, клавиатуры и т. д.) .
Драйвер на Bluetooth для Windows 10 – как установить?
Я буду показывать на примере Windows 10. Если у вас Windows 7 или Windows 8 – инструкция подойдет. Просто нужно загружать драйвер конкретно для той системы, которая установлена на вашем компьютере или ноутбуке. Если драйвер не установлен – Bluetooth не работает. Поэтому, если у вас конкретно эта проблема, то нужно скачать и установить нужный драйвер. Но перед этим я рекомендую убедиться, что в вашем компьютере Bluetooth есть физически. Несколько статей на эту тему:
Обязательно обратите внимание на эти статьи. В них собрано очень много разных решений и подсказок. Возможно, по ним вам будет проще решить проблему, с которой вы зашли на эту страницу.
Важно! Если у вас Блютуз на компьютере работает – значит драйвер установлен. Если есть проблемы и ошибки – его нужно обновить или откатить. Значит вам нужно смотреть следующие разделы этой статьи.Дальше информация именно об установке драйвера. Чаще всего это нужно делать вручную в Windows 7 и Windows 8, так как Windows 10 как правило устанавливает драйвер автоматически. Да, он не всегда работает нормально, но это уже другая проблема.
Как найти и скачать драйвер?
Драйвер на Блютуз нужно загружать с сайта производителя ноутбука, Блютуз адаптера, или беспроводного модуля (платы). Сейчас поясню. У вас есть ноутбук, у него есть модель, на страничке этой модели на сайте производителя есть все необходимые драйверы. В том числе и на Блютуз. Если речь идет о USB, PCI, M2 адаптере, то у производителя (адаптера, или самого чипсета) тоже есть сайт, есть страница с моделью адаптера и там есть необходимый драйвер. К тому же на официальном сайте всегда можно найти самый новый и подходящий драйвер.
Возьмем для примера популярный ноутбук Acer Aspire 5 A515-55G. Вам нужно узнать модель своего ноутбука (если у вас ноутбук) , или адаптера.
Дальше есть два варианта:
- Ввести модель ноутбука, адаптера, чипсета в поиске и перейти на официальный сайт, сразу на страницу своего устройства. Там найти загрузки и скачать драйвер на Bluetooth.
- Зайти на официальный сайт, найти там раздел с разгрузками, через поиск найти свою модель и загрузить нужный драйвер.
Вернемся к нашему примеру. Так как ноутбук у нас Acer Aspire 5 A515-55G, то заходим на сайт Acer. Находим там раздел с загрузками.

Находим через поиск свою модель (или выбираем в меню по категории, серии, модели) .

Откроется страница нашей модели. Выбираем там Windows, которая установлена на ноутбуке и открываем категорию "Драйверы".

Находим драйвер на Bluetooth и загружаем его на компьютер.

Если на сайте несколько драйверов на Bluetooth, то они для разных поставщиков (производителей) самого модуля. В описании драйвера это указано (Intel, Qualcomm Atheros, Broadcom) . Если не знаете какого производителя у вас беспроводной модуль, то можно попробовать скачать и установить оба драйвера. Конечно, это делать нежелательно, но ничего страшного случиться не должно. Как правило, неподходящий драйвер установлен не будет. В процессе установки появится ошибка "устройство не найдено или отключено", или что-то тип этого.
Что делать, если на сайте производителя нет драйвера на Bluetooth для моей версии Windows?
Такое очень часто случается тогда, когда на старый ноутбук устанавливают новую систему (Windows 10, например) . Или наоборот, на новый ноутбук устанавливают старую систему. Для которой на сайте производителя просто нет драйверов.
В таких ситуациях, для нормальной работы Блютуз и других функций я рекомендую установить именно ту версию Windows, для которой есть драйверы на сайте производителя.
Если это невозможно, тогда нужно искать драйверы на сторонних сайтах. Можно использовать поиск по ИД оборудования (статья на примере Wi-Fi, но для Bluetooth тоже подойдет) . Или использовать нелюбимые мной программы типа DriverPack Solution (на свой страх и риск) .
Установка драйвера
В большинстве случаев достаточно открыть архив с драйвером и запустить установочный файл, который обычно называется setup.exe.

Дальше нужно следовать инструкциям, которые будут в программе (несколько раз нажать на кнопку "Далее") . После успешной установки в диспетчере устройств должен появиться раздел "Bluetooth", где будет адаптер. У вас название может быть другим. У меня просто производитель адаптера Intel.

Появляться настройки этой функции в Windows и синяя иконка в трее.
Как обновить драйвер Bluetooth адаптера в Windows?
Обновлять драйвер нужно в том случае, когда Bluetooth есть в диспетчере устройств, вроде все работает, но возникают каике-то неполадки или ошибки.
Способ 1
Можно попробовать обновить стандартным способом. Который, как показывает практика, никогда не работает. Windows всегда будет сообщать, что наиболее подходящий драйвер для этого устройства уже установлен.
Чтобы попробовать, нужно открыть диспетчер устройств (можно нажать Win+R, ввести команду devmgmt.msc и нажать Ok) , нажать правой кнопкой мыши на адаптер и выбрать "Обновить драйвер". В следующем окне выбрать "Автоматический поиск драйверов".
Способ 2
Перед обновлением (загрузкой новых драйверов) я рекомендую посмотреть версию и дату разработки установленного на данный момент драйвера. Чтобы вы могли ориентироваться при загрузке новой версии. Посмотреть эту информацию можно в свойствах Bluetooth адаптера, на вкладке "Драйвер".

Как найти и скачать нужный драйвер, я подробно показывал выше в статье (где писал об установке драйвера) . После загрузки новой версии драйвера запустите файл setup.exe и следуйте инструкциям в программе.
Способ 3
Если после загрузки нового драйвера в архиве (в папке) нет установочного файла, то его можно установить/обновить вручную.
Способ 4: через центр обновления Windows (решение многих проблем, проверено)
В комментариях к другим статьям есть отзывы, что разного рода проблемы с Bluetooth в Windows 10 решаются через установку обновления драйвера через центр обновления Windows. Делается это так:
- Заходим в "Пуск" – "Параметры", раздел "Обновление и безопасность".
- На вкладке "Центр обновления Windows" должен быть пункт "Доступно необязательное исправление". Нажмите на "Просмотреть все необязательные обновления".
- В разделе "Обновления драйверов" (откройте его) должен быть драйвер связанный с Bluetooth. Например, Bluetooth Module. Выделите его и нажмите на кнопку "Загрузить и установить".
После загрузки и установки драйвера (возможно, понадобится перезагрузить компьютер) проблема с Блютуз должна быть решена.
Отдельное спасибо Павлу, который подтвердил, что этот метод работает и поделился скриншотами. У него происходил поиск Блютуз устройств, но ни одно устройство не обнаруживалось. После обновления данным способом все заработало.
После установки или обновления программного обеспечения обязательно перезагрузите компьютер.
Как откатить или заменить драйвер Bluetooth для решения разных проблем?
Откат, или замена драйвера на более старую версию (что в принципе одно и то же) очень часто помогает избавиться от различных проблем в работе Bluetooth соединения. Я сам нередко пользуюсь этим решением. Бывает, что после обновления драйвера появились какие-то проблемы с Блютусом. Это может быть как ручное обновление (вы сами скачали и установили) , так и автоматическое (когда Windows 10 сама обновила драйвер и вы об этом даже не узнали) .
Откат драйвера
Если система сохранила предыдущую версию драйвера, то в свойствах Bluetooth адаптера, на вкладке "Драйвер" должна быть активная кнопка "Откатить".

Выбираем любую причину и нажимаем "Да".

После отката перезагрузите компьютер (система скорее всего сама предложит это сделать) и проверьте работу Блютуз соединения.
Замена драйвера Bluetooth из списка уже установленных в системе
Есть еще один классный способ, который меня очень часто выручает в решение проблем с разным оборудованием, не только с Блютуз.
Здесь нужно экспериментировать. Попробовать все версии, которые есть в списке. Это решение действительно очень часто помогает решить самые разные проблемы в работе оборудования. Работает как в Windows 10, так и в Windows 7 или Windows 8.
Если остались какие-то вопросы, или проблема не была решена, то вы всегда можете описать свой случай в комментариях, задать вопрос. Я обязательно отвечу и постараюсь помочь в решении вашей проблемы с Bluetooth.
Автоматический поиск и обновление драйверов Bluetooth для вашего ПК с помощью базы данных Driver Booster содержащей более 8,000,000 драйверов. Driver Booster поможет поддерживать качественную и стабильную производительность ПК.
Система: Windows 10 / 8.1 / 8/7 / Vista / XP
Подкатегория: Драйверы Bluetooth

Должен ли я обновить драйверы Bluetooth для моего ПК?
Двумя наиболее распространенными функциями технологии Bluetooth в нашей повседневной жизни являются:
1. Передача данных - нам иногда требуется передавать данные и файлы между устройствами. Существует два способа передачи данных, один из которых - подключение USB-кабеля для передачи данных и второй, когда используется беспроводная передача через устройство Bluetooth, встроенное в компьютер / мобильный телефон.
2. Подключенные устройства. В настоящее время люди используют все больше и больше удобных Bluetooth устройств в повседневной жизни и в офисе, такие устройства как Bluetooth гарнитура, Bluetooth мышь, клавиатура, динамик, дверной замок Bluetooth и другие умные беспроводные устройства.
В настоящее время системные ПК с Windows в основном оснащены функцией Bluetooth. На вопрос «Нужно ли обновлять драйвер устройства Bluetooth на вашем компьютере?» - в общем, если передача данных нормальная и внешнее устройство подключено нормально, периодически обновлять драйвер Bluetooth не нужно. Если вы не можете нормально использовать функцию Bluetooth на компьютере, сначала необходимо убедиться, что функция Bluetooth на компьютере включена (возможно, программна для оптимизации производительности ПК отключила функцию Bluetooth или были введены неверные настройки локальной службы Windows), а во-вторых, необходимо проверить, правильно ли установлен драйвер Bluetooth на компьютере и есть ли обновление?
Как обновить драйверы Bluetooth для моего ПК?
Способ 1: Pучное обновление
Вы можете вручную обновить драйверы следующими способами:
1.1 Производители компьютеров
В соответствии с моделью устройства Bluetooth и версией системы найдите и скачайте соответствующий драйвер Bluetooth на официальном веб-сайте производителей ПК (например, ASUS, MSI, GIGABYTE и т.д.) для установки.
ПЛЮСЫ: Драйвер Bluetooth , предоставляемый производителем компьютеров, обычно является наиболее стабильным драйвером, и он доступен пользователям для установки и обновления только после тщательного тестирования. МИНУСЫ: Обновление драйвера Bluetooth , которое предоставил производитель компьютера на официальном веб-сайте, не будет особенно частым, так как такие обновления драйвера предназначены главным образом для исправления известных ошибок или уязвимостей старого драйвера. Обновление драйвера Bluetooth , предоставляемое производителем компьютеров, может быть остановлено в будущем, и предоставленный драйвер не может быть адаптирован к последним играм или работе.* Драйверы нишевых устройств или некоторых производителей могут быть не найдены из-за отсутствия у некоторых производителей веб-сайта для загрузки драйверов.
1.2 Производители чипов / производители оборудования
Основные производители микросхем или устройства (такие как Realtek, Broadcom, NVIDIA, AMD, Intel и т.д.) предоставляют последние версии драйверов на официальном веб-сайте. Мы можем искать / загружать / устанавливать соответствующие драйверы на официальном веб-сайте в соответствии с моделью устройства Bluetooth .
ПЛЮСЫ: Обновления драйверов, предоставляемые официальным веб-сайтом производителя устройства, происходят чаще, особенно таких производителей чипов, как NVIDIA, AMD, Intel. Помимо исправления известных ошибок / уязвимостей, новый драйвер также обеспечит оптимизированную поддержку новейших игр или приложений для повышения производительности оборудования. МИНУСЫ: Новый драйвер, предоставленный производителем устройства, возможно не был тщательно протестирован различными способами, и могут возникнуть проблемы с их стабильностью, совместимостью. (Конечно, ради стабильности производители устройств также стараются обеспечивать относительно стабильную работу драйверов.)* Драйверы нишевых устройств или некоторых производителей могут быть не найдены из-за отсутствия у некоторых производителей веб-сайта для загрузки драйверов.
1.3 Центр обновления Windows
ПЛЮСЫ: Обновленная версия драйвера, предоставляемая Windows, является стабильной и этот драйвер был тщательно протестирован и вполне стабилен. МИНУСЫ: Windows предоставляет меньше обновлений драйверов. В угоду стабильности операционной системы и чаще всего предоставляемый драйвер не является последним, поэтому отсутствует оптимизация производительности нового драйвера. Кроме того, из-за множества устройств, с которыми сталкивается Microsoft, обновление драйверов, предоставляемое обновлением Windows, может быть по-прежнему подвержено проблемам.* Microsoft предоставляет драйверы только для крупных производителей (таких как NVIDIA, Intel и т.д.), которые тесно сотрудничают при обновлении Windows, поэтому она может не найти требуемый драйвер устройства для обновления.
рекомендуется
Способ 2: Автоматическое обновление
Мы рекомендуем использовать надежную и профессиальную программу Driver Booster для автоматического поиска / загрузки / установки / обновления устаревших драйверов Bluetooth в один клик.
Своевременное обновление
Автоматическая загрузка
Тихая установка
Игровые компоненты
Своевременное обновление
Мы всегда следим за актуальными версиями драйверов на официальных веб-сайтах производителей ПК и оборудования, включая Broadcom, Intel, Qualcomm, Realtek и других известных производителей устройств Bluetooth. Как только официальный веб-сайт выпустит новый драйвер, мы включим его в базу данных Driver Booster. После тщательного тестирования новый драйвер будет отправлен пользователям для обновления.
Автоматическая загрузка
Усовершенствованный механизм обновления Driver Booster автоматически подбирает лучшую программу обновления драйверов для вашего устройства и автоматически загружает драйвер, который необходимо обновить, во время простоя системы, чтобы сэкономить время пользователей и избежать излишней нагрузки на систему.
Тихая установка
Игровые компоненты
Driver Booster - это также программа для обновления игровых компонентов, которое может автоматически загружать и устанавливать все необходимые для игры компоненты, такие как PhysX, OpenAL и DirectX. После установки новой игры Driver Booster может автоматически определить и установить нужные игровые компоненты, необходимые для подготовки вашего ПК к запуску игры.
Последние официальные драйверы
Все драйверы Bluetooth , предоставляемые Driver Booster, поступают по официальным каналам, таким как бренды устройств / производители микросхем / производители OEM. Driver Booster продолжает расширять базу данных и предоставляет последние подлинные обновления драйверов для своих пользователей.
Стабильное обновление драйверов
Все драйверы Bluetooth соответствуют правилам WHQL и прошли через строгий скрининг и процесс тестирования IObit. Мощный и продвинутый механизм обновления обеспечивает точное соответствие обновлений драйвера Bluetooth и гарантирует стабильный процесс обновления драйвера Bluetooth .
Безопасное обновление драйверов
Резервное копирование драйверов и функция создания точки восстановления системы, а также различные инструменты восстановления устройств, позволят Вам избежать утомительного ручного обновления, проблем с синим экраном / звуком и сетевыми устройствами, вызванными обновлением драйверов.
Повышение производительности в играх
Благодаря мощной базе данных, содержащей более 4 500 000 драйверов и обновлению в режиме реального времени, включая игровые компоненты и драйверы Game Ready, а также функцию Game Boost набор данных функций позволит повысить производительность компьютерных игр настолько, что вы и ваши партнеры по командным играм сможете получить удовольствие от игр с максимальной производительностью!
- Broadcom Bluetooth Controller драйвер
- Broadcom Bluetooth 4.0 драйвер
- ECS Bluetooth AW-BT280 драйвер
- ECS Bluetooth Lite-on драйвер
- ECS V10IL Bluetooth Lite-on драйвер
- Gigabyte P2542G Bluetooth драйвер
- HP Realtek Bluetooth драйвер
- Intel Dual Band Wireless Bluetooth драйвер
- Intel Wireless Bluetooth драйвер
- Intel Wireless Bluetooth драйвер
- Lenovo IdeaPad Y580 Y480 Bluetooth драйвер
- Lenovo Intel Bluetooth драйвер
- Lenovo Qualcomm Bluetooth драйвер
- Lenovo Realtek Bluetooth драйвер
- Qualcomm Atheros Bluetooth 4.0 драйвер
- Realtek Bluetooth 4.0 Adapter драйвер
- Realtek Bluetooth 5.0 Adapter драйвер
- Realtek Wireless Bluetooth USB драйвер
- ASRock B450 Steel Legend Bluetooth драйвер
- ASRock M15 Bluetooth драйвер
- ASRock Z370 Extreme4 Bluetooth драйвер
- ASUS Atheros Bluetooth драйвер
- ASUS Azurewave Bluetooth драйвер
*В рамках обеспечения безопасности обновления мы предоставляем только подлинные драйверы устройств от официальных производителей и дополнительно отбираем, и тестируем их на совместимость с различным оборудованием.
Не рекомендуется обновлять: Сторонние веб-сайты для скачивания программ
С брендом и моделью Bluetooth поиск и загрузка драйверов на сторонних веб-сайтах нецелесообразен, если только вы не уверены, что предоставленный веб-сайтом драйвер Bluetooth является официальным. Конечно, вы также должны убедиться, что сайт является авторитетным и что загруженное программное обеспечение не имеет другого программного обеспечения в комплекте (вируса или программы-рекламщика).
Как другие оценивают Driver Booster
Публикации и награды в авторитетных СМИ и отзывы от 250 млн пользователей по всему миру


PC Magazine
IObit производит много утилит, и Driver Booster PRO, которая автоматически обновляет Ваши драйверы, это одна из лучших. Простые основные функции Driver Booster PRO кажутся еще привлекательнее благодаря многочисленным лицензиям по очень выгодным ценам и настраиваемому интерфейсу, который отображает информацию, связанную с аппаратным обеспечением. Конкуренты, например, Ashampoo Driver Updater или SlimWare Utilities DriverUpdate предлагают прекрасную продукцию, но Driver Booster PRO от IObit куда лучше.
Только официальные и проверенные драйверы Bluetooth доступны для обновления
За счет большой проверенной базы драйверов Driver Booster предоставляет решение по обновлению устаревших драйверов Bluetooth в один клик для любого бренда настольного компьютера или ноутбука, включая Dell, HP, Lenovo и т.д.
Самый простой способ поиска, установки и обновления драйверов для всех устройств комьютера Windows 10/8/7
Driver Booster предлагает бесплатный, автоматический способ обновления драйверов, что позволит легко найти, скачать и установить нужные обновления драйверов для всех устройст компьютера, таких как устройства ввода/вывода, видеокарты, сетевые карты и т.д. Это позволяет повысить общую производительность ПК, улучшить производительность в играх и онлайн-сёрфинге.
Подписаться на IObit
Драйверов для HP не то что много, их очень много, например, ralink rt3290, pavilion g6, gv6, g4, g7, g62, 650, 630, 625, 635, laserjet 1018, laserjet 1020 и так далее.
При этом для разных виндовс: windows 7, windows 8.1, а в скором будущем появятся с виндовс 10.
В сети можно найти приложения, имеющие в своем «распоряжении» все драйвера, включая Bluetooth, вот только не всегда они устанавливают «корректные», особенно это касается части блютуз.
Есть еще сайты, имеющие также драйвера блютуз для всех видов ноутбуков, но и здесь нужно быть осторожным – большинство этих ресурсов мошеннические.
Чтобы скачать с официального сайта драйвер блютуз, перейдите по адресу ниже этой строки. Можно просто открыть его и поискать.
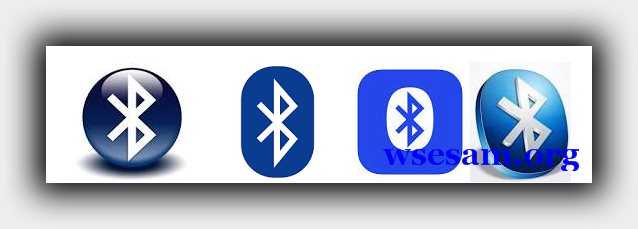
Вот только на примере как это сделать я вам показать не могу, поскольку сервис HP немного отличается от других ноутбуков.
У меня сейчас с ноутбуков только асус и самсунг, а с ними сервис почему-то не работает, он требует именно HP.
Возможно на момент чтения ситуация изменится, хотя есть очень простой способ скачать быстро драйвер блютуз для любого ноутбука HP.
Для этого просто нажмите сюда и сразу начнется скачивание специального приложения, разработанного компанией HP.
После скачивания запустите его и выполните инструкции. Эта небольшая программка быстро просканирует ваш ноутбук HP и определит какие ему нужны драйвера, включая для Bluetooth, после чего предложит их скачать и установить.
Это отличный, надежный вариант. А что делать если официальный сайт не сработал? Выход есть. Тогда воспользуйтесь поиском по ID устройству.
Способ скачать драйвера для блютуза на ноутбук hp по ID устройства один из лучших – проверено десятки раз.
Как им пользоваться подробная инструкция с картинками и прямыми ссылками находится здесь.
Единственное что у вас может не получится, так это то, что вы не сможете определить этот самый ID.
Ведь ели не будет установлен драйвер блютуз, то и адаптера в диспетчере устройств вы не увидите.
Он есть, только скрывается под строкой неизвестное устройство. Берите его ID и следуя инструкции по ссылке выше выполните несколько шагов – все у вас получится.
Есть еще несколько вариантов надежных как скачать необходимые драйвера для вашего ноутбука или компьютера, но два способа описанные выше самые качественные.
Читайте также:


