Honor 10 lite wifi 5 ггц как включить
Купил сегодня роутер Tp-link Archer C20i, что бы протестировать его, и написать несколько инструкций по настройке. Од двухдиапазонный, транслирует Wi-Fi сеть на частоте 2.4 GHz, и 5GHz. Включил его, и обнаружил, что ноутбук, и мой телефон не видит Wi-Fi сеть, которая транслируется на частоте 5 GHz. А вот планшет iPad mini 2 без проблем обнаруживал эту сеть, и подключался к ней. Новый телефон Meizu M2 Note так же без проблем увидел новую сеть.
Здесь все очень просто и понятно. Не все устройства могут подключаться к Wi-Fi сетям, которые работают на частоте 5 GHz. Встроенный в ноутбук адаптер просто не поддерживает эти сети. Так как двухдиапазонные маршрутизаторы появились относительно недавно, то только новые устройства могут работать в этих сетях. И если вы решили переходить на частоту 5 GHz, то нужно убедится, что ваши устройства ее поддерживают. Правда, двухдиапазонные роутеры транслируют две Wi-Fi сети, на 5 и 2.4 GHz. Поэтому, устройства которые не поддерживают новую частоту смогут подключаться к обычной беспроводной сети.
Если коротко о Wi-Fi сетях на частоте 5 GHz, то главное преимущество в том, что эта частота более свободна и на ней меньше помех. Просто уже есть места, где использовать 2.4 GHz просто невозможно, из-за большого количества сетей и помех. И даже смена канал не всегда спасает. Из минусов – меньшая дальность покрытия Wi-Fi сети, по сравнению с частотой 2.4 ГГц.
Вот решил сделать небольшой заметку, и объяснить, почему некоторые устройства не видят Wi-Fi сети на новой частоте, и как узнать, поддерживает ли ваш ноутбук, или другое устройство сети диапазона 5 ГГц.
Один важный момент. Если в характеристиках устройства указана поддержка Wi-Fi стандарта 802.11ac, то оно точно умеет работать с сетями в диапазоне 5 ГГц. Но если там указано только 802.11a/b/g/n, то это не значит, что нет поддержки новой частоты, так как частота 5 ГГц работает со стандартом 802.11n и 802.11ac.Как узнать, поддерживает ли ноутбук Wi-Fi 5 ГГц?
Первым делом смотрите характеристики вашего ноутбука, желательно на официальном сайте. Если там указана поддержка 802.11ac, dual-band Wi-Fi, или же просто написано 5 ГГц, значит все хорошо.
Можно еще зайти в диспетчер устройств, и открыть вкладку Сетевые адаптеры, нажать правой кнопкой мыши на Wireless адаптер, и выбрать Свойства. Дальше, переходим на вкладку Дополнительно, и там должна быть указана информация по поддержке 5 GHz.

Сама надпись "Dual Band" в названии Wi-Fi адаптера говорит о том, что есть поддержка сетей в двух диапазонах.
У меня на ноутбуке, такой поддержки нет, и в диспетчере устройств нет по этому никакой информации.

А если вы включили двухдиапазонный роутер, и ноутбук видит только одну сеть, то понятное дело, что никакой поддержки сетей на частоте 5 ГГц нет.
Поддержка Wi-Fi 5GHz на смартфонах и планшетах
Что касается мобильных устройств, то вся информация по беспроводным модулям указана в характеристиках. Если там написано о поддержке 802.11ac, dual-band, или 5 GHz, то все поддерживается, и будет работать.

Что делать, если нет поддержки 5 GHz?
Просто подключайтесь к сетям на частоте 2.4 ГГц. А если вам просто необходимо перейти на новую частоту, а ноутбук ее не поддерживает, то в таком случае можно купить внешний USB Wi-Fi адаптер, который поддерживает частоту 5 ГГц. Подробнее об этих адаптерах я писал здесь. Правда, такое решение возможно только для ноутбуков, и стационарных компьютеров. Если у вас мобильное устройство, то придется смерится.
У новой частоты каких-то особых и серьезных плюсов нет. А переход на новые стандартны со временем произойдет автоматически, даже незаметно для нас. Как я уже писал выше, исключением являются места, где уже просто невозможно пользоваться беспроводным интернетом на частоте 2.4 ГГц, из-за большого количества помех.
Если устройство поддерживает сети на частоте 5 ГГц, но не видит их
Если вы уварены, что ваш адаптер, ноутбук, или мобильное устройство поддерживает сети на частоте 5 GHz, но не видит их, можно попробовать поэкспериментировать с настройками канала и ширины канала самой Wi-Fi сети. Сменить эти параметры можно в настройках маршрутизатора в разделе с настройками беспроводной сети. Попробуйте, например, поставить ширину канала 40 МГц, и какой-то статический канал из списка. Только не ставьте слишком высокий канал. Можете выставить 36-той. Или канал оставить на авто, а сменить только ширину канала. Я показал на примере роутера от TP-Link.
После смены настроек не забывайте сохранять параметры и перезагружать роутер.
Зачем нужно менять частоту Wi-Fi на смартфоне? Как понять, что пора изменить частоту Wi-Fi?
По стандарту на мобильных телефонах для работы Wi-Fi используется частота 2,4 ГГц. В том же диапазоне работают и другие смартфоны, а также Bluetooth-устройства и некоторая другая техника. С 2014 года появился диапазон 5 ГГц, а значит и появилась возможность менять частоту с 2,4 ГГц на 5 ГГц. Но зачем и как это сделать?
Зачем менять частоту Wi-Fi на смартфоне?
Так как на частоте 2,4 ГГц работает многие другие устройства, а также большинство маршрутизаторов и мобильных устройств, эта частота может быть причиной помех и сбоев соединения. Диапазон 5 ГГц используется не так часто, а значит и помехи будут возникать намного реже. Поэтому частоту Wi-Fi на телефоне рекомендуется менять, если пользователь начал часто сталкиваться с внезапными обрывами связи и потерей соединения.
Менять частоту с 2,4 ГГц на 5 ГГц стоит при раздаче интернета с телефона, то есть при включенной точке доступа на мобильном устройстве. Так пользователь сможет избежать проблем с соединением при раздаче.

Как узнать, что телефон поддерживает частоту 5 ГГц?
Узнать, может ли мобильный телефон работать с частотой 5 ГГц, можно несколькими способами:
Как изменить частоту Wi-Fi на телефоне?
Чтобы изменить частоту с 2,4 ГГц на 5 ГГц на телефоне, необходимо:
Если такой строки нет, значит Wi-Fi автоматически работает как с частотой 2,4 ГГц, так и с частотой 5 ГГц.
Чтобы изменить частоту точки доступа Wi-Fi на телефоне с 2,4 ГГц на 5 ГГц, необходимо:

Таким образом, частоту Wi-Fi можно менять, если пользователь начал замечать, что интернет-соединение часто пропадает, отключается или начинает хуже работать. Если на телефон Wi-Fi раздается с помощью роутера, частоту в первую очередь необходимо сменить на маршрутизаторе. Если же проблемы с соединением начинаются, когда пользователь включает точку доступа Wi-Fi на телефоне, т.е. раздает интернет с телефона, частоту необходимо сменить в настройках точки доступа.
Доступ к сетям Wi-Fi 5 ГГц обеспечивает очень высокую скорость подключения к интернету. Однако, пользы не будет, если подобная сеть не отображается в списке доступных на вашем устройстве. Или если вы не видите такую опцию в настройках маршрутизатора.

Если у вас обнаружилась такая проблема, вы не одиноки. Она встречается довольно часто и многие люди не знают, как её решить.
В данной статье даются рекомендации относительно решения проблемы с сетью Wi-Fi. После этого вы сможете продолжить смотреть на своих мобильных устройствах видео и заходить на сайты.
Несколько причин того, почему сеть Wi-Fi 5 ГГц не отображается в списке доступных сетей
- Компьютер или смартфон могут быть несовместимы с сетями Wi-Fi 5 ГГц
- Другое оборудование, в том числе маршрутизатор, могут быть несовместимы с сетями Wi-Fi 5 ГГц
- На устройстве или на маршрутизаторе может быть неправильно настроен доступ Wi-Fi 5 ГГц
- Драйверы могут быть устаревшими или повреждёнными
Как устранить проблему с отображением Wi-Fi 5 ГГц на Windows 10
Не всегда бывает просто найти на компьютере сеть Wi-Fi 5 ГГц. Давайте рассмотрим несколько вариантов устранения неполадок.
Метод 1. Проверьте, есть ли у компьютера поддержка Wi-Fi 5 ГГц
Прежде чем прибегать к более сложным мерам, нужно убедиться, что компьютер совместим с нужными сетями. Для этого сделайте следующее:
- Откройте окно «Выполнить», нажав сочетание клавиш Windows + R. Или можно нажать на кнопку «Пуск», ввести в поиск «выполнить» и нажать на приложение «Выполнить».

- В появившемся окне наберите команду cmd. Откроется окно командной строки Windows 10.

Нажмите ввод. Появится окно свойств драйвера Wi-Fi Lan.

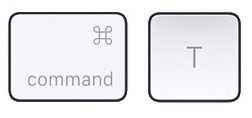
- Скорее всего вы увидите один из трёх доступных сетевых режимов:
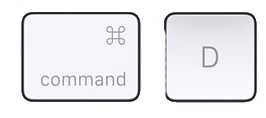
- 11g 802.11n. Означает совместимость только с сетями на частоте 2,4 ГГц.
- 11n 802.11g 802.11b. Также означает совместимость только с сетями на частоте 2,4 ГГц.
- 11a 802.11g 802.11n. Означает совместимость с сетями на частотах 2,4 ГГц и 5 ГГц.
Метод 2. Убедитесь, что маршрутизатор поддерживает Wi-Fi 5 ГГц
Чтобы проверить это, нужно будет провести кое-какие исследования.
Для начала можно прочитать руководство пользователя от вашего маршрутизатора. Большинство производителей указывают данную информацию. Также можно посмотреть на коробку от маршрутизатора.
Если поиск не даст результатов, можно посетить сайт производителя. Ищите нужный вам маршрутизатор по номеру модели. Найдя, ищите поддержку сети 5 ГГц. Если её нет, придётся купить другой маршрутизатор.
Метод 3. Включите режим 802.11n в адаптере Wi-Fi на компьютере
- Нажмите сочетание клавиш Windows + X для запуска диспетчера устройств.

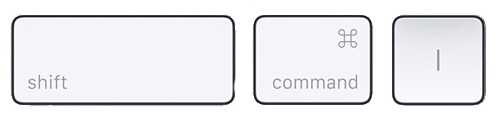
- Из раскрывающегося списка выберите «Беспроводной адаптер».
- Нажмите по нему правой кнопкой мыши и выберите команду «Свойства».
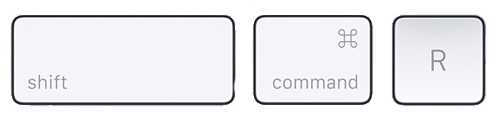
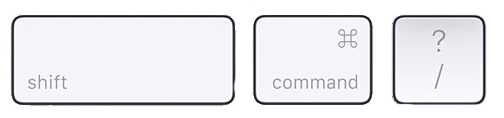
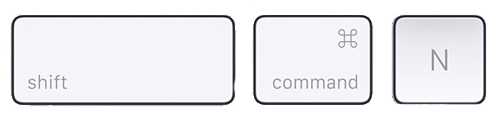
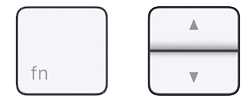
Чтобы узнать, решена ли проблема, перезагрузите компьютер и проверьте 5 ГГц в списке доступных подключений Wi-Fi.
Метод 4: установка частоты 5 ГГц в диспетчере устройств
Если проблема сохраняется, можно поставить частоту 5 ГГц при помощи диспетчера устройств.
- Нажмите сочетание клавиш Windows + X для запуска диспетчер задач.


- Из раскрывающегося списка выберите «Беспроводной адаптер».
- Правой кнопкой мыши нажмите на беспроводной адаптер и на команду «Свойства».
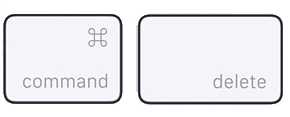
- Нажмите вкладку «Дополнительно» и выберите «Предпочитаемая полоса частот».
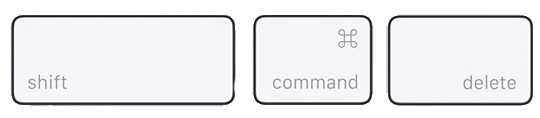
- В раскрывающемся списке «Значение» выберите «Сначала 5G».


Если этот метод не сработал, нужно обновить драйверы Wi-Fi.
Метод 5: обновление драйверов Wi-Fi
Подключение к полосе частот 5 ГГц практически невозможно, если у вас не установлены современные драйверы. К счастью, обновить их нетрудно.
- Нажмите сочетание клавиш Windows + X для запуска диспетчера устройств.


- Из раскрывающегося списка выберите «Беспроводной адаптер».
- Правой кнопкой мыши нажмите на беспроводной адаптер и затем на команду «Обновить драйвер». Появится новое окно с предложением найти драйверы автоматически или указать вручную на диске компьютера.
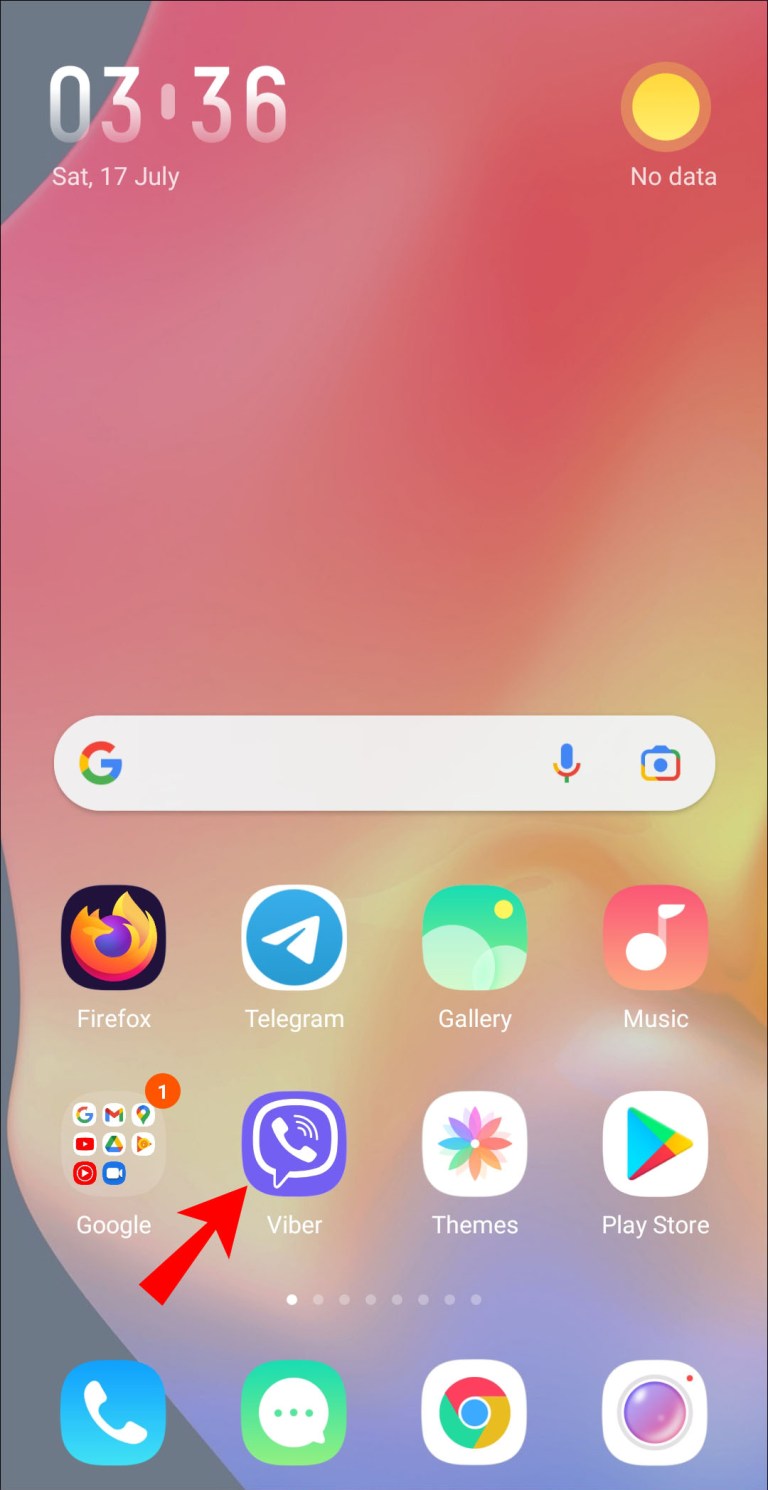
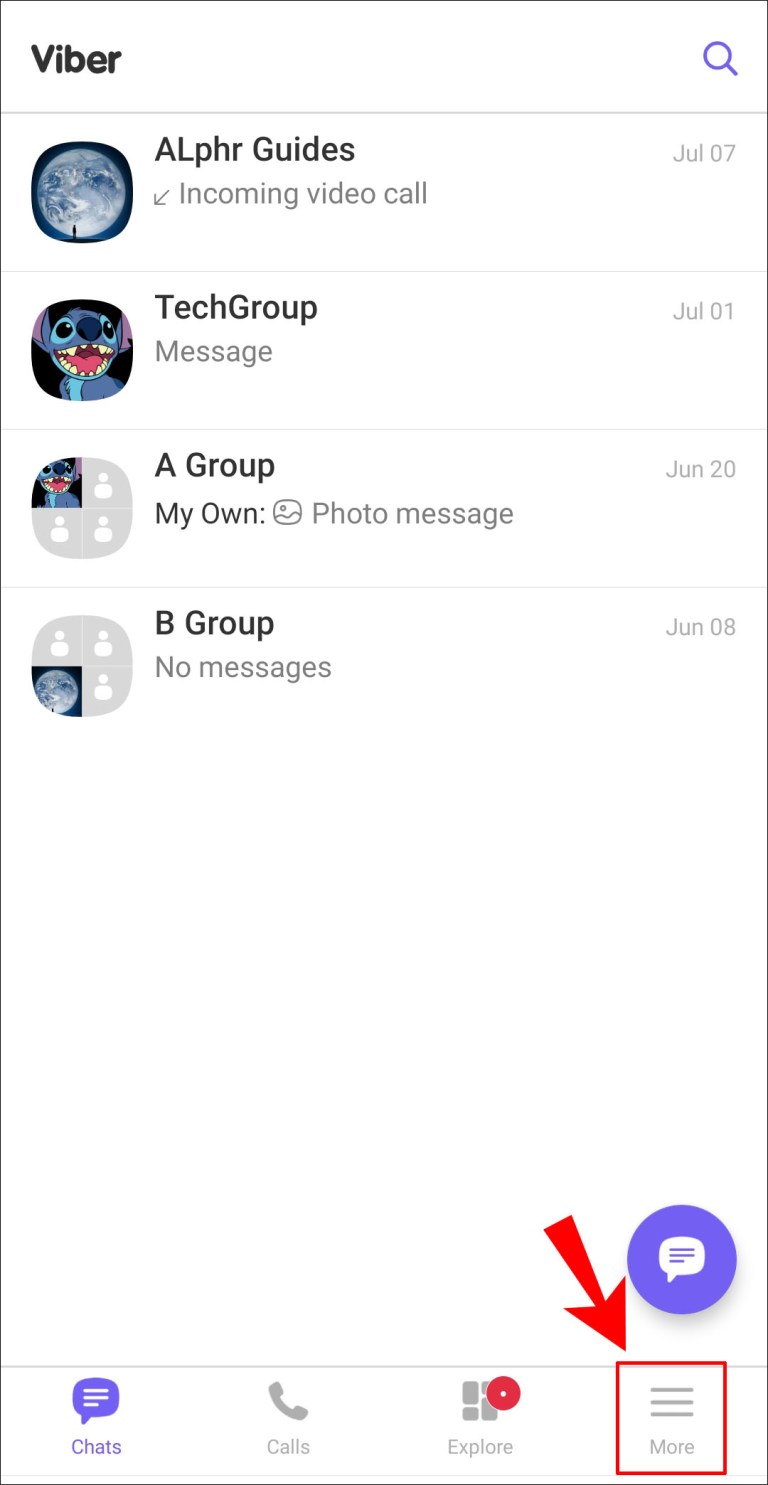
Когда драйвер успешно обновлён, перезагрузите компьютер и попытайтесь подключиться к интернету на полосе частот 5 ГГц.
Метод 6: обновление драйверов Wi-Fi вручную
Если автоматическое обновление драйверов не сработало, можно сделать это вручную.
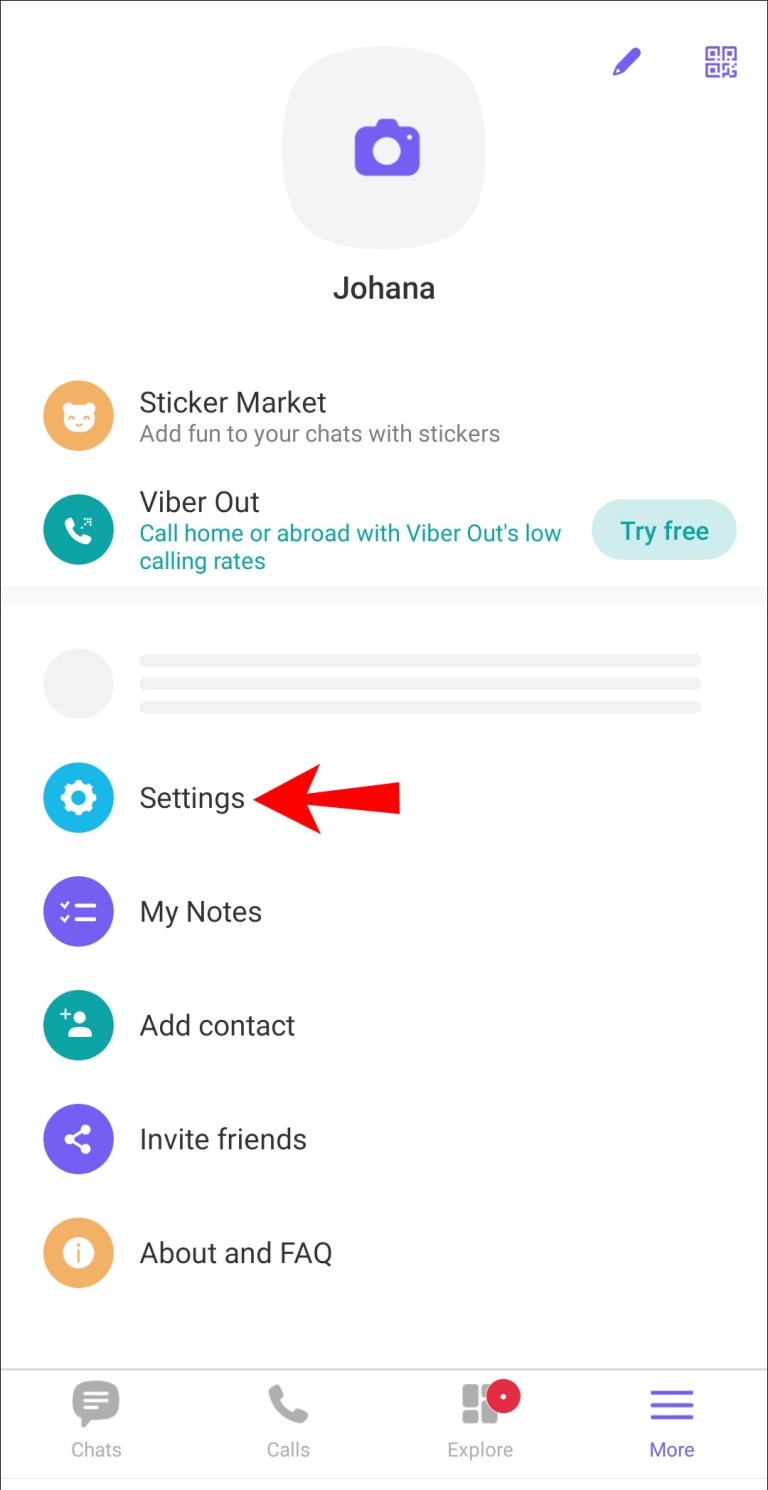
- Нажмите на сочетание клавиш Windows + X для запуска диспетчера устройств.


- Из раскрывающегося списка выберите «Беспроводной адаптер».
- Правой кнопкой мыши нажмите на беспроводной адаптер и выберите команду «Обновить драйвер».
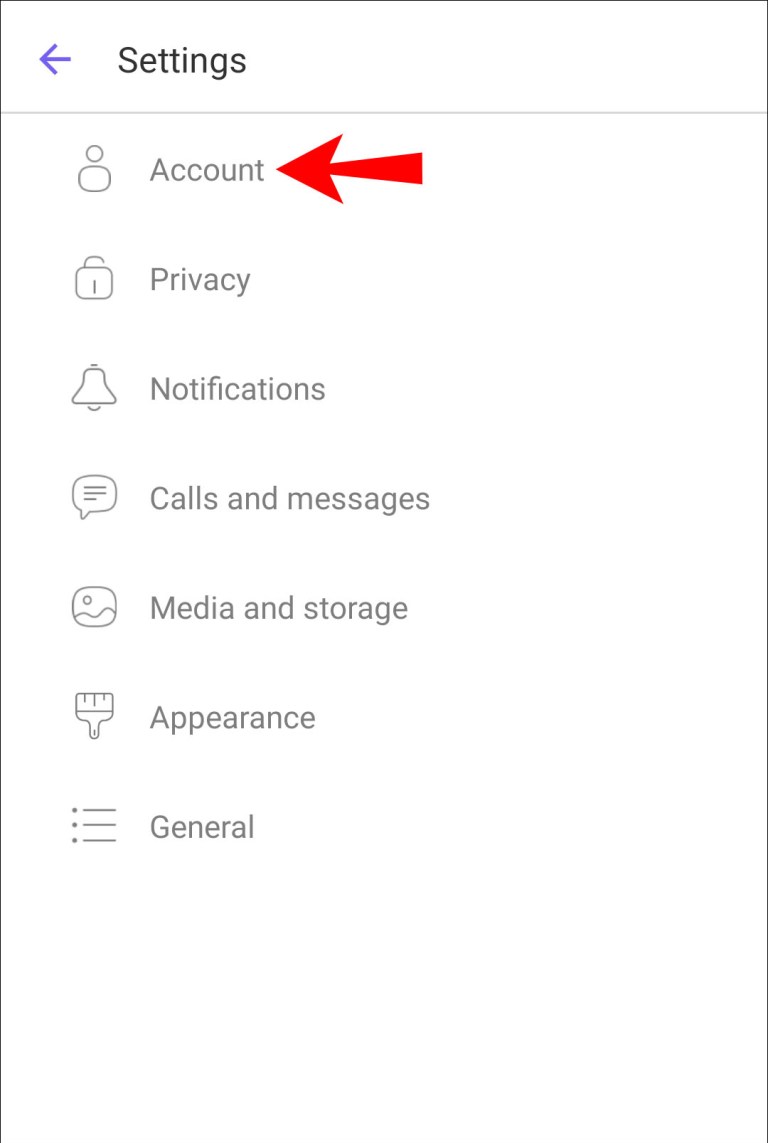
- Выберите команду «Найти драйвер на моём компьютере».
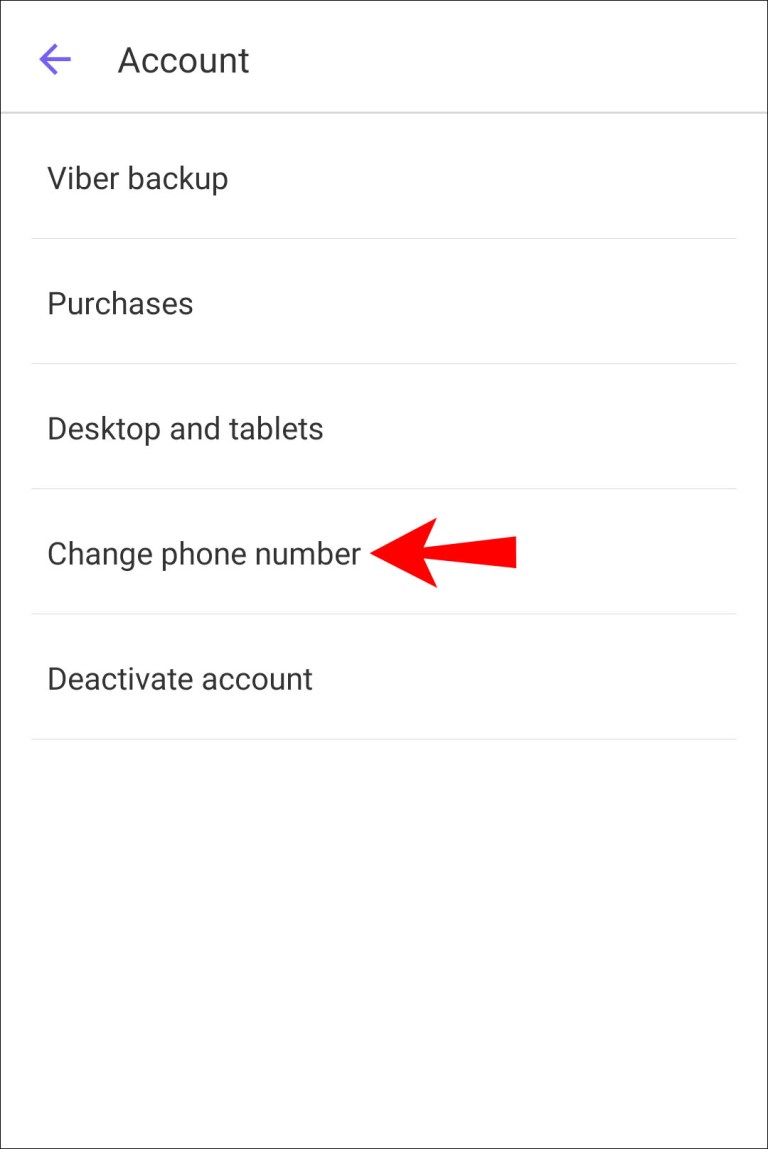
- Откройте место хранения скачанного драйвера и нажмите «Установить».
Иногда проблемы с подключением к частоте 5 ГГц бывают и на Android-устройствах. Из-за этого у вас может быть низкая скорость доступа в интернет. Причиной могут быть неправильные настройки, кэш или маршрутизатор без поддержки полосы частот 5 ГГц. Можно попытаться решить проблему следующими способами.
Метод 1. Перезагрузите устройство
Не все предустановленные на смартфон приложения начинают работать при включении. По этой причине всегда стоит попытаться перезагрузить устройство, чтобы устранить проблемы с настройками сети. Для перезагрузки нужно нажать и удерживать кнопку питания. Через пару минут включите устройство.
Метод 2. Изменение настроек
Необходимо установить полосу частот 5 ГГц в качестве предпочтительной для доступа в интернет.
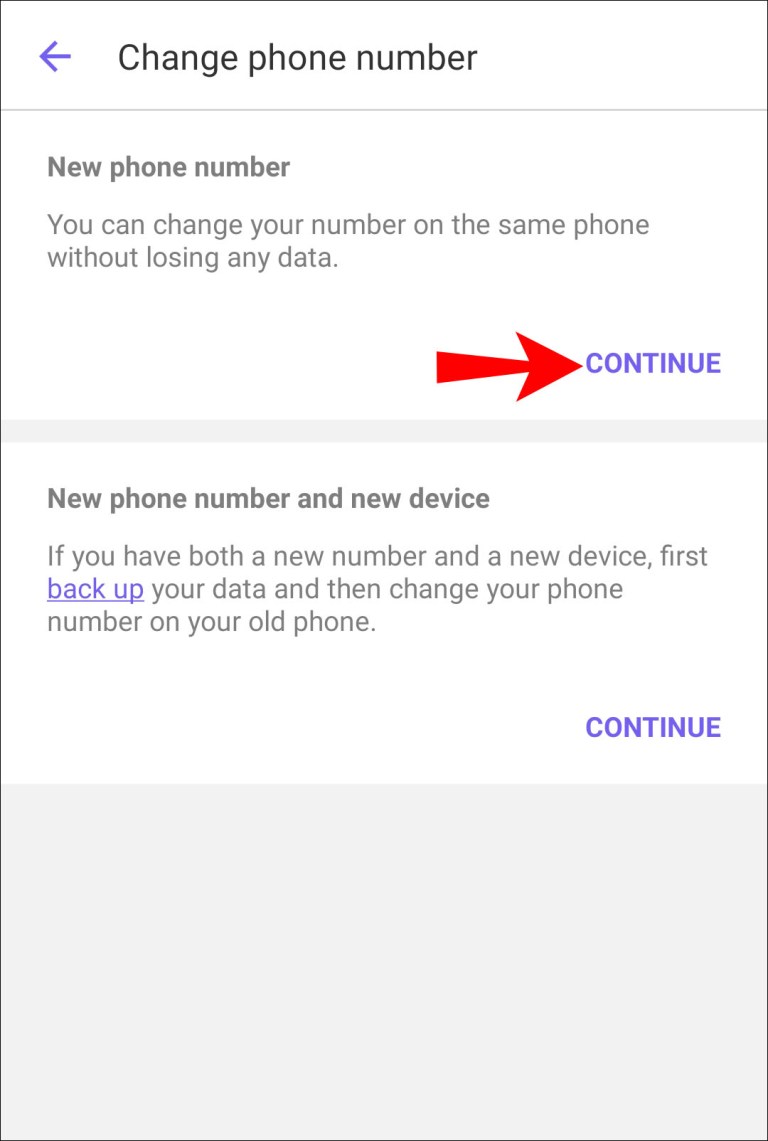
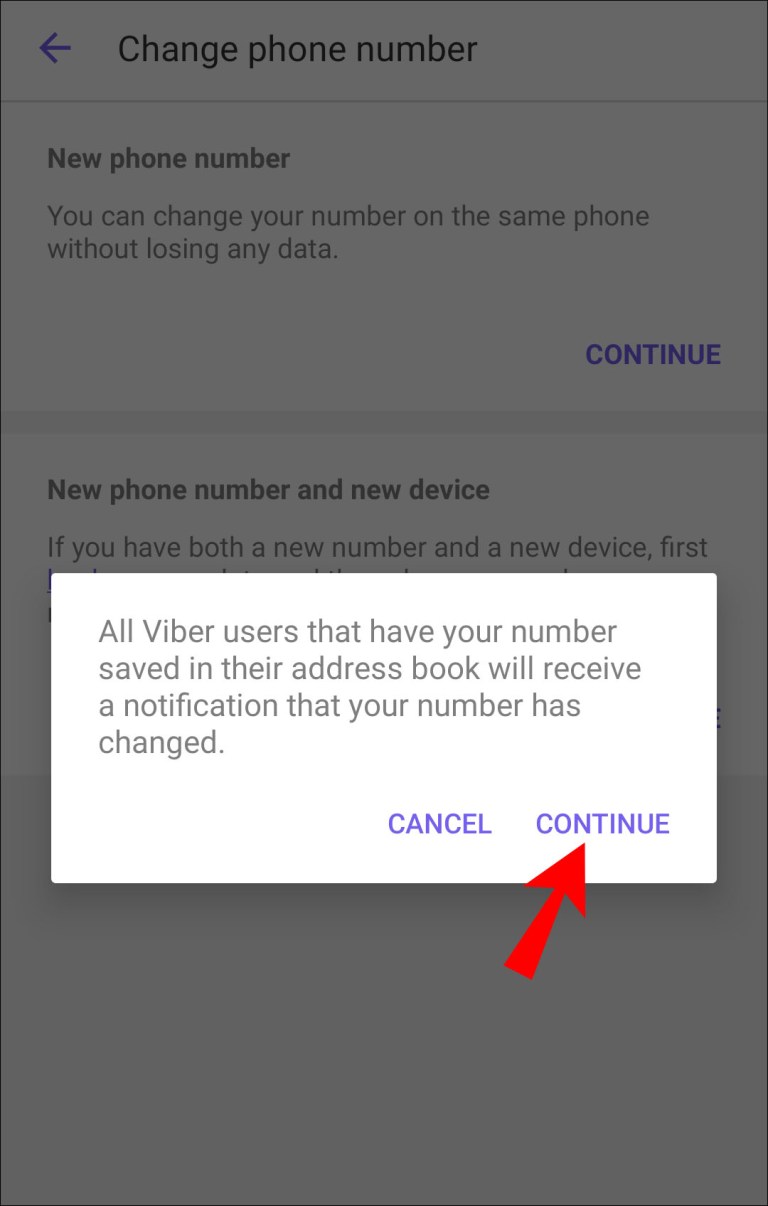
- Нажмите на кнопку с тремя вертикальными точками в правом верхнем углу.
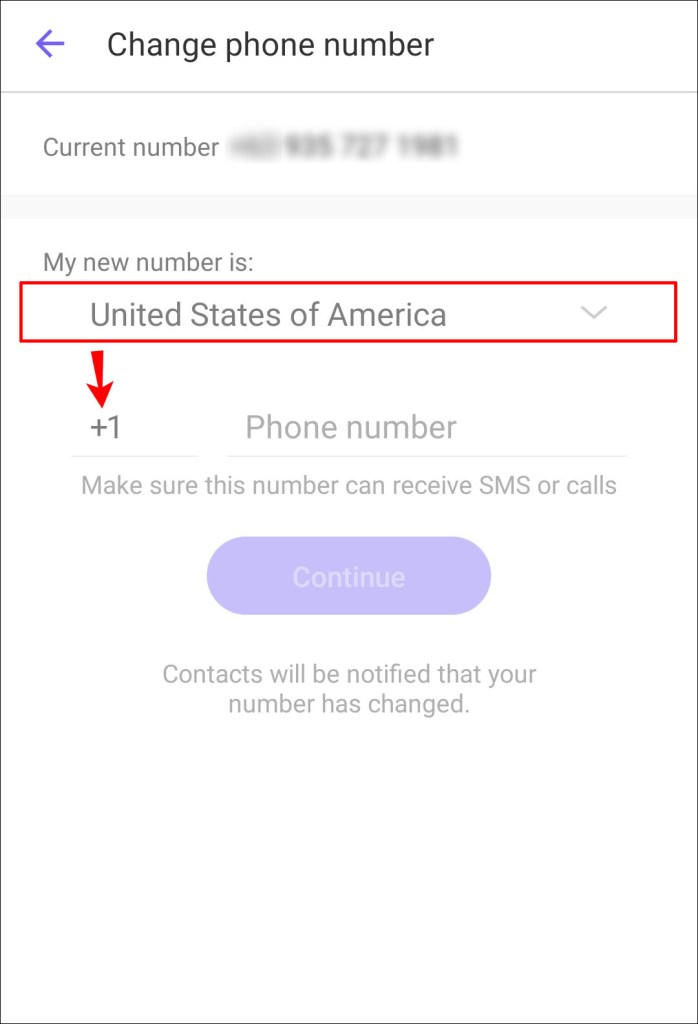
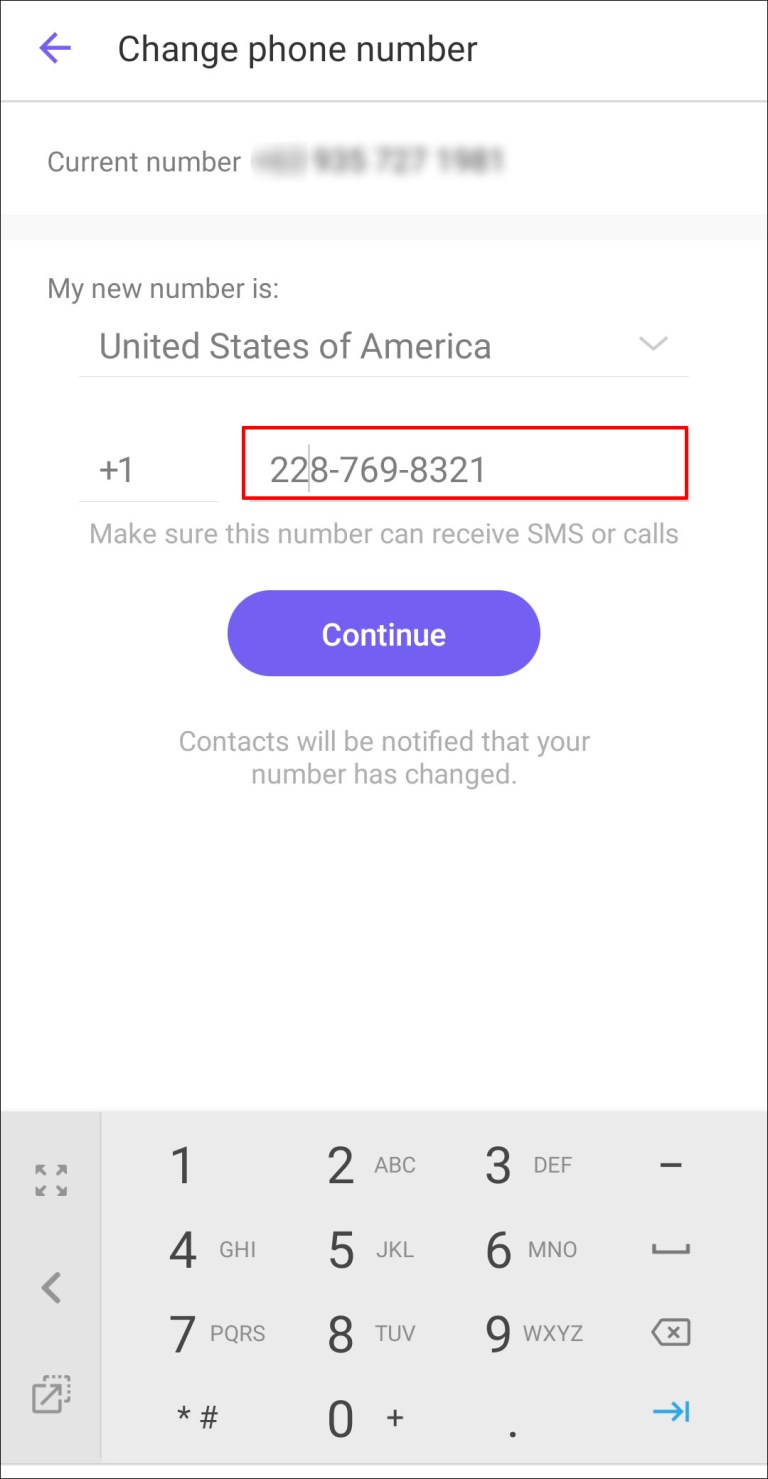
- Выберите «Полоса частот Wi-Fi».
- Выберите 5 ГГц и сохраните настройки.
На разных моделях смартфонов эти шаги могут слегка отличаться.
Метод 3. Проверьте поддержку полосы частот 5 ГГц на маршрутизаторе
Если смартфон не может найти полосу частот 5 ГГц у вас дома, причиной может быть не поддерживающий эту полосу маршрутизатор. Чтобы узнать, так это или нет, необходимо посмотреть руководство пользователя от маршрутизатора. Также можно посмотреть на коробке и на сайте производителя.
Метод 4. Изменение настроек сетевого адаптера
Адаптер представляет собой центр беспроводного устройства. Если установлен неправильный сетевой режим, могут возникнуть проблемы с поиском и подключением к полосе частот Wi-Fi 5 ГГц. С помощью Windows-компьютера можно правильно настроить адаптер и выбрать подходящий сетевой режим.
- Нажмите сочетание клавиш Windows + X для запуска диспетчера задач.

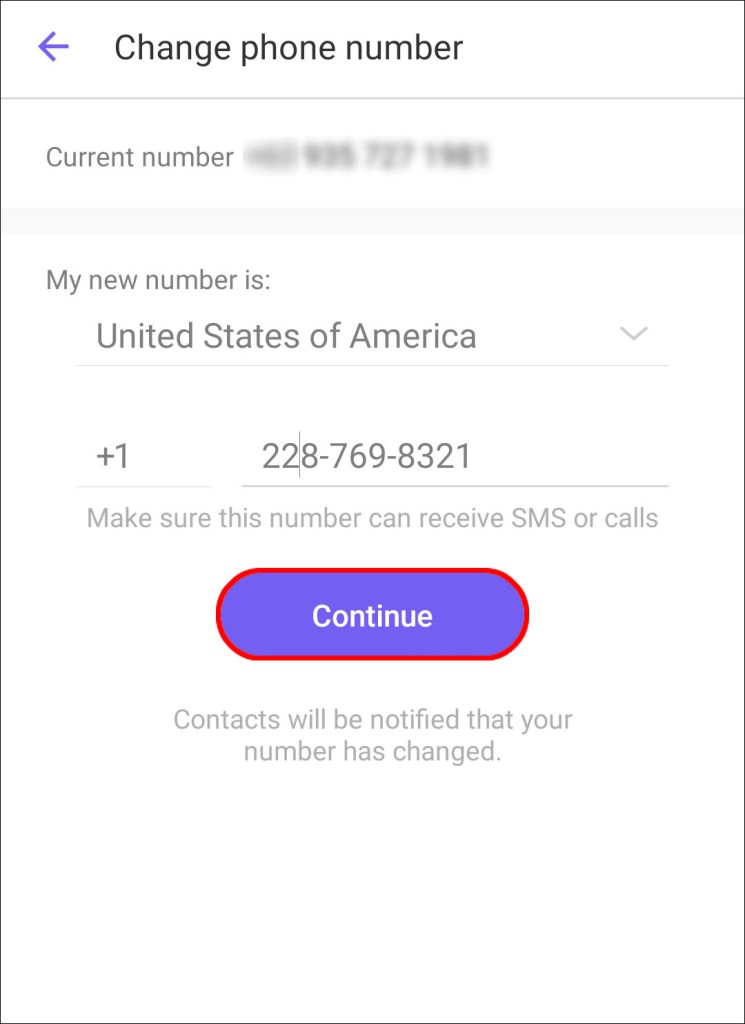
- Из раскрывающегося списка выберите «Беспроводной адаптер».
- Нажмите правой кнопкой мыши по беспроводному адаптеру и выберите команду «Свойства».
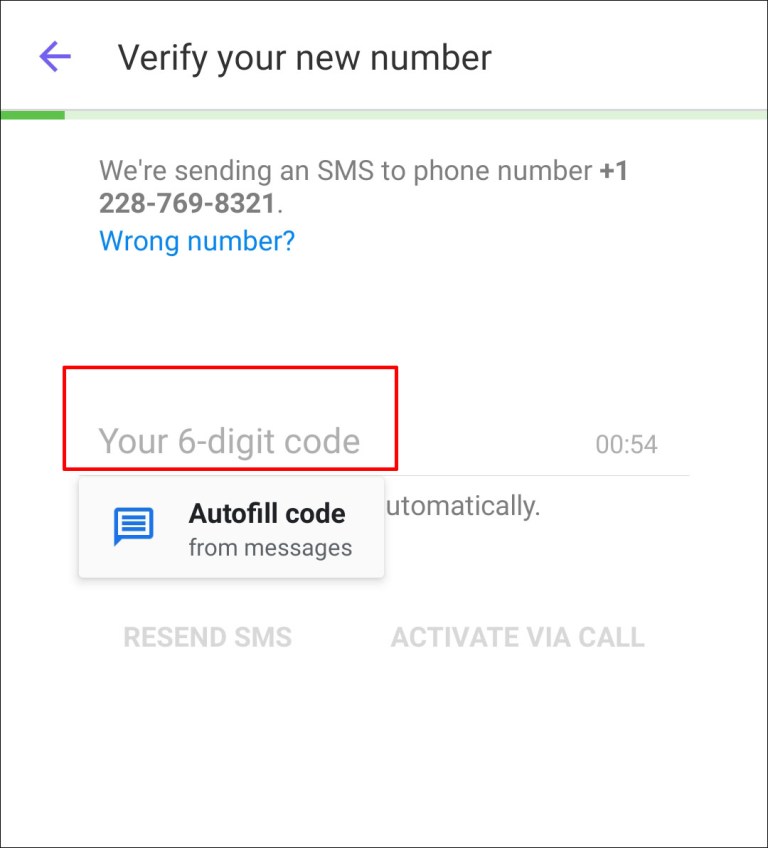
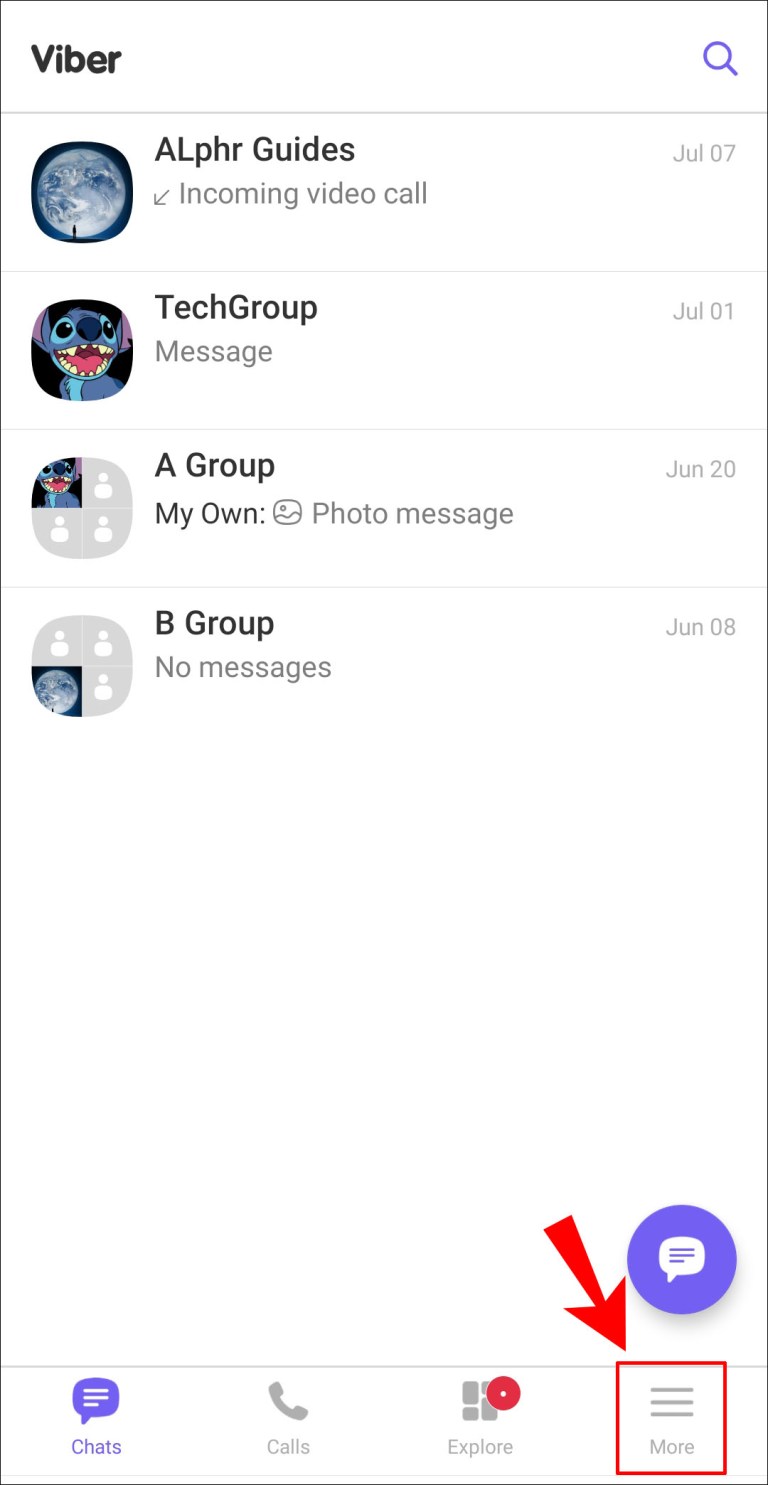
- Из раскрывающегося списка «Значение» установите «Включено».
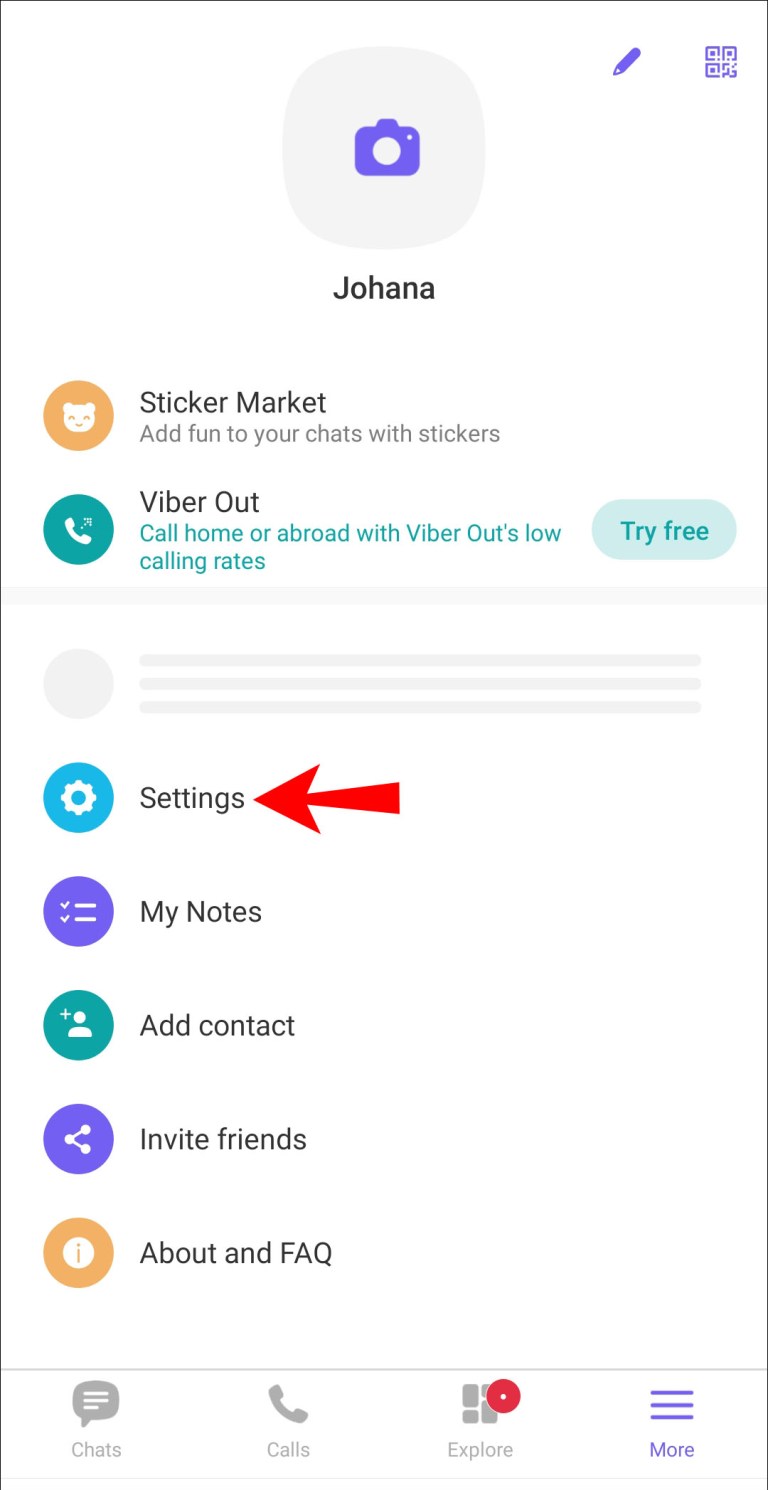
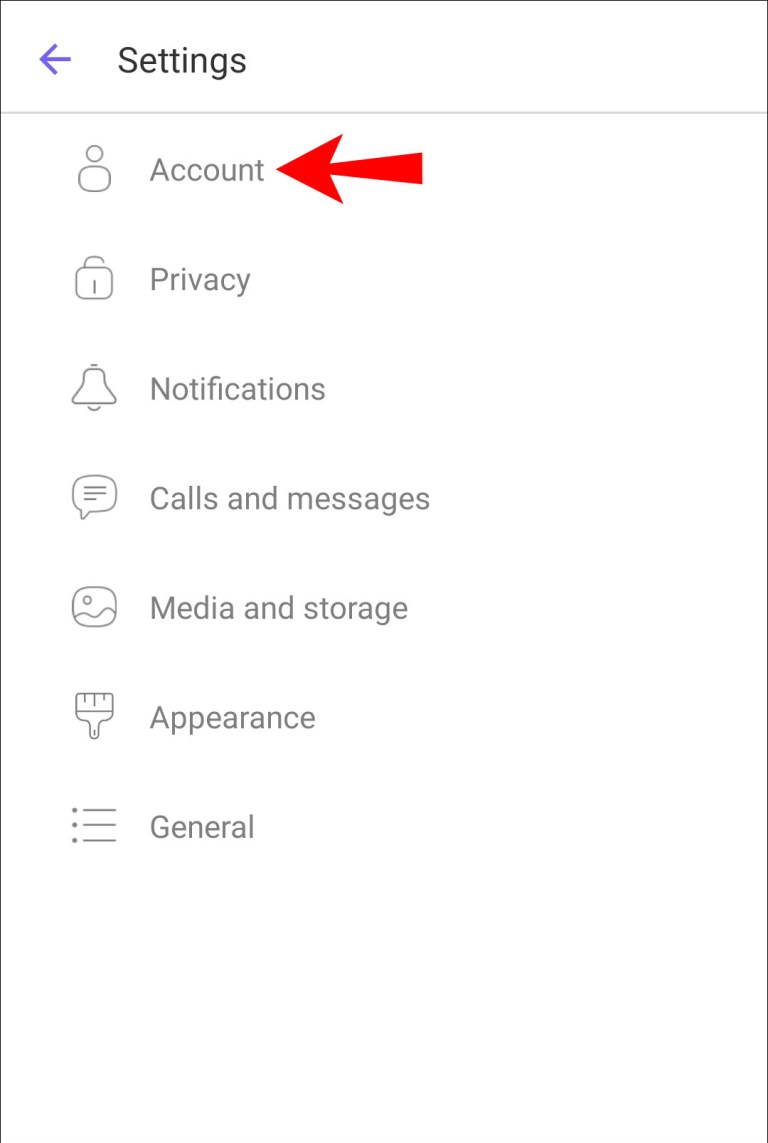
Прежде чем выполнять описанные выше действия, установите соединение между компьютером и маршрутизатором.
Метод 5. Сброс настроек до заводских
Если описанные выше действия не помогают, последним вариантом является сброс настроек вашего смартфона. Все пользовательские данные на нём будут уничтожены, включая неправильные беспроводные конфигурации и другие системные настройки, которые могут мешать подключаться к Wi-Fi 5 ГГц. Будут восстановлены настройки, которые были на аппарате при покупке в магазине. Можно выполнить резервное копирование данных, прежде чем сбрасывать настройки.
Есть небольшая вероятность того, что и после этого полоса частот 5 ГГц не будет найдена. В таком случае необходимо связаться с производителем для получения помощи.
Вопросы и ответы
Как включить полосу частот Wi-Fi 5 ГГц на iPhone?
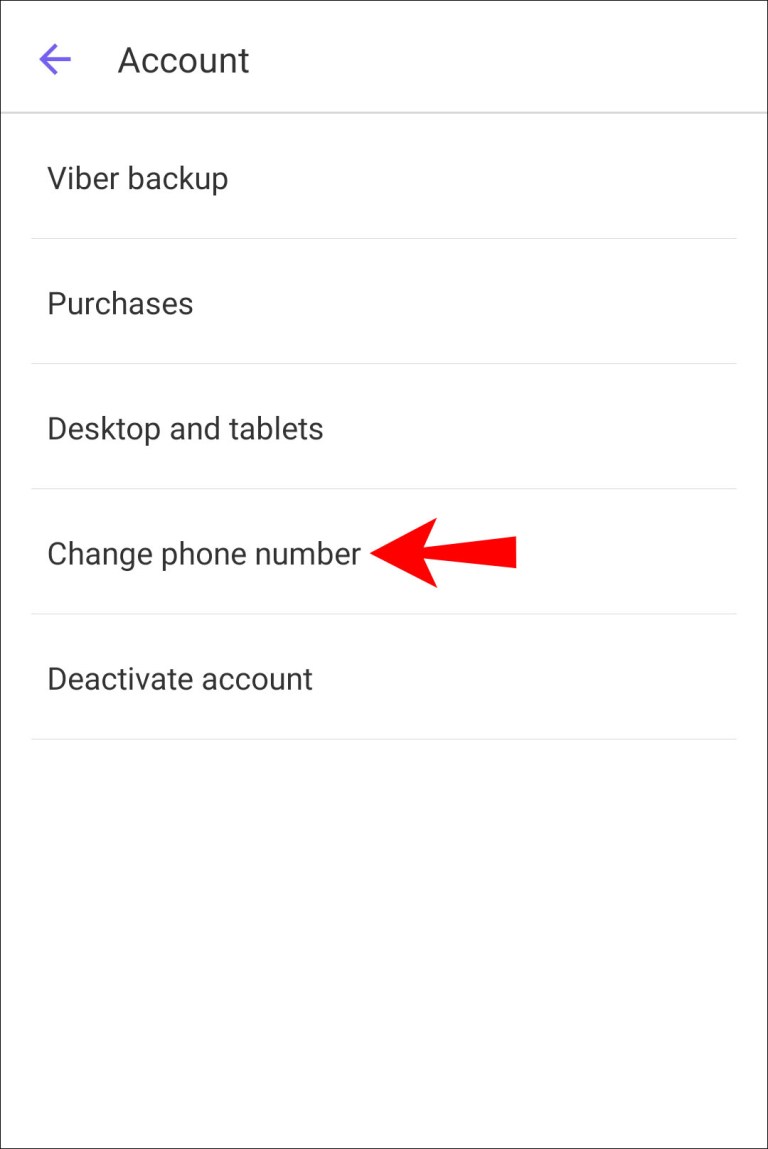
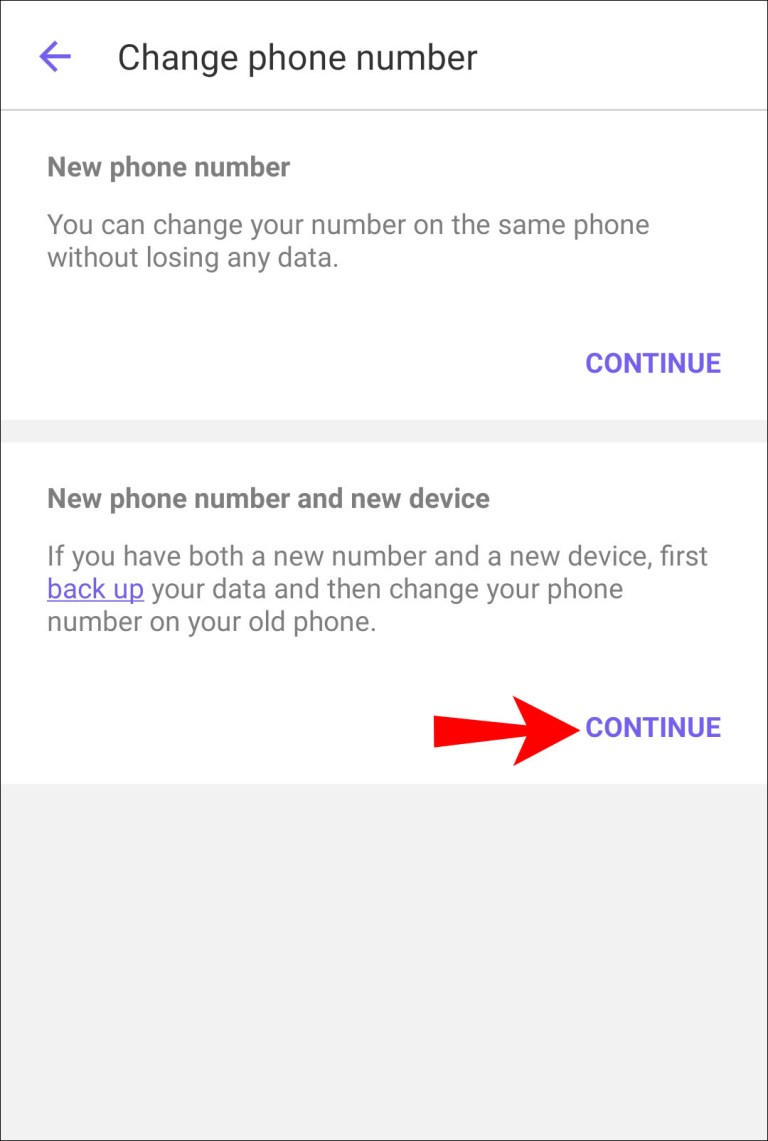
- Нажмите на название сети 5G, к которой хотите подключиться. Нужно будет ввести пароль от сети.
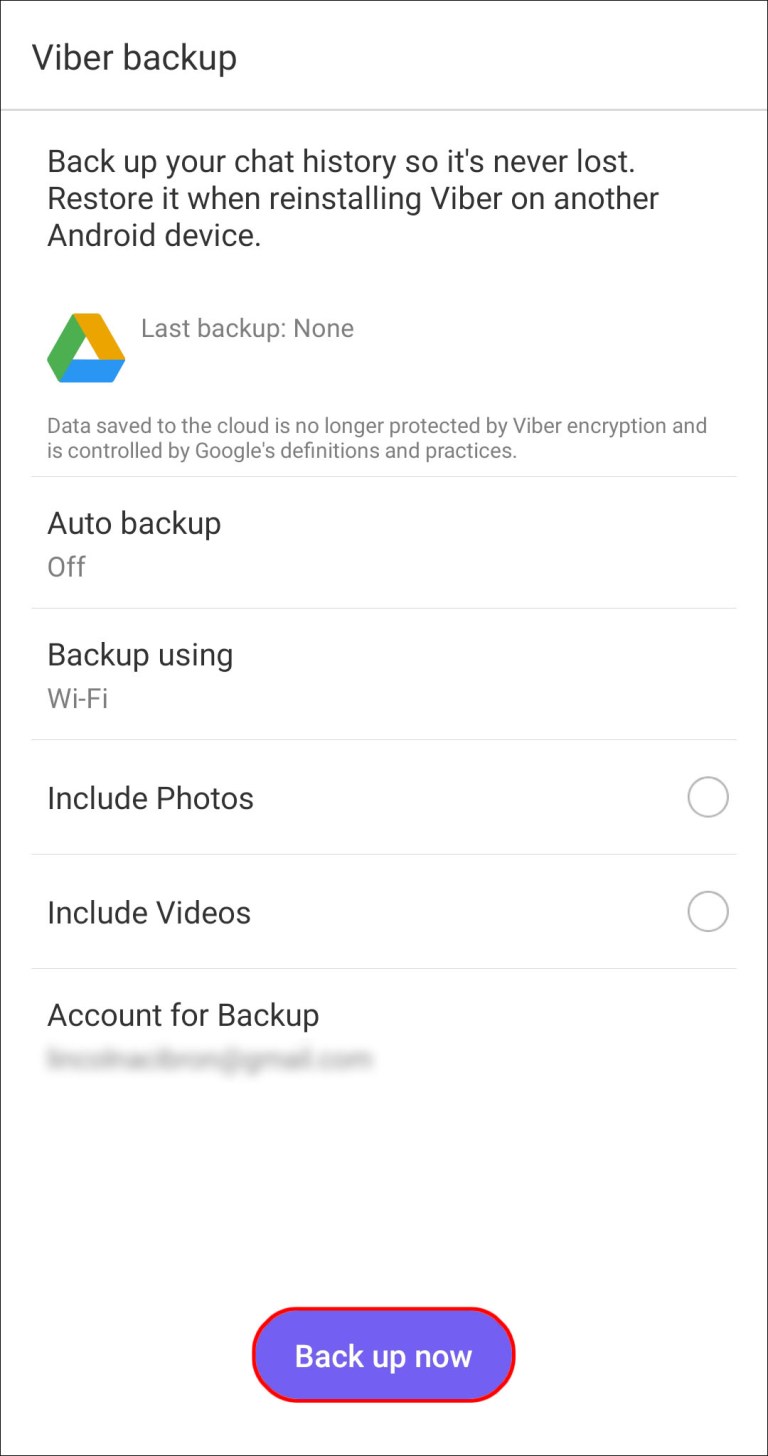
Как поменять настройки на маршрутизаторе?
- Подключите компьютер к сети Wi-Fi.
- Скопируйте адрес маршрутизатора и вставьте в браузер.
- Введите дефолтные логин и пароль для входа в интерфейс маршрутизатора.
- Откройте страницу настроек и выберите нужную сеть.
Какова дальность действия сети Wi-Fi 5 ГГц?
Маршрутизаторы Wi-Fi с поддержкой полосы частот 5 ГГц работают всего на треть расстояния по сравнению с маршрутизаторами на полосе частот 2,4 ГГц. Последние могут обеспечивать сигнал на расстоянии до 92 м в помещениях и 45 м на открытом воздухе, тогда как 5 ГГц позволяет работать на расстоянии 30 м в помещении и 15 м на открытом воздухе.
Заключение
Сеть Wi-Fi 5 ГГц позволяет избежать перегрузок в диапазоне частот 2,4 ГГц и повысить скорость доступа в интернет на вашем устройстве. К сожалению, данный диапазон не всегда автоматически отображается в списке доступных сетей. Теперь вы знаете, как решить эту проблему.
- 2G - GSM 850, GSM 1900, GSM 1800, GSM 900
- 3G - UMTS 1900, UMTS 850, UMTS 2100, UMTS 900
- 4G - LTE 1800 (B3), LTE 850 (B5), LTE 900 (B8), LTE 2100 (B1), LTE 800 (B20), LTE 2600(B7),LTE Cat 4, 150 Мбит/с, LTE FDD Band 1/3/5/7/8/20
- Поддержка работы двух сим-карт в 4G и VoLTE
- Поддержка подключения до трёх устройств
- ВТ-модем
-
Основная (тыловая) камера
- Количество - 3
- 2мп F2,4 для создания боке ToF датчик
- 24мп F1.8 AF основная Quad Bayer (IMX576 5,18x3,88мм 0,9/1,8мкм 1/2,78" ISO=50-3200 1/4000сек)
- 8мп 17мм F2,4 AF ультра широкоугольная 120 градусов (1,12мкм)
- 2мп F2,4 для создания боке ToF датчик
- Запись видео - 1080p
- Автофокус - есть, вспышка - светодиодная
- Количество - 1
- 32мп F2 селфи (IMX616 0,8мкм 1/2,8")
- Запись видео - 1080p
- Гироскопа - нет
- Индикатора уведомлений - нет
- Поддержка Huawei HiSten (для наушников) и OpenSL ES Hi-Res (24бит 96/192кГц) для BT и USB
- Емкость аккумулятора - 3400 мА*ч
- Время работы в режиме ожидания - 579 ч
- Время работы в режиме разговора - 19 ч
- Аккумулятор не съёмный
- Быстрой зарядки нет
- USB-кабель
- скрепка для извлечения sim-лотка
- защитная пленка
- защитный силиконовый чехол
- зарядное устройство
- Наушников - нет
- Необходимо зайти в меню «Настройки».
- Далее выбрать «Беспроводные сети».
- Затем раздел «Wi-Fi». Поиск этого пункта зависит от модели смартфона, и установленной версии программного обеспечения.
- Следующим пунктом выбирается сеть Wi-Fi, к которой пользователь хотел подключиться, и нажимается «Удалить».
- Затем нужно снова подключиться к данной сети. Для этого, необходимо повторно нажать на нужную сеть Wi-Fi.
- Если соединение произошло удачно, нужно подождать 30 секунд. Ожидание требуется для отображения на дисплее телефона о необходимости верификации.
- Завершение настройки возможно после соблюдения всех инструкций на дисплее гаджета.
- Нужно выбрать меню «Настройки».
- Далее «Беспроводные сети».
- Затем пункт «Wi-Fi».
- Теперь необходимо выбрать сеть «Wi-Fi», к которой требуется подключиться, и нажимается «Удалить».
- Для повторного подключения, нужно снова ввести пароль от данной сети. Чтобы убедиться в правильности вводимого пароля, можно нажать на значок глаза. Это позволяет открыть пароль и просмотреть символы.
- Требуется выбрать раздел «Настройки».
- Далее перейти в пункт «система».
- Затем «Сброс».
- Дальше выбирается раздел «Сброс настроек сети». Этим действием можно произвести сброс сетевых настроек.
- Теперь нужно опять войти в меню «Настройки».
- «Беспроводные сети».
- Пункт «Wi-Fi». Чтобы повторно подключится, требуется ввести пароль от сети Wi-Fi.
- Необходимо войти в «Настройки», выбрать раздел «Время». Пользователи некоторых моделей могут найти данный раздел в «Дата и время». Для других моделей это раздел можно обнаружить, перейдя через пункт «Система».
- Дальше требуется выставить нужное время и часовой пояс сети.
- Необходимо войти в меню «Wi-Fi», и найти свой подключенный гаджет.
- Нажмите на строку, где прописана сеть. Должно появиться окно как на картинке ниже.
- Далее выбирается «Изменить сеть».
- Затем «настройки IP».
- Выбираем раздел «Статистический».
- Дальше требуется прописать IP адрес необходимого гаджета. Для этого, при написании адреса, последняя цифра заменятся на любое число, кроме 1 и 255. Прописанный шлюз остается неизменным.
- При пролистывании ниже, появятся две строки, где вписывается DNS адрес.
- Далее в обязательном порядке прописываются данные: 8.8.8 и 8.8.4.4
- Следующим действием требуется нажать «Сохранить».





Поначалу смутило отсутствие каких-либо обзоров, оказалось модель Honor 10i сначала появится в РФ. Но есть две ну очень похожие модели:
- Huawei P30 Lite MAR-LX2J - Азия Japan
- Huawei Nova 4e Standard MAR-TL00 - Азия Китай
- Huawei Nova 4e Premium MAR-AL00 - Азия Китай (6ГБ ОЗУ)
Конечно без В7 и В20.
имеется смартфон Ростест предпродажный
в комплекте только зарядка и чехол, пленка уже наклеена с завода
сравнил камеру с Samsung A50, Huawei P Smart 2019, Mate 20 Lite и Nova 3i
по камере примерно так (от лучшего к худшему)
Huawei Mate 20 Lite>Huawei Nova 3i>Honor 10i>Huawei P Smart 2019> Samsung A50
ширик у самсунга по интереснее, пошире, как "рыбий глаз", у хонора поуже попроще, хотя качество и у того и у того не блещет, даже когда на экране смартфона смотришь
вопросы если какие есть задавайте, проверить могу пока на работе
Фото на солнце и при недостатке света посмотреть бы.
Видео - какую частоту кадров можно установить на 1080 и 720?
Приехал 28 марта в Ростов-на-Дону. С трекепрм band4. В целом очень понравилось, но сэкономили на датчик светодиода с разными цветами (скорее всего в таких корпусах с экраном на весь корпус его не ставят) нет usb type c, и задняя крышка из пластика немного подвела. Второй телефон хуавей у меня, заменил свой 5с
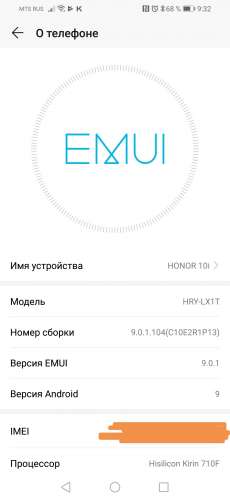
Пожалуйста, фото с разных камер. Больше ни у кого пока нет этой модели.
Очень интересно видео с какой частотой кадров можно снимать FHD1080 и HD720.
Одинаковые IPS/LTPS 1080x2340 143,2x66,1мм
d_Vita,Ага. Только у меня уже доставка на завтра стоит. Брал на оф сайте sergey1386, У меня никогда небыло телефона с OTG, пользуюсь 2-мя симками. Извиняюсь за незнание ,хочу спросить. Через OTG на флешку можно скопировать (сделать резервную копию) приложения,контакты ну и другие данные телефона? Anatoly M, конечно, можно сделать бэкап и потом его перенести на флешку
Доброго времени суток,сделал пред заказ данного чуда,мне вот интересно,там действительно есть slow mo 480fps?
И жду не дождусь уже 4 апреля
Получил вчера аппарат! Устраивает вроде пока все! Единственное, что хочу сказать будущим пользователям: скорее всего сталкнетесь с тем, что датчик приближения плохо работает! Я даже в хуавей звонил (думал обменять пока 7 дней не прошло)- они ничего, кроме как "криво наклеена плёнка" не сказали (хотя наклеена она с завода)
Однако!
Дело все связано с конструкцией аппарата. Лично для меня, после иных смартов, было нормально, когда во время разговора один из верхних углов телефона находится на расстоянии от головы. Так вот суть в том, что датчик этот находится справа от динамика (почти в углу правом верхнем), а не по середине как у других!
Надеюсь, кому то станет проще от прочитанного, так как я инфы данной не нашёл и реально расстроился изначально
Бывают случаи, когда пользователю срочно требуется интернет, а смартфон плохо ловит или вообще не работает с беспроводной сетью. Мобильный гаджет может подключаться к сети Wi-Fi с помощью роутера, но интернет все равно не доступен. Некоторые, зачастую могут спутать Wi-Fi и интернет – это абсолютно разные понятия. В данной статье описаны все возможные методы для устранения этой проблемы – «почему не работает Wi-Fi».

Не работает Wi-Fi в публичном месте (интернет кафе)
Для решения данной проблемы следуйте инструкции:

На качество интернета в публичном месте, так же влияет количество подключенных к ней устройств. Стоит отметить, что роутер в публичном месте имеет ограничения на количество подключенных гаджетов. Если лимит исчерпан, то пользователь не сможет осуществить подключение. При таких условиях выход в интернет возможен только при использовании 4G.
Не работает Wi-Fi в домашней сети
Ситуация при которой не возможно воспользоваться сетью Wi-Fi из-за изменений пароля:
Так же проблемы с интернетом возникают из-за изменения настроек сети Wi-Fi:

При сбрасывании сетевых настроек, данные Wi-Fi и имена устройств Bluetooth, так же будут удалены. Во избежание потери паролей, следует позаботиться о резервной копии.
Перезагрузка устройств раздачи Wi-Fi
Для данного действия необходимо отключить маршрутизатор. Если он нагрелся, стоит подождать некоторое время. Для остывания ему требуется не более 10 минут. Перегревание наступает в случае, когда к нему подключено большое количество гаджетов. Необходимо просто его отключить, а если нет кнопки отключения, выдернуть шнур из розетки.
Смартфон при нагревании также нуждается в перезагрузке. Следует подождать до полного остывания смартфона, а только потом включить его.
Корректная настройка времени
Несоответствие даты и времени между отправителем и получателем, ведет к сбоям отправки файлов. Данное решение проблемы применимо к старым моделям телефонов.

Ручная настройка IP адреса
При подключенной сети Wi-Fi нет доступа к интернету. Ниже описывается, как можно решить данный вопрос. Сетевой роутер является DHCP сервером. Это устройство, которое при локальной сети может раздавать IP адреса. IP адреса необходимы для маршрутизации отсылаемых файлов. То есть, чтобы не перепутать, кому и куда отсылать различные картинки, видео аудиофайлы и т.д. Бывают случаи, когда роутер не находит IP адрес. Это может случиться из-за неправильной работы DCHP клиента, т.е. мобильного устройства (установка адреса не соответствует установкам передатчика). Воспользуйтесь инструкцией ниже:



После всех проделанных манипуляций интернет должен заработать. Если нет, то нужно проверить настройки роутера. Инструкцию для используемого роутера можно найти на различных интернет сервисах.
Читайте также:


