Home assistant настройка wifi
Итак, сервер установлен, можно начинать подключать к нему всё, что под руку подвернётся. Но прежде не помешает облегчить себе дальнейшую работу, установив магазин компонентов HACS, удобный редактор конфигураций и немножко допилив интерфейсы.
UPD: немного изменил концепцию разделения конфигурации для удобства работы со встроенными редакторами.
Доработка интерфейса
В первую очередь включим расширенное меню управления сервером. Без расширенного управления меню Настройки - Сервер выглядит так:
Идём в настройки профиля и включаем Расширенный режим:
После этого управление сервером выглядит так:
Кроме этого, добавляется меню Кастомизация, в котором можно будет удобно менять параметры подключенных элементов:
Конфигуратор
Теперь подключим удобный редактор конфигураций.
Переключаемся на пользователя homeassistant:
Переходим в папку установки сервера и активируем виртуальное окружение:
После установки конфигуратора - делаем первый запуск:
И проверяем через браузер, что конфигуратор запустился и работает, заходим на адрес сервера по порту 3218, например:
Видим пустую панель конфигуратора:
Значит всё нормально, останавливаем в консоли службу (Ctrl+C) и добавляем службу в автозапуск.
В первую очередь выходим из виртуального окружения:
Создаём файл для запуска службы:
И вставляем текст:
[Service]
Type=simple
User=homeassistant
WorkingDirectory=/home/homeassistant/.homeassistant
ExecStart=/srv/homeassistant/bin/hass-configurator
Restart=always
Сохраняем (Ctrl+O) и выходим из редактора (Ctrl+X). Обновляем список служб, активируем и запускаем новую службу:
sudo systemctl --system daemon-reload
sudo systemctl enable hass-configurator.service
sudo systemctl start hass-configurator.service
Проверяем, что служба успешно запустилась:
Если видим, что статус active, значит служба успешно создана и запущена:
Теперь для полноценной работы нужно добавить конфигуратор в боковую панель HomeAssistant. Открываем конфигуратор в браузере:
В автозапуске мы уже указали нашу рабочую папку HomeAssistant, поэтому конфигуратор сразу же попадает в неё. Нажимаем на значок папки и выбираем файл configuration.yaml. Там уже присутствуют какие-то базовые настройки, нам же нужно добавить секцию panel_iframe, в которой мы будем перечислять все дополнительные компоненты для боковой панели. Добавим туда конфигуратор и, сразу же, справочник иконок, которыми мы будем пользоваться при добавлении разных датчиков и сенсоров. Внимательно следим за отступами! Язык размети yaml очень чувствителен к уровням вложения параметров (как и язык python). Если где-то отступы будут не на том месте, конфигуратор сообщит об этом красным значком с восклицательным знаком в правом верхнем углу.
Сохраняем изменения кнопкой с дискетой или нажатием Ctrl+S, переходим на страницу HomeAssistant, идём в Настройки - Сервер и проверяем конфигурацию. Если ошибок нет - перезапускаем сервер. После перезагрузки на боковой панели добавились две новые кнопки - Иконки и Конфигуратор.

Краткое описание:
Система домашней автоматизации Home Assistant.
Описание:
Home Assistant-это open-source платформа для автоматизации, работающая на Python 3. Позволяет отслеживать и контролировать все устройства в доме и автоматизировать действия. Идеально может работать на одноплатном компьютере Raspberry PI. Так же может работать на платформах Windows, Linux. Интерфейс построен через браузер работа возможно на любом устройстве Android, iOS.
Личный опыт:
Свою домашнюю систему я строю на данной платформе. Уже больше полугода система находится в штатном режиме и все функционирует.


Не получается настроить присутствие устройств (членов семьи). Использую компонент device_tracker: Keenetic NDMS2 Routers (У меня Zyxel keenetic lite с прошивкой NDMS 2). Ошибка при загрузке в логе (home-assistant.log):
Denn1982, Приложи файл конфигурации посмотрю что делаешь ни так. У тебя тут жалуется еще на плагин yahoo_finance. В своем случае я настроил с помощью SNMP модуля. HA SNMP
Да не знаю, что тут можно делать не так.
Все как в мануале:
- platform: keenetic_ndms2
host: !secret router_ip
username: !secret router_username
password: !secret router_password
хост в секретах: 192.168.1.1
Еще тут одна проблема нарисовалась, после некоторого времени невозможно подключиться по ssh к апельсинке, причем HASS работает, но например некоторые выключатели не работают.
device_tracker:- platform: keenetic_ndms2
host: !secret router_ip
username: !secret router_username
password: !secret router_password
interval_seconds: 10
consider_home: 180
track_new_devices: yes
Так же смотри после запуска в папке появится known_devices.yaml в нем тоже нужно настроить устройства которые будешь отслеживать. Вот мой пример одного из устройств.
bhughes_nexus6:
name: Phone
mac: AC:CF:85:D4:2B:93
icon: mdi:ninja
track: yes
hide_if_away: no В том то и дело, что файл не появляется автоматически, я его пробовал в ручную создавать, но тоже не прокатило. Еще интересно, что когда вставляю эти строчки в configuration.yaml, судя по логу еще и розетки не может найти, хотя в HASS они работают.
А если удалить секцию device_tracker то лог чистый.
UPD: Не, наврал - с розетками все время такая фигня.
Сегодня я расскажу еще про одно умное реле для умного дома — Sonoff mini. На сегодняшний день это самое миниатюрное реле которое побывало у меня в руках, при этом может управляться и при помощи механического выключателя и без паяльника и перепрошивки интегрироваться в Home Assistant .
Содержание
Где купить ?
-
— сайт производителя — цена на момент публикации $8.49 — цена на момент публикации $6.49 — цена на момент публикации $8.49
Параметры
Sonoff mini — представитель новой линейки управляемых устройств. Кроме стандартных возможностей таких как работа через приложение, отложенное включение и выключение и голосовой контроль. Устройство поддерживает DIY режим. Перевод в него осуществляется без необходимости перепрошивки и поддерживает локальное управление при помощи REST команд
Работает реле с нагрузками до 10 Ампер, управляется по wi-fi 2.4 ГГц и имеет размер всего 42 на 20 мм — что позволяет монтировать его в любые подрозетники, тем более что стабильность соединения поддерживает внешняя антенна
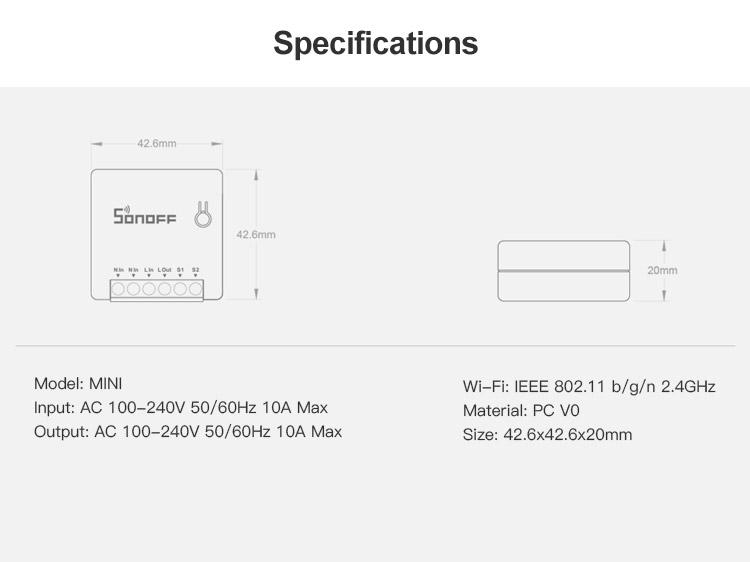
Поставка
Поставляется реле в коробочке цвета морской волны, характерной для всех гаджетов новой линейки. Справа вверху имеется логотип DIY.

Для того чтобы лучше понимать миниатюрность этого реле — сравнение его коробки со спичечным коробком. И это не то чтобы какой-то специальный, гигантский коробок — самые обычные, стандартные спички. Реле реально очень маленькое.
В коробке, кроме реле Sonoff mini имеется еще инструкция, рекламный буклет и зип кулек с крохотным джемпером. Джемпер — или замыкатель, это маленькая черная козюлька вверху, предназначена для замыкания контактов и перевода реле в DIY режим
Инструкция на 6 языках в том числе на русском. В ней есть схемы подключения реле и некоторые полезные заметки, например что реле не работает с возвратными выключателями или что провод антенны находится под напряжением
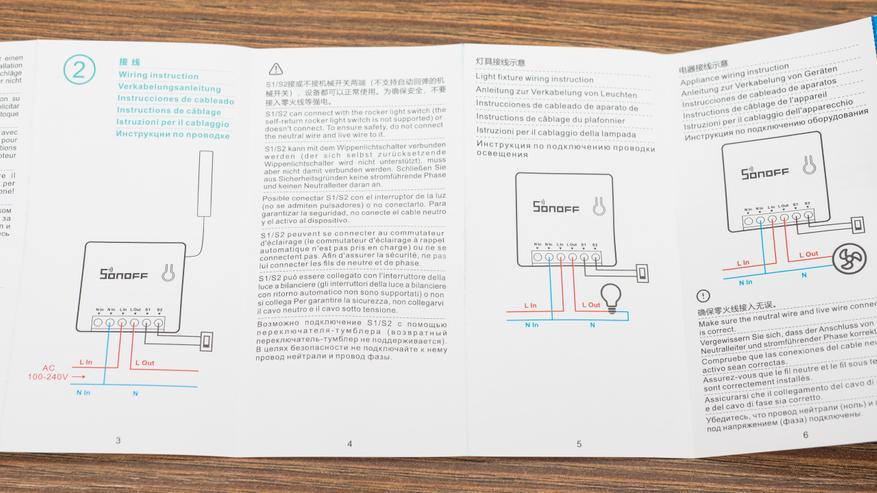
Внешний вид
Реле имеет полностью квадратную форму, с длиной сторон чуть более 4х см и толщиной в 2 см. На одной из сторон находится контактная колодка.

На верхней части находится единственная кнопка для синхронизации и ручного управления. Реле оснащено внешней антенной — для стабильности соединения при внутреннем монтаже.

Еще одно сравнение, с казавшимся раньше небольшим реле sonoff basic — последняя версия с DIY. Ссылка на его обзор.

Конструкция
Реле разбирается легко, корпус состоит из двух половинок и крепится при помощи защелок.

Если считать сторону с контактной колодкой нижней — то справа находится кнопка, контакты для режима DIY и антенна. Слева — силовая часть, трансформатор, электролитические конденсаторы, резисторы — напряжение понижается и выпрямляется для питания электронной части реле
Нижняя сторона — силовые дорожки хорошо пропаяны, следов флюса на плате нет. Нулевые контакты замкнуты между собой. С точки зрения монтажа — наличие двух контактов для ноля — очень удобно. Там же находится и сердце устройства — микроконтроллер ESP 8285, маркировка не очень хорошо видна, и похожа на 8205
Силовой частью ведает реле Golden GN-1a-5LT — на 16 А до 250 Вольт, так что тут имеется солидный запас по мощности

Приложение Ewelink
После подключения питания, реле переходит в режим сопряжения — 2 коротких и один длинный импульс светодиода. Телефон надо перевести на сеть 2.4 ГГц, запустить приложение ewelink и нажать на добавление устройства
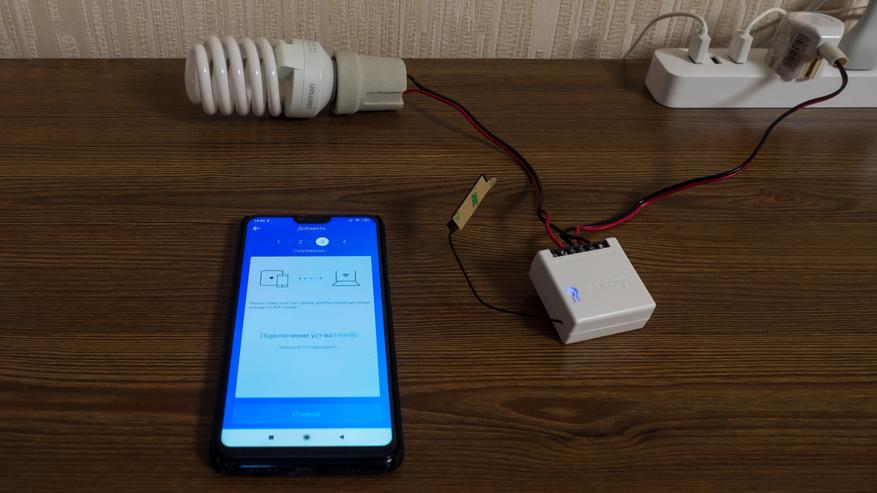
Если реле не находится в течении трех минут, то нужно нажать и подержать 5 секунд его кнопку, пока диод снова не начнет моргать в режиме два коротких — один длинный.
После обнаружение и регистрации устройства, что занимает пару минут, остается только дать ему имя и реле готово к работе.
После входа в плагин реле — проверяется и предлагается обновится прошивка. Настоятельно рекомендую это сделать. Чем новее прошивка тем больше допиливают DIY режим. На момент публикации — это 3.3.0
Плагин имеет стандартные для таких устройств функции — в центре кнопка включения / выключения, внизу — дополнительные опции, такие как — предоставление доступа к реле с другого аккаунта, расписание включения или выключения
Два варианта таймера — обычный и циклический, которые тоже могут включать и выключать устройство. Справа вверху — меню настроек.
В меню настроек из интересного есть опция длительность. В которой можно задать интервал от полсекунды до часа. Когда реле включается в этом режиме, оно автоматически отключаться через этот интервал. Как это работает на примере 3х секунд — см. в видео версии обзора
Работа реле
Реле может работать в двух режимах — облачном и LAN. LAN — не зависит от облаков но работает только когда смартфон в той же сети. Но и облачный режим — весьма быстр. См. скорость реагирования в видео версии обзора. Есть две схемы включения реле — стандартный, когда реле управляется только логически (бортовая кнопка не в счет) и когда к контактам S1 и S2 — подключается физический выключатель. Возвратные выключатели не работают!
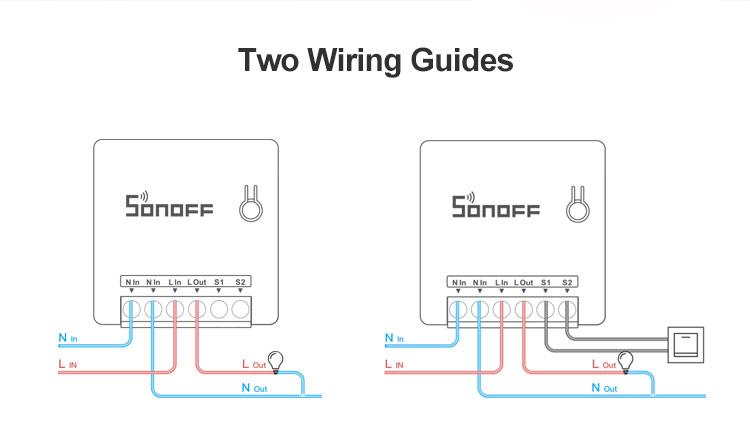
Возможно включение двух выключателей по проходной схеме. Это позволит использовать параллельно с логикой и классический вариант управления, не зависящий от наличия интернет или вай фай.
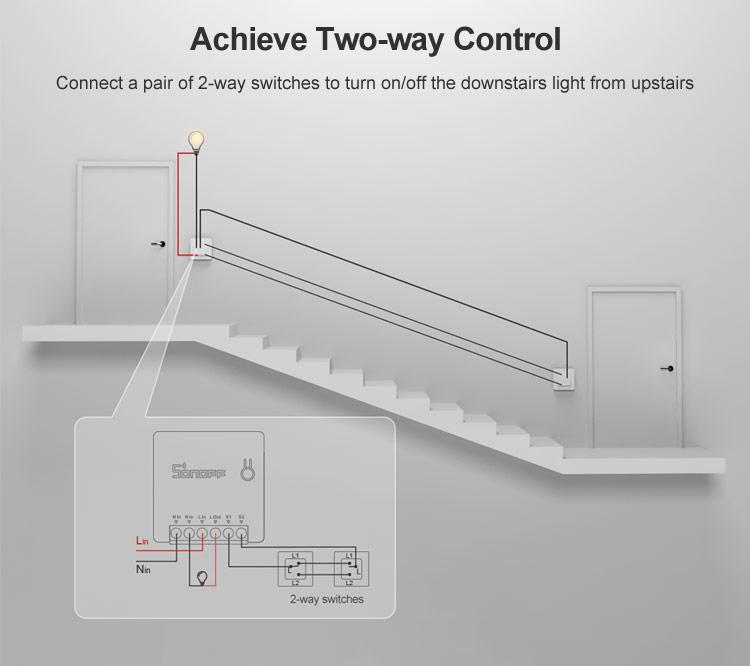
У выключателя нет положения включено или выключено, он меняет состояние на противоположное. Статус в приложении меняется почти моментально причем это облачный режим работы. (подробнее так же в видео версии)
При активации режима длительность — вне зависимости от способа включения реле отключится через заданный интервал. Это пригодится например для управления воротами, кранами, замками.
Режим DIY
Для активации режима DIY — нужно установить комплектную перемычку на контакты внутри реле. Управление из родного приложения при этом потеряется

Очень подробно про этот режим я рассказывал в обзоре Sonoff Basic, ссылка в описании под видео. Поэтому тут кратко. Нужно активировать на смартфоне точку доступа sonoffDiy с паролем 20170618sn. Реле автоматически подключится к ней.
На github странице проекта sonoff diy - качаем консоль управления с логированием tool_01DIY85_v330(log).exe

Далее компьютер переключаем в ту же самую сеть — sonoffDiy. И запускаем программу, которая сразу же находит реле
Она позволяет включать и выключать реле, задавать режим при включении. Все заданные параметры видны в окне получения информации — статус и текущие настройки.
При помощи полученных IP адреса и ID номера устройства, которые удобно скопировать из окна логирования
Можно управлять устройством напрямую при помощи REST команд. Подробнее об этом в обзоре Sonoff Basic, а я перейду к интеграции в Home Assistant
Home Assistant
Естественно что для начала нужно перевести реле в основную wi-fi сеть. Это можно сделать и REST командой но проще и быстрее — все тем же приложением через меню change SSID passwrod справа внизу. Задаем имя и пароль сети — применяем полученные параметры и реле теперь соединяется с домашней сетью и становится доступным для управления Home Assistant
ID устройства остается неизменным, а IP адрес меняется уже на тот, что выдает роутер.
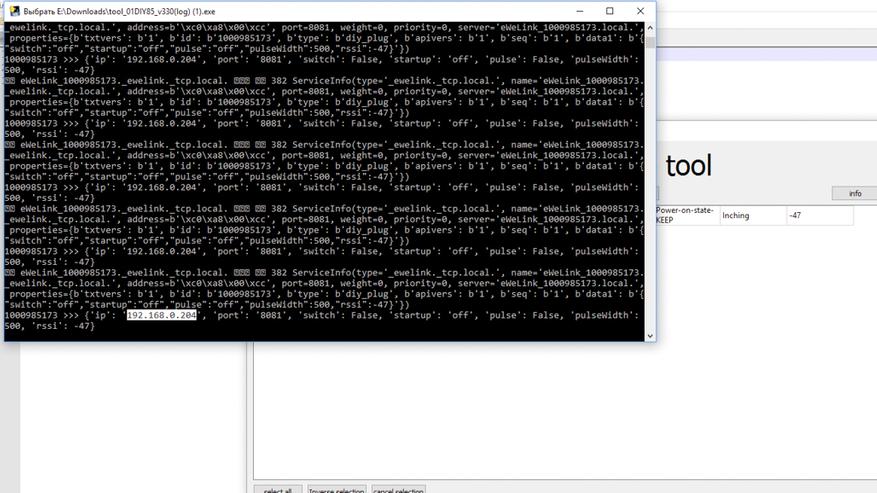
В Home Assistant конечно тоже можно использовать REST команды, как я рассказывал в обзоре Sonoff Basic, но добрые люди, на что я очень надеялся, сделали отдельный компонент — для управления устройствами Sonoff. Качаем архив с github, распаковываем его и записываем его содержимое в папку /custom_components/
Вот так оно должно выглядеть. После этого нужно перегрузить Home Assistant чтобы система знала о новом компоненте

Далее, согласно примеру на githabe прописываем новый swith используя платформу sonoff_lan_mode_r3. При этом нужен только ID устройства. Строка содержащая API ключ для устройств в DIY режиме не надо, нет необходимости прописывать статический IP адрес
После перезагрузки новый выключатель появляется в системе — он полностью функциональный, имеет обратную связь. Естественно что возможность управлять реле при помощи внешнего выключателя — остается
Видео версия обзора
Дополнительные видео по теме:
Вывод
Я считаю что это у Sonoff получился очень удачный продукт. Он позволяет автоматизировать управление различными нагрузками, при этом сохраняя возможность классической схемы с физическим выключателем. Для поклонников системы Home Assistant — имеется легкий путь интеграции без необходимости пайки и прошивки.

После распаковки всего вашего оборудования вы можете начать с установки образа hass.io iso на карту microSD с помощью Etcher. Аккуратно вставьте microSD в адаптер или в считыватель , подключите считыватель к компьютеру и запустите Etcher. Перед извлечением карты microSD убедитесь, что вы дождались завершения процесса установки , включая окончательный шаг размонтирования.

2.4 Запуск Raspberry PI
Размонтируйте SD карту и вставьте ее в Raspberry PI. Отнесите Raspberry PI на свое постоянное место рядом с вашим маршрутизатором и соедините Ethernet-кабелем. Подсоедините и включите в розетку блок питания. Дайте этой настройке около 10 минут, чтобы система правильно загрузилась.
2.5 Установка Home Assistant.


2.6 Запуск Home AssistantПосле завершения установки, вы увидите пользовательский интерфейс HA.


3. Настройка конфигуратора
Расширения Hass.io устанавливаются из репозитория расширений, встроенного в панель Hass.io.
1) Откройте «Home Assistant».
2) Нажмите на значок меню в левом верхнем углу и выберите Hass.io на боковой панели.
3) Откроется панель Hass.io, теперь откройте репозиторий расширений, нажав на значок корзины в правом верхнем углу.
3.1 Установка и настройка конфигуратора
Первым расширением, которое мы должны установить, является HASS Configurator. С помощью HASS Configurator вы сможете отредактировать конфигурацию Home Assistnt через веб-интерфейс.
Перейдите в репозиторий расширений, нажмите «Configurator» и нажмите «Install». По завершении установки пользовательский интерфейс перейдет на страницу дополнительных сведений для конфигуратора. Здесь вы сможете изменять настройки, запускать и останавливать надстройку.
- Измените настройки, чтобы установить пароль и нажмите «Сохранить».
- Запустите расширение
- Вы сможете щелкнуть ссылку «WEB UI», чтобы открыть веб-интерфейс




Время для первой практики с конфигуратором. Добавьте в файл configuration.yaml следующий код, чтобы добавить ссылку на конфигуратор на боковой панели:
1. После изменения файла конфигурации configuration.yaml ВСЕГДА проверяйте его на ошибки.2.НЕ перезапускать Home Assistant с вкладки «Настройки». ВСЕГДА перезапускайте контроллер с вкладки Hass.io.




3.2 Установка и настройка Samba
Samba позволит вам получить доступ к файлам на вашем Raspberry PI через вашу локальную сеть. Войдите в репозиторий расширений, выделите и откройте «Samba share», нажмите «Установить», затем нажмите «Старт» после его установки. Теперь вы можете получить доступ к своему hass.io с вашего компьютера.



4. Настройка удаленного доступа
Чтобы включить Duck Dns (который обеспечивает зашифрованный удаленный доступ к вашему контроллеру Home Assistant и имеет решающее значение для добавления других функций, таких как интеграция с Google Assistant), сначала нам нужно создать домен.
4.2 Установка расширения Duck DNS
Теперь мы можем вернуться к интерфейсу Hass.io, чтобы установить и включить расширение Duck DNS. Установите расширение Duck DNS. В поле «accept_terms»: измените значение на «true» (без кавычек). Затем вернитесь к странице duckdns, чтобы скопировать очень длинную строку токена и введите ее в поле «token»: в кавычках (например, "Ваш токен"). Затем в поле «domains»: введите свой домен в кавычках (например, "sub-domain.duckdns.org"). Если все отформатировано правильно, кнопка сохранения внизу должна быть подсвечена. Вы можете нажать «Сохранить», а затем нажать «Старт», чтобы запустить расширение. Убедитесь, что по информации в логах все установилось успешно.
Для справки, вот так должно выглядеть окно параметров (не стесняйтесь копировать это и вводить свой токен и домен вместо указанных значений).
Читайте также:


