Hiwatch видеорегистратор 8 каналов как подключить к интернету через wifi
Если у вас есть модем и роутер, например, TP-Link, то Вам не составит особого труда выполнить соединение видеорегистратора (например, Hikvision) с интернетом. Для начала нужно рассмотреть несколько особенностей, принимаемых во внимание.
Параметры
- Тип соединения к интернету и настройка через роутер TP-Link может быть совершенно любым – динамическим или статическим. В первом случае все настройки, которые должны следовать за процессом, будут установлены автоматически. Но есть и недостаток – в случае каждого нового подключения устройства IP-адрес будет меняться. По этой причине рекомендуется использовать второй тип соединения.
- IP -адрес видеорегистратора, подключаемого к роутеру TP-Link, через 3g модем, должен обычно задаваться в ручном режиме, этот параметр зачастую применяется в случае удаленного доступа к регистратору.
- Другие параметры Hikvision для удаленного доступа – они могут быть просмотрены и оценены в настройках соединения сети на том компьютере, на котором вы собираетесь делать доступ к регистратору.

После проверки необходимых настроек, которые имеет роутер Link и 3G модем, нужно открыть браузер, ввести заданный адрес, пользовательское имя, пароль, это позволит быстро и качественно получить доступ к регистратору. Такая настройка не будет занимать много времени.
Особенности подключения
Этапы настройки

Для того чтобы начать настройка видеорегистратора Hikvision, необходимо зайти на интерфейс в режиме онлайн, через локальную сеть, настроить подключение через специальную технологию DHCP. Далее необходимо обязательно войти в настройки роутера. Куда именно заходить – вопрос сложный, но в каждом роутере есть инструкция, в которой указаны эти особенности.
Далее в процессе настройки видеорегистратора Hikvision назначается привязка MAC адреса регистратора через адрес роутера TP Link, это нужно для того, чтобы роутер каждый раз мог выдавать устройству один и тот же адрес. В следующем моменте настраивается проброс портов, чтобы в случае обращения к роутеру можно было перейти на регистратор.
На сайте no-ip изменяются некоторые настройки хостинга. Для этого нужно выбрать порт 80 и назначить его в поле порта 85. Подождать несколько минут. Если после проведенных махинаций вы вбиваете в браузере доменное имя и попадаете на панель видеорегистратора Hikvision, то все отлично работает. Для наблюдения с телефонов имеется специальная технология под названием Eagle Eyes, благодаря которой можно нажать ярлык и начинать просмотр камер.
За счет грамотно проведенного процесса, вы получите качественно работающий регистратор и 3g модем. Подключение не займет много времени.

Знание того, как выполнить настройку видеорегистратора для просмотра через Интернет к Сети, имеет решающее значение для установки и подключения к Всемирной паутине системы видеонаблюдения. Работа с сетью камер с одним маршрутизатором технически не сложная. Для этого нужно знать основные компьютерные сети и охранную систему. В прошлом они контролировались охранником, который весь день был заперт в комнате, наблюдая за мониторами, чтобы убедиться, что ничего незаконного в помещениях не происходит.
Современные устройства имеют возможность просматривать систему безопасности удаленно, в режиме реального времени. Технология достигла такого прогресса, что может отправлять уведомления об измененном состоянии прямо на мобильный телефон или планшет, чтобы пользователь знал, какие события зафиксированы камерой безопасности.
Маршрутизатор для беспроводных камер
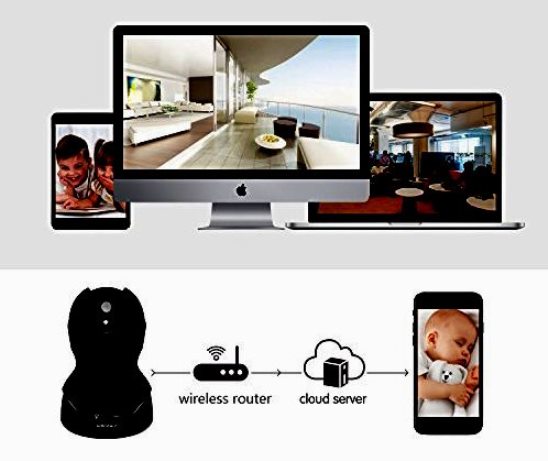
Роутер - устройство, передающее данные между сетевыми подключениями, он обеспечивает возможность контролировать одновременно несколько точек от одного интернет-соединения. Без него выполнить настройку видеорегистратора для просмотра через Интернет невозможно. Сегодня во многих домах есть Wi-Fi-роутеры, подключающие устройства к Интернету без проводов. Для удаленного доступа к DVR подойдет практически любой маршрутизатор. Некоторые из крупных брендов: Linksys (Cisco), D-Link, Netgear, Belkin и Apple.
Кабели Ethernet CAT5, используются для подключения системы к Интернету. Цифровые устройства, имеющие настройки удаленного доступа к видеорегистратору, поставляются с сетевым портом для подключения cat5, который иногда продается в комплекте с системой. Но в большинстве случаев он слишком короткий. Поэтому лучше приобрести дополнительный нужной длины. Кроме того, потребуется один кабель Ethernet для подключения модема к маршрутизатору. Они также обычно поставляются с собственным коротким кабелем Ethernet, что недостаточно для обвязки системы безопасности. И лучше предварительно приобрести новый необходимой длины.
Подключение монитора
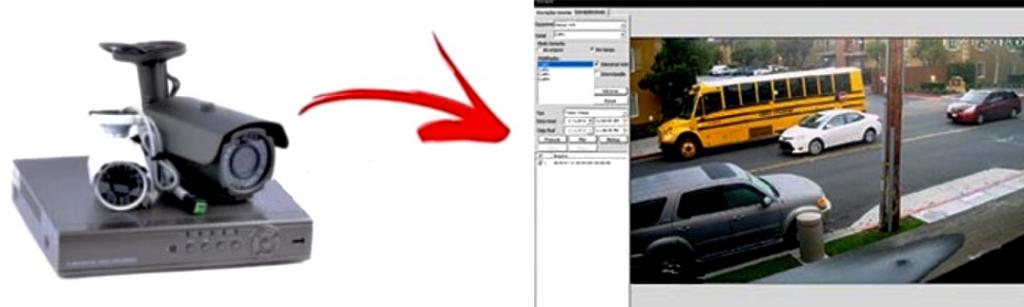
Для начальной настройки видеорегистратора Tantos для просмотра через Интернет будет нужен монитор, а в дальнейшем просмотр системы можно будет выполнять удаленно. Цифровые видеорегистраторы имеют выходы, которые способны подключать телевизор в качестве монитора с помощью BNC, HDMI, VGA или даже композитных RCA-соединений, в зависимости от приобретаемой комплектации.
Алгоритм настройки видеорегистратора для просмотра через Интернет:
- Подключают модем к Интернету. Обычно они имеют ряд индикаторов на передней панели, которые демонстрируют состояния, чтобы пользователь знал, как устройство функционирует в данный момент. Обычно у роутера есть один порт для подключения ко Всемирной паутине. Который находится вдали от других и размещен на задней панели маршрутизатора для устройств, подключаемых к Интернету.
- Соединение выполняют кабелем CAT5.
- Подключают DVR к монитору через порт HDMI или VGA, как на DVR, так и на монитор. Первый из них является предпочтительным для использования.
- Теперь, когда есть настроенное и подключенное оборудование, убеждаются, что все работает.
- DVR могут иметь меню, которые выглядят немного иначе, но настройки, как правило, одинаковы. То же самое касается в отношении роутеров.
Инструкция по настройке охранной системы
Следующий этап, чтобы выполнить настройки видеорегистратора для просмотра через Интернет удаленно: выполняют доступ через веб-браузер. Он осуществляется с помощью мыши или беспроводного пульта дистанционного управления. В системном меню цифрового видеорегистратора выбирают подменю «Сеть» и убеждаются, что установлены флажки «DHCP» и «Веб-служба».

Настройка сети DVR:
Новые цифровые видеорегистраторы RVI

Камеры RVI имеют приложения по настройке через Интернет видеорегистраторов для удаленного просмотра с iPhone, Android, Mac и Windows. Программное обеспечение DVR позволяет смотреть камеры безопасности через внутреннюю сеть LAN. Встроенная удаленная станция также дает возможность изучать ранее записанные видеозаписи наблюдения. Интегрированная удаленная система, иногда называемая программой просмотра DVR, работает на компьютере под управлением Microsoft Windows.
Настройка видеорегистратора RVI для просмотра через Интернет:
Автоматический DHCP
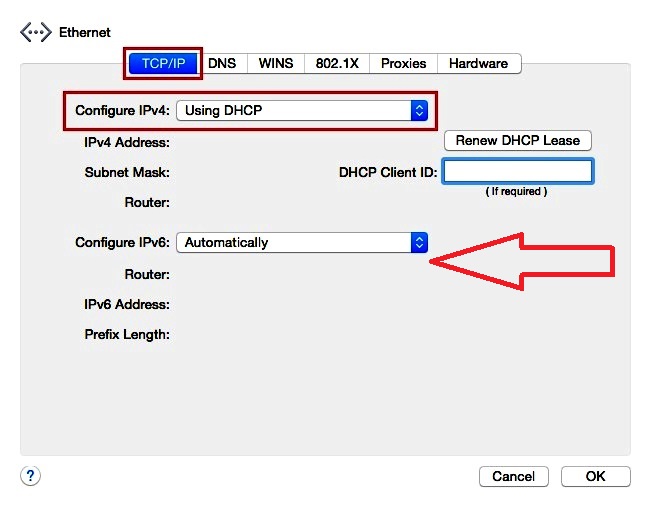
На экране настройки DHCP подтверждают, что режим DHCP установлен на автоматический. Если это не так, регулируют его, нажав кнопку «ОК».
Алгоритм настройки режима DHCP:
- Выбирают "Определить IP" и нажимают ввод. Обновляют экран и ждут, пока заполнятся новые данные.
- Обращают внимание на внутренний IP, который маршрутизатор назначил DVR, и для него будет настраиваться переадресация портов.
- Выбирают DHCP Mode и нажимают «OK». Режим будет изменен вручную. Это гарантирует, что DVR всегда присвоит один и тот же IP-адрес от маршрутизатора. Это важно, потому что, если будет отключено питание роутера, он может назначить DVR другой IP, и тогда пользователь не получит доступ к DVR удаленно.
- Нажимают кнопку меню один раз, чтобы вернуться к экрану установки и настройки видеорегистратора TCP/IP.
- На экране выбирают настройку IP-конфигурации, нажимают Enter и подтверждают номер порта DVR. Порт по умолчанию - 8000. Если DVR не настроен на этот порт, изменяют это значение на 8000.
- Нажимают в «Меню» несколько раз на DVR, пока оно не появится с изображением камер в режиме реального времени.
- Выбирают Manul для соединения.
- Вводят IP-адрес, который отметили на экране настройки TCP/IP DVR, в поле "Адрес". Если какое-либо из числовых полей в IP-адресе содержит начальные нули, их следует удалить. Например, если IP-адрес DVR 192.168.000.066, нужно ввести 192.168.0.66.
- Набирают 8000 для порта.
- Вводят admin для USER ID.
- Оставляют пароль пустым, если он предварительно не был установлен, или вводят, если создан.
- Нажимают «ОК», после окончания ввода данных.
Подключение телефона к Hikvision DVR

Шаги для доступа к Hikvision DVR с мобильного телефона очень просты. Устанавливают приложение iVMS-4500 на мобильник, нажимают кнопку Hik-connect, чтобы создать учетную запись, и, наконец, добавляют DVR, наведя на мобильную камеру его QR-код.
Пошаговый процесс настройки видеорегистратора Hikvision для просмотра через Интернет:
- Устанавливают приложение на мобильный телефон. Теперь, когда есть основная информация об IP-адресе DVR и портах, можно загрузить программу для удаленного доступа к DVR.
- Открывают Play Store на устройствах Android или App Store на IOS, чтобы загрузить и установить приложение Hikvision iVMS-4500.
- Создают учетную запись, нажав в следующем окне «Зарегистрировать HIk-Connect».
- Вводят адрес электронной почты и нажимают кнопку «Получить код подтверждения»
- Проверяют почту, вводят код, «Далее» и создают пароль.
- Добавляют DVR в приложение iVMS-4500.
- Открывают iVMS-4500 и нажимают кнопку (+).
- Программа открывает камеру для сканирования QR-кода, который находится в DVR.
- В следующем окне запрашивают код, расположенный на DVR.
- После его ввода приложение показывает подключенное устройство, таким образом, настройка видеорегистратора Hikvision для просмотра через Интернет завершена.
Настройка системы видеонаблюдения
Идея состоит в том, чтобы первоначально подключить кабели от цифрового DVR к маршрутизатору и работать в локальной конфигурации для тестирования, а затем в удаленной Сети при обычном режиме контроля.
Если у пользователя уже есть доступ к DVR из Интернета с помощью мобильного приложения, а локальная и удаленная конфигурация в тестовом режиме продемонстрировала нормальную работоспособность, но что-то все же не работает должным образом в обычном режиме, можно выполнить следующие шаги.
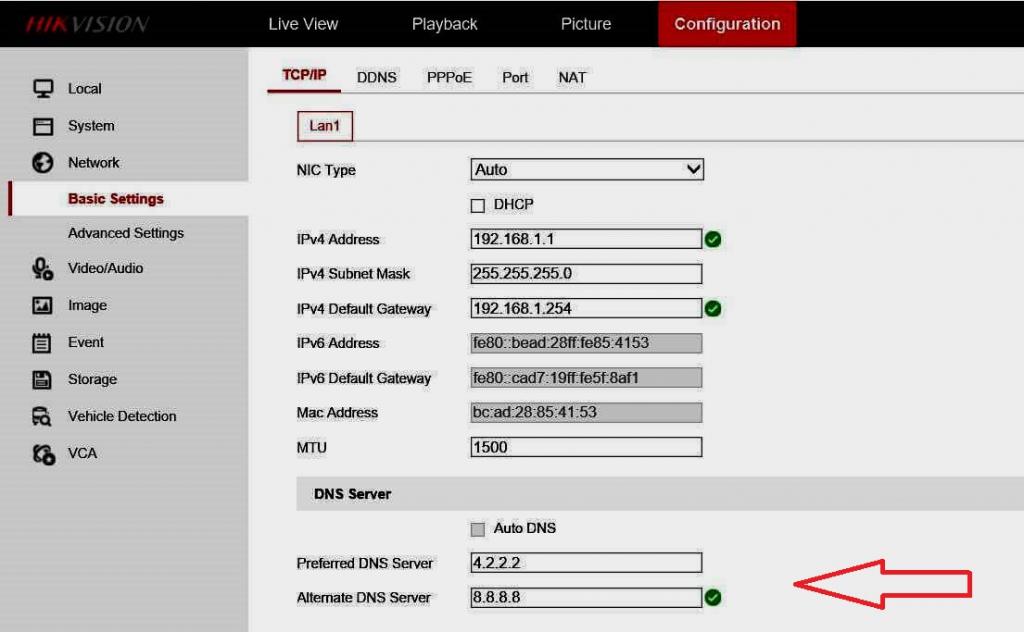
DVR - локальное подключение и настройка:
Конфигурация маршрутизатора для Hiwatch

После завершения настройки камеры пришло время настроить маршрутизатор. Сначала нужно рассмотреть, какие конфигурации нужно будет выполнить для настройки видеорегистратора Hiwatch для просмотра через Интернет:
Создают пользовательское имя для нового правила, устанавливают следующие параметры:
- Протокол: TCP + UDP.
- Внешний порт (ы): 8888.
- Внутренний IP: 192.168.1.64 (образец).
- Внутренний порт (порт): 8888.
Далее нажимают кнопку «Добавить» после внесения изменений. После нового правила пользователь будет перенаправлен в окно настройки. Правило появится в нижней части списка переадресации портов, где можно проверить его состояние и выполнить дополнительные настройки.
Установка динамического DNS
Динамический DNS (DDNS или DynDNS) - это метод автоматического обновления сервера имен в системе доменных имен DNS в режиме реального времени, с активной конфигурацией DDNS его настроенных имен хостов, адресов или другой информации.
Динамическая настройка обязательна, если SIM-карта имеет динамический общедоступный IP-адрес. Можно найти более подробную информацию о том, что такое динамический внешний IP-адрес, но в общем случае это означает, что он может меняться с течением времени, как правило, при отключении или повторной регистрации в Сети. Динамический DNS назначает имя хоста IP и постоянно обновляет это имя. Но, даже если IP изменится, DDNS будет назначать одно и то же имя хоста новому IP, делая маршрутизатор доступным через одно и то же имя в любое время.
Нужно использовать внешнюю службу DDNS, чтобы создать имя хоста и назначить его IP. Маршрутизаторы поддерживают множество таких сервисов. Можно найти полный список служб DDNS в разделе «Сервисы» → «Динамический DNS» веб-интерфейса маршрутизатора. Теперь, когда закончена настройка своих устройств, следует проверить, правильно ли работает конфигурация. Два распространенных способа выполнить настройку роутера для видеорегистратора через Интернет: через медиаплеер и веб-браузер.
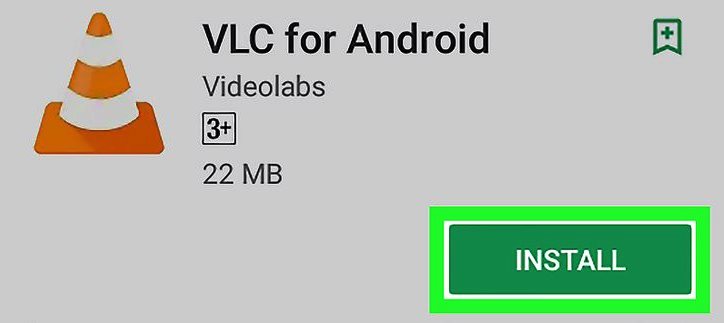
Можно просматривать прямую трансляцию с камеры с помощью проигрывателя VideoLAN Client (VLC). VLC работает на всех системах:
Запуск устройства Dahua
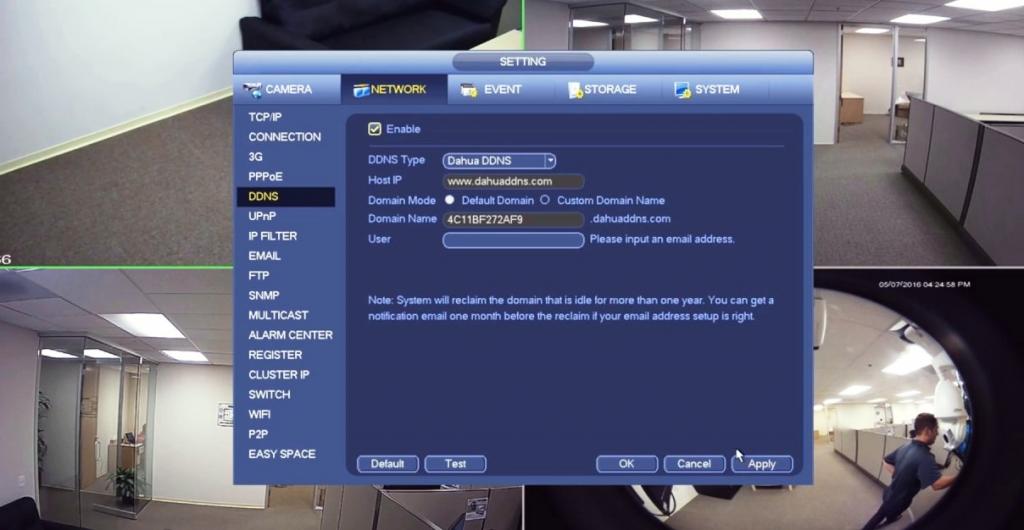
Очень часто необходимо настроить динамический DNS на устройстве Dahua. Использование встроенного DNS означает, что владельцу не нужно постоянно поддерживать работу компьютера в Сети, чтобы получить удаленный доступ к устройству.
Такая схема дает возможность наблюдать за камерами безопасности, пока пользователь находится вдали от места, и является одной из наиболее важных функций современных видеорегистраторов. Это реальная возможность не только предотвращать преступления, но и выполнять контроль за тем, что в настоящее время происходит в местах установки камер. Не менее важна возможность удаленного просмотра и резервного копирования видеозаписей , чтобы сохранялась копия всегда, даже если они будут повреждены или украдены.
Современные устройства имеют удаленные настройки видеорегистраторов DEXP и специализированных камер. Это удобно, если собственник заметил, что необходимо изменить некоторые конфигурации DVR. Особенно если пользователь не может добраться до места установки камер, это позволит ему изменить настройки, где бы он ни находился.
Людям, которые недавно обзавелись видеорегистратором, придется самостоятельно подключать его к сети Internet. Многим может показаться, что сделать это очень сложно. Однако на самом деле в этом нет ничего трудного. Особенно если заранее разобраться, как подключить видеорегистратор к интернету и что для этого нужно сделать.

Регистратор — устройство, часто используемое для осуществления видеонаблюдения
Подключение видеорегистратора для работы через интернет
Видеорегистратор — устройство для видеофиксации, которое используется для записи видеосигнала, вывода изображения на монитор и трансляции видео по локальной или глобальной сети.
В процессе использования видеорегистратора часто возникает необходимость в получении удаленного доступа к записям, которые передаются с камеры. Чтобы устройство могло отправлять изображения или видеозаписи на FTP-сервер пользователя, его придется заранее подсоединить к интернету.
Внимание! Далеко не все модели, представленные на рынке, могут передавать информацию в локальную или глобальную сеть. При покупке обязательно нужно уточнить этот момент.
Какое потребуется подключение

Существует несколько способов подключения видеорегистраторов к сети Internet. Среди них можно выделить следующие:
- ADSL. Этот способ позволяет одновременно подключать 2 видеокамеры с высоким разрешением транслируемого изображения или 3-4 устройства с более плохим качеством картинки. Главный недостаток этого метода — медленная скорость передачи данных. Поэтому не рекомендуется пользоваться ADSL, если надо подключать более 4 устройств.
- Роутер. Сегодня чаще всего используют подключение видеорегистратора Dahua и других моделей к интернету через роутер. Такой способ подключения считается наиболее качественным и надежным. Роутер обеспечивает передачу данных на скорости 100 Мбит/с.
- Wi-Fi. Довольно часто используется беспроводной метод подключения через Wi-Fi сеть. Такой способ не очень надежный, так как периодически могут возникать обрывы связи. Для хорошего качества картинки, качество связи должно быть высоким как на стороне видеорегистратора, так и на стороне пользователя системы.
Дополнительная информация! Подключать устройство беспроводным способом нужно только при наличии хорошего приема Wi-Fi сигнала.
Далеко не все дешевые модели видеорегистраторов способны работать с беспроводными сетями. Кроме того, для них важна частота сигнала.
Особенности использования роутера и 3G-модема

Некоторые пользователи подключают видеорегистраторы к интернету, используя сети 3G или 4G. На самом деле пользоваться таким методом не стоит. Дело в том, что работа мобильных сетей во многом зависит от качества покрытия. При плохой связи скорость работы интернета будет слишком низкой для передачи данных с видеорегистратора. Лучше подключать устройство через роутер или Wi-Fi.
Нужно понимать, что видеопоток в приемлемом разрешении (когда хорошо видно, что именно происходит перед камерой), это мегабайты информации. Быстро передавать такие объемы способно только проводное соединение.
Настройка удаленного доступа
Перед тем как подключиться к видеорегистратору через интернет, используя роутер, необходимо предварительно все настроить. Процесс настройки проходит в два этапа.
Настройка видеорегистратора
Для начала необходимо изменить параметры в самом устройстве, которое будет записывать и транслировать видео. Настраивается видеорегистратор следующим образом:
- Открыть меню устройства.
- Перейти в раздел «Сеть».
- Изменить значение DHCP на STATIC.
- В строке IP прописать адрес «192.168.0.111».
- Указать маску «255.255.255.0».
- В параметрах «Шлюз маршрутизатора» и «DNS» указать адрес «192.168.0.1».
- Нажать на кнопку «Сохранить»
Важно! Шлюз зависит от маршрутизатора, к которому будет подключаться устройство. У большинства моделей прописан не динамический адрес «192.168.0.1». Однако у некоторых роутеров он может быть другим. Поэтому лучше заранее посетить сайт производителя и уточнить, какие параметры используются в роутере по умолчанию.
Настройка роутера

Закончив с видеорегистратором, можно настраивать маршрутизатор. Для этого необходимо сделать следующее:
- Зайти в меню роутера. Для этого в адресную строку браузера вводится IP «192.168.1.1» или «192.168.0.0».
- Ввести логин и пароль. Они указаны на корпусе маршрутизатора.
- Перейти в раздел меню «Безопасность».
- Зайти в подменю «Удаленное управление».
- Указать порт управления «9011».
- Перейти в «Виртуальные серверы» и добавить новое устройство.
- В открывшемся окне указать порт и IP-адрес видеорегистратора.
После выполнения вышеперечисленных действий необходимо открыть браузер и в адресную строку прописать IP регистратора. Должно открыться меню устройства.
Какие программы лучше для этого использовать

После того, как удалось подключить регистратор видеонаблюдения к интернету, необходимо выбрать ПО для просмотра видео. Чаще всего для этого используются следующие программы:
- IP Camera Viewer. Это бесплатный софт, позволяющий смотреть видео с USB или IP-камер. У данной программы достаточно обширные функциональные возможности. Она позволяет делать фотоснимки, перематывать и записывать видео. При необходимости можно увеличить и уменьшить изображение.
- Active Webcam. Программа используется для транслирования аудио и видео в реальном времени. При срабатывании датчиков движения Active Webcam отправляет оповещения на E-Mail и мобильный номер.
- ZoneMinder. Этот софт разработан для управления камерами наблюдения. Использовать программу можно на устройствах с ОС Windows и Linux. ZoneMinder поддерживает большинство аналоговых, IP и USB камер.
Важно! Прежде чем использовать тот или иной софт, надо убедиться в том, что он совместим с регистратором.
Возможные проблемы подключения
При подключении видеорегистратора к интернету периодически появляются проблемы. К наиболее распространенным можно отнести следующее:
- неправильная распиновка LAN-кабеля, подключенного к устройству;
- отсутствие соединения из-за неверно указанного IP-адреса;
- блокировка подключения установленным антивирусом;
- зависания видео из-за низкой скорости передачи данных.
Все чаще в повседневной жизни начали использоваться видеорегистраторы. Их покупают для видеонаблюдения в частных домах и квартирах. Также их устанавливают и в автомобилях. Люди, которые решили обзавестись таким устройством, должны заранее разобраться, как настроить видеорегистратор для просмотра через интернет и что для этого надо сделать.
Процесс настройки для всех DVR видеорегистраторов и IP камер одинаков, отличия только в Веб интерфейсе и портах. Поэтому эта инструкция по настройке видеонаблюдения через интернет будет справедлив практически для всех современных DVR, NVR и IP камер.
1. Производим настойку сети на устройстве согласно инструкции.

Интерфейс настройки сетевых данных
Для смены адреса удобно использовать SADP. Эта утилита автоматически найдёт устройство даже в другой подсети, по умолчанию адреса всех устройств Hikvision 192.0.0.64, и позволит поменять адрес на нужный.
Сервисные IP порты необходимые для доступа к оборудованию:
• 554 RTSP порт для прямого получения потока с камеры (если необходимо), на некоторых регистраторах порт изменён на 10554.
• 8000 SDKпорт, необходим для подключения к ПО IVMS и регистраторам
• 8200 данные, сервисный порт
Примечание: порты можно выбрать другие в настройках камер. При изменении 8000 порта на другой, порт 8200 изменится автоматически, т.е. при изменении 8000 порта в камере на 8003, второй порт будет 8203.
Интерфейс настройки портов устройства в веб-интерфейсе устройства
Вообще список портов гараздо больший для полного объёма сервисов:

и, если какая-то служба работать не станет, то необходимо будет открывать и пробрасывать и эти порты, как показано ниже в п.5.
2.Если возникают ошибки ActiveX Control is not registered при заходе на камеры, то необходимо менять настройки ActiveX. (Если таких ошибок нет, то не стоит самостоятельно вносить изменения – система сама настроилась правильно внутри, но несколько иначе.)
Открываем Центр управления сетями и общим доступом, в левой панели выбираем Свойства браузера (в старых версиях Windows и IE открываем сам Internet Explorer и заходим в меню: Сервис ->Свойства обозревателя или находим их в Панели управления).
В открывшемся окне Свойства: Интернет(Свойства обозревателя) открываем вкладку Безопасность ->Другой ->Элементы ActiveX – Разрешаем запросы и перезапускаем браузер.

Если так всё стало работать, то впоследствии лучше вернуть эти настройки в первоначальное состояние, но прописать каждую камеру в надёжные узлы.


При этом нужно проверить, возможно стоит галочка "фильтрация ActiveX", ниже на скринах видно где посмотреть. Даже если настроить безопасность и включить камеру в доверенные узлы, ActiveX не будет использоваться при установленной галочке – проверяйте.


3. В браузере набираем IP регистратора httр://192.168.1.64 попадаем на страницу авторизации, вводим логин и пароль. Появится веб интерфейс с предложением установить plug-in.

Устанавливаем его. После этого для некоторых устройств вновь требуется перезагрузка Internet Explorer.
В случае если установка плагина происходит с ошибками, сохраните плагин на жесткий диск компьютера, закройте Internet Explorer, запустите ус

4. Проверяем работу регистратора во внутренней сети.

5. Теперь можно переходить к настройке работы видеорегистратора через Интернет.
Настройка роутера (NAT) вашей локальной сети, выполняется Вами самостоятельно, по инструкции от производителя оборудования.



В результате должно получиться так:

ещё желательно в настройках транспорта (типа протокола), на иллюстрации выбран tcp, задать возможность работы udp. иногда это называется tcp-ip/udp, иногда both. зависит от прошивки и модели роутера. Если нет возможности выбрать оба транспорта для порта в одном правиле, можно создать ещё одно правило для этого порта, но с другим транспортом (типом протокола). Включение протокола udp иногда помогает получить более скоростное подключение к устройству.
Внимание! Убедитесь что на других устройствах в сети и роутере неактивирован UPnP, иногда это может приводить к тому, что необходимые к пробросу порты окажутся заняты.
Примечание: обычно роутеры сами подстраиваются под MTU провайдера, но при прямом подключении или если роутер не смог подстроится, иногда требуется корректировка значения MTU как на роутере, так и на устройствах видеонаблюдения:


Например, для работы в сети мобильных операторов и домашних сетей значение mtu должно быть скорректировано на иное, иначе возможна потеря пакетов и как следствие не стабильная связь.
6. На удаленном компьютере с которого планируем вести наблюдение повторяем пункт 2. В адресной строке браузера вводим внешний IP и номер порта 81 в виде httр://xxx.xxx.xxx.xxx:81 повторяем пункт 3, радуемся результату.

Теперь при наличии клиентского программного обеспечения на ваш видеорегистратор (IP камеру) производим его настройку согласно инструкции на ПО.
Возможные проблемы:
1) Нет статического внешнего IP
- Заказать у провайдера (желательно).
- Воспользоваться службой DynDNS (смотри ниже раздел 2.).
2) Нет реального («белого») внешнего IP
- Воспользоваться видеонаблюдением через облачный сервис (смотри ниже раздел 3.).
3) При обращении к регистратору через интернет, попадаю на веб интерфейс роутера.
- Проверьте все порты в настройках виртуального сервера, возможно порт который вы присвоили регистратору уже используется.
4) При обращении к регистратору через интернет ни чего не происходит.
- Проверить настройку портов, убедиться в работе устройства.
- Могут мешать антивирусные программы и firewall.
- При отсутствии внешнего IP и использовании DynDNS провайдер может закрыть некоторые порты.
5) Не удается установить элемент ActiveX.
- Старая версия Internet Explorer.
- Элемент ActiveX не разрешен в настройках IE.
- При использовании windows vista и windows7-10 отключить контроль учетных записей.
6) Появляется страница авторизации, но дальше не проходит.
- Не все порты используемые регистратором прописаны в виртуальном сервере.
- Могут мешать антивирусные программы и firewall.
При данном типе подключения, все действия аналогичны с подключением по статическому IP и сводятся к «пробросу портов» на роутере, с той лишь разницей, что ваш IP-адрес будет меняться при каждом новом подключении к сети.
Для того, чтобы Вы могли удобно подключаться к вашему устройству по одному статическому имени — необходимо воспользоваться сервисами DDNS (Dynamic Domain Name Server), которые автоматически будут сопоставлять ваш текущий
Стоит отметить что сервис может применяться только если провайдер не блокирует порты т.е. Вы не находитесь за NAT провайдера.
1. Для начала необходимо произвести настройку устройства (DVR, NVR или IP камеры) как описано для предылущего случая статического IP-адреса.
2. Затем зарегистрироваться на сервисе динамического DNS.
*. И далее настраиваем свои камеры и регистраторы.
Настройка видеонаблюдения через NO-IP


1). Для тех, у кого интернет подключен через 3G или 4G модем (любого оператора, включая мобильной связи), то DDNS переадресация у вас работать НЕ БУДЕТ! В этом случае обязательно у провайдера нужно заказывать услугу статического внешнего IP либо пользоваться описанным ниже способом подключения P2P!
2). При подключении камер через роутер для доступа к ним из интернета необходимо в маршрутизаторе отключить брандмауэр! Иначе страница с админкой камер будет недоступна.
Настройка видеонаблюдения через DynDNS





6. Теперь можем подключить камеру к ПО IVMS. Для этого в режиме добавления необходимо выбрать DynDNS, ввести произвольное имя с которым эта камера будет отображаться в ПО, в поле домен устройства ввести имя которое мы вводили на шаге 4.

7. Результат увидим на вкладке Основной ракурс.

8. Аналогично поступаем на мобильном клиенте iVMS для Android и iOS


Возможные трудности
Если не получается настроить доступ из сети при внешнем IP адресе:
• убедитесь что внешний IP адрес вашего роутера реальный («белый»);
• убедитесь что в настройках сети устройства указаны шлюз и DNS сервера;
• убедитесь что никакие другие UPnP устройства не занимают нужный порт.
В данном случае ваше оборудование не может быть доступно напрямую из Интернет, и Вы не сможете подключаться напрямую, например в веб-интерфейс устройства снаружи. В таком случае Вам необходимо будет использовать P2P сервисы для связи камеры с вашим ПК или планшетом.
Не все устройства Hikvision имеют поддержку P2Pсервиса. В устройствах же, где она имеется, по умолчанию устройства имеют поддержку сервиса EZVIZ / Hik P2P Cloud (поддержка по данному сервису предоставляется самим сервисом). Более подробно о использовании облачного сервиса доступа к видеонаблюдению смотри в следующей статье «Настройка отображения камер Hikvision в Интернет через облако EZVIS».Также есть и множество сторонних P2P сервисов, которые поддерживают устройства Hikvision.



На данный момент, поддержка P2P EZVIZ Cloud, или как он называется в последних прошивках – Hik Cloud P2P, имеется в устройствах:
• DS-2CD2XX2 — камеры на платформе RAPTOR с прошивками 5.2.0 и выше
• DS-N2XX — камеры HiWatch на прошивке 5.3.0 и выше
• DS-2DEXXXX — скоростные поворотные
• DS-N10X — регистраторы HiWatch на прошивке 3.0.16
• DS-7XXXNI-EX — регистраторы серии NIE с прошивкой 3.1.2 и выше
• DS-72XXHGHI-E1 — HD-TVI (THD) регистраторы на платформе HGHI-EХ
• DS-72XXHGHI-SH — HD-TVI (THD) регистраторы на платформе HGHI-SH
• DS-7XXXHQHI-SH — HD-TVI (THD) регистраторы на платформе HQHI-SH
• NVR регистраторы с прошивки 3.0.8
1. Прежде всего настройте сеть на устройстве (IP, маска, шлюз, DNS)
2. После чего убедитесь что сервис EZVIZ стал онлайн.


4. Переходим в раздел System Management и жмем кнопку Add Device

5.Рекомендуем добавлять устройство по серийному номеру,
DS72xxABXY/SN123456789ABCD123456789ABCD (вводим блок из 9 цифр)

6. Жмем кнопку „Добавить“

7. Для добавления потребуется ввести Verification code.
О том, где его можно узнать будет написано в конце инструкции

Поздравляем, устройство добавлено в вашу учетную запись.
Добавление в IVMS-4500
На мобильных устройствах кроме просмотра камер доступных в Интернет по реальным адресам или через проброс портов в iVMS-4500 можно подключать и EZVIZ / Hik-Connect камеры.

Добавление в IVMS-4200
На стационарных компьютерах под Windows и MAC EZVIZ/Hik-Connect камеры можно подключать через iVMS-4200 (доступно с версии 2.3.1.3).
Открываем раздел управления устройствами.

Выбираем „Добавить новый тип устройства“


Вводим учетные данные аккаунта и просматриваем через основной ракурс.

На камерах
1. На наклейке на самой камере.
2. С помощью SSH (может не работать на прошивках новее 5.3.0)
В настройках безопасности камеры включаем SSH (по умолчанию выключен) и с помощью SSH клиента(к примеру putty ) подключаемся к камере. Для авторизации используйте логин и пароль от учетной записи admin. После авторизации вводим команду showKey (регистр важен).

На регистраторах
При прямом подключении к регистратору (мышка+монитор)
ВНИМАНИЕ!
На регистраторах HiWatch n104 n108 n116 код подтверждения не указан! Если поле пустое — придумайте код, 6 латинских букв. Пока не задан код подтверждения — сервис будет оффлайн!
Читайте также:


