Hive os wifi настройка
При сборке GPU майнинг ригов всегда встает вопрос выбора операционной системы: Windows, Linux или специализированная ОС для майнинга. Если Windows предпочитают все таки начинающие майнеры из-за легкого порога входа, то у опытных майнеров с большим количеством GPU приоритеты выбора ОС смещаются в сторону стабильности, легкости управления, мониторинга, возможностей тюнинга видеокарт и уменьшения загрузки ресурсов ПК. И всем этим требованиям отвечают специализированные операционные системы на базе Linux, ярким представителем которых является популярная среди майнеров - HiveOS. Цель этого материала это осветить особенности установки и настройки HiveOS для начинающих, т.к. HiveOS имеет ряд неоспоримых преимуществ перед Windows, которые значительно упрощают сам процесс майнинга криптовалют на GPU.
Основным отличием HiveOS от других похожих проектов это бесплатное использование для 4 и менее ригов на один аккаунт. Для большего количества ригов (воркеров) берется ежемесячная плата в размере 1,5-3USD за каждый воркер или использование HiveOn пула с комиссией в 3%. У конкурирующих решений оплата комиссия от 1% до 5% берется со всей подключенной мощности по аналогии как это сделано во всех популярных майнерах.
Собственно поэтому мы и рекомендуем HiveOS для ознакомления новичкам с 1-4 GPU майнинг ригами. Тем более, что установка и настройка HiveOS под майнинг легче, чем у Windows.
Первое, что Вам понадобиться это USB флешка или USB диск с емкостью не менее 8GB. При этом USB диск (HDD или SSD) будет предпочтительней, т.к. USB флешки не рассчитаны на большое количестве циклов записи и имеет свойство умирать в течении первого года использования в качестве носителя операционной системы.
Совет: При аварийной перезагрузке HiveOS, бывает, что система не находит загрузочный диск. Это не всегда значит, что нужно перезаписывать флешку. Достаточно просто обесточить полностью весь риг и дождаться пока светодиод на флешке перестанет мигать. После перезагрузки HiveOS опять будет работать.
Для сравнения Windows 10 требуется 20GB плюс 16Gb для файла подкачки. Кроме этого Windows 10 требует больше оперативной памяти, более мощного CPU, а графический интерфейс занимает значительные 700MB уже видеопамяти, которые очень важны для некоторых алгоритмов майнинга (Ethash).
Установка HiveOS возможна и на системный диск, но лучше оставить его под Windows для возможности майнинга новых криптовлают, которые еще не доступны на HiveOS.
И так, если у вас уже есть носитель на 8GB и более, те переходим на сайт HiveOS, что бы зарегистрироваться и скачать образ операционной системы.
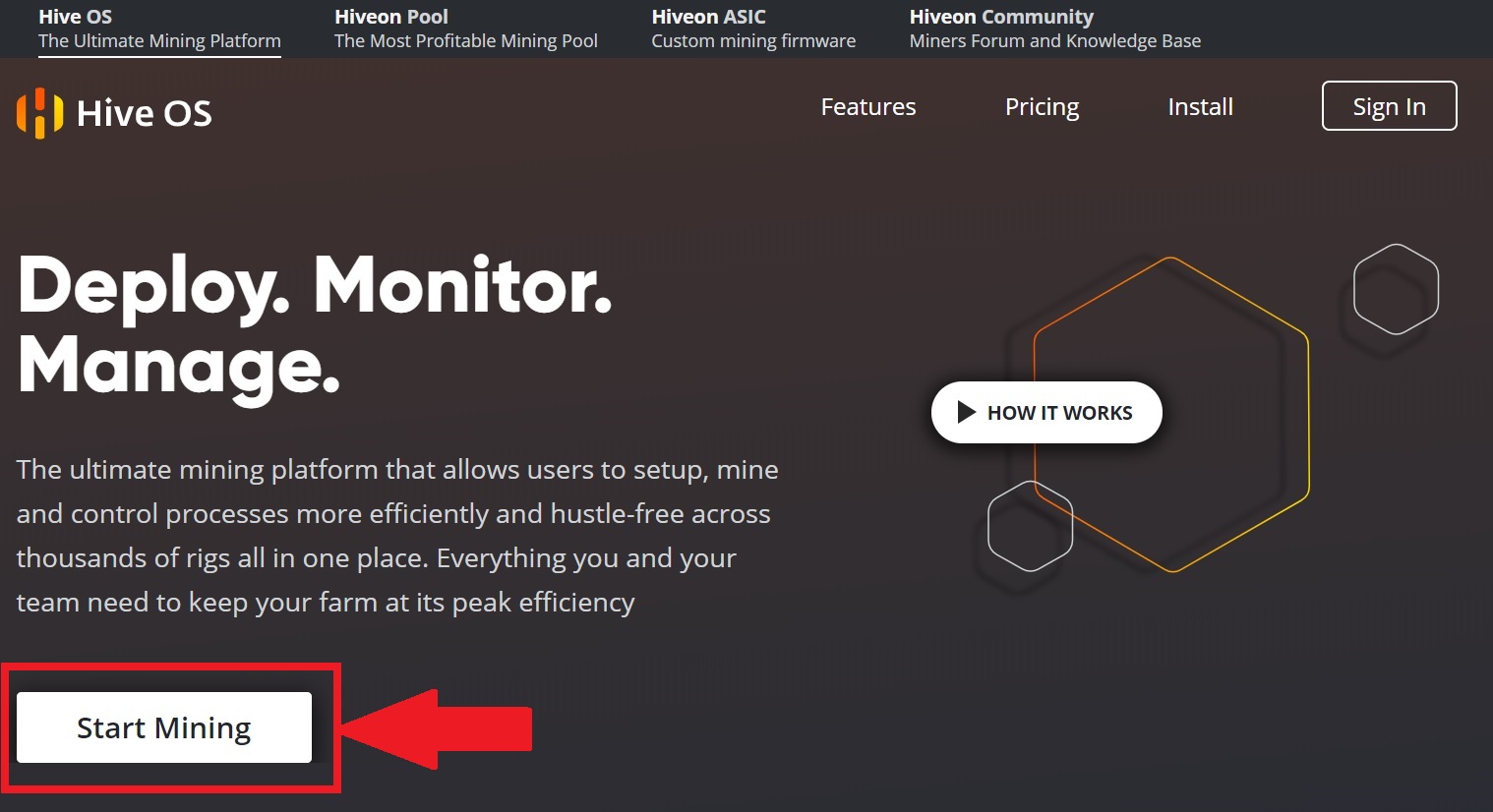
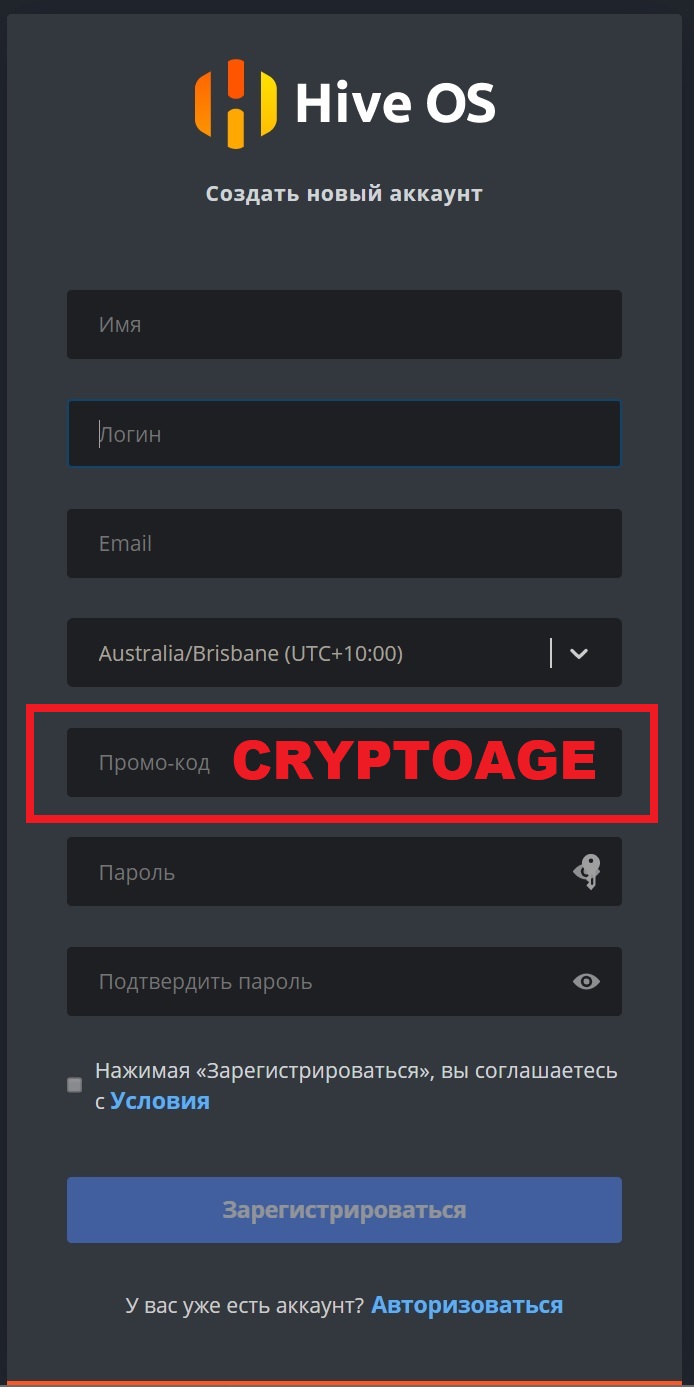
При регистрации укажите Промо-код CRYPTOAGE, что бы получить бонус в размере 10 USD на свой счет.
Создание загрузочной флешки с HiveOS
Переходим в меню сайта Install для скачивания нужного установочного образа.
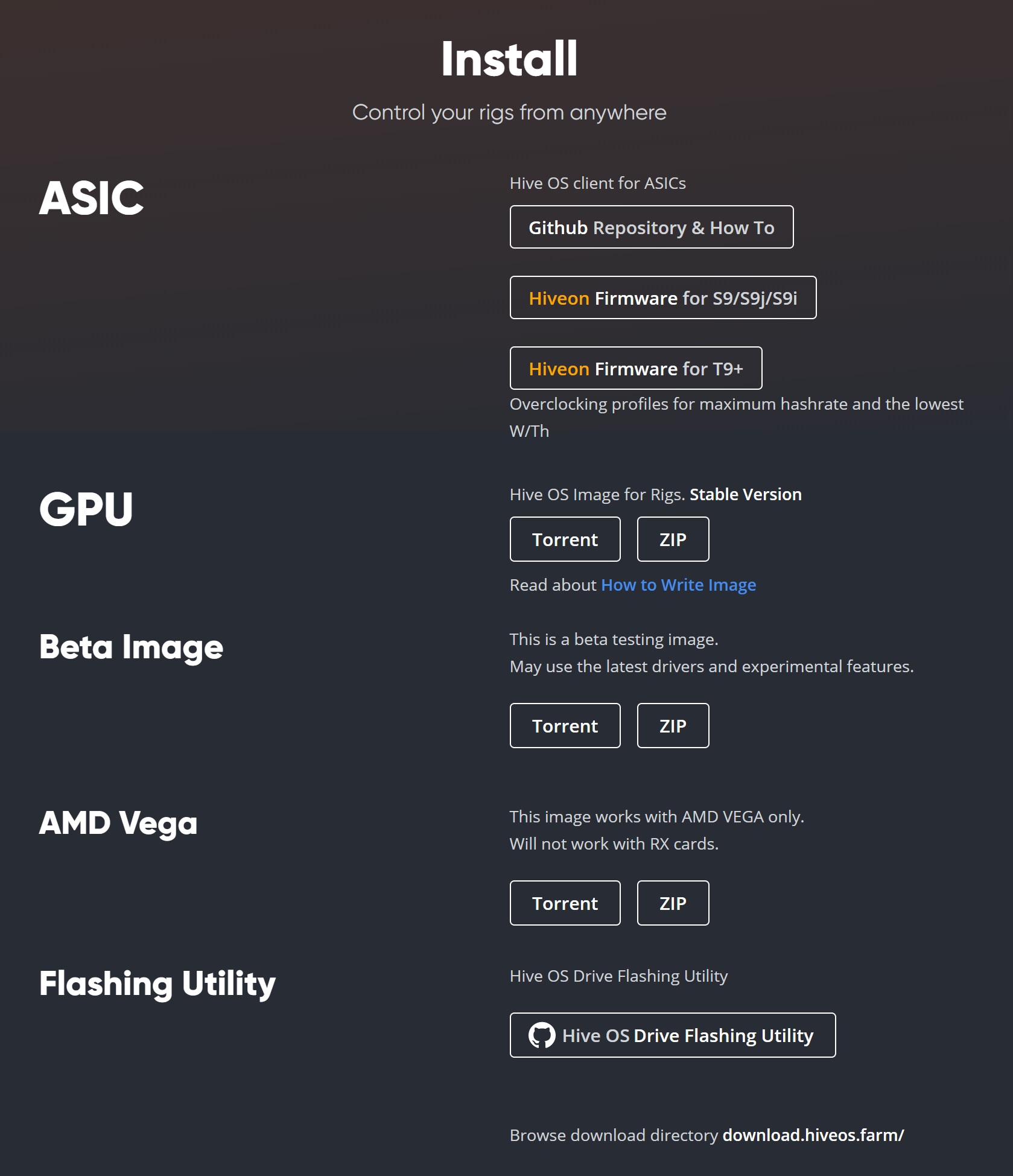
Существует несколько видов установочных образов: для ASIC-ов, для GPU ригов и отдельный образ для видеокарт Vega. Для всех остальных видеокарт нужно выбирать GPU образ. Скачивание возможно двумя способами: ZIP файл напрямую с сайта или торрент файлом, если сайт HiveOS будет перегружен.
Для записи скаченного образа нельзя просто скопировать файл на флешку, т.к. нужен специальный "побитный" режим записи, что бы флешка стала загрузочной.
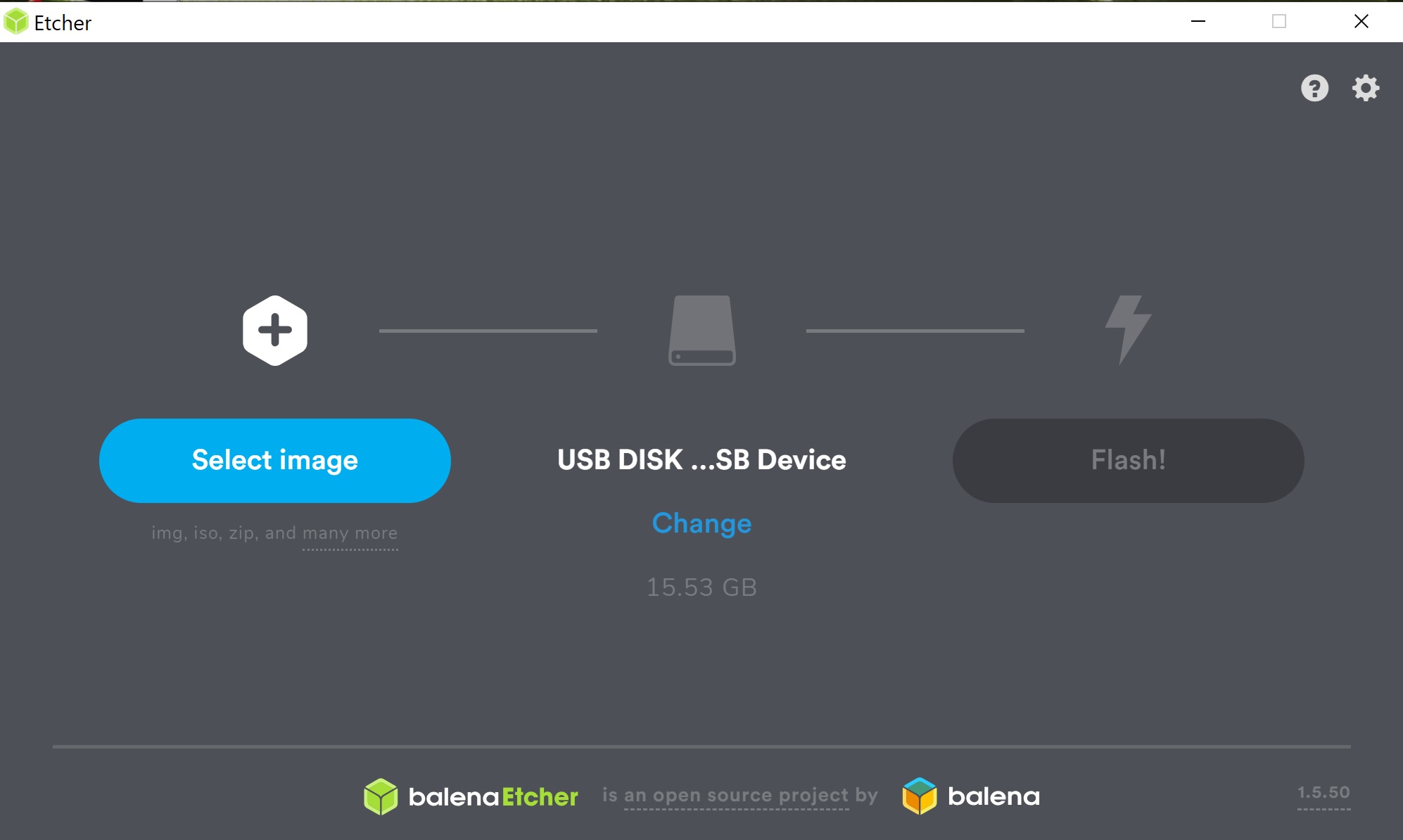
Запись образа происходит в три этапа.
1. Выбор скачанного образа hiveos, вытаскивать из архива сам образ не обязательно, т.к. программа сделает это сама. Кнопка Select Image
2. Выбор USB флеш или диска, куда будет записан образ.
3 Нажать на кнопку Flash! И ждать выполнения записи образа на внешний носитель.
Во время записи образа Windows будет предлагать отформатировать флешку или диск. Этого делать не надо, просто нажимайте отмена.
Ваш USB Flash накопитель после установки образа NiveOS будет виден как 3 разных диска. Один из них будет иметь название "HIVE".
Возможно потребуется переподключить флешку после записи образа HiveOS.
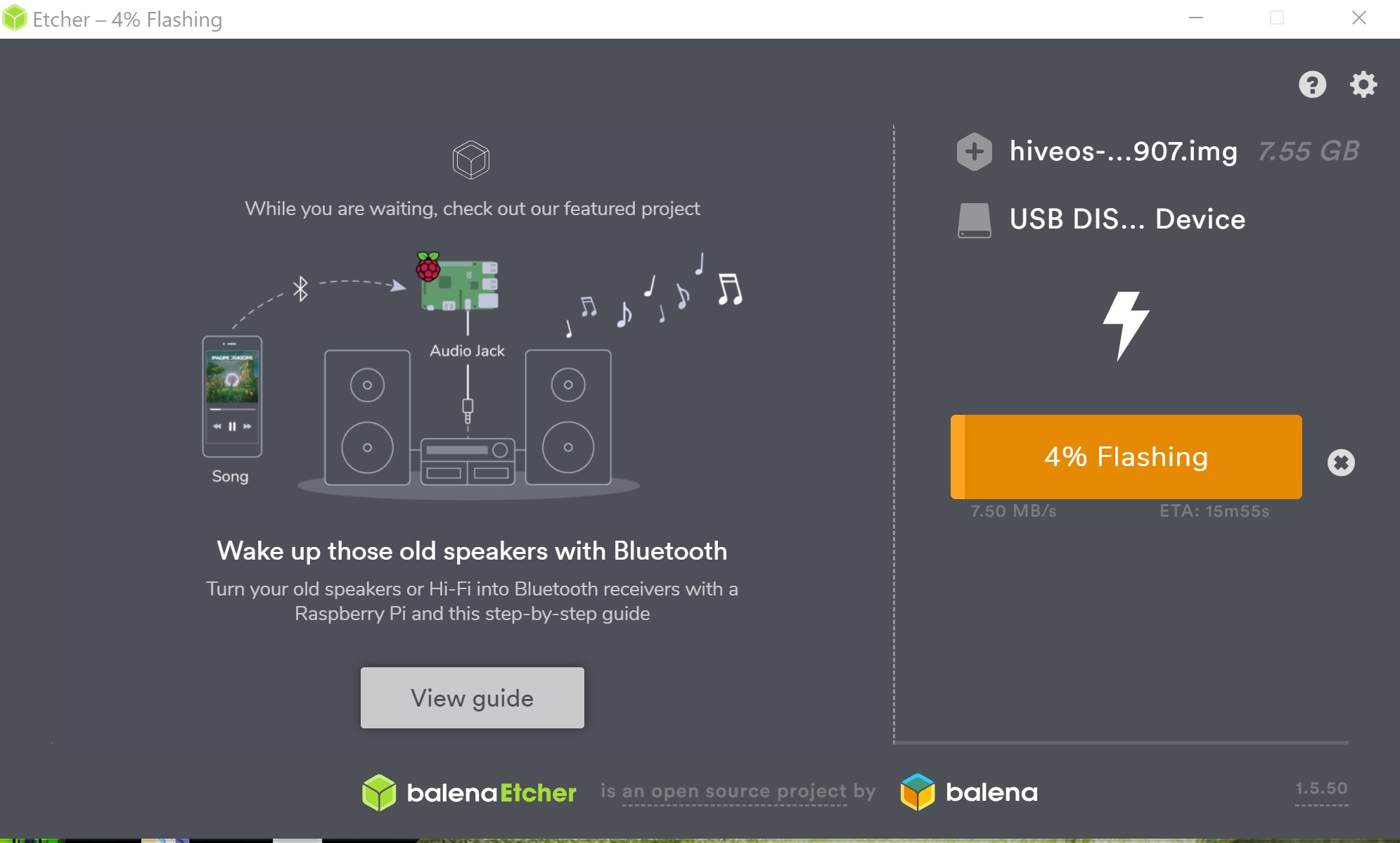
Настройка HiveOS для начала работы
Пока идет запись образа на диск, переходим обратно на сайт HiveOS, заходим в личный кабинет.
Для начала нужно создать новую ферму, для этого есть кнопка "ПЛЮС" в верхнем меню.

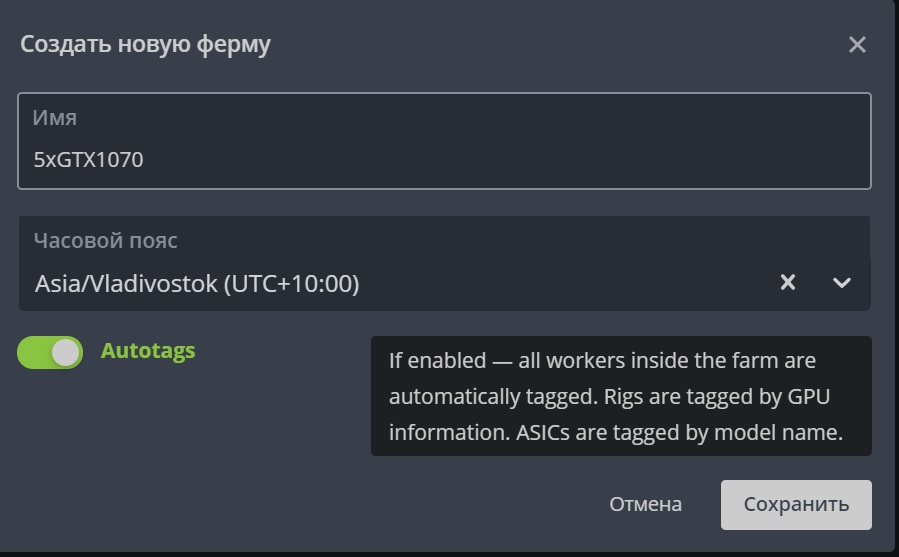
После создания нового рига - он появиться на главном окне, переходим в его настройки.
Уже в окне настройки рига так же нажимаем на кнопку "ПЛЮС" в верхнем меню, где выбираем "Добавить воркера"
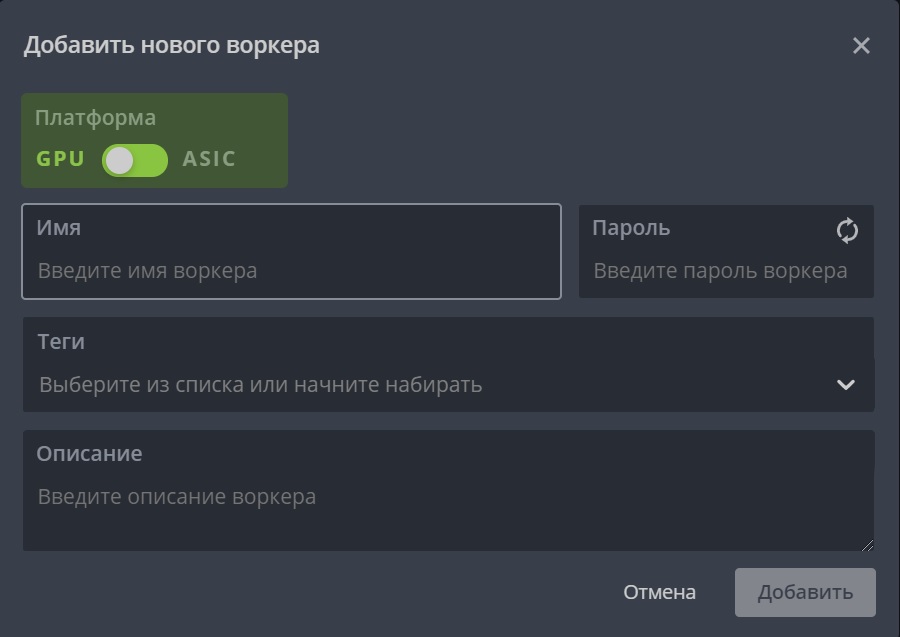
В меню создания воркера выбираем GPU или ASIC устройство, придумываем имя и пароль. Остальные поля не обязательны.
После создания воркера Вы увидите данные по воркеру: Farm_Hash, RIG_ID и RIG_Password. Эти данные необходимы для идентификации вашего рига. И их необходимо записать на флеш диск, который Вы создали с помощью программы Etcher.
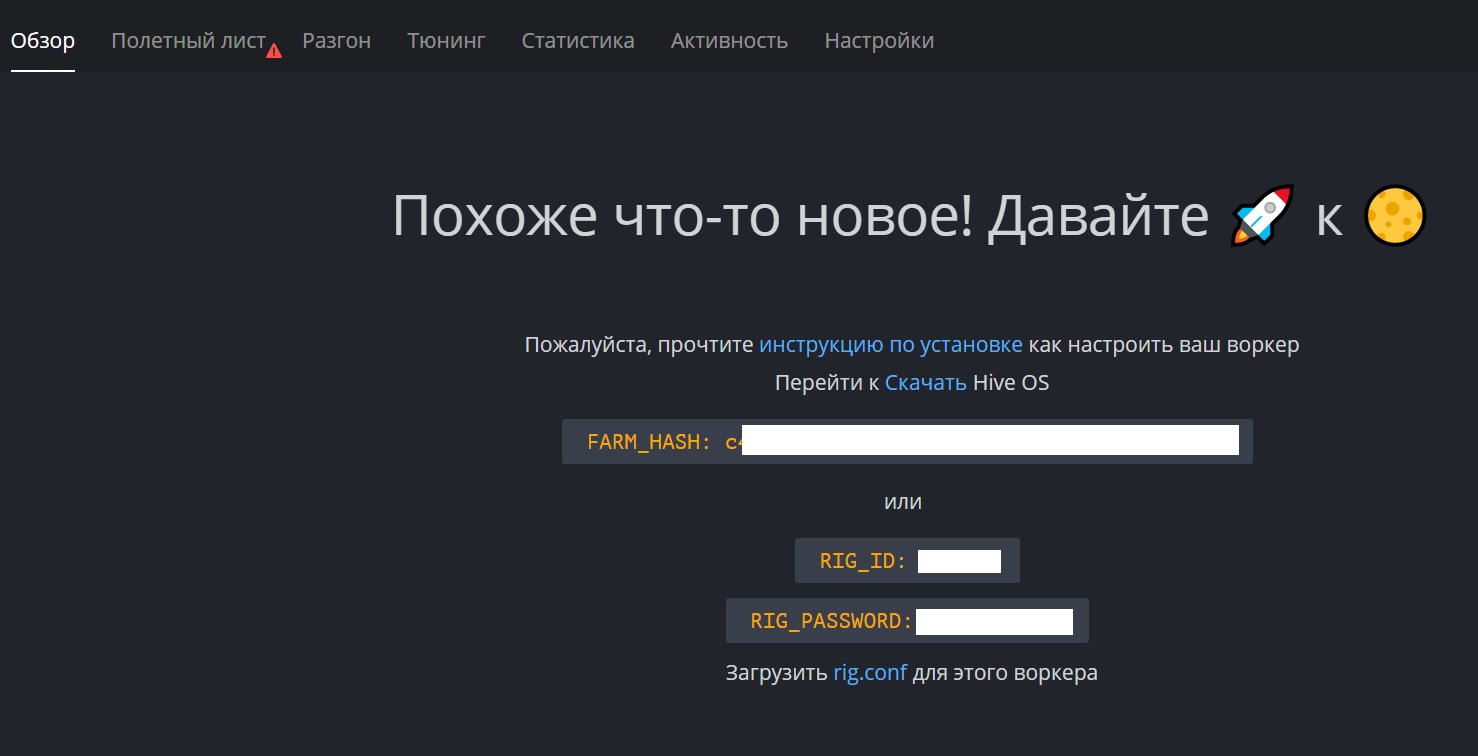
Заходим в созданный диск HIVE на USB флешке, предварительно скачав файл RIG.CONF. Скачивание этого файла доступно после создания воркера.
Файл RIG.CONF нужно скопировать на флешку "HIVE" в корневой каталог флешки.
Этот шаг можно пропустить, но вместо этого при первом запуске HIVEOS придется ввести RIG_ID и RIG_PASSWORD чтобы активировать систему.
Настройка HIVEOS для начала майнинга криптовалют
Первый шаг по созданию воркера мы уже сделали для получения файла RIG.CONF, далее остается настроить Кошельки, Полетные листы и подобрать оптимальные настройки для видеокарт.
Сразу после создания воркера нужно создать Кошелек, для каждой криптовалюты, которую Вы будете добывать.
Далее в примере рассматриваем настройку GPU рига на HiveOS для майнинга популярной криптовалюты ETHEREUM. Аналогичные действия будут актуальны для всех других вариантов.
В главном меню HiveOS, где список всех ваших ригов ищем меню "Кошельки" заходим туда и создаем новый кошелек. Кнопка "Добавить кошелек" в правом углу.

Создавая кошелек из главного меню Вы создаете глобальный кошелек, который будет действовать для всех майнинг ригов, а не для одного, если кошелек создавать уже в меню одного выбранного рига.
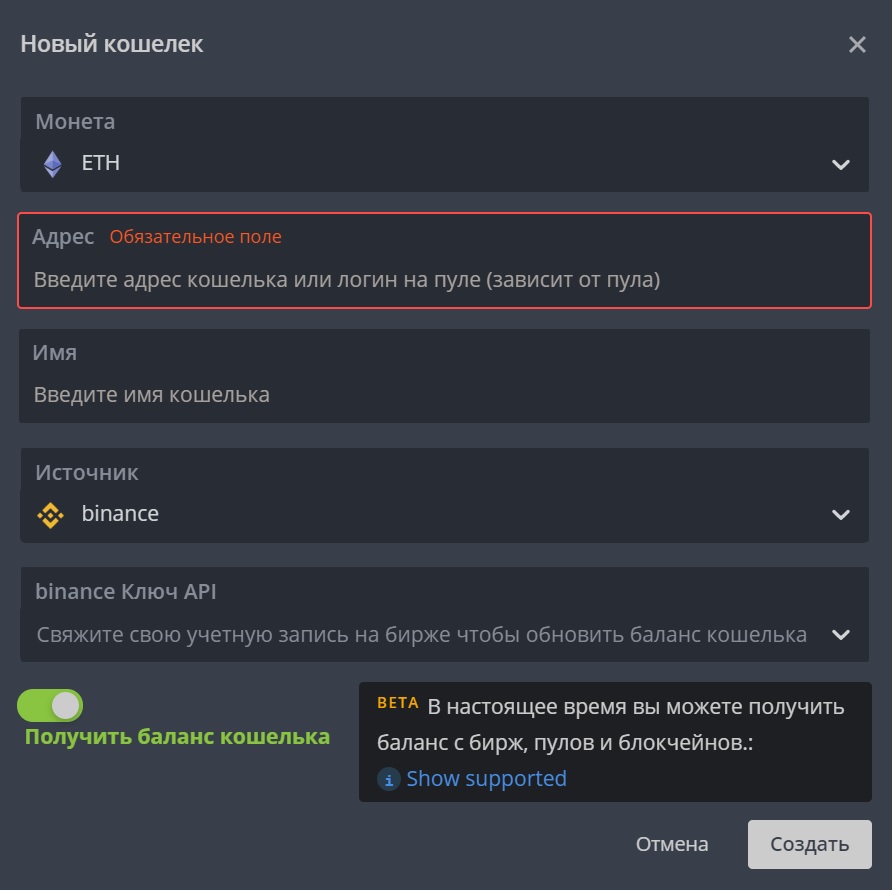
Далее нужно выбрать "Монету" или криптовалюту. Указать адрес, куда будет приходить намайненные койны. В качестве хранилища лучше выбирать локальные кошельки или крупные криптовалютные биржи, например, Binance.
Имя кошелька это выбор названия на Ваш усмотрение. Для Эфира можно так и назвать - Ethereum.
Источник указывать не обязательно, как и ключ API.
Переключатель "Получить баланс кошелька" желательно включить для вашего удобства. Т.к. баланс счета будет показываться сразу в HiveOS, что бы было легче следить за конечным результатом майнинга.
Следующий шаг это создание Полетного листа.
Полетный лист это вариант окончательной настройки HiveOS для начала майнинга. Полетные листы так же как и кошельки бывают глобальные для всех ригов и индивидуальные для определенных ригов. Создавайте полетный лист в главном меню, что бы создать глобальный полетный лист сразу для всех ригов.
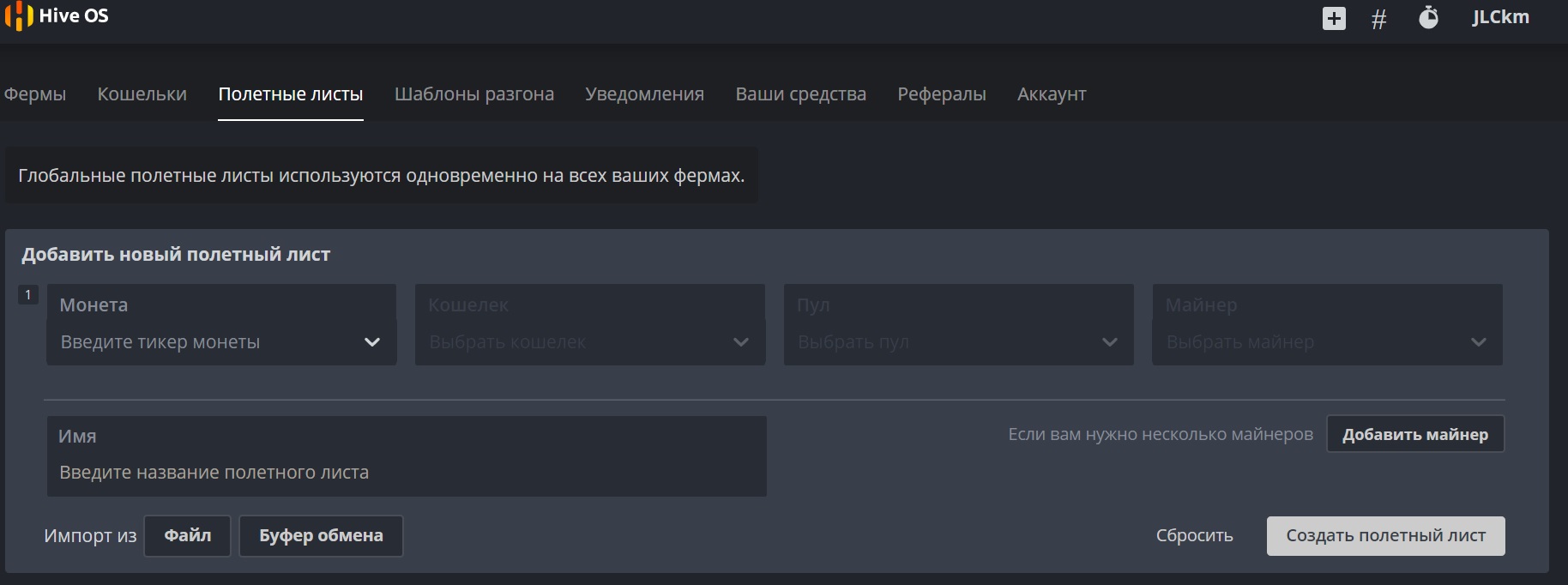
Монета - выбор криптовалюты для которой создается полетный лист. Выбираем ETH.
Кошелек - выбор созданного на предыдущем шаге кошелька для криптовалюты Ethereum.
Пул - выбор пула для майнинга, желательно выбирать из поддерживаемых пулов для простоты настройки.
Для Ethereum мы выбрали пул Binance Pool. перед началом работы с этим пулом нужна регистрация по этой ссылке.
Выбираем в окне Пул - Binance, появляется окно выбора сервера. Выбираем EU Сервер и жмем "Применить". Больше конфигурировать ничего не нужно.
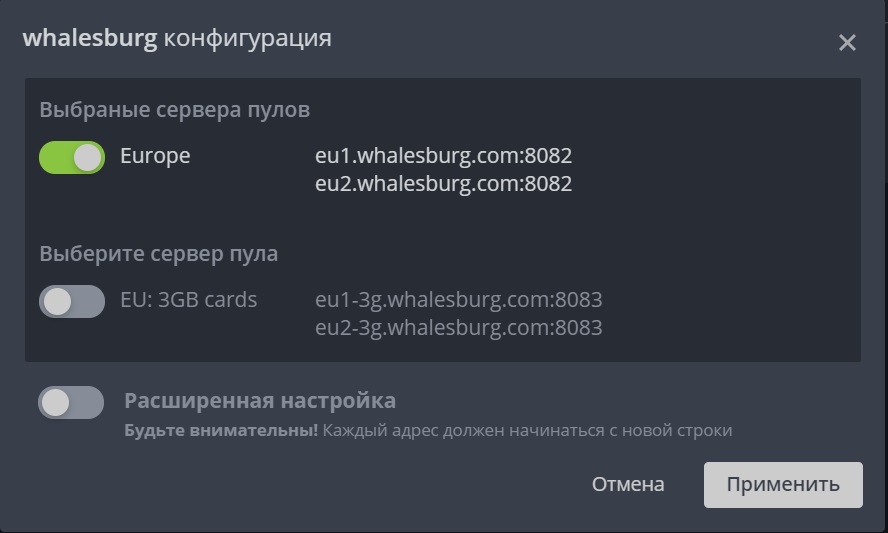
Майнер - выбор программы для майнинга. Для Ethereum выберите Phoenix. Некоторые майнеры, как Claymore предлагают использовать двойной майнинг, т.е. майнинг сразу двух монет. Поэтому для этих майнеров можно использовать дополнительные окна настройки, которые мы сейчас не будем затрагивать и просто пропустим. Т.к. подобные режимы работы могут привести к быстрому выходу из строя оборудования и для начинающих майнеров на первых этапах их лучше избегать.
Дополнительные настройки для miner, если Вы выбрали пул из списка поддерживаемых, не требуется. Поэтому меню настройки майнера могут потребоваться только в редких случаях при нестабильно работе штатных настроек.
Жмем на кнопку "Создать полетный лист".
Теперь все готово, чтобы запустить свой первый майнинг риг на HiveOS.
Заходим в созданный РИГ в меню Воркеры.
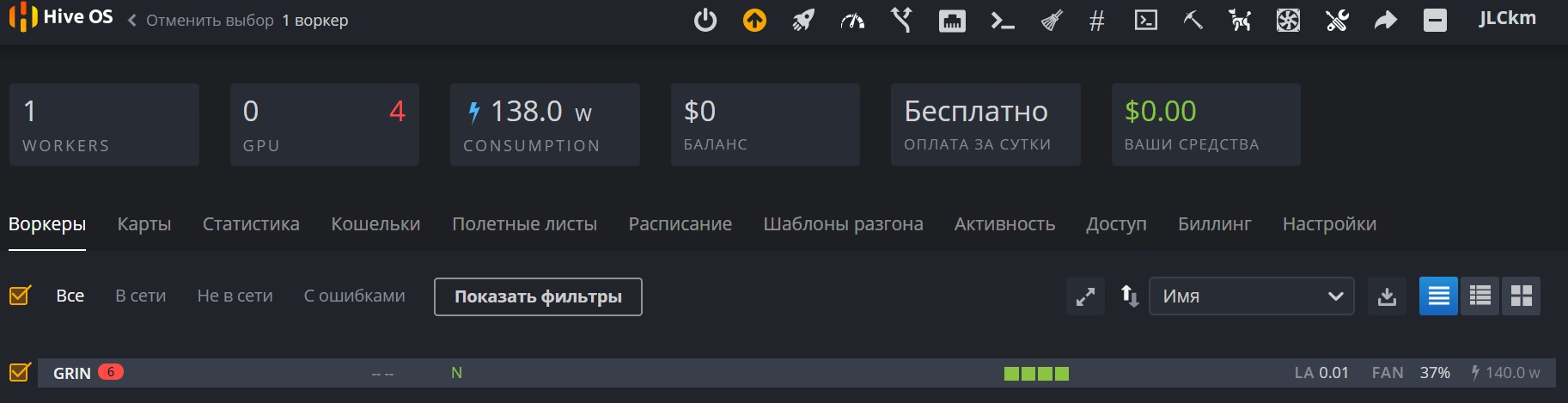
Проверьте, что система видит все видеокарты в нашем случае их 4 штуки, при этом уже показывается энергопотребление системы. Внизу созданный нами воркер под названием GRIN не должен иметь белого значка WI-FI с восклицательным знаком. В противном случае Ваш GPU RIG не в сети и управлять им не получиться.
Если Ваш риг все таки вне сети, то подключите к ригу монитор и проверьте, что система загрузилась и не требует пароля при первом входе. В том случае если загрузка HiveOS не происходит нужно зайти в BIOS материнской платы (кнопка DEL при загрузке) и установить загрузку с USB.
В идеальном варианте Вы увидите аналогичную как на скриншоте картинку.
Что бы запустить майнинг ставьте галочку напротив рига ( у нас это GRIN). После этого в верхнем правом углу появится панель управления.
Жмем на РАКЕТУ
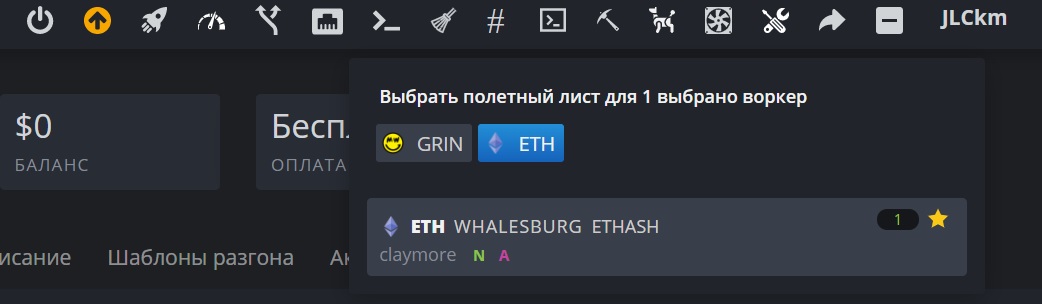
Далее выбираем полетный лист
Через минуту обновляем страницу в браузере и получаем похожий результат:
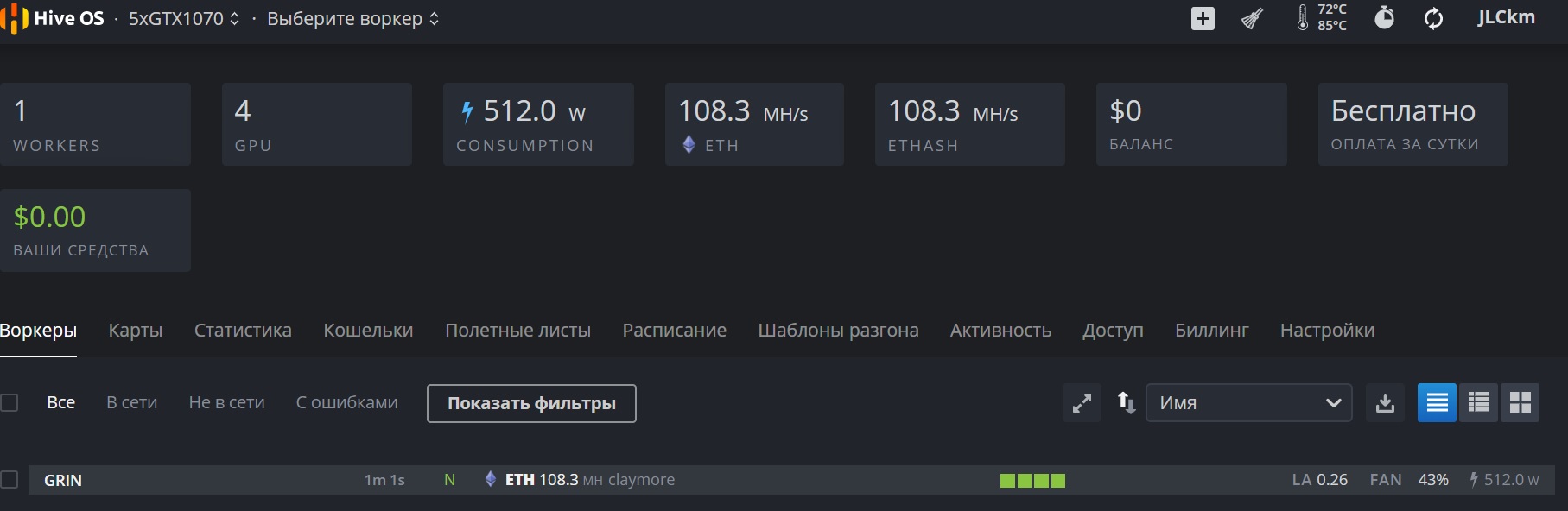
На основном меню рига показывается энергопотребление и хешрейт всего рига во время майнинга.
Теперь можно перейти на выбранный пул и проверить, что бы hashrate показывался и там.
На этом можно закончить основную часть про то как настроить HiveOS в первый раз.
Далее мы расскажем о основных фишках использования HiveOS из-за которых собственно все и переходят на эту ОС.
Основные особенности и функционал HiveOS
Первое, что стоит отметить это готовые варианты по тюнингу видеокарт под майнинг. Здесь доступно два вариант это прошивка VBIOS и(или) установка частот и Power Limit сразу для всех видеокарт в системе по уже отобранным вариантам.
Этот функционал доступен в меню Карты.
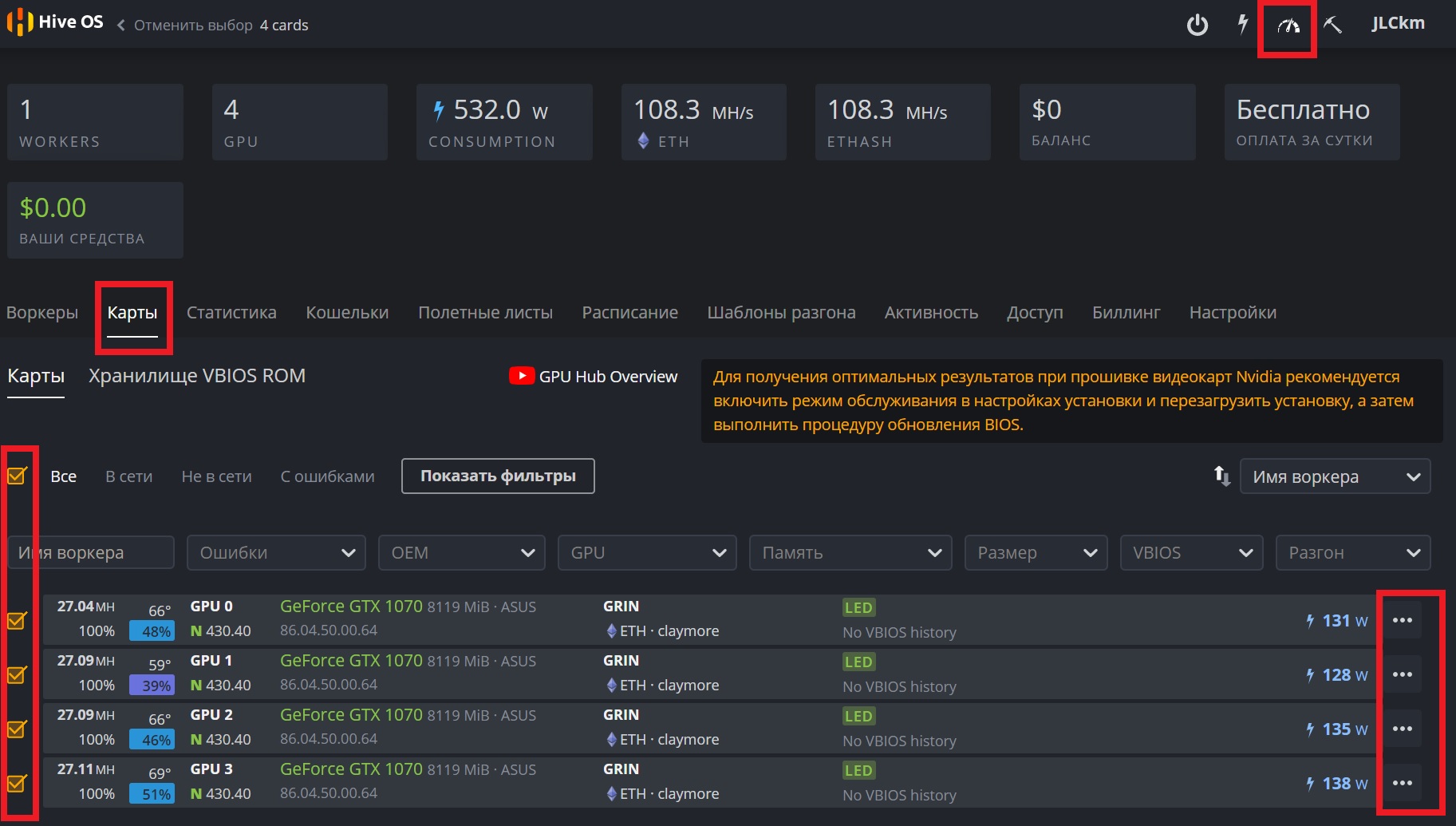
Выбираем одну или сразу все видеокарты, жмем на СПИДОМЕТР в верхнем правом углу и попадаем в меню overclock видеокарт.
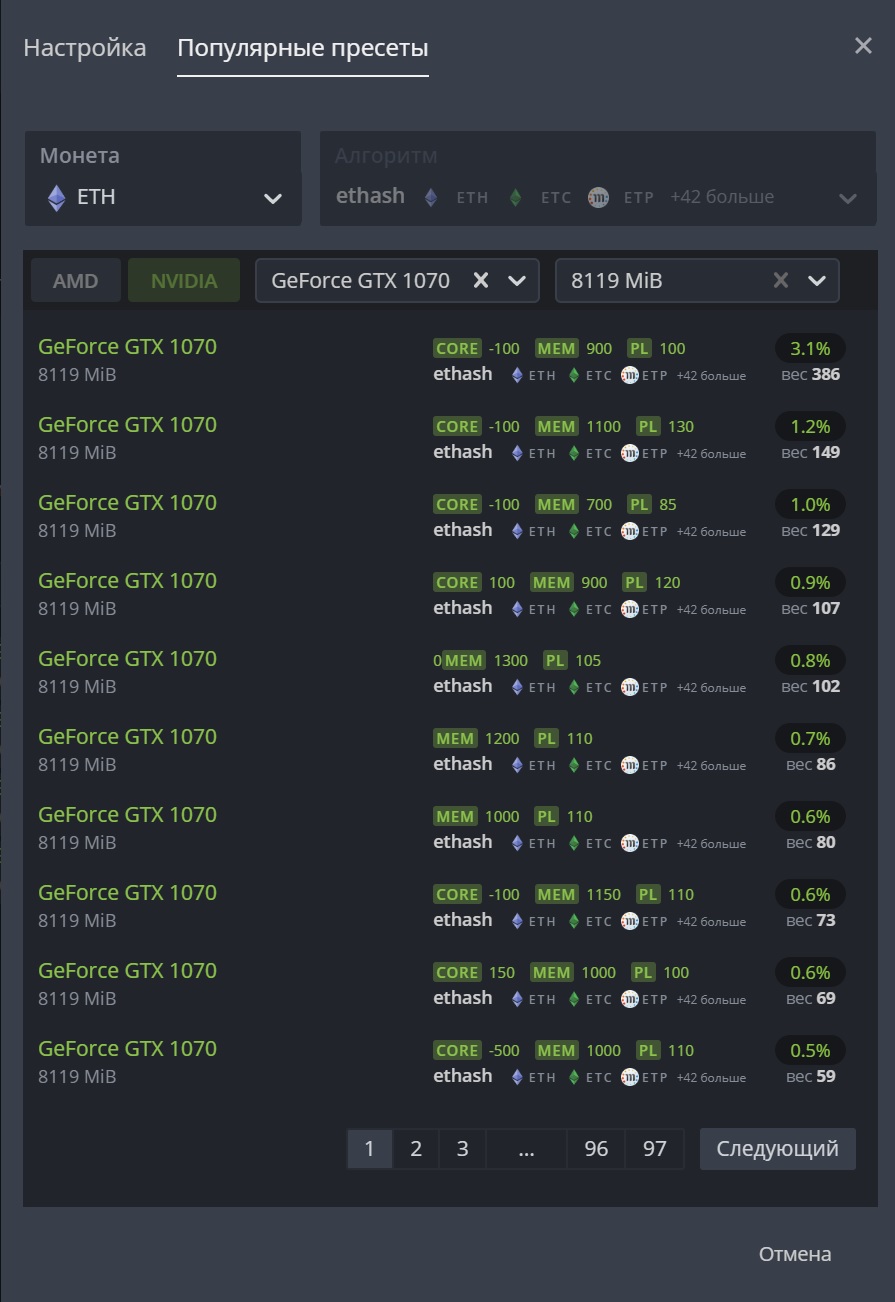
Выбираем монету и видеокарту и сразу видим, наиболее популярные варианты разгона для выбранного GPU. Так же можно все параметры задавать вручную в закладке "НАСТРОЙКА".
Здесь стоит отметить, что Power Limit (PL) здесь задается не в процентах от номинального значения, а в ваттах. Т.е. PL100 это ограничение потребление GPU в 100ватт.
Выберем один из этих вариантов и посмотрим на результат:

В результате мы увеличили хешрейт с 27Mh/s до 28MH/s и при этом снизили энергопотребление с 130 до 110Вт. При этом на не понадобилось никаких перезагрузок и прямого доступа к ПК.
Таким образом можно экспериментировать в поисках лучшего результата. Тем более, что таким методом максимум, что можно получить это не стабильную работу во время майнинга.
Что нельзя сказать про прошивку VBIOS, т.к. оверклокинг таким методом способен полностью сломать Вашу видеокарту.
Как вывод пользуйтесь разгоном без прошивки VBIOS, тем более, что этот способ закрывает 95% всех потребностей майнеров.
Следующий полезный пункт в меню это СТАТИСТИКА
Статистика доступна для рига в целом так и для каждого воркера в отдельности. если общая статистика больше ориентирована на стабильность работы (овалы карт, перезагрузки и пр.), то статистика воркера более информативна, т.к. показывает еще температуру GPU и скорость вентиляторов
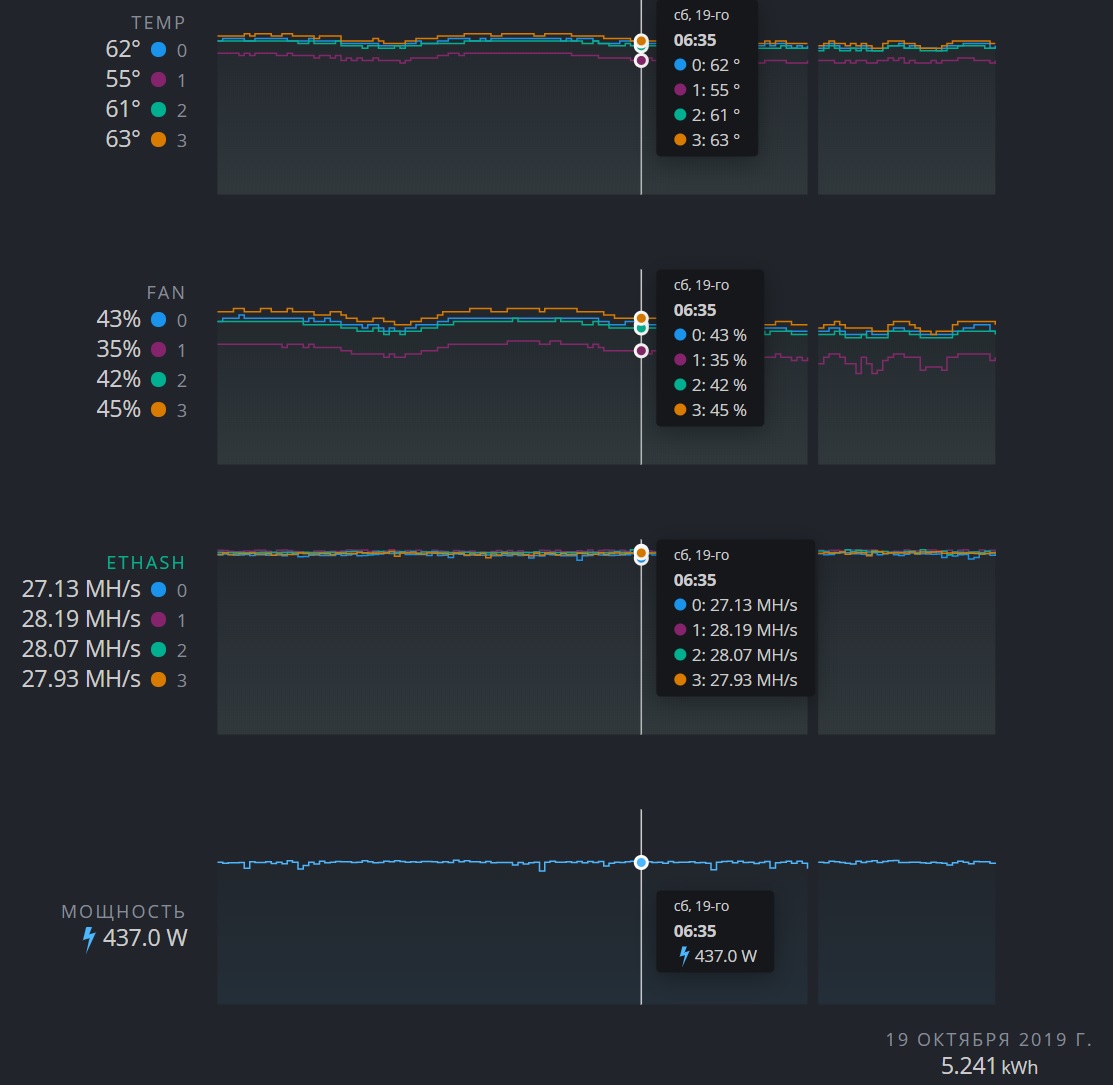
Вторая полезная функция это удаленное управление майнером: чтение логов, конфигурация и перезапуск. В меню за управление майнером отвечает символ - КИРКА.
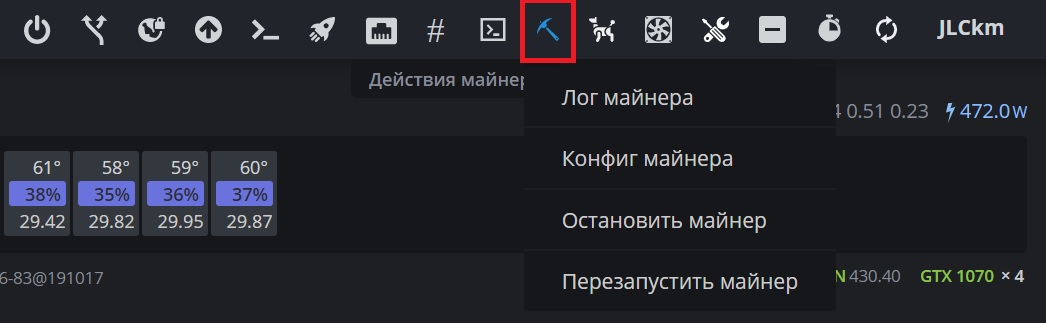
Следующая по необходимости функция это обновление HiveOS (Символ стрелка вверх) Вместе с операционной системой так же автоматически обновляются и майнеры до последней версии. Обновление по умолчанию стоит в ручном режиме, однако можно и автоматизировать этот процесс.
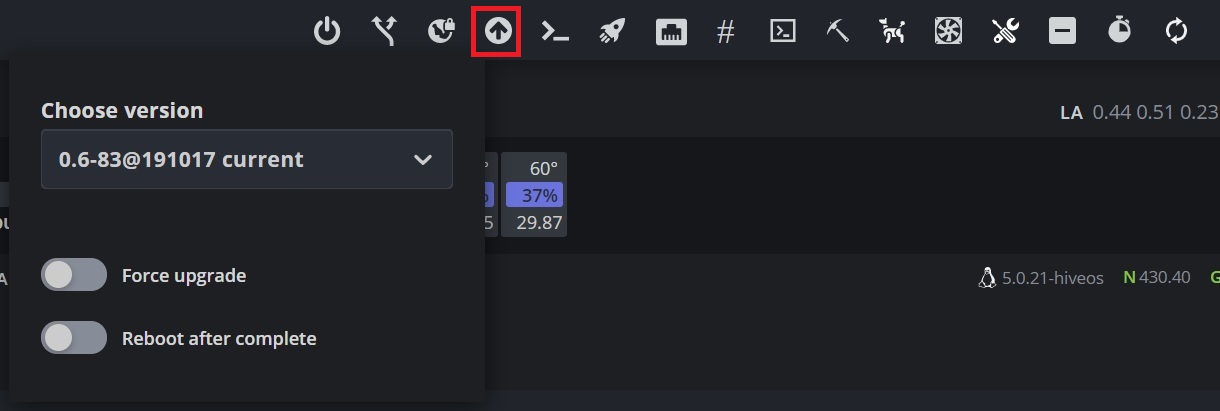
Оставшийся функционал (управление питанием, сервер URL, VPN, конфигурация сети, удаленный доступ, ватчдог) тоже могут понадобится в каких-то ситуациях но по умолчанию HiveOS стабильно работает и эти функции скорее всего не понадобятся.

Она удобна для использования, настроить и запустить ее можно всего за полчаса.
Эта инструкция детально расскажет, как зарегистрироваться на сайте для управления процессом майнинга, как подключить риг и добывать монеты.
После настройки наблюдать за процессом можно с браузера на ноутбуке, стационаром ПК или с мобильного телефона.
Кто использует систему HiveOS
HiveOS – операционная система для майнинга. Устанавливается она легко, управлять ей может даже новичок.
Плюсы использования HiveOS
- Платформа очень простая, настраивается примерно за 20 минут.
- Понятный интерфейс. Сначала он может показаться запутанным, но уже через полчаса пользования можно быстро понять, где и что находится.
- Поддержка пользователей работает на «отлично».
- Удобно управляется в браузере или через смартфон в приложении. Для работы с воркерами не потребуется ноутбук или ПК.
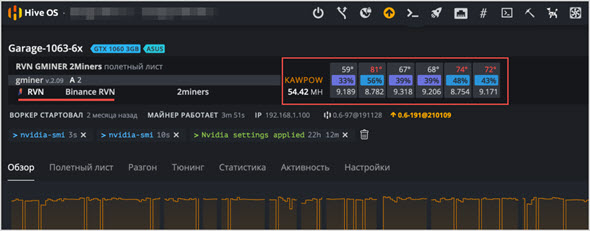
Существенный минус один – стоимость использования. Первый воркер бесплатен, за каждый последующий на базе видеокарты нужно будет доплатить по $3, за майнинг на ASIC по $2.
Перед началом работы у пользователя должен быть готовый собранный риг для майнинга (простое устройство, состоящее из материнской платы, процессора, блока питания и набора видеокарт).

Для установки ОС и настройки потребуется флешка на 8 ГБ. Для начала нужно зарегистрироваться на сайте hiveos.farm .
На главной странице нужно нажать Start For Free или перейдите для удобства на русский язык.
Ввести e-mail, логин и пароль, после чего нажать зарегистрироваться.
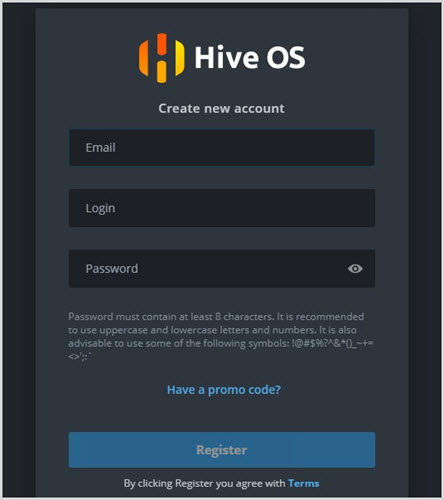
После этого в окне нужно будет ввести подтверждающий код, который придет на e-mail. После регистрации появится QR-код, он может быть использован для двухфакторной аутентификации, чтобы дополнительно защитить аккаунт.
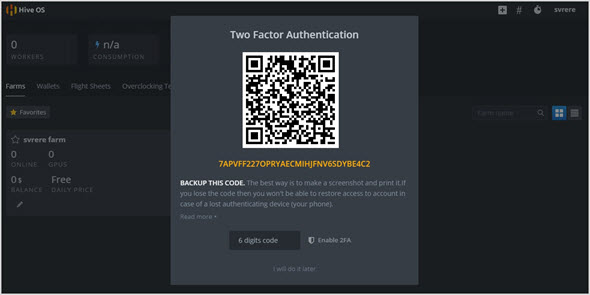
Можно выполнить этот пункт позже, нажав «I will do it later» внизу окна. Код нужно сохранить в бумажном виде, никогда не терять и пользоваться приложением Google Authenticator со смартфона.
Установка образа Hive OS на ПК
Чтобы перейти к скачиванию операционной системы и созданию флешки, нужно нажать Download Hive OS на странице hiveos.farm/install. Нужно скачать Zip-архив и разархивировать его на ПК.
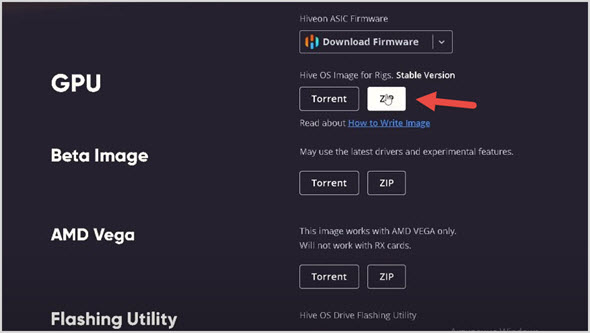
На этой же странице внизу предлагается утилита для создания установочной флешки Etcher, нужно перейти по ссылке, после чего появится окно для создания образа с ОС на съемном носителе.
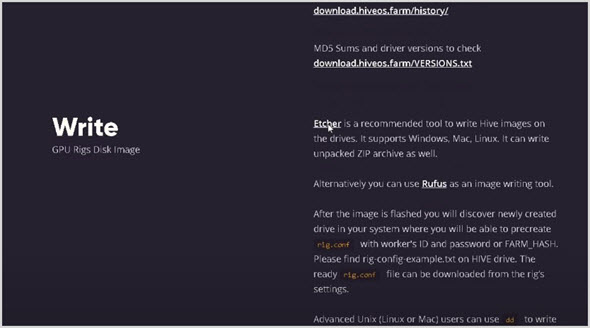
Создание загрузочной флешки
После установки программы и скачивания HiveOS можно приступить к установке. Необходимо выбрать пункт Flash from file на сайте Etcher.
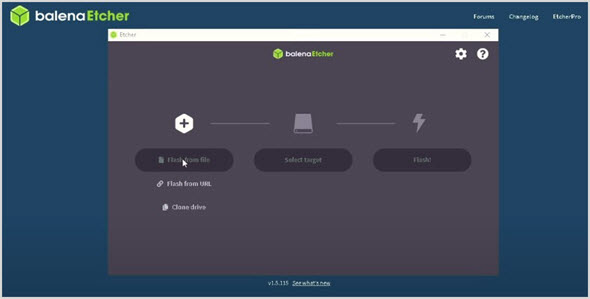
Проследовать простым инструкциям, выбрать сначала разархивированный файл с операционной системой, а за ней флешку, куда будет записан образ. Программа приступит к установке.
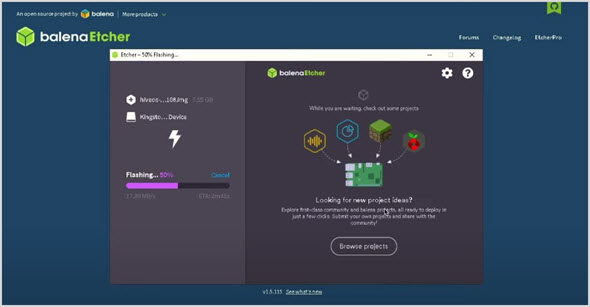
Затем необходимо настроить процесс майнинга, создать лог-файл с информацией, и также его скопировать на съемный носитель.
Настройка Hive OS
Майнинговый риг лучше подключать к интернету через кабель. Если его нет, то нужно зайти на флешку в папку Network. В файле WiFi нужно прописать настройки сети.
Возле WIFI_SSID нужно вписать название, а во второй строке – пароль от Wi-Fi. Тогда ферма будет подключаться через беспроводное соединение.
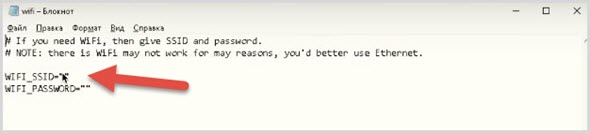
Дополнительный монитор для рига не нужен, но для комфортной работы может понадобиться его использование. Подключать его лучше всего через VGA-порт. Ошибки очень редки, но случаются. Если есть подключенный монитор, то проблему будет проще и быстрее решить.
Добавление майнинг фермы
Необходимо нажать по области выделенной синим на главной странице hiveos.farm после регистрации, это название фермы. Первая создается автоматически.
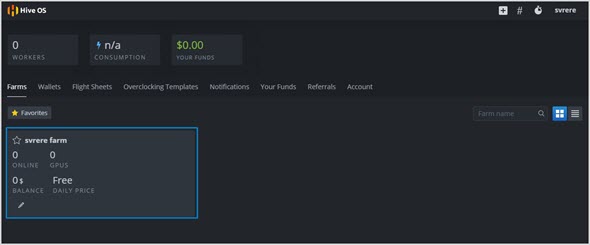
Следующий шаг, нажать на «+» в верхней части окна и выбрать Add Worker.
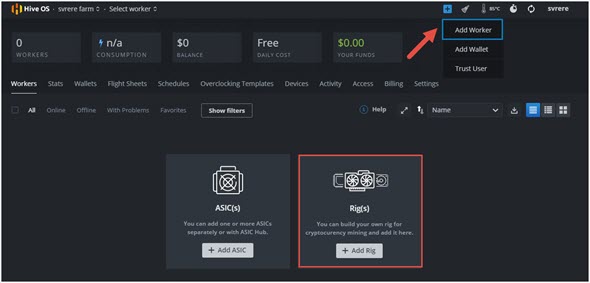
В следующем окне нужно написать название воркера и пароль. Все остальные данные можно заполнить позже.
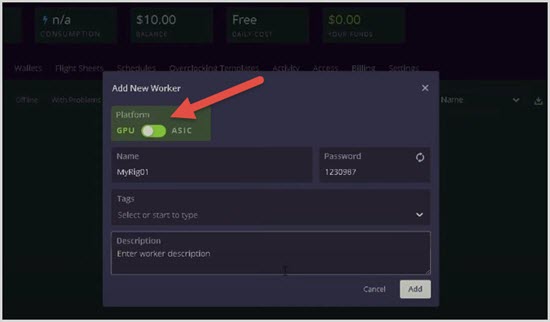
Нажать кнопку Add. Будет получен хеш-адрес воркера. Внизу доступен для скачивания конфигурационный файл. Его необходимо сохранить на ПК, нажав Download rig.config for this worker.
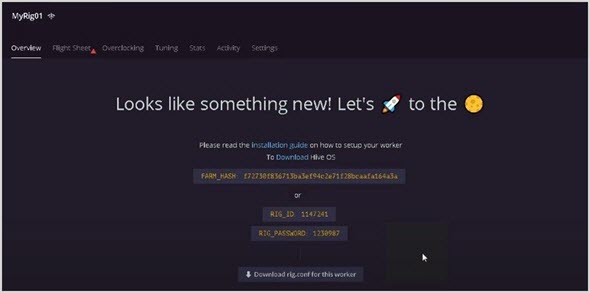
Этот файл нужно добавить в корневую папку на флешке с установленной HiveOS на ней.
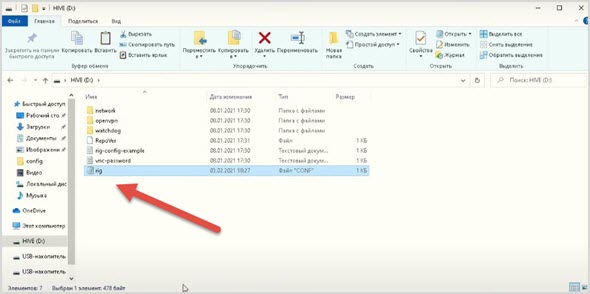
После этого можно вставить флешку в майнинговый риг, запустить и немного подождать. Если все сделано правильно, через некоторое время процесс запустится, а видеокарты начнут отображаться на сайте hiveos.farm.
После этого нужно зайти в экран рига.
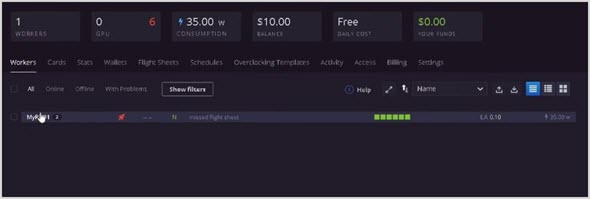
Если кликнуть по его названию, то появятся настройки рига. Отображается корректная работа 6 видеокарт GeForce GTX 1070, они подключены, показывается напряжение и температура.
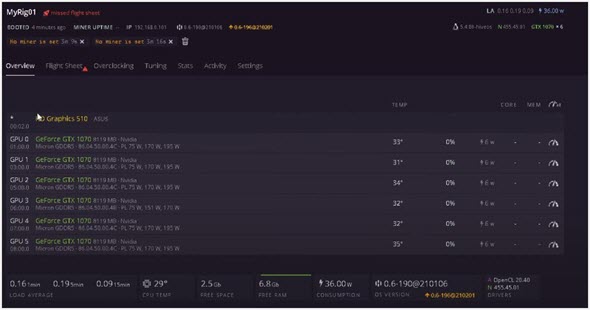
Создание кошелька и полетного листа
В полетном листе прописывается пул, майнер и монета, которая будет добываться. В меню рига нужно перейти на вкладку Flight Sheet и создать новый полетный лист, нажав Create Flight Sheet.
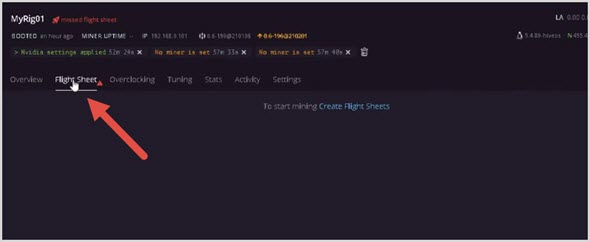
Система сразу же предложит создать и настроить кошелек, куда будут идти полученные средства.
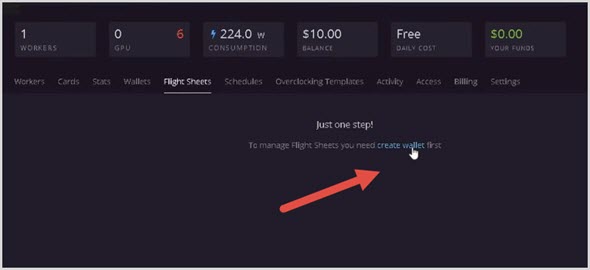
Нужно последовательно указать монету для фермы и кошелек. Название можно не вводить. Первый переключатель – возможность сохранить имя кошелька, чтобы он использовался для всех ферм.
Его можно зарегистрировать и получить адрес на любой популярной бирже ( Binance , Coinbase Exchange, FTX, Kraken), создать в TrustWallet или подобных сервисах.
Выглядеть в итоге окно должно примерно так. Далее нажать Create и сохранить все данные.
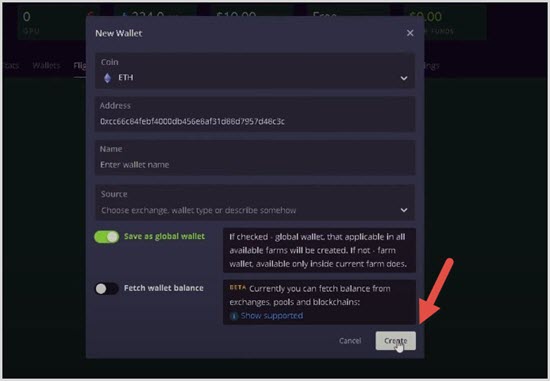
Заполнение полетного листа.
- Выбрать монету из выпадающего списка.
- Указать тип кошелька.
- Выбрать пул.
- Прописать майнер.
- Выбрать имя.
- Нажать Create Flight Sheet.
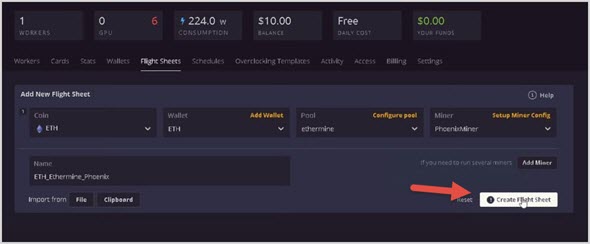
Запуск майнинга на Hive OS
Выполнив предыдущие пункты можно перейти к запуску майнинга. Для этого нужно зайти в воркер и выбрать риг.
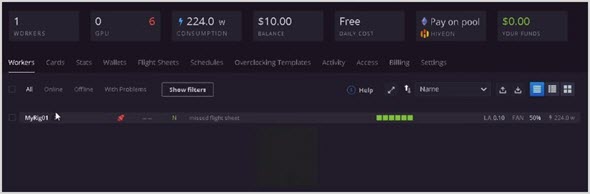
Затем выбрать вкладку Flight Sheet и нажать на значок ракеты.
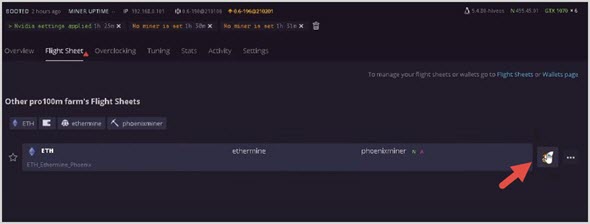
Система предупредит, что майнинг бесплатен только для одного рига, если подключено больше, то будет сняты деньги со счета. После нажатия Apply начнется процесс добычи монет.
Окно будет выглядеть следующим образом. Настройки могут примениться не сразу, возможно, нужно будет немного подождать.
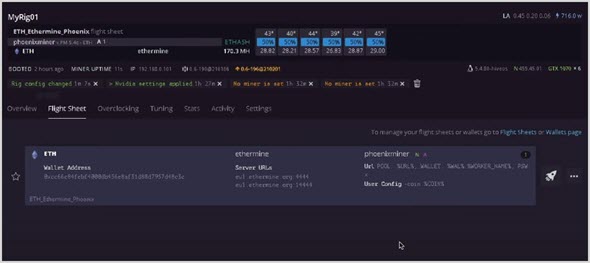
Первая вкладка Overview.
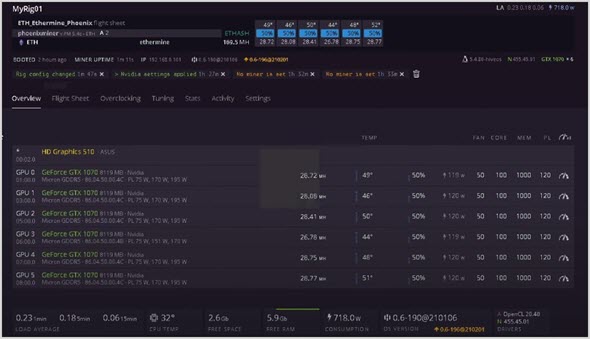
Разгон видеокарт AMD и NVIDIA, основные ошибки
Выполнять разгон желательно, когда установлены обычные значения хешрейт ниже, а потребление электричества выше.
Чтобы оптимизировать работу необходимо перейти в меню рига на третью вкладку Overclocking.
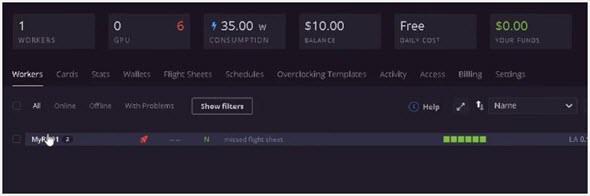
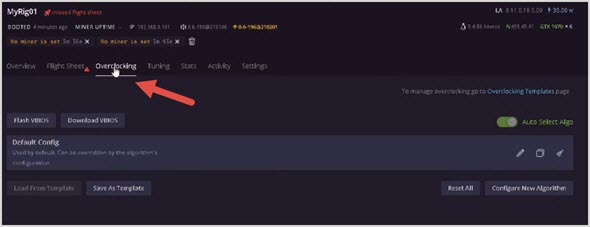
И после этого нажать на кнопку редактирования в конфигурации.
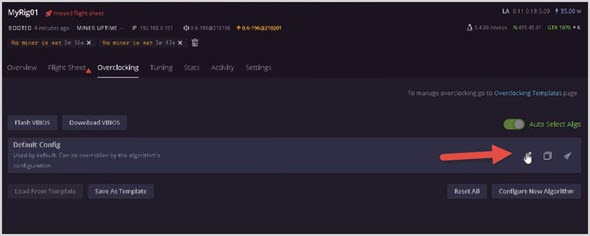
Меню разгона выглядит следующим образом. Параметры для каждой видеокарты отличаются, необходимо искать документацию к каждой или подбирать вручную.
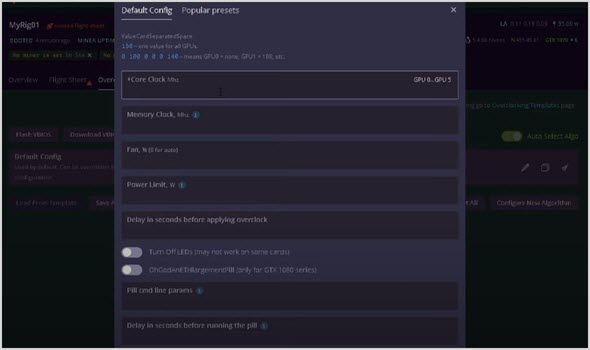
Для карт серии 1080 есть специальная таблетка переключатель. Для видеоадаптеров новее она бесполезна, включать ее не нужно.
Примеры разгона для некоторых популярных карт.
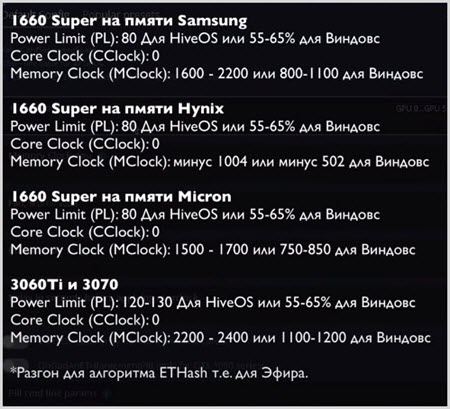
Первичный разгон установлен. Если нужно настроить отельные параметры для каждой карты, то они пишутся через пробел, как указано синим сразу под надписью Default Config в окне разгона.
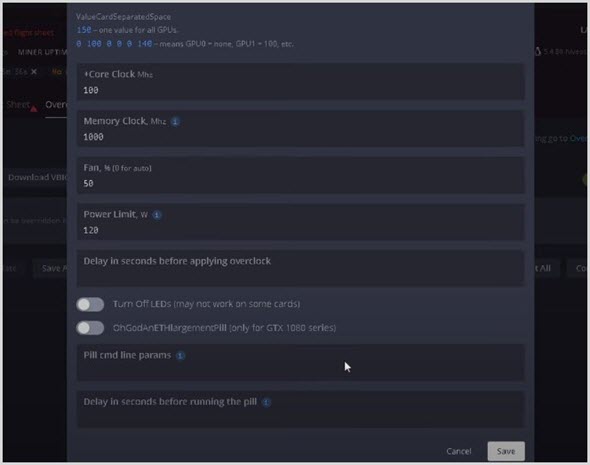
Настройки обновятся, а установленные значения будут написаны зеленым цветом.
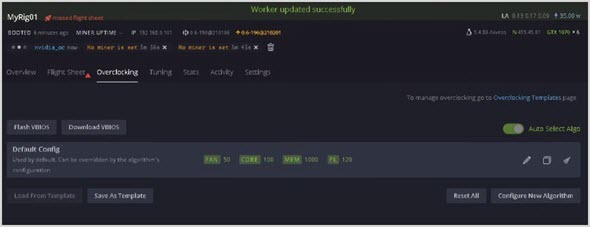
Разгон видеокарт Nvidia такой же, как и в операционной системе Windows, но есть одно существенное отличие. В Hive OS частоты нужно указывать в два раза больше.
Для видеоадаптеров AMD нужно помнить, что лимиты энергопотребления меняются путем подбора. Нужно вручную выбрать оптимальное значение состояние ядра.
У видеокарт AMD индекс состояния памяти начинается от параметра «1», который обозначает максимальную экономию, а «2» — это максимально возможная эффективность работы.
Пользователи ферм постоянно выставляют неправильный разгон, завышая этот показатель, и дают слишком малое напряжение на ядро.
Нужно использовать различные индивидуальные настройки и подобрать оптимальный вариант разгона видеоадаптеров для наилучшей эффективной работы.
Самые популярные ошибки при майнинге у карт AMD:
- неправильная прошивка BIOS;
- нехватка напряжения (андервольтинг);
- разные видеокарты в одной сборке.
Реже майнинг может не начаться из-за некорректного сочетания комплектующих фермы.
Как управлять ригом через сайт hiveos.farm
В верхней панели экрана в веб-интерфейсе на сайте Hive OS находится панель управления, в ней каждая кнопка отвечает за конкретный параметр работы.
Чтобы увидеть панель, нужно зайти в созданный ранее воркер, нажав по нему на главной странице сайта, а затем выбрать риг.
Здесь можно управлять питанием, настроить подключение к интернету, запускать и работать с майнером, контролировать температуру или использовать вотчдог.
Важный пункт меню – Remote Access или Удаленный доступ.
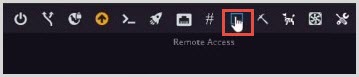
Нужно нажать на Hive Shell Start, подождать пока формируется специальная ссылка для входа.
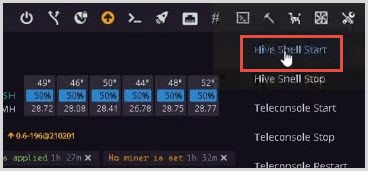
Находится она в левом углу экрана в разделе Hive Shell.
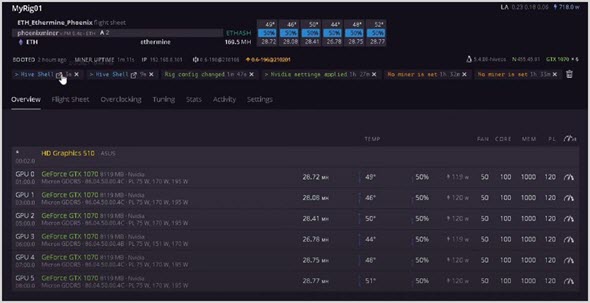
В загруженной консоли нужно прописать команду miner.
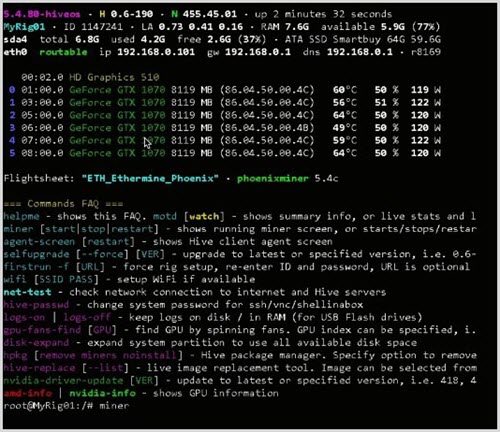
Запустится консоль майнера, которая показывает все важные детали. Например, эффективный хешрейт, температуры и другую важную информацию, требующуюся в процессе майнинга.
Проверка работы
В панели указана вся важная информация, сколько добывается в день или неделю, вся невыплаченная прибыль, хешрейт.
В первое время статистика не будет отвечать действительности, нужно подождать от 2 до 3 часов. После этого цифры будут верны.
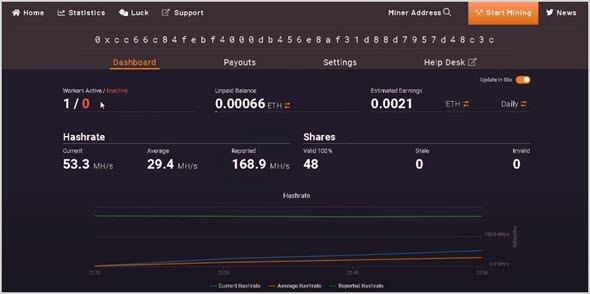
В настройках на третьей вкладке Settings можно указать e-mail. На него будут приходить важные оповещения, если вдруг майнинг прекратится.
Там же можно указать, когда будут отправляться выплаты. Минимальное значение – 0.05 ETH.
Приложение
У Hive OS есть приложение, в нем есть все функции десктопной версии. Управлять ригами для майнинга можно с телефона.
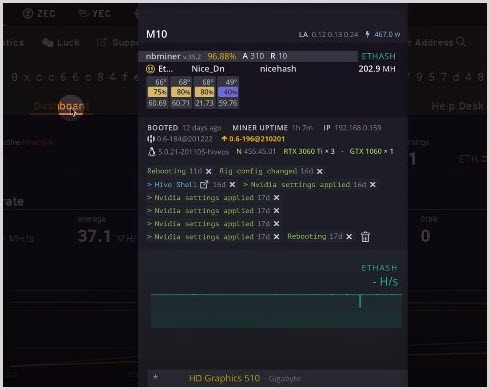
Hive OS одна из лучших операционных систем для майнинга. Она удобна в использовании, контролировать процесс можно через сайт платформы или с мобильного приложения.

Подробно разберем самую популярную систему для майнинга Hive OS. Hive OS представляет собой linux подобную операционную систему для майнинга на видеокартах и асиках. Выясним как правильно установить Hive OS, настроить систему для стабильной работы, настроить и разогнать видеокарты, как сделать кошелек и полетные листы для запуска майнинга. Изучим команды и возможности обновления. И самое главное, разберем основные причины проблем и ошибок которые встречаются при майнинге на HiveOS.
БАЗОВЫЙ УРОВЕНЬ, ДЛЯ НОВИЧКОВ
Когда вы попадете на сайт, нажмите на кнопку Sign In.
Если у вас есть промо код, нажмите Have a promo code?, нажмите и введите промо код InsidePC.

Промо код для получения 10$
После регистрации и входа в Hive OS, вы увидите веб интерфейс панели управления.
Как изменить язык системы
Системные требования для Hive OS
Минимальные системные требования:
- Intel® Core™ 2 или лучше / AMD am2+ или лучше
- 4 ГБ ОЗУ*
- 4 ГБ носитель (HDD / SSD / M2 / USB
- Для добычи ETH на RX Vega 56, RX Vega 64, Radeon VII, RX 5700 потребуется 6 ГБ оперативной памяти
Рекомендованные системные требования:
- Intel® Core™ i3-3220 3,3 ГГц / AMD FX-6300 3,5 ГГц
- 8 ГБ ОЗУ
- 8 ГБ SSD-накопитель
Настройки биос (bios) для материнской платы под Hive OS
Для ASUS B250 Mining Expert, PCIe Link Speed должна быть настроена в двух разных местах
- Advanced\PCH Configuration\PCI Express Configuration -> PCIe Speed -> Gen 2
- Advanced\System Agent (SA) Configuration\PEG Port Configuration -> PCIEX16_1 Link Speed -> Gen 2
И еще несколько рекомендаций касательно B250:

- Некоторые пользователи сообщают о лучшей совместимости с Gen 1 вместо Gen 2 на более крупных ригах
- Некоторые пользователи сообщают об улучшенной стабильности при пустом слоте x16_1
- Обновленный bios может помочь решить множество проблем с платой
Скачиваем образ Hive OS для записи
Прежде чем записать образ, разархивируйте его. Разархивированный образ для записи должен быть с расширением .img.
Установка образа Hive OS на SSD, HDD, M.2 или флешку
Структура фермы в системе Hive OS
Для понимания правильной настройки ваших ферм в системе Hive OS, объясним иерархию объектов в ферме.
Создаем ферму и воркер для подключения к образу
Прежде чем устанавливать Hive OS на носитель, нам нужно создать Ферму для привязки к системе которую будем записывать на флешку или SSD. Для этого заходим в веб интерфейс Hive OS.
Нас интересует вкладка Фермы. Справа вверху нажимаем + и добавляем новую ферму.

FARM_HASH and rig.conf
Тут нам нужен FARM_HASH. Это код который нужно будет вставить в образ Hive OS после записи этого образа. Либо вы можете в этом окне сказать rig.conf с уже прописанным FARM_HASH и скопировать в систему после создания образа. Мы рассмотрим оба варианта.
Устанавливаем образ Hive OS
Для записи образа Hive OS, проще всего воспользоваться программой HDD Raw Copy Tool. Мы покажем процесс установки на ней, но вы можете воспользоваться программой Etcher, она более современная.
Запускаем HDD Raw Copy Tool и в поле File выбираем образ Hive OS (Please select SOURCE).

HDD Raw Copy Tool для записи Hive OS
Нажимаем Continue и выбираем диск или флешку на которую будем записывать образ в поле ATA (Please select TARGET).

HDD Raw Copy Tool для записи Hive OS
Нажимаем Сontinue и подтверждаем запись.
После записи у вас появиться еще одни жесткий диск с файлами и именем Hive OS.
Вам нужно будет зайти в него и скопировать туда файл rig.conf, который вы скачали на предыдущем шаге. Либо найти там файл rig-config-example.txt и вставить в него FARM_HASH с воркера в поле FARM_HASH и сохранить этот файл с именем rig.conf.
После этого, нужно будет подключить образ к материнской плате фермы. К этому моменту вы уже должны были настроить материнскую плату фермы, ссылки выше на статьи и собрать и подключить ферму.
Запуск майнинга на Hive OS
Для запуска майнинга нужно помимо уже сделанного, создать кошелек и полетный лист.
Создание кошелька в Hive OS (куда мы будем майнить)
Кошелек создан. Переходим к созданию полетного листа.
Создания полетного листа
Полетный лист позволяет переключаться мгновенно между кошелками, пулами, монетами. Это по сути файлы конфигурации вашего воркера.
Запускаем майнинг на Hive OS

Запускаем майнинга на Hive OS
Нажимаем справа на ракете и запускаем майнинг.
Поздравляем, вы запустили майнинг на Hive OS. Подождите пару минут пока майнер запустить процесс майнинга.
Настройка аккаунта, фермы и воркера в Hive OS
Настройка аккаунта в Hive OS (Account Profile Settings)
Что бы попасть на страницу настроек аккаунта, с главной страницы Hive OS перейдите во вкладку Аккаунт (Account).
Настройка фермы в Hive OS
Настройка воркера в Hive OS
Подключение и настройка Binance Pool через Hive OS
Подключение и настройка Binance Pool через Hive OS подробно описана в статье по Binance Pool. Переходите и изучайте.
Разгон видеокарт в Hive OS
Разгон видеокарт от NVIDIA

Workers в Hive OS

Разгон RTX 3070 в HiveOS
Популярные пресеты
В этом разделе, можно выбрать пресет или шаблона разгона который используют другие пользователи Hive OS для таких же карт как у вас.

Popular Presets
Нажимаете на нужный пересет разгона и он применится к вашей карте.
Разгон нескольких карт из рига

Разгон нескольких карт из рига
Разгон видеокарт от AMD
Для карт от AMD есть гораздо больше настроек для разгона, вы можете указывать не только лимит потребления, но и вольтаж на память, на чип и другие, в зависимости от поколения графического чипа.
Как включить уведомления в Hive OS на Telegram или Discord
Вы можете настроить уведомления по различным событиям в системе и получать их на свой telegram или discord. Какие уведомления можно получать на Telegram и Discord с Hive OS:
Список уведомлений очень большой. Что в целом позволит вам во время узнавать и реагировать на любые события на ферме.

Как настроить эти уведомления?

Уведомления на telegram или discord в hive os

Уведомления в Telegram в Hive OS
Обновление системы Hive OS и обновление драйверов для видеокарт
Какая версия Hive OS установлена?
Для обновление Hive OS, обратите внимание, не Ubuntu на базе которой написана Hive OS, а именно Hive OS, необходимо зайти в ваш воркер.

Обновление Hive OS
Желтым цветом вы увидите последнюю версию системы, а рядом белым цветом будет обозначена текущая версия Hive OS. В моем случае, стоит 0.6-203@210503, а последняя версия на данный момент 0.6-203@210512.
Обновление Hive OS до последней версии (Upgrade)

Обновление Hive OS

Процесс обновления
Как откатиться на предыдущие версии Hive OS (Downgrade)
В той же иконке (Upgrade or Downgrade), выбираем предыдущие версии на которые мы можем сделать откат.

Белым цветом написаны предыдущие версии системы на которые вы можете откатится. Выбираете нужную и нажимаете Upgrade. Все очень просто.
Как обновить драйвера для карт NVIDIA
Обновление драйверов в Hive OS можно сделать только для карт Nvidia, для карт AMD драйвера обновляются вместе с дистрибутивом сомой системы. Т.е. при обновлении версии Hive OS. Прежде чем обновлять драйвера, посмотрите какие драйвера установлены на вашем риге.

Версия драйвера в HiveOS
Следующий шаг, это узнать последнюю актуальную версия драйвера для карт Nvidia. Нужно запустить Shell.

Hive Shell старт
После запуска Hive Shell, открываем окно Hive Shell.
Вы увидите список доступных драйверов для установки. Узнаете версию Cuda для вашего устройства.
Для обновления драйвера введите команду upt update.

upt update
После выполнения этой команды, вводим команду на обновление драйвера.
Если есть более новая версия драйвера, вводите команду nvidia-driver-update 455.38 (указываете версию драйвера), либо просто вбиваете команду nvidia-driver-update и он будет ставить самую последнюю актуальную версию.

nvidia-driver-update
Обновления займет пару минут, после успешного обновления драйверов на hive os для nvidia, вы должны увидеть следующее окно:

Nvidia settings reinstall seccessful
Все, обновление драйвера прошло успешно.

Driver installation successful
Как обновить драйвера для карт AMD в Hive OS
Драйвера для карт AMD обновляются вместе с обновлением образа Hive OS. Других варианты не рекомендуются.
Зомби режим в Hive OS
Шаг 1: Заходим в Flight Sheets (полетные листы) и создаем полетный лист. Монету выбираем ETH, прописываем свой кошелек (нужно предварительно его создать), пул, и майнер. Выбираем TeamRedMiner и нажимаем Настроить ( Setup Miner Config).

Создаем Flight Sheets (полетный лист) и выбираем майнер TeamRedMiner
Эта команда указывает сколько видеопамяти в карте будет использоваться под DAG файл. Все что больше этого значения будет размещаться в оперативной памяти. Чем выше эта цифра, тем меньше будет падение хэшрейта в майнинге. У нас стоит 4076 mb. Это цифру вам нужно подобрать самим. Если на 4076 все работает стабильно, попробуйте поднять на 10 mb.
Нажимаем Apply Changes и сохраняем полетный лист. Полетный лист называем как то понятно, Zomby List или как то так.
Более подробнее про майнинг на картах с 4GB видеопамяти читайте в статье по майнингу на RX 480, RX 570, RX 580.
Проверка логов в Hive OS для поиска проблем и ошибок
В Hive OS есть несколько журналов с логами, которые вы можете анализировать для поиска проблем, ошибок или проверки работы. Вы можете посмотреть журнал майнера и журнал системы.
Как посмотреть лог майнера в Hive OS
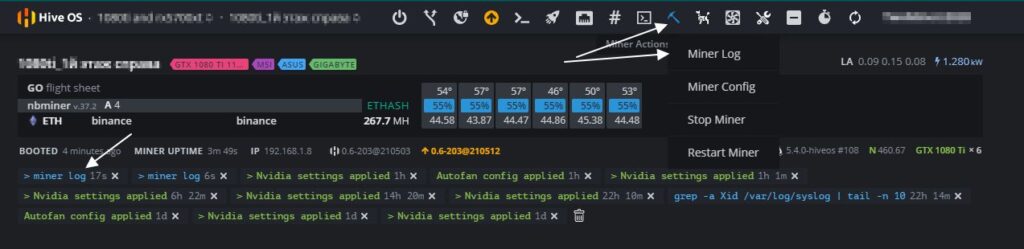

Miner Log
Настоящие файлы хранятся в /var/log/miner/xxxx/*.log. Как их увидеть?

После загрузки терминала, вы увидите иконку открытия терминала в новом окне:

Нажимаем на нее и переходим в терминал, который откроется в соседней вкладке.

Как посмотреть системный лог в Hive OS
Команды в Hive OS
Базовые команды
- agent-screen— показывает агент клиента Hive OS (чтобы выйти, нажмите Ctrl+A, D)
- firstrun -f— заново запросить ID рига и пароль
- mc— файловый менеджер, наподобие Norton Commander, но для Linux
- selfupgrade— обновление Hive OS через консоль, то же самое, что нажать кнопку в веб-интерфейсе
- sreboot— выполнить принудительную перезагрузку
- sreboot shutdown— выполнить принудительное отключение
Майнеры
- miner— открывает окно с запущенным майнером (чтобы выйти, нажмите Ctrl+A, D)
- miner start, miner stop— запускает или останавливает настроенный майнер
- miner log, miner config— лог / настройки майнера
Логи системы
Сеть
- ifconfig— показать интерфейсы сети
- iwconfig— показать беспроводные адаптеры
Горячие клавиши
Ctrl+C— остановить любую запущенную команду
Переключение между экранами майнеров, отсоединение от терминала:
- Ctrl+A, D— отсоединить от экрана (майнер или агент), чтобы оставить его работающим
- Ctrl+A, Space or Ctrl+A, 1,2,3— переключение между экранами, если у вас запущено несколько майнеров и т.д.
Продвинутые команды
Статус / Диагностика
AMD
Nvidia
Оборудование
- gpu-fans-find— вращать вентиляторы GPU от первой до последней карты, чтобы упростить поиск необходимого GPU. Можно указать номер карты, тогда вентиляторы запустятся именно на ней. Если воркер запускается корректно, отследить какая карта какой шине соответствует довольно просто. Например, если карта GPU0 имеет шину 01:00.0, и её нужно найти, используйте команду gpu-fans-find 0. Эта команда на некоторое время раскрутит вентиляторы только на этой карте. И так далее по примеру.
- sensors— показать показания напряжения/температуры материнской платы и карты
- sreboot wakealarm 120— выключить блок питания и запустить через 120 секунд
- /hive/opt/opendev/watchdog-opendev power— эмуляция нажатия кнопки питания посредством OpenDev вотчдога
- /hive/opt/opendev/watchdog-opendev reset— эмуляция нажатия кнопки перезапуска посредством OpenDev вачдога
Апгрейд / Установка
Логи
Как запускать команды
Есть несколько способов запуска команд, прежде всего вам нужно зайти в нужный воркер:

В последнее время в сообществе майнеров наблюдается повальный переход на операционную систему Hive OS, в которой имеется встроенное программное обеспечение для добычи множества криптовалют на всех популярных пулах. Также пользователей привлекает продуманный веб-интерфейс HiveOS, который делает мониторинг и администрирование работы ригов и асиков безумно удобными и простыми процессами.
Первая версия Хайв ОС была запущена осенью 2017 года, будучи при этом немного более сложной системой в плане настроек, чем то, что мы имеем сегодня. Дистрибутив Hive OS доступен для бесплатного скачивания, однако за ее использование в майнинге придется платить.
Установка этой системы может быть произведена как на жесткий диск формата HDD/SSD, так и на флеш-накопитель. Причем делается это всего за несколько простых шагов, с выполнением которых справится даже новичок (при наличии под рукой инструкции, например — данной статьи).
Причины, по которым вам стоит выбрать для майнинга Hive OS, а также подробности по скачиванию, установке и настройке этой системы — ниже.
Что такое HiveOS и почему она подходит для майнинга

Hive OS (Хайв ОС) — это разработанная специально для использования в майнинге криптовалют операционная система из семейства Linux (на базе Ubuntu). В ней собрано множество программных решений, значительно упрощающих процесс настройки и контроля добычи криптовалют на популярных GPU-устройствах (фермах и ASIC-майнерах).
Благодаря HiveOS, исчезает необходимость поочередного подключения видеокарт (кто майнит на Windows, знают, о чем речь), скачивания, установки и обновления разнопланового майнингового ПО и драйверов, а также редактирования множества bat-файлов.
Эта система поддерживает работу с графическими ускорителями Nvidia и AMD, не требовательна к ресурсам используемого «железа» (хватит 2 Gb ОЗУ) и может стабильно работать даже со старыми сокетами AM2/774. При этом в одном риге может быть установлено до 19 видеокарт включительно.
Главная особенность HiveOS, которая делает ее идеальной системой для майнинга — удаленное управление в риалтайме через удобный веб-интерфейс.Причем контроль может быть как глобальным, то есть сразу над несколькими ригами, так и точечным — над отдельными фермами или видеокартами.

Перечень задач, которые можно выполнять таким образом на Хайв ОС, просто впечатляет:
- Просмотр данных о производительности оборудования;
- Установка параметров энергопотребления;
- Разгон видеоадаптеров;
- Прошивка биоса (для карточек AMD);
- Создание расписания для автоматического включения/отключения и перезагрузки ригов;
- Быстрая перенастройка на добычу других монет и т. д.
Все это очень удобно, особенно когда нет возможности физически находиться рядом с оборудованием, чтобы решить возникнувшие в процессе майнинга проблемы.
Но имеется и обратная сторона медали — за использование Hive OS в большинстве случаев приходится платить (исключения будут описаны ниже).Правда, плата эта довольно символическая, если учесть перечень возможностей, которые в итоге получает пользователь.
Где скачать HiveOS

Скачивать данную операционную систему рекомендуется только по ссылкам, размещенным на официальном сайте HiveOS в разделе «Install».

Среди всех имеющихся здесь вариантов, нужно выбрать подходящий под оборудование пользователя образ ОС — для асиков, GPU-ригов или видеокарт AMD Vega.
В нашем примере будет рассматриваться установка Hive OS на риге, поэтому выбираем загрузку стабильной версии клиента для GPU через торрент или в виде zip-архива (весит 1,8 Gb).
Кроме того, нужно скачать утилиту, которая будет использоваться для записи установочных файлов на флешку.

Нажатие на кнопку «Hive OS Drive Flashing Utility» приведет к переходу на GitHub, где нужно пролистать немного вниз и кликнуть по ссылке «Download hive-flasher image from».

В открывшемся списке необходимо выбрать и скачать вариант программы, поддерживающей запись скачанного образа — в нашем случае (для GPU-рига) подойдет Etcher.

Установка HiveOS

Как установить Hive OS:
- Распаковать образ системы.
- Записать его на флешку.
- Произвести необходимые настройки в файлах на флеш-накопителе.
- Подключить флешку с Hive OS к ферме.
По сути, установка в привычном понимании HiveOS не требуется — с сайта скачивается уже готовый к работе образ системы, который нужно записать на флеш-накопитель и произвести после этого несколько настроек. Детали этого процесса представлены далее по тексту.
Запись образа HiveOS на флешку
После окончания необходимых загрузок нужно стандартными системными инструментами распаковать архив с образом HiveOS и создать с его помощью установочную флешку.

Поскольку полученный файл весит 7,5 GB, для его записи понадобится подключить к любому свободному USB-порту вашего ПК флеш-накопитель с объёмом памяти не менее 8 Gb. Далее нужно запустить программу Etcher (установка не требуется, так как версия портативная), нажать «Select image» и выбрать распакованный образ Хайв ОС.

После этого подключенная к компьютеру флешка автоматически определится программой и останется лишь нажать кнопку «Flash!», чтобы записать на нее образ Hive OS.

Когда Etcher сообщит об окончании записи, флеш-накопитель нужно извлечь и снова подключить к ПК, чтобы он заново определился в системе.
Настройка загрузочной флешки
Чтобы созданная флешка с HiveOS функционировала правильно, нужно зайти на нее и открыть для редактирования файл rig-config-example.txt.

В имеющемся тексте нужно найти строку FARM_HASH и после знака равенства вставить значение, которое находится в настройках фермы в аккаунте пользователя на сайте HiveOS (подробности регистрации там — в следующем разделе).

Далее изменения в файле нужно сохранить и переименовать его в rig.conf. На этом создание загрузочной флешки с Хайв ОС окончено и ее можно подключать к ферме.
Важно! Если риг подключен к сети не через Ethernet-кабель, а через WiFi-адаптер, на флешке также нужно отредактировать файл wifi.txt в папке network, прописав в нем название вашей беспроводной сети и пароль для доступа к ней.
Настройка Hive OS

Как настроить HiveOS:
- Зарегистрироваться на сайте Hive OS.
- Использовать параметр Farm Hash для настройки загрузочной флешки.
- Выполнить настройку воркера.
- Создать в аккаунте новый кошелек.
- Скомпоновать сценарий добычи криптовалюты (полетный лист).
- Запустить процесс майнинга.
- При необходимости произвести редактирование настроек производительности оборудования.
Подробности о том, как выполнить перечисленные шаги, представлены ниже.
В описанном процессе создания загрузочной флешки уже была произведена часть настроек, необходимых для использования HiveOS на майнинговом риге.
По сути, после подключения флеш-накопителя ферма уже готова к работе. К ней даже не надо подключать монитор для выполнения каких-либо действий, поскольку оставшиеся настройки производятся исключительно через аккаунт майнера на веб-сайте Hive OS.
То есть следующий этап — это регистрация учетной записи. Причем, чтобы не терять время, сделать это можно параллельно с процессом скачивания образа системы и записью флешки.
Чтобы приступить к регистрации, необходимо на главной странице сайта HiveOS кликнуть по кнопке «Sign In» или «Start Mining».

В регистрационной форме нужно заполнить всего три обязательных поля — email, логин и пароль. Также можно ввести промокод инвайтера (если он имеется) для получения на баланс бонусных $10, нажав на строку «Have a promo code».

Привычное подтверждение указанного адреса электронной почты не требуется. Поэтому сразу после нажатия кнопки «Зарегистрироваться» открывается окно личного кабинета пользователя.
При этом появляется уведомление с предложением включить двухфакторную аутентификацию путем сканирования QR-кода или копирования и ввода кода в мобильном приложении Google Authenticator.
При желании этот шаг можно пропустить, но его все равно придется выполнить в дальнейшем для полноценного использования сайта.

Настройка аккаунта майнера
В кабинете первым делом нужно кликнуть на плашку с названием фермы и зайти в настройки, чтобы скопировать значение параметра Farm Hash.

Именно оно и нужно было нам во время завершения подготовки установочной флешки, описанной выше.

Сразу же после включения фермы с подсоединенным флеш-накопителем она должна отобразиться в кабинете майнера на вкладке «Воркеры».

Клик по названию рига приводит к открытию страницы со списком имеющихся в нем видеокарт, подходящих для майнинга криптовалют, и детальной информацией по ним — название, мощность, температура и т. п. Ниже можно увидеть общие параметры фермы — оперативная память, потребляемая мощность, процессор, версия используемой HiveOS и т. д.

Все параметры, необходимые для майнинга на обнаруженном оборудовании, устанавливаются системой автоматически. Но при желании во вкладке «Настройки», можно вручную изменить имя и описание рига, пароль воркера, количество используемых видеокарт, задержку старта майнера и прочие технические моменты.
Все измененные таким образом данные по сети синхронизируются с фермой пользователя и будут внесены в тот самый файл rig.conf, который мы настраивали после записи HiveOS на флешку.

Перед тем, как перейти непосредственно к процессу майнинга, нужно создать новый кошелек в одноименной вкладке, указав криптовалюту, для хранения которой он предназначен, его адрес, произвольное имя и источник (биржа, пул и т. п.).
При этом можно активировать опцию использования создаваемого кошелька в качестве глобального (для всех подключаемых к аккаунту ферм) и отображения его баланса.

Следующий шаг — создание так называемого полетного листа во вкладке с соответствующим названием. По сути, это сценарий, на котором будет основан процесс добычи криптовалюты фермой. Потребуется указать:
Читайте также:


