Hikvision ds kv6113 wpe1 подключение к wifi

Рассмотрим вариант подключения системы ip домофонии по технологии РОЕ, т.к. такой способ наиболее удобный и практичный. Монитор ip домофона Hikvision и ip вызывную панель подключаем к РОЕ Коммутатору в свободный РОЕ порт. После объединяем порт Up-Link коммутатора с вашим интернет - роутером в вашу локальную компьютеную сеть. Если всё же ваш электрик сделал разводку витой пары по старой аналоговой схеме, соединив кабелем напрямую два сетевых устройства, не отчаевайтесь, сделать ip домофонию есть возможность и при такой разводке.
2. Настройка ip домофона Hikvision
В программе SADP активируем вызывную панель и монитор домофонной системы. После активации присваиваем каждому устройству ip адрес и шлюз (Gateway)
У ip вызывных панелей Hikvision есть свой web интерфейс, можете зайти на него через браузер Internet explorer и произвести настройку. Но у мониторов ip домофона Hikvision нет своего web интерфейса, поэтому настройку устройств можно производить локально в меню на экране сенсорного монитора или на компьютере в программе IVMS-4200.
Добавляем наши ip домофоны в клиент IVMS - 4200 логин и пароль - тот что задали при активации
Если в вашей системе ip домофонии будет более 2х устройств, например многоабонентская система, то для корректной работы советую всё же прошить каждое устройство последней прошивкой. Здесь найдете ссылки на последнюю прошивку для ip домофонов Hikvision (ссылки на версии прошивок ). После прошивки устройств Hikvision, что бы избежать остаточных багов, обязательно сбросте устройство до заводских настроек, кстати это правило касается не только ip домофонии.
Видео подключение и настройки ip домофона Hikvision
3. Настройка монитора ip домофона Hikvision в программе IVMS - 4200
Для настройки монитора ip домофона Hikvision в бесплатной программе IVMS - 4200 нужно добавить устройство в эту программу. Здесь же можно и произвести первичную активацию устройства, если вы не активировали вашу вызывную и монитор ранее в удобной и простой утилите SADP.
1. При выборе online device в нижнем поле отобразяться все ваши устройства в сети. Выбираем монитор и жмем добавить "Add".

2. В открывшемся диалоговом окне указываем любое имя устройству, ставим галочку синхронизировать время, указываем логин и пароль, тот который вы задали при активации.
3. Нажимаем шестеренку и попадаем в меню настроек. Основная логика заключается в том, что бы на мониторе ip домофона в меню настроек конфигурация связанной сети указать ip адрес вашей вызывной панели в строку Main Door Station ip adress.
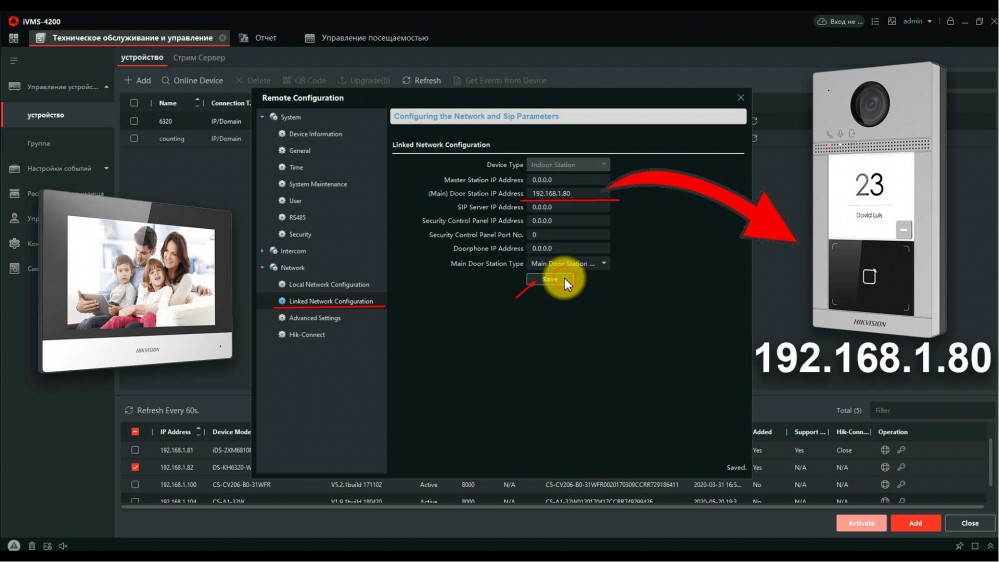
4. Всё, ip домофония связана и готова к работе, проверьте, нажав на кнопку вызова, должен пойти вызов на моиторе домофона.
4. Выпуск карт ip домофона Hikvision
ip домофоны Hikvision поддерживают стандарт карт Mifare.
Для выпуска карт необходимо сначала прислонить к считывателю мастер карту (в комплекте поставки). Затем программируем нужное количество карт для абонентов просто поочередно прикладывая карты к считывателю, завершаем выпуск карт повторно прислонив мастер карту к считывателю. Так же можно начать выпуск карт из меню web интерфейса самой вызывной панели. Такой способ удобен, если вы потеряли мастер карту от вызывной панели.
5. Подключение электро замка к ip домофону Hikvision
Для подключения к ip домофону Hikvision электро-механического замка необходимо плюс питания соединить с электро -механическим замком и синим кабелем вызывной панели, а минус соединить с зеленым кабелем вызывной панели .
6. Подключение ip камеры
Для подключения к ip домофону Hikvision цифровой камеры необходимо в мониторе видеодомофона зайти в настройки, далее -конфигурация, пароль администратора (пароль которй вы задали при активации монитора) . Затем - Устройство - добавить устройство - выбрать тип устройства - ip камера, затем в открывшемся окне присвойте любое имя для камеры, введите ip адрес камеры видеонаблюдения, а так же логин и пароль от камеры, жмем сохранить. Важно! Вторичный поток в ip камере должен быть выставлен кодеком H.264
7. Добавление подчинённого монитора к основному монитору ip домофона
Затем повторно заходим на дополнительный монитор и в разделе сеть выбираем конфигурация связанной сети в строке ip адрес основной станции в помещении прописываем ip адрес главного монитора (не вызывной панели), в нашем случае это 192.168.0.110 , жмем сохранить.
8. Настройка многоабонентской системы ip домофонии Hikvision
Логика настройки многоабонентской ip домофонии Hikvision
Для всех мониторов:
1. указать №№ квартир (101, 102, 103 и т.д.)
2. указать ip адрес (главного) домофона (нашей многоабонетской ip вызывной панели)
Для главной многоабонетской ip вызывной панели:
1. Присвоить каждой кнопке № квартиры (101, 102, 103 и т.д.). Всё, настройка выполнена
Если же в системе есть подчиненные/межкомнатные вызывные панели ip домофонов hikvision, то
1. их необходимо перевести в режим не главной вызывной панели (Sub Villa Door Station), а после указать подчиненным панелям кто главная вызывная вызывная (прописать ip адрес Main Villa Door Station)
2. указать № квартиры (монитора - 101 или 102 или 103 и т.д.)
Ниже на видео пошагово как это сделать

сли у вас есть камера видеонаблюдения Hikvision WiFi и вы хотите настроить ее в своей сети Wi-Fi, это руководство для вас. Камеры видеонаблюдения Wi-Fi очень популярны в настоящее время, и, очевидно, есть несколько уловок, чтобы подключить их к.
В этом руководстве мы шаг за шагом покажем, как подключить камеру Hikvision WiFi к вашей локальной сети. После этого все, что вам нужно, это включить камеру, и она будет подключена по беспроводной сети к маршрутизатору (или NVR).
Перед тем как начать, убедитесь, что ваша IP-камера безопасности действительно работает с WiFi. Кроме того, вам необходимо использовать ноутбук / компьютер и кабель Ethernet для начальной настройки.
Как настроить WiFi камеру Hikvision
Чтобы настроить любую IP-камеру безопасности WiFi, вам нужно сначала подключить ее с помощью кабеля. В нашем случае подключите камеру к маршрутизатору (или коммутатору), а затем запустите ноутбук, чтобы выполнить настройки.
Шаг 1. Запустите инструмент SADP на своем ноутбуке. Это программное обеспечение для сканирования от Hikvision. По сути, инструмент SADP просканирует вашу локальную сеть и перечислит все найденные IP-камеры, включая WiFi-камеру, которая уже физически подключена к сети.
Как показано ниже, IP-камеры отображаются в SADP. Например, интересующая нас камера - вторая. Он покажет IP-адрес (например, 192.168.1.10 ) и другую полезную информацию, такую как версия прошивки, модель камеры, порты и т. Д.
Примечание . IP-адрес камеры должен быть в том же сегменте, что и маршрутизатор. Если IP-адрес маршрутизатора 192.168.1.1, камера должна быть 192.168.1.XXX (где XXX - число от 2 до 254). Если ваша камера имеет другой IP-формат, вы можете изменить его на правой панели программного обеспечения SADP.

Шаг 3. Перейдите в Конфигурация> Сеть> вкладка TCP / IP . Здесь вы можете проверить IP-адрес, который (в нашем случае) должен быть 192.168.1.10 (как показано на рисунке ниже).

Шаг 4. Перейдите в раздел «Конфигурация»> «Сеть»> «Дополнительные настройки»> « Wi-Fi» и нажмите «Поиск». Камера автоматически найдет все сигналы Wi-Fi поблизости. Выберите свой Wi-Fi и затем введите правильные параметры, такие как пароль Wi-Fi. После этого нажмите «Сохранить».

Шаг 5. Затем вам нужно перейти в Configuration> Network> Basic Settings> TCP / IP и выбрать вкладку Wlan . В этом разделе вам необходимо установить другой IP-адрес камеры, который должен отличаться от LAN (192.168.1.10).
Чтобы прояснить это лучше, камера WiFi будет иметь два IP-адреса: один называется LAN, и это когда камера подключена к маршрутизатору / коммутатору; второй называется Wlan, и это IP-адрес, когда камера находится в режиме Wi-Fi (к ней не подключен кабель). Для этой демонстрации мы установили Wlan: 192.168.1.155 .
Примечание. Убедитесь, что используемые IP-адреса доступны, в противном случае может возникнуть конфликт IP-адресов, если другие устройства в сети будут использовать тот же IP-адрес. Кроме того, добавьте правильную маску подсети и шлюз.

Шаг 6. Войдите в камеру WiFi через адрес WLAN. Отсоедините кабель между камерой и маршрутизатором. Обновите инструмент SADP, и вы должны увидеть IP-адрес WLAN камеры, указанный там. Это означает, что камера передает данные по Wi-Fi (а не по кабелю, поскольку мы уже отключили ее.

Шаг 7. Получите доступ к камере через адрес WLAN. Введите IP-адрес WLAN ( 192.168.1.155 ) в браузере IE. Если все в порядке, вы должны увидеть экран входа в систему камеры. Введите имя пользователя и пароль.

Шаг 8. Как видно на скриншоте, камера работает нормально, и мы видим прямую трансляцию. По сути, теперь камера отправляет данные через Wi-Fi (и без кабеля).

На этом все готово. Вы можете использовать камеру как автономную, или, если у вас есть сетевой видеорегистратор, вы можете добавить туда IP-адрес WLAN, и он будет отображаться, как если бы это была обычная проводная камера. Чем сильнее покрытие Wi-Fi, тем лучше изображение с камеры в реальном времени.
Примечание: даже если камера не Hikvision, шаги и логика одинаковы для всех производителей.
Сегодня всё популярнее становится установка IP домофонии в частных домах, в виду своей возможности наблюдать за происходящим с помощью камеры с вызывной панели, прохода по карточкам RFID и не сложной самостоятельной первоначальной настройке.
Выбранные в данном проекте устройства (видеодомофн Hikvision IP DS-KH8350-WTE1 7 и вызывная панель DS-KV61X3-(W)PE1) обладают технологией PoE, что позволяет питать устройства по витой паре, подключим вызывную панель и домофон к PoE-свитчу. Также подключим электромеханический замок по схеме:

Где NO – выход реле дверного замка (нормально разомкнутый), а COM – общий интерфейс
При первом включении домофона появится мастер первоначальной настройки, на первом экране нужно задать пароль пользователя:

Первоначальная настройка состоит из четырёх этапов, первый – выбор языка интерфейса:

Вторым этапом является настройка сети, в верхней части экрана есть кнопка “DHCP”, предназначенная для автоматического получения настроек от роутера:

Третий этап отвечает за выбор типа внутренней станции, оставляем параметр «Внутренняя станция»:

На последнем, четвёртом этапе, остаётся добавить вызывную панель, которая автоматически отобразится в списке, если подключена к той же сети, что и домофон, для конфигурации нажмём шестерёнку в правом столбце, напротив наименования:

Здесь, также, есть кнопка “DHCP” для получения автоматических настроек сети:

После мастера настроек вы попадёте на главный экран, откуда мы сразу переходим в настройки:

В правом столбце переходим в третий пункт и выбираем «Конфигурация» (пароль администратора – 888999):

Далее переходим в 3 пункт меню «Управление устройствами» и прописываем в настройке «Центр» IP-адрес домофона:

Для теста нажмём на вызывной панели кнопку вызова, расположенную снизу:

Если всё настроено верно, то на домофон должен прийти вызов с отображением происходящего с камеры панели, при вызове Вы можете принять или отклонить вызов, также в левой части экрана находится кнопка разблокирования двери, в правой части кнопка для создания скриншота:

Для добавления карточек нужно приложить к считывателю сначала карточку «мастер-ключ» из комплекта со считывателем или вызывной панелью, после чего приложить программируемый ключ (формат Mifare)

51 ответ к «Как без монитора ip домофона подключить к интернету ip-вызывную панель DS-KV6113-WPE1 отдельно»
это вы мне подсказали идею для этого ролика ,я не помню, кто то из подписчиков
Нет не я, но придумано очень классно 😀 это экономит средства и увеличивает возможности , я с Киева и хочу пожелать Вам достойного презедента и мира Вам
@Александр Дородько благодарю за такие пожелания! уверен скоро они сбудутся!
Идею для видео и новость о такой пошивке мне подсказал один из подписчиков. Буду благодарен за подобные советы
Здравствуйте! Подскажите пожалуйста, эта прошивка подойдёт для 8112 чтоб сделать её автономной?
нет, для 8112 есть отдельная прошивка, досмотрите ролик до конца , там есть отсылка к вашему вопросу
Супер! Спасибо! Панелька няшная
Хорошо, когда обновления существенно расширяют функционал. Ждем обзора панели DS-KB8113-IME1
Вопрос такой, для неё достаточно провести от роутера rj45 и она от него будет питаться?
нет, нужен источник питания РОЕ или 12В. Роутер не раздает питание по РОЕ. только данные
Настроить что бы была запись и просмотр с карты памяти интересует ..или запись на nvr
пока что только но рег
В обще ваще не понятно зачем нужен в ней слот под cd карту
да, согласен, пока что этот функционал не доступен, но это уверен, позже програмно добавят
Она же не поддерживает запись видео по движению!
@ipvision.by спасибо так и сделаю, а где такой козырек заказать? Либо его аркул что бы найти
Круто, а то купил себе, думал что работает без монитора, а оказалось что нет. Теперь проблема решена!
ну вот, рад что помог решить вашу проблему ))
Здравствуйте. Скажите, встанет ли эта прошивка на DS-KV8113/8213/8413-WME1 или нет. Ведь по сущности это та же конфета в другой упаковке. Ну у 8113 правда ещё 2 выхода на замок , ну и всё. Спасибо заранее
В техподдержке сказали что прошивки для её автономной работы в России ещё нет, будет в первом квартале 21года.
Не подскажите можно ли выйти из этой ситуации не покупая монитор.
@Андрей Виноградов сегодня перепрошил, работает в Москве нормально. Звонок проходит.
Судя по всему эта панель работает только на один тип устройства, или монитор, или Hi-connect, или IVMS на ПК или IP телефон, если на одном из этих устройств настроить прием вызова, на других перестает доходить вызов, модно только смотреть на экран и с экран открыть дверь без вызова
@Александр Филиппов Возможно. У меня без монитора не получилось. В тех поддержке (звонил три раза и писал) сказали нет такой возможности сейчас у этой панели.
А уведомления включены? Звонок проходит только если уведомления включить
@Alexandr R не могу ответить, потому что поставил монитор. Благо заказчик передумал и захотел его. А так по моему я на этот момент обращал внимание.
Проблемы данной панели после пере прошивки!
1. Через раз работает вызов с панели, вам говорит электронный голос «Вызов недоступен»
2. Нет возможности поделится устройством через приложение, принимать звонки с домофона можно только на одном устройстве.
3. Без БУЗ не работает электромеханический замок, проверено на Cisa и Falcon.
Сухой контакт есть но при подключении обычного блока питания не срабатывает открытие электромеханического замка, хотя питания достаточно для магнитного замка.
Итог без монитора ip покупаешь попросту тыкву, хотя тыква и ягода но толку мало.
а что значит без БУЗ в третьем пункте ?
@ipvision.by БУЗ – Блок управления замком , простой конденсатор. На сколько я понял у простого блока питания не хватает импульса, однако выходной ток 3А и 36Вт. Может провода тонкие на сухом контакте (малое сечение).
Запитана была панель от блока питания и так же сухой контакт на замок, без конденсатора не срабатывала катушка в замке на открытие.
И было замечено продолжительное замыкание сухого контакта у панели, что в будущем привело бы к перегреву катушки замка и выхода ее из строя.
С конденсатором получается мгновенный мощный импульс на срабатывания электромагнитной катушки, в следствии чего происходит моментальный разряд конденсатора и нет продолжительного замыкания с перегревом катушки.
Добрый день . Такая проблема . После того как прикладываю карту к домофону ( замок срабатывает, всё отлично ) , но очень долго мигает в районе 1-1.5 минуты и только после этого могу приложить карточку по новой. Можно ли как то уменьшить время на считывания карточки ?Заранее благодарен
а можно заставить эту панельку работать автономно БЕЗ облака? просто внутри локальной сети Wifi
нет, по локалке не работает домофония
Все очень просто! Но дАгАдайтесь сами.
Недавно приобрел такую вызывную панель, и она ощутимо так греется. Это нормально или только у меня так?
Сбросили к заводским настройкам через iwms или есть другой способ?
есть еще способ через web интерфейс сбросить до завода, если в этом суть вопроса конечно
Привет, Дорогой друг! Если Вы решили приобрести какое-нибудь оборудование в ЭТОЙ фирме, почитайте поддержку. После покупки мной оборудования, мой номер был поставлен в черный список! Перед покупкой ознакомьтесь с Гарантийным соглашением, согласно которому Вы виноваты во всех случаях! Выбирать Вам: приобретать или не приобретать оборудование у данного продавца, так как обещанной поддержки, как было в моем случае, может и не быть! Если у Вас также не отображается видео при звонке с панели 6113 без монитора на мобильный, решение есть.
це лише з DS-KV6113-WPE1 можна зробити, чи з іншими також?
могу ли я подключить данную панель 6113 к монитору 6320 по wifi? без проводов от панели к монитору?
нет, беспроводное подключение обоих устройств (при наличии в них модуля wi fi ) должно осуществляться через wi fi роутер
@ipvision.by может обзор на нее снимете? В чем отличия от модели без литеры В? Зачем ее вообще выпустили если обычная должна работать без монитора.
Здрасте, не могу наити по адресу прошивку, посмотри может что изменилось, за ранее спасибо
Читайте также:


