Гостевая сеть wifi что это
Ваш друг (подруга) пришел к вам в гости и попросил пароль, чтобы подключиться к вашей домашней Wi-Fi сети. Кажется, что ничего страшного в этом нет, верно? Вы знаете этого человека и доверяете ему, а потому не видите ничего страшного, если он подключиться к вашей домашней сети. Удивительно, но это может привести к нарушению данных и скомпрометировать все устройства, подключенные к вашей домашней сети, причем, незаметно для вас обоих.
Самый простой способ избежать такой оплошности – это настроить дома гостевую сеть Wi-Fi. Предоставление другой точки доступа гостям и уязвимым устройствам может предотвратить случайные кибер-атаки . Узнайте, что такое гостевая сеть, почему она имеет значение и как настроить ее вручную в пять простых шагов.
Гостевая сеть Wi-Fi предоставляет точку доступа в Интернет отдельно от той, через которую подключаются ваши основные устройства. Wi-Fi работает путем подключения устройств к одному маршрутизатору, который предоставляет доступ в Интернет. Создавая отдельный вход в Интернет с гостевым Wi-Fi, вы разрешаете доступ в Интернет устройствам, которые могут быть более восприимчивы к вирусам, при этом не позволяя им подключаться к вашей домашней сети.
Гостевой Wi-Fi - это самый безопасный способ дома предоставить вашим гостям доступ в Интернет через уже существующую сеть. Если ваши гости войдут в основную сеть с помощью скомпрометированного или зараженного вредоносной программой устройства, то вирус может распространиться на ваши домашние устройства, подключенные к Wi-Fi.
Однако если скомпрометированное устройство подключено к гостевому Wi-Fi, то вирус или вредоносная программа не смогут проникнуть в вашу домашнюю сеть. Кроме того, гостевой Wi-Fi обеспечивает еще один уровень защиты для устройств Интернета вещей ( IoT ), включая смарт-телевизоры, которые более подвержены уязвимостям безопасности.
Все сети Wi-Fi должны иметь пароль, чтобы запретить подключение неизвестных устройств. В то время как ваша основная сеть должна иметь более сложный пароль , для гостевого Wi-Fi приемлемо иметь упрощенный пароль, которым легко поделиться и изменить при необходимости.
Как проверить, какие устройства подключены к моему гостевому WiFi
Вы можете проверить, какие устройства нашли ваш Wi-Fi и подключились к нему, используя веб-интерфейс вашего маршрутизатора. Если вы подозреваете, что неизвестные устройства получили доступ к вашей сети, вы можете удалить их через интерфейс.
Если вы не знаете устройства, перечисленные в веб-интерфейсе вашего маршрутизатора, измените пароль для Wi-Fi. Это потребует от всех подключений повторного ввода нового пароля, прежде чем они снова получат доступ к сети.
Как правило, создание гостевой сети Wi-Fi является достаточно простым процессом. Большинство маршрутизаторов позволяют добавлять дополнительные сети, просто войдя в настройки администрирования.
Современные маршрутизаторы (роутеры) имеют возможность настроить гостевой Wi-Fi доступ, например, установить, сколько гостей могут получить доступ к сети, время их подключения и сетевое вещание для автоматического подключения. Выполните следующие действия, чтобы обновить настройки маршрутизатора и добавить гостевую сеть.
Шаг 1: Откройте страницу роутера в вашем браузере. Введите IP-адрес вашего маршрутизатора (он должен был быть установлен при настройке домашней сети, также он может быть в руководстве пользователя или на задней панели маршрутизатора) в адресной строке вашего браузера.

Шаг 3: Измените настройки существующей сети. Найдите настройки беспроводной сети в интерфейсе маршрутизатора и выберите опцию разрешения гостевой сети или гостевого доступа
Шаг 4: Укажите название гостевой сети. Как только гостевой Wi-Fi включен, установите имя сети в поле SSID. По умолчанию большинство маршрутизаторов добавят фразу « - guest» в конце существующего имени вашей сети.

Шаг 5: Настройте параметры гостевой сети. Добавьте новый пароль и укажите метод сетевой безопасности ( WPA или WPA2 ). Убедитесь, что вы запретили гостям доступ к основной сети и ее настройкам.

Настройка Wi-Fi для гостей и уязвимых смарт-устройств добавляет дополнительный уровень безопасности для вашей основной сети. Часто вирусы могут оставаться незамеченными, чтобы иметь возможность заразить как можно большее число устройств. Создавая другую точку доступа для Wi-Fi, вы активно противодействуете возможным кибер-атакам против вашей сети.
В век высоких технологий мы имеем необходимость в целой куче устройств.
Повсеместно в квартирах используются умные телевизоры, wi-fi камеры и другая техника, которая должна подключатся к интернету по wi-fi.
При этом даже опытные админы часто игнорируют правила защиты wi-fi сети, такое простое и важное как создание гостевой точки доступа.
Многие не понимают почему это важно и какие устройства надо добавлять в гостевую сеть.
Что такое гостевой wi-fi
Чтобы ваши друзья и знакомые могли пользоваться вашим wi-fi и при этом не могли получить доступ к вашему домашнему компьютеру, камере и другим устройствам, необходимо создать отдельную сеть.
Это может практически любой современный роутер, покупать отдельный прибор не придется. Скорее всего ваш роутер это умеет.
Гостевая сеть обычно не имеет связи с основной, поэтому вирус со смартфона друга не заразит ваш ноутбук (который будет работать в домашней сети, а не гостевой). Взлом гостевой точки доступа не позволит забраться в домашнюю сеть квартиры.
Как это правильно сделать
Заходим в интерфейс роутера и ищем там гостевую сеть, называться опция может по разному, но суть одна.
Пример настройки гостевой сети в роутерах keenetic zixel Пример настройки гостевой сети в роутерах keenetic zixelГостевая сеть точно так же должна быть защищена надёжным паролем. Должно использоваться шифрование wpa 2 -psk. Кстати домашнюю сеть желательно вообще скрыть из списка сетей, чтобы только знающие ее название могли найти wi-fi (задав имя вай фай сети через поиск сети).
Важно не только включить гостевую сеть, но и подключить к ней нужные устройства.
Например в моей гостевой сети сидит мой же телевизор. Почему? А просто потому что софт на нем давно не обновляется и поэтому он в зоне риска заражения, я не захотел допускать его в основную сеть.
Все друзья, которые ко мне приходят подключаются именно к гостевой сети + для них ограничена скорость до 5мб.сек
Чайник. Да это китайское творение имеет вай фай и совсем непонятно что у него внутри, поэтому как подозрительный девайс работает в гостевом режиме. Вспоминаем партию чайников из Китая, которые оказались заражены трояном.
Выводы
Основное преимущество гостевой сети это безопасность домашних устройств и данных на домашних компьютерах. Защита от незнакомого небезопасного устройства, которому нужно обеспечить доступ в интернет но оградить от домашних устройств.
Привет! Когда приходят гости, каждый раз я слышу одну и ту же фразу: «Скажи пароль от Wi-Fi, а то не хочется тратить мобильный трафик». Знакомая ситуация? Уверена, что многим! Конечно, что такого, пусть сестра, брат или близкий друг попользуются. Уж им то можно доверять!
Но дело еще вот в чем. А вдруг чужой смартфон уже заражен вирусом? А что если кто-то скачает вредоносную программу? В таких ситуациях может пострадать локальная сеть (коммуникационная система, группа домашних устройств, объединенных друг с другом). Чтобы обезопасить сетевое оборудование, личные данные, можно использовать функцию «Гостевая сеть». Что это такое, как настроить на разных роутерах – все это я расскажу сегодня.
Общая информация

Сначала разберемся, что такое «гостевая Wi-Fi сеть», зачем она нужна? Это еще одна, дополнительная точка доступа на маршрутизаторе (на некоторых устройствах можно настроить несколько гостевых Wi-Fi). Она также имеет имя (SSID) и ключ безопасности (пароль).
У двухдиапазонных роутеров можно настроить 2 гостевых Вай-Фай: на частоте 2,4 и 5 ГГц.
Все домашние устройства (смартфоны, планшеты, ноутбуки, телевизоры, принтеры и другое) подключаются к одной точке доступа. Все это – есть домашняя локальная сеть. Гостевая же предоставляет выход в Интернет, но не дает попасть в домашнюю.
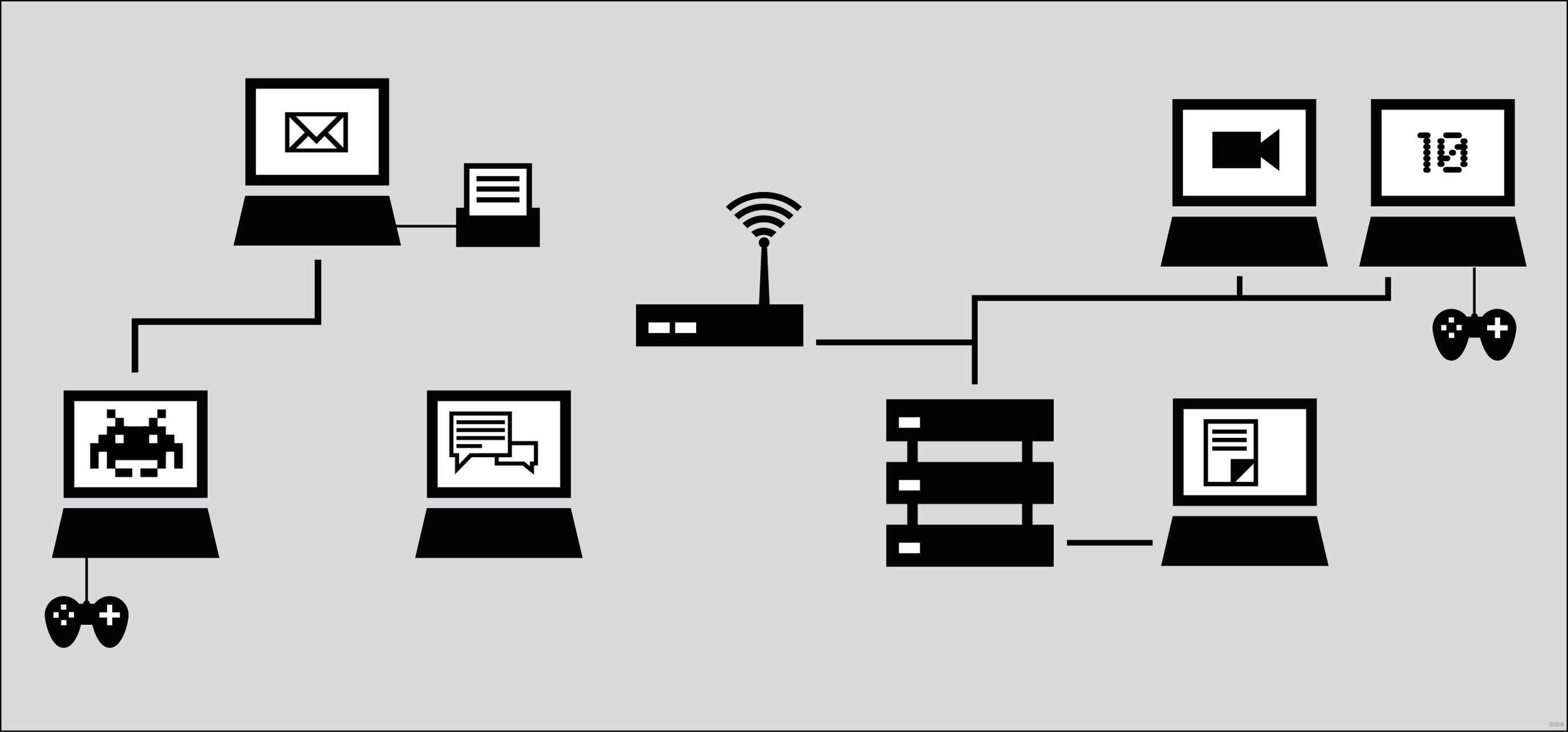
Если ваш роутер поддерживает опцию, настройте дополнительную точку доступа и смело разрешайте пользоваться сторонним клиентам. Также рекомендуется подключать к ней более уязвимые домашние устройства – умный чайник, телевизор, розетки с Wi-Fi, игровые приставки и т. д.
Смарт-техника часто подвергается хакерским атакам. Подключив ее к гостевому Wi-Fi, вы максимально обезопасите сетевое оборудование и личные файлы от вирусов и кражи.
ZyXel Keenetic
Дополнительную беспроводную точку доступа можно сделать на любом роутере этого производителя, даже на дешевом. Настройка гостевой сети на ZyXel Keenetic:
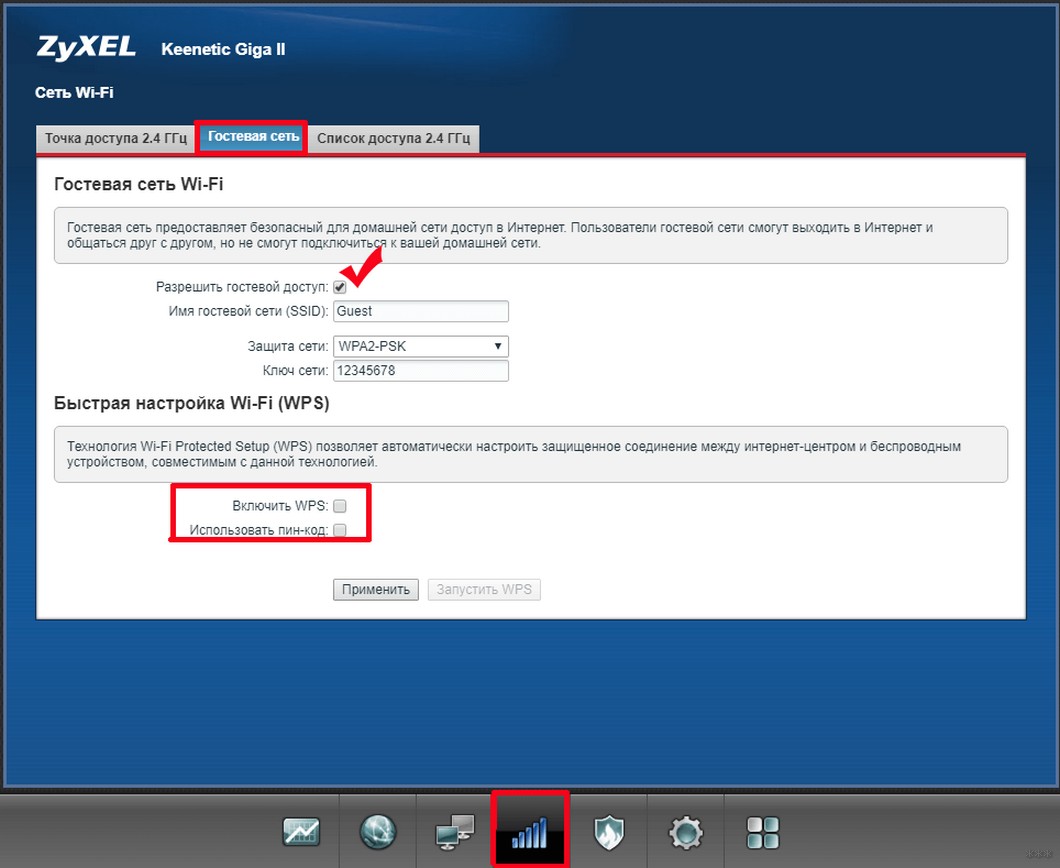
Что еще интересного. Можно изменить некоторые параметры. Для этого в меню «Домашняя сеть» нужно зайти на вкладку «Сегменты». Выберите строку с именем «Guest», откроется страница для конфигурации параметров.
Здесь вы увидите, что у дополнительной точки доступа отличается IP адрес. Этот пункт и маску подсети лучше не трогайте. Проверьте наличие галочки у строки «Использовать NAT». Обратите внимание, что можно установить ограничение скорости для подключившихся к гостевому Wi-Fi.
Если включить функцию «Разрешить доступ к интернет-центру», пользователи смогут зайти в ВЕБ-интерфейс роутера. Пункт «Размер пула адресов» определяет максимально доступное количество подключений.
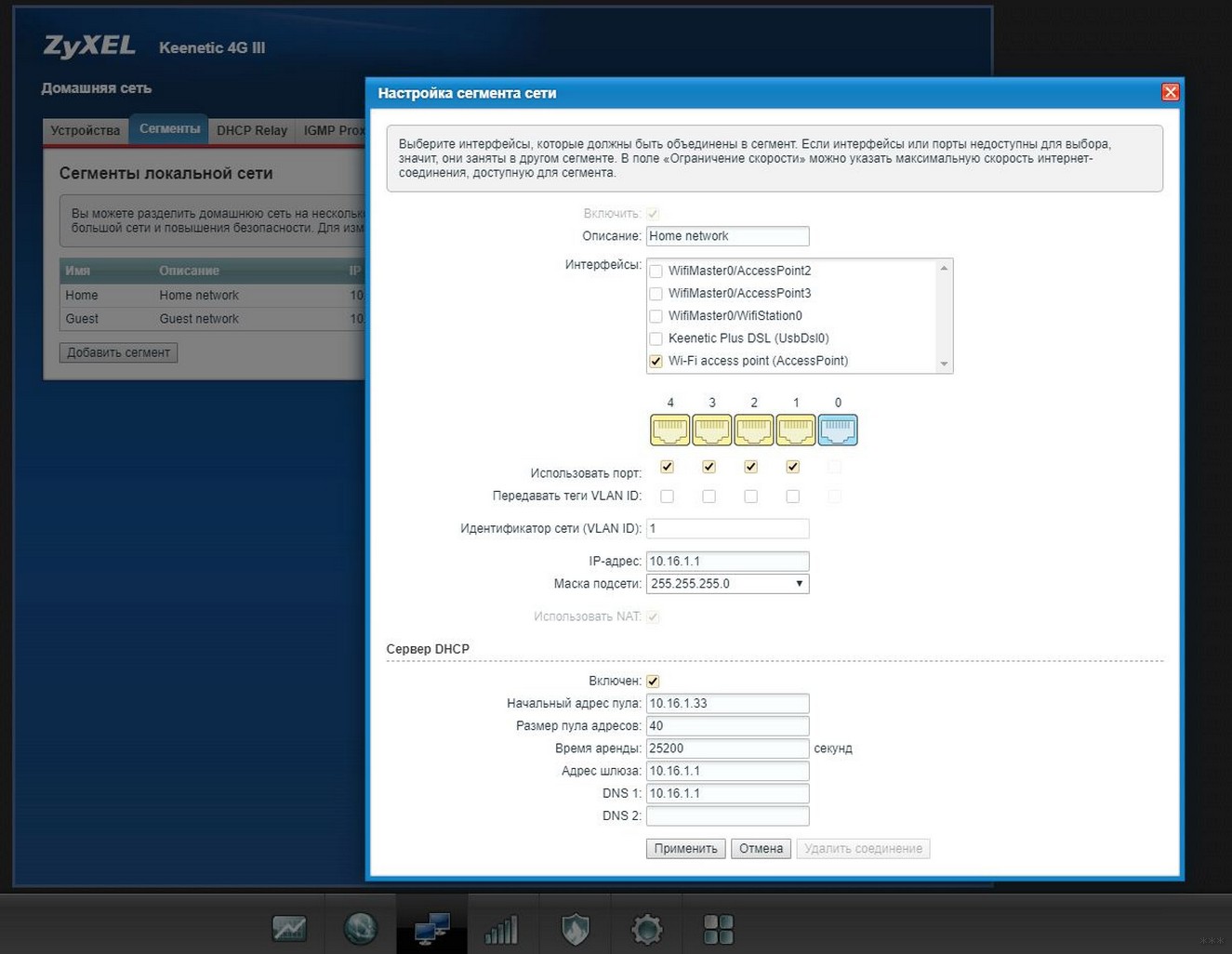
Также проверьте, включен ли сервер DHCP, иначе гостевые клиенты не будут получать IP при подключении к роутеру.
Также можно посмотреть инструкции в формате видео:
На маршрутизаторах этой фирмы настройки гостевого Вай-Фай просты и понятны. Кстати, на многих устройствах ASUS можно настроить до 3 дополнительных точек доступа.
Вот простое руководство:
- Заходим на ВЕБ-интерфейс: IP – 192.168.1.1, логин/пароль – admin в обе строки (если не менялись пользователем).
- В меню слева ищем раздел «Гостевая сеть». На открывшейся странице внизу нажимаем «Включить».
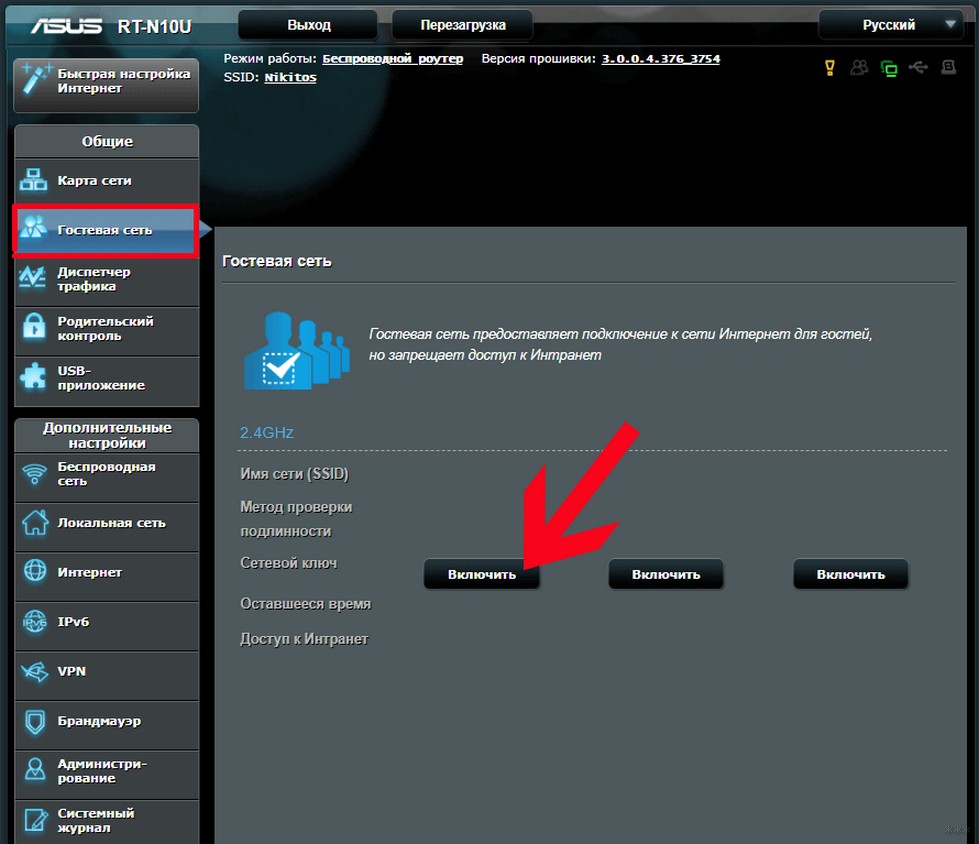
- Откроются параметры настройки. Там нужно задать имя, тип защиты, пароль. Также есть возможность установить временные ограничения для клиентов.
- Сохраните изменения кнопкой «Применить».
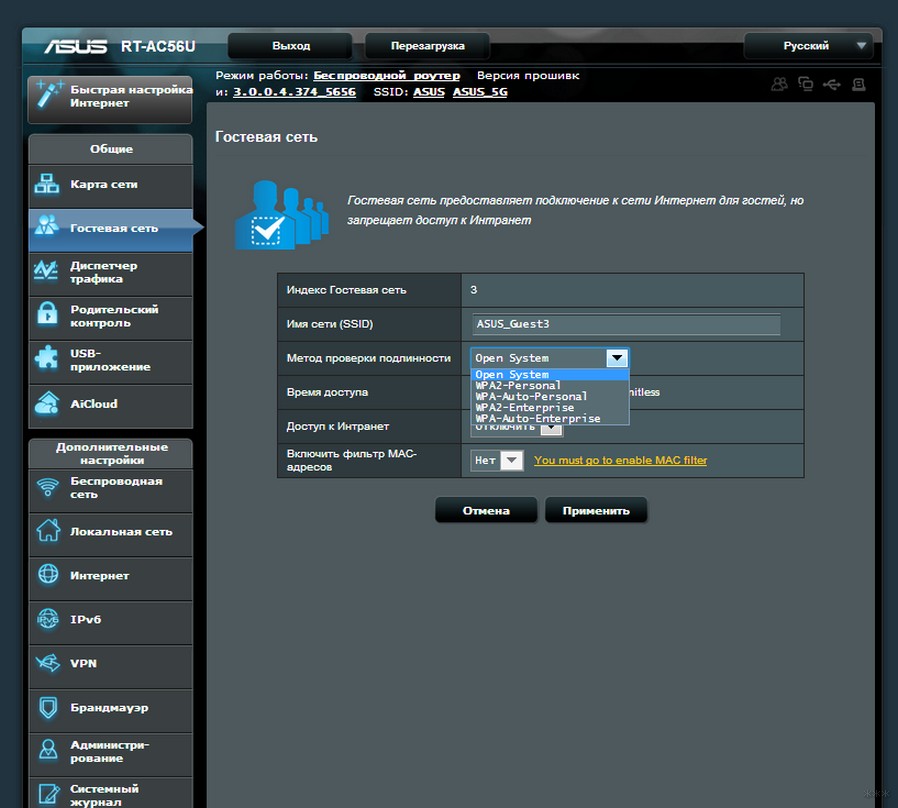
Обратите внимание на странный пункт «Доступ к Интранет» (да-да, я не ошиблась). Предполагаю, это доступ к локальной сети. Также не включайте фильтрацию по MAC адресам.
TP-Link
Старая панель администратора
Чтобы создать дополнительную точку доступа Wi-Fi, слева находим меню «Гостевая сеть» и заходим в раздел «Настройки беспроводного режима…». Далее по пунктам:
- Если не хотите давать доступ к домашней системе, не ставьте галочку на строке «Разрешить гостевым пользователям доступ к моей локальной сети».
- В пункте «Включить контроль пропускной способности…» можно установить ограничение скорости.
- Ставим галочку напротив «Гостевая сеть».
- Задаем SSID, тип защиты и ставим пароль.
- В разделе «Время доступа» можно создать расписание.
- После ввода всех данных жмем «Сохранить».
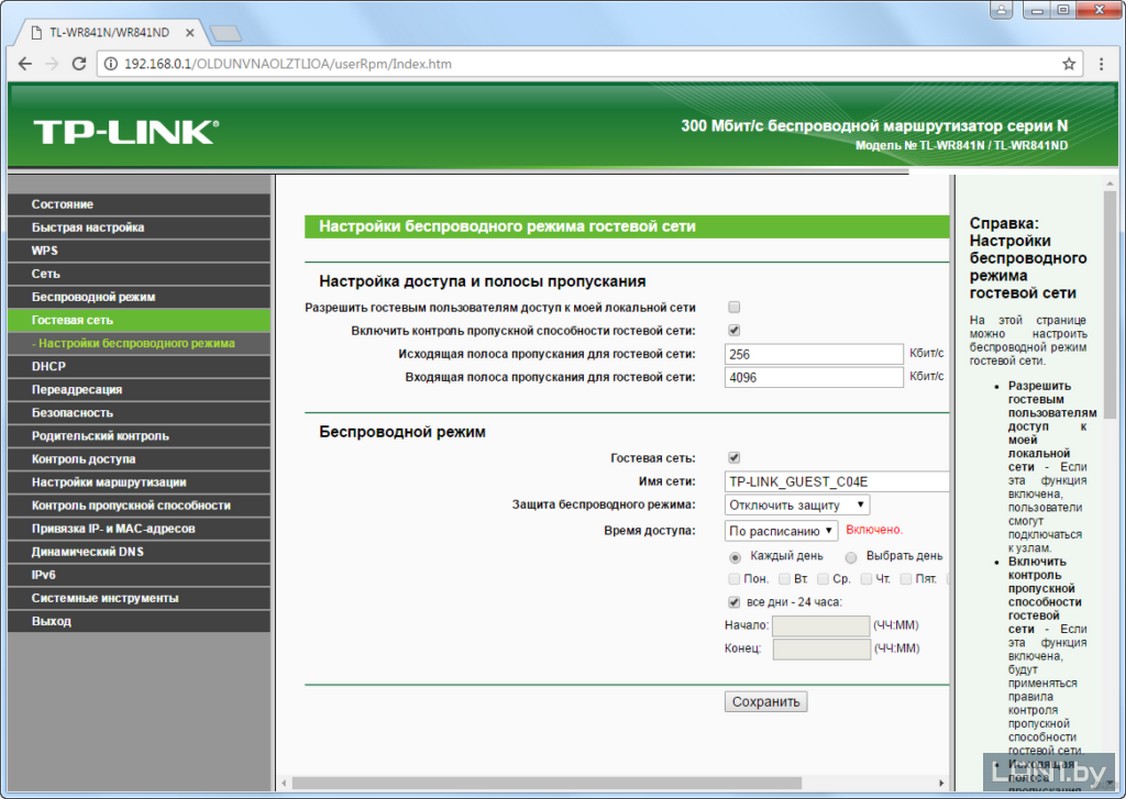
Если роутер DUAL-BAND (двухдиапазонный), такие же настройки выполняются для второй частоты.
Новый ВЕБ-интерфейс
А теперь расскажу, как настроить гостевую сеть Wi-Fi на новых моделях:
- Сверху выбираем меню «Дополнительные настройки», затем переходим в «Гостевую сеть».
- У первых двух пунктов галочки не ставим (там контроль доступа к домашним сетевым устройствам и совместным ресурсам).
- Включаем дополнительную точку доступа.
- Задаем название и пароль.
- Жмем «Сохранить» и «Перезагрузка», чтобы настройки вступили в силу.
Удивило то, что в старом интерфейсе настройки расширенные, а тут просто включаем и все. Ну да ладно.
Если кто-то искал настройку для роутеров MikroTik, смотрите следующее видео:
Вот и все, что я хотела рассказать. Берегите свои личные данные, но разрешайте друзьям пользоваться своим Wi-Fi без опасений! Как говорится – и волки сыты, и овцы целы!
Рассказываем, что такое гостевая Wi-Fi-сеть, как ее настроить и причем тут игровые приставки и другие IoT-устройства.
17 сентября 2018
Например, они могут случайно скачать вредоносную программу или подключить к сети уже зараженный телефон или ноутбук. Многие зловреды умеют распространяться по локальной сети, и если к вашему Wi-Fi подключился компьютер или смартфон с таким зловредом, то он постарается заразить все устройства, работающие в той же сети.
Зачем нужна гостевая Wi-Fi-сеть?
Впрочем, можно совместить и гостеприимство, и безопасность — для этого есть гостевой Wi-Fi. По сути, это отдельная точка доступа на вашем роутере. Все ваши домашние устройства подключены к одной точке и объединены в сеть, а гостевая сеть — это другая точка, из которой можно получить доступ к Интернету, но невозможно попасть в вашу домашнюю сеть. Гостям можно предложить подключиться именно к ней.
В результате друзья и знакомые не потеряют связь с внешним миром и при этом не поставят под угрозу ваши данные. Зловред, каким-либо образом оказавшийся на смартфоне гостя, не сможет добраться до семейного фотоархива и других важных файлов.
Как включить и настроить гостевой Wi-Fi
Сделать отдельную гостевую сеть проще, чем кажется. Для этого вовсе не нужно проводить в квартиру дополнительный интернет-канал или платить провайдеру дважды. Скорее всего, создать дополнительную, гостевую сеть позволяет ваш Wi-Fi-роутер — надо просто зайти в настройки и ее активировать. Для того чтобы это сделать, в адресной строке интернет-браузера надо вбить IP-адрес вашего роутера — чаще всего это 192.168.1.1 или 192.168.0.1, но может быть и другой вариант. Правильный адрес должен быть написан в инструкции к вашему роутеру.
В открывшемся окне наберите логин и пароль администратора. Если вы их никогда не меняли, то обычно их можно найти в договоре с провайдером или в той же самой инструкции. Для безопасности их неплохо бы менять, а чтобы они не забылись, сохранить их в менеджере паролей.
Поставив нужную галочку, добавьте название гостевой сети (в панели управления некоторых роутеров его называют SSID) — это имя, которое ваши друзья увидят в списке доступных подключений.
В некоторых роутерах гостевой доступ к Wi-Fi сразу после этого и заработает, в других потребуется настроить еще кое-что, но мы в любом случае рекомендуем озаботиться правильной настройкой, даже если гостевая сеть уже активна:
Готово: вы настроили гостевую Wi-Fi-сеть, которая, с одной стороны, обеспечивает безопасный доступ в Интернет, а с другой — не позволяет подобраться к вашим локальным устройствам.
Почему IoT-устройства лучше подключать к гостевой сети
Если же подключать все IoT-устройства не к основной сети, а к правильно настроенной гостевой, то вы обеспечиваете дополнительную защиту от таких атак. Даже если кто-то взломает какое-то из IoT-устройств, он не сможет проникнуть в вашу основную сеть и скомпрометировать компьютеры и смартфоны в ней.
Напоследок еще совет: одна из типичных целей создателей ботнетов — собственно роутеры. Поэтому не забывайте периодически обновлять прошивку своего домашнего роутера — в свежих версиях производители обычно закрывают уязвимости, которые могли бы привести ко взлому.
Читайте также:


