Где находится на планшете наклейка маршрутизатора
Не редко появляются комментарии, в которых меня спрашивают, где на роутере можно посмотреть пароль от Wi-Fi сети, заводской логин и пароль, адрес роутера, или MAC-адрес. Практически на каждом сетевом устройстве указано много полезной заводской информации. И если вы решили настроить роутре самостоятельно, то эта информация вам обязательно пригодится.
Важно! В этой статье я покажу как посмотреть именно пароль и другую информацию, которая используется по умолчанию. Если вы уже сменили ключ безопасности, и забыли его, то вам пригодится статья: как узнать свой пароль от Wi-Fi, или что делать, если забыли пароль.Чаще всего появляется необходимость посмотреть именно пароль от Wi-Fi, который установлен на роутере с завода. Он же ключ безопасности, или PIN-код. А все потому, что сейчас большинство производителей с завода устанавливают пароль на Wi-Fi. Когда вы покупаете новый роутер, или делаете сброс настроек, то для подключения к беспроводной сети (которая имеет заводское название) , нужно указать пароль (PIN-код) . Хотя бы для того, чтобы зайти в настройки роутера и сменить заводской ключ безопасности. Правда, есть модели, у которых беспроводная сеть по умолчанию не защищена.
Практически на всех роутерах и модемах, заводская информация прописана на корпусе самого устройства. Чаще всего, это наклейка с информацией снизу роутера.
Обратите внимание, что в зависимости от производителя и модели устройства, некоторая информация может отсутствовать. Например, если на роутерах ZyXEL отсутствует заводской пароль и логин для входа в панель управления, то разумеется, что он не будет указан. А если Wi-Fi сеть по умолчанию не защищена, то и пароль не нужен.Сейчас мы более подробно рассмотрим информацию на устройствах самых популярных производителей.
Ключ безопасности (PIN) от Wi-Fi и другая заводская информация
Какую информацию можно найти на роутере:
На примере роутера TP-Link
Цифры со скриншота соответствуют списку, который вы можете увидеть выше. На всех устройствах от TP-Link заводская информация находится на наклейке, снизу роутера.

Заводская информация на роутере ASUS
Обратите внимание, что на роутерах ASUS пароль будет подписан как "PIN Code". А сеть скорее всего будет называться "ASUS".

Пароль от Wi-Fi на корпусе роутера D-Link
На устройствах компании D-Link заводская информация выглядит примерно вот так:

Ключ безопасности и другая информация на ZyXEL
Небольшая особенность. На ZyXEL Keenetic с завода не установлено имя пользователя и пароль, которые нужно вводить при входе в панель управления. Роутер предложит вам установить свои данные сразу после входа в настройки.

Адрес, пароль, MAC-адрес на роутерах Tenda
У Tenda все стандартно. Разве что не указано название Wi-Fi сети, и имя пользователя.

Totolink
На моем маршрутизаторе Totolink часть информации нанесена на корпус.

А MAC-адрес, модель, аппаратная версия и насколько я понял серийный номер указан снизу, на небольшой наклейке со штрих-кодом.
Информация на маршрутизаторе Netis
Адрес для входа в настройки: netis.cc. А так вроде бы все стандартно: MAC, SSID, Password.

Думаю, этой информации будет достаточно.
Если заводская информация не подходит, например, логин и пароль, то вполне вероятно, что эта информация была изменена в настройках маршрутизатора. Чтобы вернуть роутер к заводским настройка, нужно сделать сброс настроек. Для этого нужно на 15 секунд зажать кнопку RESET (Сброс). После этого роутер будет как новый. Все настройки будут удалены.Если у вас есть что добавить по теме статьи, или есть какие-то вопросы, то пишите в комментариях. Всего хорошего!
Вопрос, как подключить вай-фай на планшете, для некоторых пользователей может быть сложной задачей. На самом же деле это не так. При правильном подходе и последовательных действиях настроить домашний интернет не займет и пары минут.
Первое подключение
После включения планшета необходимо убедиться, что на нем не включен «режим полета» (препятствует включению всех беспроводных модулей). Для этого сделайте следующее:
- проведите пальцем от верхнего края экрана вниз;
- опустится «шторка» с множеством значков;
- иконка, на которой нарисован самолет, должна быть не активной.
Если все сделано верно, то дальнейшее подключение будет выглядеть следующим образом:
- найти раздел настройки в операционной системе андроид (обычно это значок на главном экране, в виде шестеренки);
- зайти в раздел Wi-Fi;
- найти название своей беспроводной точки доступа «тапнуть» по ней пальцем;
- в появившемся окне ввести пароль для доступа;
- произойдет подсоединение.
Если при входе в раздел вай-фай не отображается название точки доступа, тогда необходимо нажать внизу экрана на две полукруглых стрелки, для сканирования видимых соединений.
При отсутствии подключения возможно, что настройки маршрутизатора были изменены, и сеть стала скрытой, в этом случае переходим ко второму методу подключения.
Подключение к скрытой сети
Если при подключении названия не видно, возможно у вас настроена скрытая сеть.
Узнать имя соединения и включить его видимость можно следующим образом:
- в браузере в самой верхней строчке, где адрес интернет-сайтов вбиваем 192.168.1.1, или 192.168.1.0;
- в появившемся окне вбиваем в полях логин и пароль слово — admin;
- в прошивке роутера заходим в беспроводной режим;
- ставим галочку «Включить широковещание SSID»;
- название Wi-fi появится в списке доступных.
В том случае, если необходимо, чтобы доступ оставался скрытым:
- включаем планшет;
- находим раздел настройки (иконка «шестеренки» в приложениях);
- раскрываем раздел wi-fi;
- внизу находим надпись «Добавить сеть»;
- нажимаем на нее и придумываем новое название для точки доступа, а также пароль;
- подключаемся.
Важно! При добавлении пароля лучше использовать больше 10 символов, при этом должны быть как строчные, так и прописные символы, а также цифры и знаки. Это затруднит взломать вашу сеть при помощи хакерских программ.
Также для безопасности лучше всего, когда сетевое соединение остается скрытым, в этом случае надежность подключения значительно увеличивается.
С помощью WPS
WPS (Wi-Fi Protected Setup) — безопасный способ подсоединения устройств к интернету. Сопряжение между маршрутизатором и устройством доступно двумя способами:
- при помощи кнопки на маршрутизаторе;
- при помощи ввода ПИН-кода.
При необходимости соединения с помощью кнопки делаем следующее:
- входим в раздел wi-fi на планшете;
- в верхнем правом углу нажимаем три вертикальных точки;
- находим режим «расширенных настроек»;
Доступ по ПИН-коду осуществляется следующим образом:
- открываем расширенные настройки;
- нажимаем по строчке «Ввод PIN-кода для WPS-соединения»;
- в появившемся окне отобразятся цифры, которые нужно будет ввести на странице WPS прошивки роутера;
- после нескольких минут соединение будет установлено.
Все три способа не представляют какой-либо сложности, но подсоединение к скрытой сети может вызвать трудности. Так как необходимо самому придумать имя и пароль сети, а затем добавить эти параметры на все свои устройства.
Подпишись на Техносовет в социальных сетях, чтобы ничего не пропустить:

Если у вас есть планшет на Андроид ОС, то скорей всего у него будет встроенный модуль Wi-Fi. Я еще ни разу не видел планшета без Wi-Fi, даже самые дешевые китайские модели оснащаются данным типом беспроводной связи.

Инструкция будет представлена в двух частях, сначала идет настройка модема/роутера, затем – подключение планшета к точке доступа Wi-Fi. Если вы давно уже пользуетесь данной технологией, но не знаете только как настроить Wi-Fi на планшете, можете пропускать первую часть и приступать сразу ко второй.
Часть 1. Включение Wi-Fi на модеме или роутере
Я предполагаю, что вы вообще понятия не имеете что такое этот «Вайфай», как его включить и как пользоваться. Если я прав, то тогда вы правильно сделали что начали читать статью отсюда, с первой части. Повторюсь, если у вас все настроено давно, вы пользуетесь вайфаем на ноутбуке, то читайте часть 2.

Далее возникнет окно с запросом логина и/или пароля для модема.
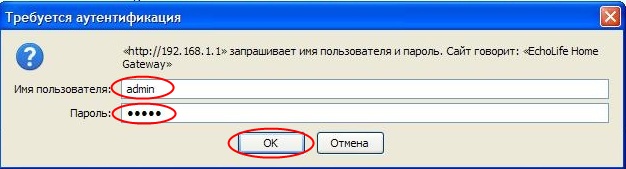
Если вы не в курсе что сюда писать, попробуйте узнать эти данные у того кто вам настраивал интернет или у того, кто вам этом модем продал. Как вариант можете обратиться к своему интернет-провайдеру.

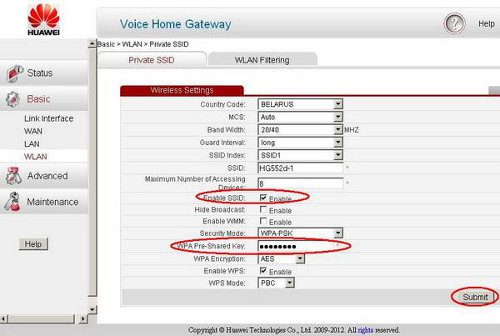

Часть 2. Подключение планшета по Wi-Fi
Осталось только подключить планшет к только что созданной сети. Действия будут зависеть от версии Андроид на вашем планшете. Если у вас 4-я версия и выше, прямо в настройках первый пункт Wi-Fi. Включаем. Если у вас Андроид 3-й версии, необходимо еще зайти в пункт настроек беспроводных соединений. И там уже включить Wi-Fi.
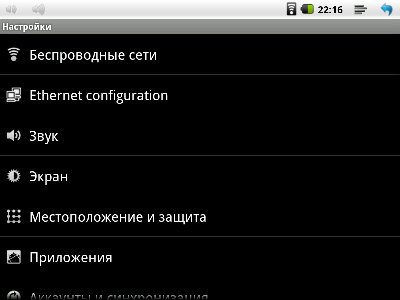
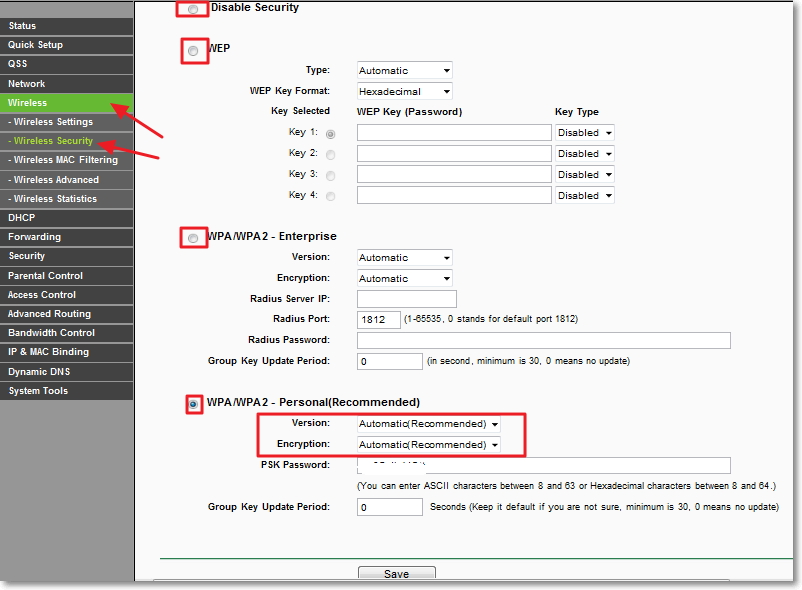

Незамысловатое видео по подключению планшета на Android к интернету по Wi-Fi:

Подключение планшета к Wi-Fi — один из частых вопросов владельцев гаджета. Настройка интернет-соединения беспроводным способом откроет доступ к Всемирной паутине. Кроме того, этот вариант соединения не требует использование сим-карты.
Первое подключение планшета к Wi-Fi
Алгоритм первого соединения планшета к вайфай определяется установленной на нем Андроид или iOS.
Настройка на Андроид
На планшетах с установленной системой Андроид процесс выглядит следующим образом:
- Зайти в раздел «Настройки».
- В пункте «Wi-Fi» выбрать «Параметры».
- Из представленного списка нужен пункт «Беспроводные сети».
- В нем открыть «Настройка Wi-Fi».
- Передвинуть ползунок в активное положение.
- Устройство найдет все доступные беспроводные сети.
- Из предложенного списка выбрать нужную сеть.
- В случае отсутствия нужного подключения осуществить добавление новой сети (см. алгоритм для домашней сети).
Настройка на iOS
Планшеты на базе iOS настраиваются еще легче и быстрее:
- В настройках перейти в пункт «Wi-Fi».
- Активировать ползунок.
- Из появившегося списка найти нужную сеть и осуществить к ней подключение.
- При отсутствии нужной — нажать «Другая сеть».
- Заполнить поля с именем, паролем и уровнем безопасности.
- Осуществить соединение.
Подключение планшета к домашней сети
Присоединение к интернету дома осуществляется через роутер. Сначала активируется точка доступа на маршрутизаторе. По умолчанию специалисты интернет-провайдера при первичной установке активируют точку доступа.
Подключение гаджета через роутер, установленный дома:
- На планшете открыть «Настройки».
- Перейти во вкладку «Беспроводные сети».
- Активировать кнопку Вай фай.
- Планшет самостоятельно обнаружит доступные точки доступа.
- Из предложенного списка выбирается домашняя сеть.
- Вписать логин и пароль в специальные поля.
- В случае верных действий гаджет сможет установить соединение.
Подключение к вай-фай в общественных местах
В общественных местах интернет раздается бесплатно по технологии Wi-Fi.
ВАЖНО! Для установления соединения нужен логин и пароль. Сотрудники эту информацию предоставляют по запросу посетителей.
После получения логина и пароля осуществляется присоединение планшета к Вай фай по алгоритму, аналогичному для домашней сети.
Подключение к вай — фай со скрытым SSID
Скрытый SSID имеют Вай фай сети. защищенные от посторонних включений. Если гаджет на базе iOS, то алгоритм следующий:
- В «Настройках» нажать вкладку Wi-Fi.
- В открывшемся меню выбрать «Другая».
- Вписать имя.
- Уровень безопасности указать WPA2.
- Ввести пароль.
- Соединение установлено.
Устройство на базе Android подключается таким способом:
ВАЖНО! Удачное соединение возможно если есть имя и пароль от точки доступа. В противном случае подключиться к скрытым SSID невозможно.
Использование WPS
Присоединение к Вай фай можно осуществлять, минуя введение пароля при помощи кнопки и PIN — кода. Выбор способа зависит от модели маршрутизатора.
PIN-код
В случае когда маршрутизатор представляет собой модель PIN-кода WPS, потребуется введение кода на маршрутизаторе. Пин-код появится на экране гаджета при попытке соединения с роутером посредством Вай фай.
Кнопка
На кнопочном маршрутизаторе потребуется нажать соответствующую кнопку.
Роутеры на задней панели имеют кнопку WPS. Она служит для сброса установленных настроек прибора и предоставления беспарольного интернет-подключения.
- Зайти в настройки Wi-Fi на планшете.
- Перейти в раздел «Расширенные настройки».
- Нажать на «Подключение WPS».
- Нажать кнопку WPS на роутере.
- После этого произойдет автоматическое присоединение к Рунету беспроводным способом.
Ноутбук как точка доступа
Для использования ноутбука в качестве источника интернет-трафика нужно проверить его на соответствие ряду требований:
- Ноутбук должен быть оснащен Wi-Fi адаптером. Обычно в них адаптеры встроенные.
- Установить соединение к интернету посредством обычного Ethernet — кабеля, модема 3G/4G, высокоскоростного подключения или по Wi-Fi.
- Проверить наличие драйвера для Wi-Fi адаптера. При правильной установке в настройках появится тип «Беспроводная сеть» или «Беспроводное сетевое подключение».
Активация точки доступа на ноутбуке и присоединение к ней планшета осуществляется по алгоритму при помощи специальных команд через командную строку:
- netsh wlan set hostednetwork mode=allow ssid=«mySSIDname» key=«11111111» keyUsage=persistent
Первая команда зарегистрирует новое соединение — задаст имя и пароль. Для смены установленных по умолчанию значений в строке ssid=«mySSIDname» изменяется логин, а в строке key=«11111111» — пароль. - Команда netsh wlan start hostednetwork запустит виртуальную точку входа в интернет при помощи адаптера. После этого ноутбук сможет раздавать интернет-трафик.
- Для завершения соединения нужно перейти в свойства подключения на ноутбуке. На вкладке «Доступ» отметить пункт о разрешении другим пользователям использовать ее. В выпадающем меню выбрать созданное недавно соединение.
- Завершение раздачи происходит по команде netsh wlan stop hostednetwork.
- После вышеуказанных действий осуществить соединение планшета по алгоритму подключения к Wi-Fi (см. выше).
Видео: подключение планшета к WI-FI
Наглядная демонстрация соединения планшета представлена в видео. В нем подробно показано как присоединиться к Wi-Fi, как добавить новую точку входа. Кроме этого, демонстрируется способ присоединения к Wi-Fi со скрытым SSID.
Зная простые алгоритмы установки и создания новых вариантов получения интернет-трафика на своем устройстве, доступ к Всемирной паутине будет обеспечен в любом месте. В большинстве способов требуется проделать указанные шаги один раз. В последующие выходы во Всемирную паутину включение требует только Вай фай на самом гаджете.
Читайте также:


