Где кнопка wps на роутере keenetic
Скорее всего, большинство пользователей даже не догадываются, что на их роутерах есть такая технология как WPS (или QSS) . Если коротко и на простом языке, то WPS (Wi-Fi Protected Setup) – это технология, которая разработана специально для упрощения подключения устройств к Wi-Fi сети. С помощью WPS можно подключать устройства к Wi-Fi роутеру без необходимости вводить пароль от беспроводной сети. Что очень удобно.
Практически на каждом современном маршрутизаторе, есть кнопка WPS. Такой же раздел есть в настройках роутера. И многих интересует вопрос, а для чего нужна эта кнопка WPS, что это вообще такое, и как пользоваться этой технологией. Все эти вопросы мы подробно рассмотрим в статье.
Покажу, как подключать разные устройства к Wi-Fi сети без ввода пароля (ноутбуки, мобильные устройства на Android), и как настроить (включить, или отключить) WPS на разных роутерах (TP-LINK, ASUS, D-LINK, ZyXel) .
Для чего нужна кнопка WPS на роутере и как ей пользоваться?
Кнопка нужна для активации технологии WPS. Есть такая кнопка практически на всех маршрутизаторах. Подписана она как правило WPS. Выглядит примерно вот так (на роутере ASUS) :

Не редко, кнопка совмещена с функцией сброса настроек маршрутизатора. Очень часто такое встречается на маршрутизаторах от TP-LINK.
Будьте осторожны, не держите долго нажатой кнопку "WPS/RESET". Подержав ее примерно 5 секунд, настройки вашего роутера будут сброшены к заводским.
А на новых роутерах от компании ZyXel, кнопка включения функции WPS выглядит вот так:

В любом случае, найти такую кнопку на корпусе своего маршрутизатора совсем не сложно. Ну а если ее нет, то заходите в настройки роутера, и ищите соответствующий пункт в панели управления (ниже в статье, покажу как это сделать) .
Активируется функция одним нажатием на кнопку. В случае с моим роутером ASUS, нужно кнопку подержать 1 секунду. Когда функция WPS активируется, то на маршрутизаторе скорее всего начнет мигать индикатор. На роутере ASUS мигает индикатор питания. На некоторых маршрутизаторах есть отдельный индикатор, как правило, в виде замка. Функция активируется на некоторое время, затем индикатор перестает мигать. Ее можно активировать повторно, просто нажав на кнопку.
Как подключится к Wi-Fi без ввода пароля по WPS (QSS)?
С активацией технологии на маршрутизаторе мы разобрались, давайте теперь рассмотрим процесс подключения разных устройств.
Способы подключения к Wi-Fi сети без ввода пароля (по WPS):
- Когда кнопка WPS есть на маршрутизаторе, и на устройстве, которое подключаете. Например, внешний USB Wi-Fi приемник, то достаточно нажать кнопку на обоих устройствах, и соединение будет установлено.
- Если на устройстве, которые вы хотите подключить к Wi-Fi нет механической кнопки, а ее нет на ноутбуках, смартфонах, планшетах и т. д., то WPS активируется кнопкой на роутере, а на компьютере, например, подключение происходит автоматически. На мобильных устройствах, в настройках просто выбираем подключение с помощью WPS. Все зависит от конкретного устройства.
- Бывают такие модели маршрутизаторов, на которых нет кнопки WPS. Но, это не значит, что технология не поддерживается. В любом случае, активировать эту технологию можно через настройки роутера.
- Подключение с использование PIN кода. В настройках функции WPS задается специальный PIN код, с помощью которого так же можно подключать устройства. Просто выбрав соответствующий способ подключения, и указав код.
Подключаем к Wi-Fi компьютер (ноутбук) на Windows 7, 8, 10 по WPS
Здесь все очень просто. Открываем на компьютере список доступных для подключения сетей, выбираем необходимую сеть, и нажимаем на кнопку "Подключение".

Теперь, нажимаем кнопку WPS на роутере, и компьютер подключится к Wi-Fi без ввода пароля.

Вот и все, можно пользоваться беспроводным подключением к интернету. На роутере ничего отключать не нужно.
Если у вас адаптер с кнопкой WPS (QSS)
Например, у меня на роутере ASUS есть кнопка WPS, а на USB Wi-Fi адаптере TP-LINK кнопка QSS.

По иди, при нажатии на кнопку на обоих устройствах, должно быть установлено соединение. Так и есть, но насколько я понял, на компьютере, должна быть установлена фирменная утилита Wi-Fi адаптера. Находится она на диске, который идет в комплекте. Так же, скачать ее можно с официального сайта, для вашей модели адаптера.
Подключение по WPS смартфонов и планшетов на Android
Что бы подключится к Wi-Fi без ввода пароля на Android, нужно зайти в настройки Wi-Fi, выбрать расширенные настройки, затем выбрать подключение с использованием WPS, и нажать кнопку на роутере. Смартфон, или планшет автоматически подключится к Wi-Fi сети.

На разных устройствах, эти настройки могут выглядеть по разному. Но порядок действий будет такой же. Там еще можно выбрать подключение по WPS с использованием PIN кода.
Что касается iOS (iPhone, iPad и т. д.) , то насколько я понял, там нет поддержки WPS. Если я ошибаюсь, если вы знаете, то напишите мне в комментариях.
Как включить, отключить и настроить WPS (QSS) на роутере?
Давайте рассмотрим основные настройки технологии Wi-Fi Protected Setup на маршрутизаторах разных производителей. Настроек там практически нет. В основном, это отключение технологии (так как она включена по умолчанию) , и смена PIN кода.
На маршрутизаторах TP-LINK
Заходим в настройки маршрутизатора, и переходим на вкладку "WPS". Если не знаете как зайти в панель управления, то смотрите эту инструкцию.


Управление WPS на маршрутизаторах ASUS
Если у вас роутер ASUS, то заходим в настройки по адресу 192.168.1.1, переходим на вкладку "Беспроводная сеть" – "WPS".

Быстрая настройка Wi-Fi (WPS) на ZyXEL Keenetic
Достаточно в настройках открыть вкладку "Wi-Fi сеть". Там вы увидите необходимые настройки.

Wi-Fi Protected Setup на D-LINK
Заходим в панель управления D-LINK, переходим на вкладку "Wi-Fi" – "WPS". Кстати, как оказалось, на маршрутизаторах D-LINK эта технология по умолчанию отключена. Поэтому, ее нужно включить.

Ну и не забывайте сохранять настройки.
Выводы
С помощью WPS (QSS), можно действительно быстро подключить устройство к Wi-Fi без ввода пароля. Технология работает, и очень простая в использовании. Лично я, только несколько раз пользовался этой фишкой. Нет необходимости часто подключать новые устройства, да и пароль ввести не сложно.
Кстати, если вы не пользуетесь функцией WPS, то ее желательно отключить. Честно говоря, не знаю почему, но уже несколько раз встречал информацию, что отключать ее желательно в целях безопасности. Хотя, думаю, что это полная ерунда. Главное, что бы вам было удобно пользоваться беспроводной сетью, подключать новые устройства и т. д.
88
Примечаете на ссчёт отключения Wps
По опыту тестовых атак в некторых случаях удавалось подбирать Pin-код или подменять кое-что, о чём в целях безопасности не скажу. В итоге точка становится уязвимой к ****** атакам.
Имхо: лучше набрать пароль руками
WPS лучше отключать. Да и мало кто им пользуется.
Это на двух маршрутизаторах нужно нажать кнопки разом и будет на мобиле выбор из двух сетей к которым можно будет подключиться?
Настройки на » беспроводном»,дополнительном маршрутизаторе нужно сбросить на заводские и не настраивать там ничего нового?
Я не понял ваши вопросы.
Ну я хочу расширить зону покрытия вторым маршрутизатором 740 н. Как это настроить при помощи впс?
При помощи WPS никак! Там нет такой возможности.
Здравствуйте,у меня айфон,и роутер с wps.Подскажите как подключить вай фай.
Здравствуйте. Проще всего выбрать сеть на Айфоне и ввести пароль.
Если по WPS, то скорее всего сначала нужно нажать кнопку на роутере, выбрать сеть на телефоне и следовать инструкции. Более точно, к сожалению, подсказать не могу.
Если гости зачем мне палить свой пароль? У меня например доступ только по мак адресу я же не буду заводить мак гостей.. ))))
Добрый день как отключить WPS на модеме ZXV10H108L. Почему то только на телефоне Самсунг А 5 не подключаетса вай фай надо постоянно через кнопку и то не всегда ввыходит что делать ? И почему только с одного телефона такая ситуация все остальные на автомате подключаютса
Добрый день. У меня нет этого модема, не могу подсказать. Ищите нужный раздел в панели управления.
на таком же телефоне было такое, пока в настройках wi-fi телефона вручную не прописал DNS сервер своей сети
спасибо за статью
на windows 10 окно не открывается а сразу пишет ввести пороль без возможности выбрать подключение по wps
При сканировании Norton Autofix пишут, что обнаружило ошибку 8510, 105
WPS поиск активируется после нажатия кнопки, взломать возможно только в режиме когда кнопка нажата и идёт поиск устройства или даже когда кнопка не нажата?
Без понятия, честно говоря.
Здравствуйте, у меня маршрутизатор ZyXel keenetic lite iii, индикаторы все горят ( активны), в айфоне отображается как подключена к сети wifi, связи с интернетом нет. Возможно ребенок нажал на кнопку ( на корпусе). Сбились настройки?
Здравствуйте. Чтобы дать ответ, нужно как минимум посмотреть роутер. Исхода из вашего описания, ничего не могу подсказать.
Где отображается? На всех устройствах? Этого не может быть.
На планшете, которым я и пользуюсь, для подключения к Wi-Fi. Компьютер подключен к роутеру кабелем.
Ничего не буду советовать, так как не уверен что понял саму проблему.
Доброе время суток! У меня вопрос при попытке установить связь с WPS пишет что не удалось с ним подключиться(Адаптер TP-LINK Archer T4UH) к роутеру (D-LINK DSL-2540U). Как мне сказали нужно поменять настроики у D-LINKa но я не знаю как
Не могу подключиться к WPS? не знаю почему

На роутере функция включен, индикатор мигает?
Проще подключится с помощью пароля.
Конечно. Это не взлом сети. Подключится можно только после активации функции.
спасибо! просто, понятно, и с примерами.
Давно про такое знаю, но решила сегодня отключиться, ибо плохо работало. Подключаюсь опять, а он уже 5минут не может подключиться! Что происходит, и как это избежать?
Опишите проблему подробно. Ничего же не понятно.
Здравствуйте).
Вопрос такой. Если один раз подключить смартфон на Андроиде с помощью функции wps,то смартфон сохранит это подключение?Т.е. когда подключаешься,вводя пароль,смартфон запоминает,в следующий раз вводить пароль не требуется.С wps также происходит? Или,не помня пароля,надо каждый раз чтоб подключиться,жать кнопку на роутере? Заранее благодарю).
Здравствуйте. Только что специально для вас проверил. Подключил телефон на Android к Wi-Fi сети по WPS. Отключил и включил Wi-Fi на телефоне и он автоматически подключился к этой сети.
Телефон запоминает параметры сети полученные по WPS.
Здравствуйте, а как отключать WPS?
Здравствуйте. На каком роутере? В настройках обязательно должна быть такая возможность.
RT-N14U и TL-WR940N не соединяются через WPS ни через кнопку ни через пин. статья не помогла
Не понял вас, к сожалению.
Никак. Только через пароль.
Разве что с устройства, которое уже подключено к роутеру (возможно по кабелю) зайти в настройки роутера и там посмотреть/сменить пароль на Wi-Fi. Но настройки роутера скорее всего тоже защищены паролем. Возможно, он заводской, если его не сменили.
Добрый день! Подскажите с такой ситуацией, роутер Tenda AC9, вижу что подключено чужое устройство. Смена пароля, сброс к заводским настройкам и смена лог/пасс также не помогла. WPS отключен. Устройство повторно вижу в подключенных к сети. Как происходит подключение к роутеру без знания пароля и еще как обезопасить сеть в таком случае?
Заранее благодарен
Добрый день. Может это все таки ваше устройство? Или клиент, который подключен по LAN. Прикрепите скриншот с этим устройством из диспетчера устройств, посмотрю.
Если бы это было чужое устройство, то после смены пароля (можете еще имя сети сменить), сохранения настроек и перезагрузки роутера, оно бы 100% отвалилось.
Галина, вряд ли это возможно. Если установлена защита WPA2-PSK и стоит надежный пароль, то я очень сомневаюсь, что так массово могут подключаться чужие устройства. Что-то там не так.
Здравствуйте! скрин добавил в файлы, 2е устройство в списке было подлючено, по вай-фаю, чужое. Как уже говорил настройки были скинуты к заводским, имя сети и пасс был сменен
Еще раз: после сброса настроек, смены имени сети и установки хорошего пароля на Wi-Fi, чужое устройство не может подключиться. Да еще и так сразу.
Тем более, если WPS отключен.
Скорее всего, подбирают ключ 1-2 человека и щедро делятся халявой с друзьями. У меня частный дом. Можно предположить, что соседи справа-слева захотели халявы, но каждый день появляется 5-6 новых подключений, не на чердаке же они у меня все сидят. Купить новый роутер не проблема, но что-то подсказывает, что здесь прошивка с пробросом портов удаленно. Мой провайдер Ростелеком, в частном доме другой здесь выбрать нельзя. У самого ярого активиста то ли оборудование Ростелеком, то ли просто роутер Ростелеком. Тут не понятно, но мысли всякие и не очень хорошие. Тестовый Профессионал закончился, поставила Акрилик Хоум, смотрю как дергаются, чтобы зайти, и ведь иногда пробивает сигнал даже при отключенном Wi-Fi. Страшно подумать, сколько времени у меня в компе рылись, как у себя в карманах. Не знаю, что делать, сидеть без Wi-Fi это не выход. Буду рада любому совету, буду пробовать все варианты. Скрин не получилось загрузить, так скопировала кусочек, программа позволяет копировать с нее любую инфу.

Как устроен роутер Keenetic Extra (KN-1710)
Назначение и расположение базовых элементов
Начнем знакомство с роутером KN-1710 с рассмотрения задней панели его корпуса. Именно здесь расположились порты, которые позволят вам подключать к нему несколько устройств вроде ноутбука, медиацентра, ТВ-приставки и других домашних или офисных девайсов. Голубой порт с номером 0 предназначен для подключения кабеля провайдера, а остальные четыре порта нужны для названных выше или других устройств. У вас в комплекте уже есть кабель для подключения такого устройства, а провода для остальных устройств вам придется приобретать самостоятельно. На этой же панели вы увидите разъем для кабеля питания и кнопку сброса. Работу последней мы рассмотрим в отдельном разделе.Сбоку роутера есть USB-порт, который в первую очередь позволит подключить к нему USB-модем. Также он подходит и для решения других задач, в частности, для настройки принт-сервера и сетевого хранилища. Здесь же находится кнопка FN, изначально настроенная на то, чтобы безопасно вытащить устройство из USB-порта. Однако в панели управления вы можете при желании задать другую функцию на эту кнопку. Также на задней и боковых панелях размещены четыре антенны, которые обеспечат стабильный сигнал в сети Wi-Fi.

Значение индикаторов
Рядом с кнопкой Wi-Fi/WPS расположился индикатор с аналогичным значком. Как и кнопка, он отвечает за отображение состояния Wi‑Fi-сети и режима WPS. Если индикатор горит, значит сеть Wi‑Fi запущена, не горит — сеть не работает. Редкое мигание индикатора говорит о запуске режима WPS, а частое мигание — о передаче данных в сети. Следующий индикатор с надписью FN показывает состояние USB-устройства: индикатор горит — устройство подключено и готово к работе, не горит — не подключено или не готово к работе. При переназначении кнопки в панели управления, индикатор будет отражать состояние новой назначенной функции.Индикатор со значком интернета принимает всего два значения: если он светится, то интернет работает, не светится — не работает. Последним в этой линии идет значок с изображением кнопки питания, но отвечает за разные состояния роутера, поэтому получил название индикатора статуса. Если он горит/не горит, роутер, соответственно, готов к работе или выключен. Постоянное мигание происходит при загрузке или обновлении операционной системы роутера. Если индикатор мигнул 2 секунды и стал гореть постоянно, значит, была нажата кнопка Wi-Fi или FN, или произошел запуск функции, назначенной кнопке. Если индикатор мигает в течение двух секунд и затем на две секунды гаснет, функция, назначенная кнопке, остановлена, нажата кнопка Wi-Fi или FN.Подключение роутера Keenetic Extra (KN-1710)

- провайдер завел к вам дом кабель,
- у вас есть USB-модем и подходящая для него сим-карта,
- у вас есть модем, а в дом заведен соответствующий ему кабель.
Подключение через кабель провайдера

Подключение с помощью модема

Подключение с помощью USB-модема

Настройка роутера Keenetic Extra (KN-1710)
Настройка роутера через панель управления также вызывает у многих владельцев роутера Extra затруднения и приводит к долгим часам мучений. Поэтому вначале коротко разберем алгоритм ваших будущих действий. Для настройки вам нужно:

- зайти на подключенном к роутеру компьютере в панель управления;
- запустить мастер быстрой настройки (это один из вариантов настроек);
- ответить на вопросы мастера, подготовив при необходимости договор с провайдером;
- при автоматическом обновлении прошивки роутера дождаться ее, не выключая роутер;
- сменить имя и пароль к вашей сети Wi-Fi.
Сброс Keenetic Extra до заводских настроек
Нередко бывает так, что владелец роутера забывает пароль к панели управления и больше не может войти в нее для настроек роутера. Или делает ошибочные настройки, после которых нет ни интернета в доме, ни захода в админ-панель. Бывает и такое, что роутер до вас уже кто-то настраивал, а вы не знаете прежних данных. Во всех этих случаях поможет сброс до заводских настроек. Во время активации этой функции все сделанные ранее настройки сбрасываются, а пароль и имя сети возвращаются до заводских. То есть после сброса вы сможете снова войти в админ-панель или сеть по паролям, указанным на этикетке роутера.Для сброса роутера KN-1710 к начальным настройкам вооружитесь острым предметом, нажмите им кнопку «Сброс» на задней панели и удерживайте ее около 10 секунд (пока не замигает индикатор «Статус»). После этого роутер перезагрузится и вернется к заводским настройками. Теперь нужно начинать все сначала, как описано выше в разделах «Подключение» и «Настройка». Вам придется заново вводить все характеристики и устанавливать пароли. Поэтому в случае затруднений с этими параметрами по возможности зайдите в панель управления до сброса настроек роутера и уточните нужные характеристики. После сброса вы можете не менять имя и пароль сети и админ-панели, но помните, что работа на заводских данных небезопасна.
Хотя первое подключение роутера и создание дома беспроводной сети потребует от вас терпения, в дальнейшем вы будете гораздо быстрее подключать к нему новые домашние устройства, а также создавать сеть на даче или в другом месте вне дома.
В статье мы рассмотрим полное описание данноё кнопки, для чего она нужна, как её настраивать в настройках роутера и многие мелкие нюансы, связанные с безопасностью и возможностью взлома.
Для чего нужна функциям WPS?
Как включить WPS?
Сразу хочется отметить, что кнопочка имеет маленькие размеры. Иногда она утоплена в корпус аппарата. На одном из роутеров я минут пять искал эту кнопку пока не посветил фонариком. Так что некоторые производители прячут её. Наверное, чтобы не пугать пользователя.

Компания ZyXel решили пойти дальше и сделали кнопку более понятной для простых пользователей и разместили на передней панели корпуса. У некоторых может быть не значок волны или замочка, но это всё равно будет одно и тоже.

ASUS сделали её более утопленной, для безопасности включения. Очень часто дети нажимают на неё играя с роутерами, так произошло у моего знакомого и к нему в сеть начал лазить сосед. Благо ничего не стырил, но помните об этом, если у вас шаловливые дети.

Для включения достаточно нажать на кнопку. Лично в моей модели надо зажать её на 2 секунды. Дождитесь пока индикаторы на передней панели начнут мигать, моргать и роутер перезагрузится. Также обратите внимание на индикатор WiFi сети, он должен сразу же загореться.
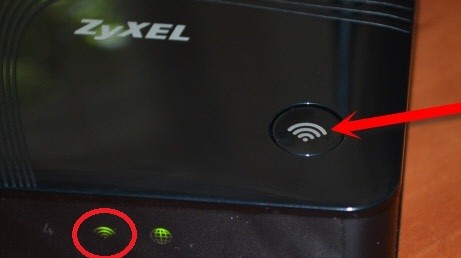
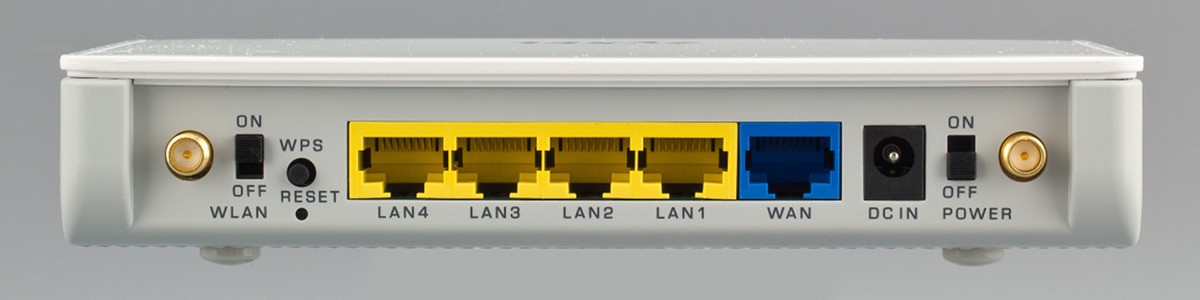
Как подключится к Wi-Fi без пароля
После подключения кнопки, инструкция коннекта к сети будет зависеть от подключаемого устройства.
- Если у вас WiFi модуль в виде USB-флэшки, то найдите на ней аналогичную кнопку ВПС или QQS и нажмите на неё. Также убедитесь, что на компе стоит фирменное программное обеспечение и драйвер от вай-фай адаптера. Данная утилита идёт с диском или её можно скачать с оф. сайта производителя модуля. WPS на модеме выглядит примерно как на картинке снизу.

Где найти ПИН-код
Вот вы включили кнопку Protected Setup и при подключении к сети он запрашивает пароль. Все эти данные находятся на нижней стороне аппарата на этикетке. Также там есть информация о названии сети, MAC-адресе и наш пароль или PIN.
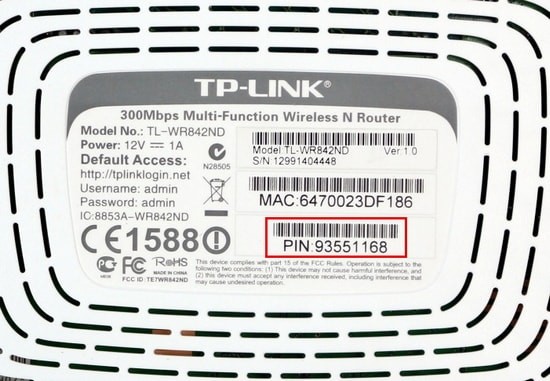
Как подключить Windows XP, Vista, 7, 8, 10?
- Включаем заветную кнопку на раздающем устройстве, как описано выше;
- Если у вас ПК с WiFi флэшкой, то на ней надо будет нажать туже кнопку. Если соединения не установлено, то поставьте драйвера и фирменную программу от Wi-Fi модуля.
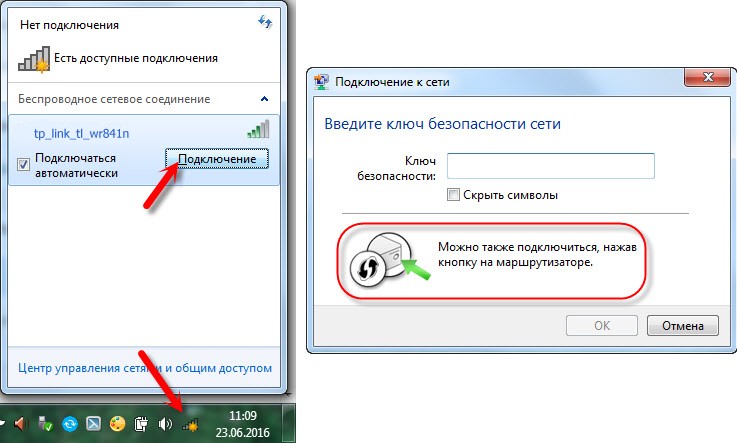
- В правом нижнем углу находим значок сети и нажимаем на него левой кнопкой. Вылезет список всех возможных сетей. Сеть будет иметь имя модели роутера. Например: Tp-Link TL WR841 Жмём на кнопку «Подключение».
- Вылезет окно с просьбой ввести пароль. Для входа подойдите к роутеру и опять нажмите на WPS кнопку. Это сделано для безопасности, так как только вы имеете доступ к аппарату. Или посмотрите ПИН на этикетке снизу.
- Если сеть Вай-фай не настроена на роутере, тогда вылезет окно настройки. Вводим название сети, ключ безопасности или пароль, указываем протокол безопасности WPA2-Personal, а тип шифрования как AES. Жмём «Далее»
Теперь можно настроить роутер или иметь доступ к интернету, в случае уже проведённых настроек.
Подключить на телефонах, смартфонах, планшетах с ОС Android
- Включаем кнопку на маршрутизаторе.
- Включаем Wi-Fi на смартфоне или планшете.
- В списке сетей выбираем нашу.
По идее устройство автоматически подключится к сети. Если будет запрос пароля, надо будет нажать на кнопку WPS на роутере повторно. На некоторых прошивках Андроид есть встроенная кнопка WPS. Для её включения:
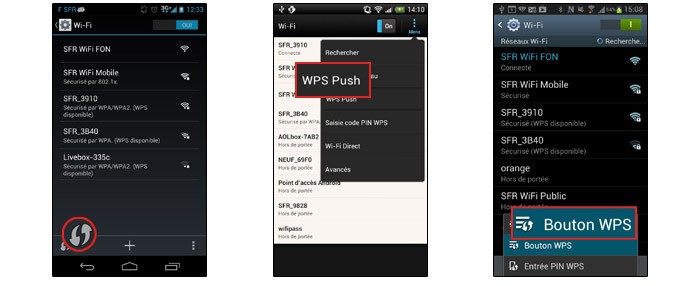
- Нажимаем дополнительные настройки Wi-Fi.
- Далее выбираем раздел с надписью WPS.
- Включаем функцию с паролем или без.
Подключение iOS
Как не странно, но подключение происходит не всегда. Если возникли проблемы, то придётся настраивать роутер на прямую.
Как включить, отключить, настроить функцию на роутере
ПРИМЕЧАНИЕ! Внизу показано как настроить Protected Setup доступ. Самое главное не надо путать PIN от WPS и пароль от вайфай сети. Это разные вещи и настраиваются они в разных местах.
ZyXEL Keenetic
У самого дома стоит модель Omni II, но за что я не люблю этот роутер, так это за очень неудобный интерфейс настройки. Который будто специально сделан так, чтобы ничего нельзя было найти.

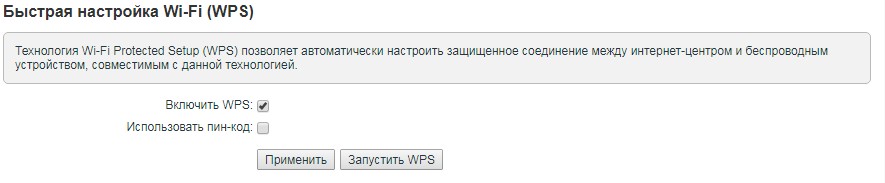
- Если поставить функцию «Использовать пин-код», до вас попросят ввести код для авторизации сети.
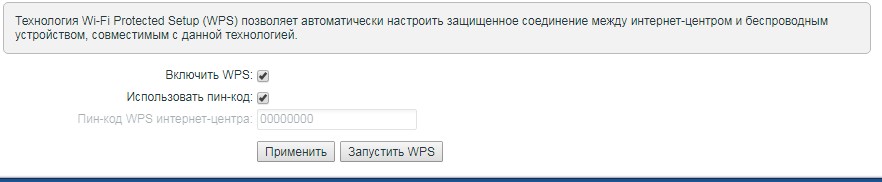
TP-Link
- При подключенной сети в браузере вводим IP роутера. Если он не изменялся, то это или 192.168.0.1, или 192.168.1.1.
- Вводим пароль от админки.
- В левом главном меню находим «Беспроводной режим», потом нажимаем WPS. На старых моделях и прошивках WPS находится сразу в левом меню.
- Здесь можно включить и отключить функцию. Также можно задать свой ПИН или отключить запрос ключа доступа.
- Если нажать на кнопку «Добавить устройство», то вылезет окно настройки коннекта. Там также можно установить PIN или аутентификации в сети с помощь нажатия кнопки, но для второго устройства.
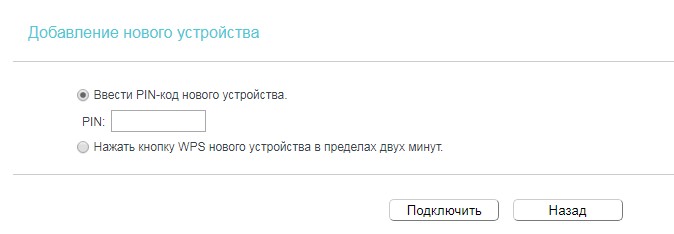
Безопасность
Многие сайты утверждают, что данная технология подключения не безопасна, но на деле всё немного не так. Безопасность может быть под угрозой, только при отключенной аутентификации, когда нет Пин-кода при подключении.
Взлом по PIN
Обычно все взламываемые программы работают двумя способами:
- Идёт обычный перебор PIN кодов. ПИН имеют цифирную форму, что уменьшает количество переборов. К примеру, на моём Keenetic Omni II PIN состоит из 8 цифр. Так что для подбора потребуется 99 999 999 вариантов перебора. Программы, которые занимаются взломом делают это за несколько дней.
- Второй вариант намного проще. В интернете есть много баз данных стандартных PIN кодов. Обычный пользователь не будет менять его после настройки или вообще забудет выключить WPS и злоумышленники смогут взломать сеть.
СОВЕТ! Вообще в целях контроля доступа, лучше вообще отключить данную функцию, если вы ею не будете пользоваться.
На новых моделях теперь используют циферно-символьные пароли, что увеличивают безопасность и вариантом перебора взломать практически невозможно.
ПРИМЕЧАНИЕ! Ниже приведённое видео не призывает никого ничего взламывать, а просто демонстрирует факт погрешности в безопасности беспроводной сети.
Что значит QQS?
На некоторых старых роутерах данная функция WPS обозначена как QQS или Quick Secure Setup, что обозначает быструю загрузку безопасного подключения. Она действует аналогично, но автоматически включена при первом запуске. Для отключения надо зайти напрямую в настройки девайся и отключить ею.
- Заходим в конфиг роутера с помощью браузера.
- Находим раздел «беспроводной сети» или «WireLess».
- Далее безопасность или «Security».
- Отключаем.
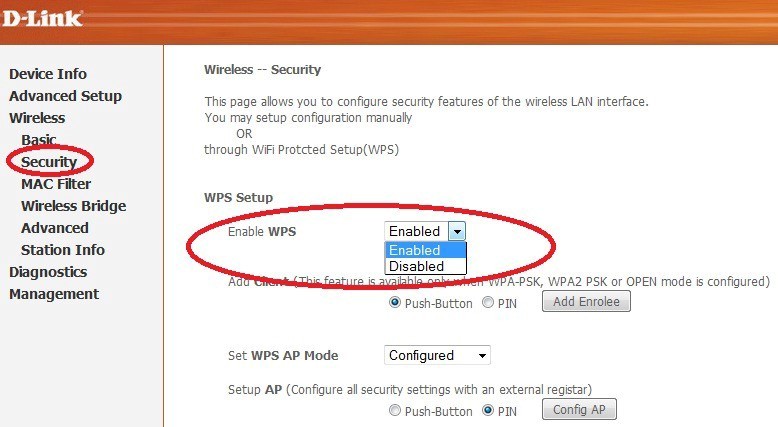
WPS на роутере – что это за неведомая опция? Мы сорвем покровы тайны – вы узнаете о возможностях маршрутизатора, о которых даже не догадывались. Подробные определения, пошаговые инструкции и полезные советы помогут вам разобраться в сложной терминологии!
Описание и назначение
Что означает кнопка WPS на роутере, знает не каждый – большинство пользователей даже не догадываются о наличии технологии. WPS (Wi-Fi Protected Setup) – это технология, позволяющая добиться упрощенного подключения устройств к беспроводной сети.

Разберем, что значит режим WPS на роутере со всех сторон – обсудим основные возможности:
- Оборудование подключается к сети безопасным способом;
- Установка определенных настроек не требуется;
- Пользователю не нужно вводить пароль – ключ доступа будет передан от устройства в зашифрованном виде.
МЫ уверены, что вам стало яснее, как работает ВПС! Защищенная настройка беспроводной сети – это идеальный вариант для тех:
- Кто постоянно забывает пароль для соединения;
- Кто хочет контролировать подключения к личной беспроводной сети.
С определением ясно – а вот что это за кнопка WPS на роутере? Как ее найти?
Как пользоваться?
А теперь давайте искать иконку активации на корпусе устройства! Ответ на вопрос, где на роутере находится кнопка WPS, неоднозначен:
- Чаще всего кнопочка находится на задней панели устройства;
- Некоторые модели выносят иконку на верхнюю крышку.

Если нет кнопки
Что делать, если кнопки нет? Открывайте настройки маршрутизатора и активируйте опцию – об этом мы поговорим позже. А пока расскажем, для чего нужна кнопка WPS/Reset на роутере:
- Иногда под этой иконкой объединены две опции;
- Вы можете одним нажатием запустить технологию;
- Если зажать кнопочку на 5-7 секунд, произойдет сброс настроек к заводскому значению.
Как только функция WPS в роутере активируется, на корпусе начнет мигать индикатор:
- Огонек питания;
- Специальный индикатор в виде замочка.
Пока индикатор моргает – опция активна. Как только огонек перестает мигать, функция отключается.
Сразу же отметим, что это – QSS на роутере. Это старое название опции, которое расшифровывается, как Quick Secure Setup, то есть быстрая загрузка безопасного подключения. В меню некоторых маршрутизаторов вы можете найти именно такое обозначение. Опция работает аналогичным образом, но активируется при первом запуске маршрутизатора.
Что такое WPS соединение на роутере мы выяснили – давайте обсудим, как активировать работу режима на маршрутизаторе разных марок.
Включаем и настраиваем опцию на разных устройствах
Вы должны понимать, что настройка опции может отличаться в зависимости от модели роутера – вывести единую инструкцию нельзя. Поэтому мы приведем примеры для разных видов оборудования. Возможно, вы найдете свой маршрутизатор в списке примеров.
Настройка на роутере ZyXEL Keenetic
Для начала поговорим о том, как включить WPS на роутере марки ZyXEL Keenetic:

- На нижней панели найдите иконку беспроводного подключения и нажмите на нее;
- На странице вы увидите нужную функцию;
- Поставьте напротив галочку для активации;
- Нажмите на кнопку «Запустить» ;
- Чтобы отключить – снимите отметку.

Настройка на роутере TP-Link
Идем дальше? Разберемся, как включить WPS на роутере TP-Link :
- Откройте любой веб-обозреватель;
- Введите адрес в нужную строку – это значение 192.168.0.1 или 192.168.1.1 ;
- Посмотреть айпишник для входа можно на оборотной стороне устройства;
- Введите пароль и логин от административной панели;
- В левой части экрана есть меню – ищите строку «Беспроводной режим» ;
- На старых моделях кнопка ВПС вынесена в боковое левое меню;
- В блоке «Беспроводной режим» вы увидите нужную кнопку;
- Установите галочку для включения.
Вопросов, как отключить WPS на роутере TP-Link, не возникнет – просто уберите отметку. Готово!

Сразу же отметим, как настроить WPS на роутере TP-Link:
- В открывшемся меню вы увидите доступные опции;
- Вы можете установить пин-код;
- Можно включить или деактивировать запрос ключа доступа при желании;
- Кликните на иконку «Добавить устройство», чтобы задать данные доступа для второго девайса.
Настройка на роутере ASUS
Наконец, отметим, как подключить опцию на маршрутизаторах ASUS:
- Войдите в любой браузер;
- Введите айпи, указанный на оборудовании;
- Введите логин и пароль для авторизации в панели управления;
- Сбоку слева найдите раздел «Бепроводная сеть» ;
- Откройте вкладку «ВПС» на верхней панели;
- Установите переключатель в положение «ON» ;
- Чуть ниже можно настроить функцию – ввести пин-код и указать частотный диапазон.
- Отключение производится по аналогии – переведите тумблер в положение «OFF».

Пора поговорить о том, как подключиться к роутеру через WPS с разных устройств – компьютера или телефона.
Подключение к беспроводной сети
Сначала изучите инструкцию по соединению компьютера с маршрутизатором:
- Нажмите на значок беспроводной сети на панели задач в нижнем правом углу;
- Выберите нужную сеть в списке доступных вариантов;
- Кликните на иконку подключения;
- Появится окошко с вводом пароля;
- Ниже вы увидите уведомление «Можно подключиться, нажав на кнопку на маршрутизаторе» ;
- Теперь кликайте на кнопочку на корпусе устройства;
- Соединение установится без ввода пароля.
Алгоритм подходит для 7, 8 и 10 версии операционной системы. К сожалению, Айфоны и Айпады не поддерживают подобную технологию – поэтому и инструкции нет.
На очереди инструкция для планшетов и смартфонов, работающих под управлением операционной системы Андроид:
- Войдите в настройки устройства;
- Выберите раздел с беспроводными сетями;
- Откройте блок «Расширенные настройки» ;
- Выберите кнопку «Подключиться с использованием ВПС» ;
- Кликните на иконку на роутере, соединение произойдет автоматически.
В зависимости от модели смартфона/планшета, названия пунктов меню могут отличаться!
Мы рассказали вам о том, как активировать и как отключить WPS на роутере – теперь вы сможете управлять настройками самостоятельно, пользоваться интернетом без пароля с телефона или ПК!
Читайте также:


