Фрязино нет настройка роутера
Настройка Интернета в Уфе. Подключение к интернету Уфа. Настройка Wi-Fi, подключениея к Интернету. Установка роутера, маршрутизатора. Беспроводной Интернет в Уфе. Проводной Интернет Уфа. Провайдеры Интернета Уфанет, Билайн, Башинформсвязь, Кристалл, Дом.ру.
d , link , dir , 300 , b5
Помощь в настройке роутера, модема, wifi, asus, d-link, tp-link, zyxel, trendnet, netgear
настройка , роутера , модема , настройка wifi, asus
Качественная недорогая и быстрая настройка роутера с бесплатной доставкой и выездом мастера на дом.
Google PageRank: 0 из 10 Яндекс ТИЦ: 10
интернет , телевидение , телефония , домашний телефон
Ремонт компьютеров в Москве. Установка Windows. Настройка роутера. Частный мастер.
ремонт ноутбуков, сходня , химки , красногорск , долгопрудный
Google PageRank: 0 из 10
Google PageRank: 0 из 10
интернет , телевидение , телефония , домашний телефон
Google PageRank: 0 из 10 Яндекс ТИЦ: 350
интернет , телевидение , телефония , домашний телефон
Google PageRank: 0 из 10 Яндекс ТИЦ: 350
Google PageRank: 0 из 10
Компьютер, комп, компьютерная помощь, компьютерная помощь Казань, компьютерная помощь на дому, срочная компьютерная помощь, компьютерный сервис, компьютерный сервис, настройка интернета, ремонт компьютеров , настройка роутера, настройка wifi, настройка к.
интернет , телевидение , телефония , домашний телефон
Google PageRank: 0 из 10 Яндекс ТИЦ: 350
интернет , телевидение , телефония , домашний телефон
Google PageRank: 0 из 10 Яндекс ТИЦ: 350
Google Тренды это диаграмма для отслеживания сезонности ключевых слов. Этот график позволяет лучше понять сезонное изменение полулярности запросов по определенной тематике.
Значения приведены относительно максимума, который принят за 100. Чтобы увидеть более подробную информацию о количестве запросов в определенный момент времени, наведите указатель на график.
Перед началом настройки маршрутизатора проверьте правильно ли он подключен к компьютеру.
1 В адресной строке Вашего браузера вводим адрес маршрутизатора (по умолчания 192.168.1.1, точная информация в описании)

2 Вводим логин и пароль для доступа на маршрутизатор (по умолчанию логин admin, пароль admin)
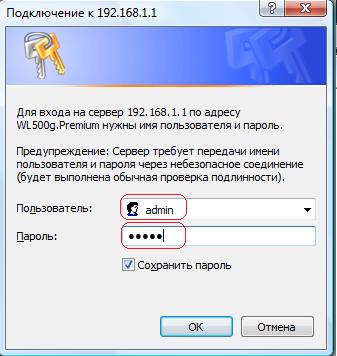
3 Переходим в раздел "IP Config"
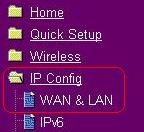
4 Указываем в разделе "WAN Connection Type" тип подключения "L2TP"

5 В разделах IP Address, Subnet Mask, Default Gateway указываем Ваши сетевые реквизиты согласно приложению к Вашему договору
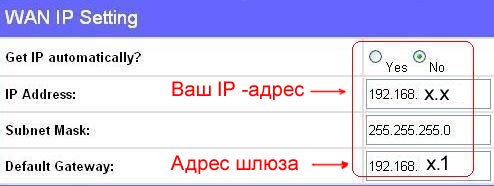
6 Ниже указываем DNS Server1 192.168.2.20 и DNS Server2 192.168.2.90

7 В графе User Name и Password указываем Ваш логин и пароль для подключения к Интернету.
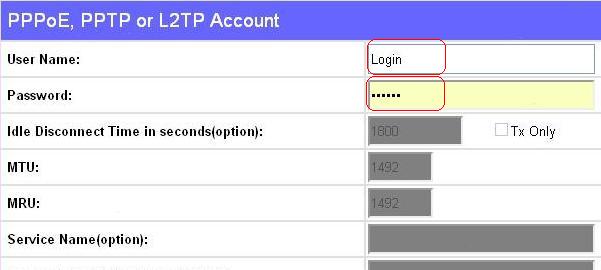
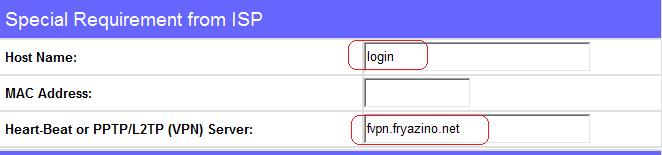
9 Нажимаем кнопку Apply

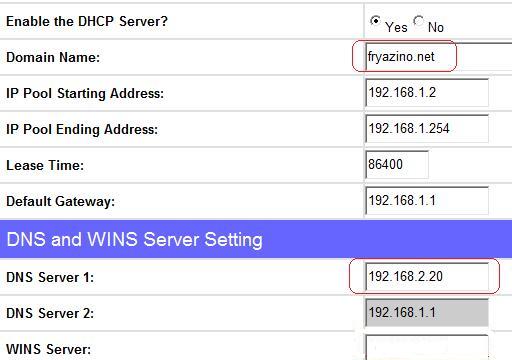
11 Устанавливаем точки в положение Yes напротив Use DHCP routes?, Eneble multicast routing?, Apply to routing table?
Прописываем маршрутизацию. В поле Network/Host IP вписываем 192.168.0.0, в поле Netmask вписываем 255.255.0.0, в поле Gateway вписываем Ваш шлюз (приложение к договору, памятка), в поле Interface выбираем MAN, нажимаем кнопку Add
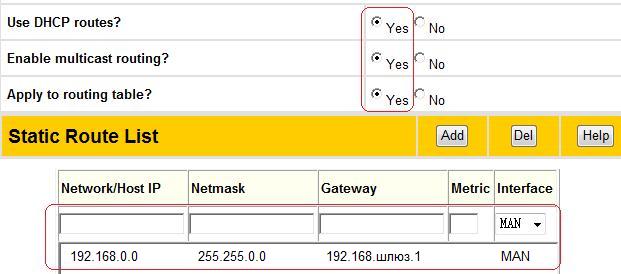
12 Нажимаем кнопку Apply

13 Можно выставить Time Zone:

14 Нажимаем кнопку Apply

15 Нажимаем кнопку Save and restart
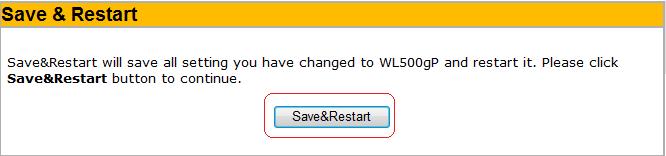
Маршрутизатор применяет настройки около 20 секунд.
Переходим к настройкам радио сети.
Если Вы не используете радио сеть её обязательно нужно отключить! Отключение радио сети.
16 Переходим в раздел Wireless вкладка Interface
В графе SSID указываем имя сети, под которой Ваш маршрутизатор будет виден в беспроводных соединениях
В графе Authentication Method: устанавливаем метод авторизации WPA-PSK/WPA2-PSK
В графе WPA Encryption: устанавливаем TKIP
В графе WPA Pre-Shared Key: вводите Ваш пароль на беспроводную сеть
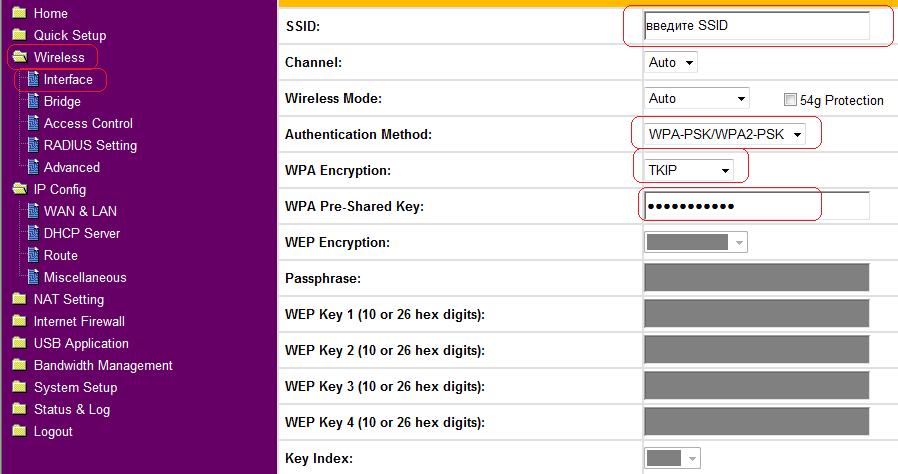

18 Нажимаем кнопку Save and restart
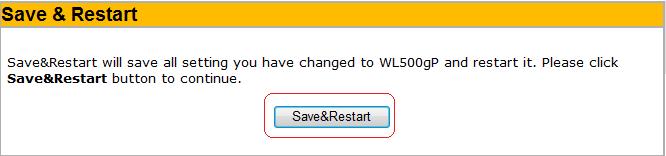
Маршрутизатор применяет настройки около 20 секунд.
Проверка работы Интернет, а также радио сети.
Проверить работу Интернет возможно выполнив следующие действия:
Интернет работает:
Ответ от 81.19.66.109: число байт=32 время=41мс TTL=18
Ответ от 81.19.66.109: число байт=32 время=83мс TTL=18
Ответ от 81.19.66.109: число байт=32 время<10мс TTL=18
Ответ от 81.19.66.109: число байт=32 время=13мс TTL=18
Интернет не работает:
Время ожидания запроса истекло.
Время ожидания запроса истекло.
Время ожидания запроса истекло.
Время ожидания запроса истекло.
Внимание! При проверке работы Интернет считается трафик.
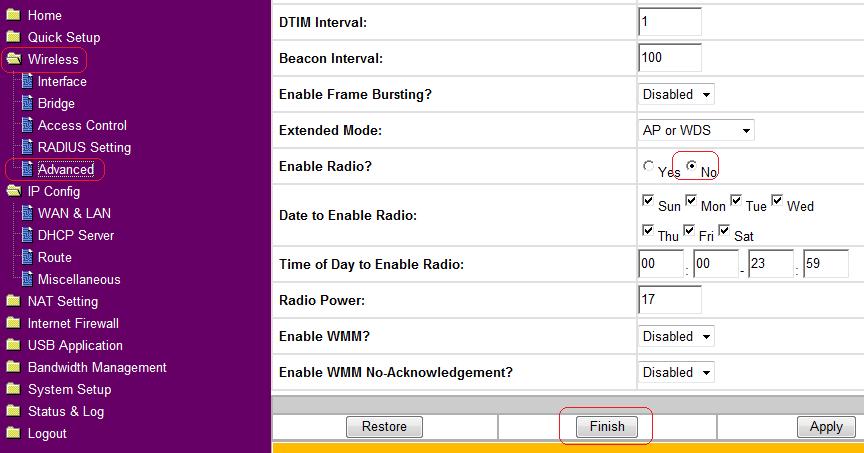
Отключение радио сети
Для отключения радио сети зайдите в раздел Wireless, вкладка Advanced
Установите точку Enable Radio? в No.
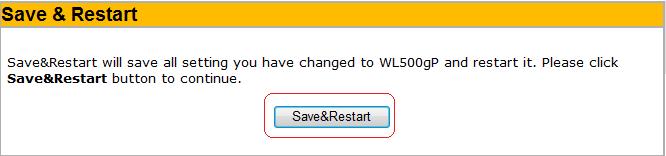
Нажимаем кнопку Save and restart
Чтобы дома был беспроводной интернет, нужен маршрутизатор или точка доступа Wi-Fi, а также необходима грамотная настройка роутера в городе Фрязино. Высокая квалификация и большой опыт в работе по настройке Вай-Фай помогут нашим мастерам выбрать оборудование для дома или офиса, настроить сеть и сделать это как можно быстрей.
После выполнения необходимых услуг специалистом по настройке роутеров можете пользоваться Интернетом без проводов в любой части вашего дома и даже из нескольких устройств одновременно. Установка, а также последующая настройкаWi-Fi роутера во Фрязино не займет много времени, и вы сможете наслаждаться стабильным и качественным сигналом уже в день обращения!
Настраиваем роутеры во Фрязино от таких производителей
Цены на услуги по настройке роутеров Wi-Fi во Фрязино
Установка / настройка GPRS модема (Билайн, МТС, Мегафон, СкайЛинк) Настройка локального соединения между компьютерамиСхема работы при настройке роутера во Фрязино
Оформление выезда
Диагностика устройства
Согласование ремонта
Проверка и оплата работы
Получите скидку 15% на настройку роутера!
Оформив на сайте обратный звонок, вы получаете скидку на базовую настройку роутера. Чтобы зафиксировать скидку оставьте свой номер в форме обратного звонка. Данное предложение суммируется с другими акциями на настройку сетевого оборудования. Действие акции ограничено, успей воспользоваться.
Настройка Wi-Fi роутера во Фрязино на дому
Настройка роутера в городе Фрязино на дому поможет вам не выкраивать время для вникания в этот, на первый взгляд, легкий процесс, мы сделаем все за вас. Специалисты сами приедут по указанному адресу точно в срок, имея в арсенале все необходимые инструменты для максимально быстрой и высококачественной настройки роутеров, помогут и грамотно произведут установку и настройку оборудования.
Мастер настройки беспроводной сети Wi-Fi произведет следующий порядок действий:
- подключит провод питания и сетевой шнур к положенным разъемам,
- зайдет в веб-интерфейс роутера и поменяет заводской пароль администратора,
- подключит маршрутизатор к Интернету,
- включит беспроводной режим Вай-Фай,
- поменяет название сети,
- выберет шифрование и поставит пароль.
- подключит ноутбук (гаджет) к точке доступа по Wi-Fi.
Если вам необходимо установить WiFi роутер дома или настроить роутер в городе Фрязино, то вызывайте специалиста сервисного центра, который проведёт все необходимые работы, чтобы дома или в офисе Интернет появился максимально быстро. Специалисты не первый год работают в данной сфере и способны выполнить задачи любого уровня сложности!

Подключить к Интернету все проводные и беспроводные устройства в доме? Легко! Для этого есть волшебная «коробочка» под названием роутер (или маршрутизатор). Часто сами провайдеры устанавливают такие «коробочки» и настраивают. А что делать, если нужно настроить роутер с нуля? А перенастроить после предыдущих жильцов или при смене провайдера? Сменить пароль на Wi-Fi с восьми единиц на что-то более надежное? Можно вызвать специалистов за отдельную плату, но лучше попробовать разобраться самостоятельно. Тем более, что «коробочка» вовсе не волшебная, а очень даже простая.
Подключение роутера
Все роутеры выглядят примерно одинаково: провода сзади, лампочки спереди. На задней стороне есть разъем питания и несколько разъемов Ethernet (он же RJ-45). Один из них предназначен для кабеля от Интернет-провайдера. Подписан как Internet или WAN (внешняя сеть). Остальные порты — локальные (LAN), для подключения домашних компьютеров, телевизоров и прочих устройств по кабелю. На задней панели есть еще кнопка reset, которая сбрасывает абсолютно все настройки и пароли к заводским значениям. Чтобы случайно ее не задеть, кнопка обычно утоплена и нажать ее можно только разогнутой скрепкой или другим тонким предметом.

На лицевой панели маршрутизатора есть несколько индикаторов, которые отображают состояние устройства. У каждой фирмы и модели — свой набор и порядок индикаторов.

Если роутер будет раздавать интернет только на беспроводные устройства, достаточно подключить два кабеля (питание и WAN-интернет), включить «коробочку» и дождаться, когда загорится индикатор беспроводной сети Wi-Fi.
Если компьютер будет подключаться кабелем, нужно подключить его в разъем LAN и дождаться, когда загорится соответствующий индикатор.
Роутер подключили, теперь будем подключаться к роутеру.
Подключаемся к роутеру
Для настройки роутера вам понадобится подключиться к нему с компьютера, ноутбука, планшета или смартфона.
Если есть ноутбук или компьютер с сетевой картой, то проще подключиться по кабелю. Поищите в коробке из-под роутера патч-корд — это кусок кабеля с двумя разъемами RJ-45. Один конец кабеля подключаем в компьютер, другой — в LAN-порт.
Чтобы подключиться по Wi-Fi, переверните роутер и изучите наклейки — там могут быть название сети и пароль к ней. Если их нет, поищите в списке беспроводных сетей новую, с названием, похожим на название роутера. Вполне возможно, что пароля для подключения к этой сети не потребуется.

При подключении кабелем никаких паролей и сетей указывать специально не нужно — все должно заработать автоматически.

Проверьте статус сетевого подключения. Если вдруг все подключилось, то вам повезло и можно переходить сразу к настройке. А вот если подключиться не получается, вылезает окошко с требованием пароля или не находится сеть с нужным именем, тогда разбираемся дальше.
Сброс к заводским настройкам
Если роутер не новый с магазина, то, вероятно, кто-то уже менял настройки Wi-Fi, поэтому вам и не удается подключиться. Если узнать пароль сети не удается, то настройки нужно сбросить. Для этого возьмите разогнутую скрепку и нажмите ей кнопку reset при включенном роутере.

Лучше подержать кнопку несколько секунд (для защиты от случайных нажатий на некоторых моделях сброс происходит только через 3-15 секунд непрерывного нажатия). При сбросе настроек название Wi-Fi сети и пароль к ней также сбросятся на заводские. Теперь можно попробовать подключиться еще раз.
Не удается подключиться кабелем
Особые настройки самого роутера могут мешать подключению по кабелю. В этом случае также поможет сброс к заводским настройкам. Если и после сброса не удается подключиться, что-то не так с настройками компьютера. Зайдите в окно сетевых подключений панели управления и проверьте свойства активного сетевого подключения (щелкнув по его значку правой кнопкой мыши и выбрав пункт «Свойства» из выпадающего меню). Для протокола интернета IPv4 должны быть настроены автоматическое получение IP-адреса и DNS-сервера.

Если подключиться все еще не удается, попробуйте повторить те же действия с другого компьютера.
Настройка роутера

У каждого производителя и каждого роутера «сайт» настройки выглядит по-разному. Проще всего изучить инструкцию к роутеру, но можно использовать и «метод научного тыка» — если что-то пойдет не так, вы всегда сможете сбросить настройки к заводским.
Важно в панели администрирования найти следующие разделы:
- Быстрая настройка (быстрый старт, мастер настройки и т. д.) — позволит пошагово внести все необходимые параметры для настройки интернета и беспроводной сети.
- Беспроводная сеть (Wi-Fi, беспроводной режим и т. д.) — страница расширенных настроек Wi-Fi для смены названия сети, пароля, дополнительных опций, включения гостевой сети.
- Безопасность (администрирование, контроль доступа или подобное) — на этой странице можно будет сменить пароль на вход в панель администрирования и запретить изменение настроек извне.
- WAN (сеть, интернет, соединение или что-то подобное) — раздел, где настраиваются параметры соединения с провайдером. Обычно мастер быстрой настройки справляется, но иногда приходится что-то менять дополнительно.
Быстрая настройка
Опцию быстрой настройки имеют все современные роутеры — мастер настройки запросит все нужные параметры, не акцентируя внимание на дополнительных настройках.

Подготовьте следующие данные, которые мастер быстрой настройки наверняка у вас запросит:
- тип соединения определяет способ, которым ваш провайдер осуществляет подключение клиентов к Интернету, он указан в договоре или в приложении к нему.
- логин и пароль для входа в Интернет также можно найти в договоре. Не надо путать эти логин и пароль с учетными данными для доступа к настройке роутера или для доступа к личному кабинету на сайте провайдера (они тоже могут встречаться в договоре).
- шлюз — при некоторых типах соединения мастер может потребовать и этот параметр, который в этом случае тоже нужно узнать у провайдера. Обычно это четыре числа, разделенные точками (например, 88.12.0.88). Именно так его и следует ввести.
- имя сети Wi-Fi (SSID) — под этим именем ваша сеть будет видна в списке беспроводных сетей. Здесь многие дают волю своей фантазии. В многоквартирных домах можно найти образчики наподобие «sosed_s_pianino_dostal» или «Wifi_za_edu» — сразу становится ясно, что первый сосед не любит громкую музыку, а второй голоден. Никто не мешает и вам использовать SSID для того, чтобы донести какую-то информацию до окружающих, но следует быть осторожным — не так уж и сложно выяснить, из какой именно квартиры раздается Wi-Fi с определенным именем. Самый нейтральный вариант для SSID — никак не связанное с вами и номером квартиры словарное бытовое слово. Например, bulavka или tarelka.

- пароль (ключ) доступа к Wi-Fi — будет затребован у любого устройства, пытающегося подключиться к вашей беспроводной сети. Постарайтесь выбрать пароль посложнее, чем «11111111», «88888888» или ваша дата рождения — даже если вы уверены, что хакерам вы абсолютно неинтересны, лишние «гости» снизят скорость подключения. Задайте пароль, состоящий вперемешку из цифр, специальных символов (*, !, % и т. д.), заглавных и строчных букв — тогда юным «взломщикам» для подбора пароля к вашей сети понадобится лет двести. Чтобы не забыть эту мешанину символов самому, пароль надо написать на бумажке, а бумажку приклеить прямо к роутеру. Все равно на каждом устройстве этот пароль можно запомнить и не вводить каждый раз.
- MAC-адрес — может потребоваться, если провайдер осуществляет привязку кабеля к конкретному устройству. Здесь не вам нужно вводить информацию, а наоборот — найти МАС-адрес вашего устройства (на его корпусе или в панели настроек) и сообщить провайдеру.
Бывает, что первоначальные настройки провайдера предполагали выход в Интернет непосредственно с вашего компьютера, а теперь вы хотите подключить к кабелю роутер. В этом случае в качестве МАС-адреса роутера следует задать МАС-адрес сетевой карты того компьютера, с которого ранее осуществлялся выход в интернет.

Многие роутеры позволяют клонировать МАС-адрес сетевой карты компьютера, с которого вы зашли в веб-интерфейс — если ранее в Интернет вы выходили именно с этого компьютера, то опция клонирования МАС-адреса может заметно ускорить его установку.
Дополнительные настройки Wi-Fi
В разделе настройки беспроводной сети можно сменить пароль на Wi-Fi, имя сети (SSID) и установить некоторые дополнительные параметры.
Учтите, если вы, находясь в панели администрирования, сами подключены к роутеру через Wi-Fi, то после смены имени или пароля сети вам придется заново к нему подключиться (к сети с новым именем и паролем).
Можно скрыть SSID из доступного всем списка сетей — правда вам, чтобы подключить к ней новое устройство, имя сети придется вбивать вручную. Опция капризная и пользоваться ей лучше с осторожностью — не все устройства нормально подключаются к «невидимой» сети.
Обратите внимание на используемые технологии аутентификации — общепринятым для домашних сетей на сегодняшний день является стандарт аутентификации WPA2-PSK с шифрованием по алгоритму AES.
Можно также настроить используемый новой сетью радиочастотный канал — но большинство роутеров автоматически выбирают наименее загруженный.

Внутри раздела настройки беспроводной сети (или отдельно — зависит от производителя) есть еще два параметра: WPS и гостевая сеть.
WPS — это технология автоматической защищенной настройки соединения, в которой обнаружилось несколько уязвимостей. Если вы не хотите, чтобы к вашей сети подключались чужие пользователи, в обход даже самого сложного пароля, эту функцию нужно отключить. И не включать.

Гостевая сеть пригодится, если вы готовы делиться с гостями Интернетом, но не хотите давать им доступ к своей локальной сети (к устройствам, подключенным кабелем LAN и по Wi-Fi). При включении гостевой сети создается отдельная Wi-Fi точка, с отдельным именем и паролем, которые можно смело называть гостям.

Дополнительные настройки безопасности
Обратите внимание на удаленный доступ — по умолчанию он должен быть выключен, но были случаи, когда провайдеры поставляли роутеры с настроенным удаленным доступом. Делалось это, вроде как, для удобства настройки роутеров пользователей техподдержкой, но надо понимать — при этом техподдержка может получить полный доступ к локальным сетям пользователей. Убедитесь, что в этой вкладке нет никаких IP-адресов, и что удаленный доступ с внешних хостов запрещен.


Когда удаленный доступ отключен, из «внешнего мира» никто доступ к роутеру не получит, чего нельзя сказать о вашей локальной сети. Если вы хотите, чтобы и из локальной сети доступ к настройкам роутера был только у вас, то стандартный пароль нужно сменить.

Имейте в виду, если вы сами забудете пароль в панель администрирования, роутер придется сбрасывать и производить всю настройку заново. Наверняка никто из домочадцев не будет намеренно «взламывать» маршрутизатор, так что особо сложный пароль здесь не нужен.
Чек-лист
Если что-то не получается, проверьте еще раз, что вы все сделали правильно и в нужной последовательности:
- У вас есть роутер и кабель «с Интернетом» от провайдера.
- Вы правильно подключили кабели к роутеру и включили его в сеть.
- Роутер новый или вы выполнили сброс к заводским настройкам.
- Вы подключаетесь кабелем / Вы подключаетесь по Wi-Fi
- Компьютер, подсоединенный к роутеру, настроен на автоматическое получение IP-адреса / Вы нашли имя сети (SSID) и пароль для входа
- Вы нашли адрес веб-интерфейса, логин и пароль или воспользовались наиболее распространенными (192.168.0.1 или 192.168.1.1, пароль/логин: admin/admin)
- Вы успешно зашли в веб-интерфейс, нашли и запустили быструю настройку
- Вы задали полученные от провайдера параметры: тип соединения, логин и пароль для входа в Интернет.
- Вы задали параметры вашей сети Wi-Fi: имя сети (SSID) и пароль для входа в неё.
Если вы все это сделали, но доступа к Интернету у вас так и не появилось, остается только обратиться в техподдержку провайдера.
Вован, выручай! Ремонт компьютеров и компьютерная помощь во Фряново, Огуднево и Литвиново. У Вас постоянные проблемы с компьютером? Достали вирусы и баннеры? Не получается настроить Wi-Fi? Я помогу решить Вам все эти проблемы качественно, быстро и недорого. 8 (903) 533-43-63
Установка и настройка WI-FI роутера во Фряново

Настройка Wi-Fi во Фряново
Это просто превосходно быть свободным от проводов и подключаться к сети Интернет даже сидя в туалете. Больше нет необходимости ставить компьютерный стол там, где проходит кабель интернета, о который вечно кто-то спотыкается и вырывает с корнем фишку — коннектор RG-45. Иногда наши домашние животные кошки и собаки постоянно перегрызают провод. Есть способ избежать всего этого.
Вам просто нужно вызвать мастера на дом, который без особых проблем установит и настроит беспроводную сеть Wi-Fi. Это самое оптимальное решение для выхода из сложившейся ситуации, имеющее огромную кучу плюсов для Вас лично. Беспроводные технологии сделают Ваш стационарный компьютер весьма мобильным, и Вы сможете поставить его куда угодно, не таская кабель за собой из угла в угол. В современных роутерах качество и скорость передачи данных практически не отличается от работы интернета через кабель проводной сети.
Настройка Wi-Fi роутера

Установка Wi-Fi во Фряново
Вообще технология Wi-Fi подразумевает под собой скоростную передачу данных по высокочастотному радиоканалу. Для того чтобы воплотить в жизнь все сказанное потребуется устройство способное как принимать так и передавать сигнал по воздуху. Это устройство и есть вай-фай роутер.
Подключение компьютера, ноутбука или смартфона к Wi-Fi роутеру
Без разницы, сколько устройств Вы хотите подключить к своему роутеру одно или сразу несколько компьютерный мастер поможет подключить все устройства у Вас дома к беспроводной сети. Все будет сделано очень качественно, быстро и самое главное недорого. Установка Wi-Fi во Фряново на домашний компьютер, планшет, ноутбук или смартфон не отнимет у Вас напрасно время. Результат стоит труда.

Подключить роутер во Фряново
Для того чтобы подключить стационарный компьютер к беспроводной сети потребуется дополнительный Wi-Fi модуль. Все ноутбуки и большинство принтеров и МФУ уже содержат такой модуль, а вот стационарные компьютеры до сих пор нет. Если не хочется заморачиваться с покупкой внешнего или внутреннего Wi-Fi модуля можно просто купить патчкорд RG-45 нужной длины, если роутер планируется ставить вдали от компьютера. Хочу напомнить Вам, что в комплекте с роутером уже идет короткий патчкорд, которого вполне хватит для подключения, если поставить роутер прямо рядом с компьютером. Кстати многие так и делаю и Вам советую.

Какой роутер лучше купить для Фряново
К сожалению, не могу назвать источник.
Настройка безопасности или установка пароля на Wi-Fi

Как установить пароль на Wi-Fi. Настройка безопасности специально для Фряново
Теперь Ваша беспроводная сеть настроена и полностью готова к работе. Казалось бы вроде на этом точно все. Но нет — это далеко не так. Ведь к Вашей сети имеют полный доступ все ближайшие соседи. Иногда можно увидеть на улице большое скопление молодежи в одном месте. Все они с телефонами и планшетами. Сегодня это значит только одно — кто-то забыл установить пароль на вай-фай. Последствия для хозяина интернета с лимитированным трафиком могут оказаться плачевными. Помимо ужасных тормозов из-за огромного количества одновременно подключенных и качающих что-то с сети устройств можно нарваться на счет с кругленькой суммой на оплату за услуги связи. Искренне советую Вам не попадать в такие ситуации и вовремя звонить мастеру для установки пароля и защиты вай-фай от многочисленных халявщиков. Есть еще один минус отсутствия пароля на роутере. Ключ сети нужен например для того чтобы оградить посторонних прошаренных юзеров от доступа в панель администрирования беспроводной сети вашего девайса. Ведь если человек попал туда, он может все Вам сломать и испортить. После установки пароля работа с сетью будет возможно только при вводе на устройстве правильного пароля.
Настройка и подключение сетевого принтера для общего доступа в сети

Подключение и настройка сетевого принтера или мфу к беспроводной сети Wi-Fi во Фряново
Если у Вас дома есть сетевой принтер, то и его можно без проблем подключить к роутеру. В итоге к сетевому принтеру будет доступ с каждого домашнего компьютера, что значительно упрощает жизнь в целом. Как правило, сетевой принтер это здоровая бандура, которую не каждому под силу таскать по комнатам. Компьютер тоже на то и стационарный чтобы стационарно стоять на своем месте и никуда не рыпаться. Вот тут на помощь и приходит вай-фай роутер. Сетевые принтеры, как правило, подключаются через кабель к Wi-Fi, хотя все современные МФУ и принтеры поставляются уже со встроенным беспроводным модулем.
Сколько стоит настроить Wi-Fi и его установка? Отвечу Вам прямо — не так дорого, чтобы беспокоиться об этом и пытаться что-то сделать самостоятельно. Как показывает практика, Вы только потратите много сил и нервов. Лучше доверить дело специалисту. Ремонт компьютеров и компьютерная помощь во Фряново, Огуднево и Литвиново. Вызвать мастера для настройки Wi-Fi или узнать стоимость установки Wi-Fi в квартире или дома можно по телефону 8 (903) 533-43-63 или сделать заявку через ЛС в соц. сети ВК.
Читайте также:


