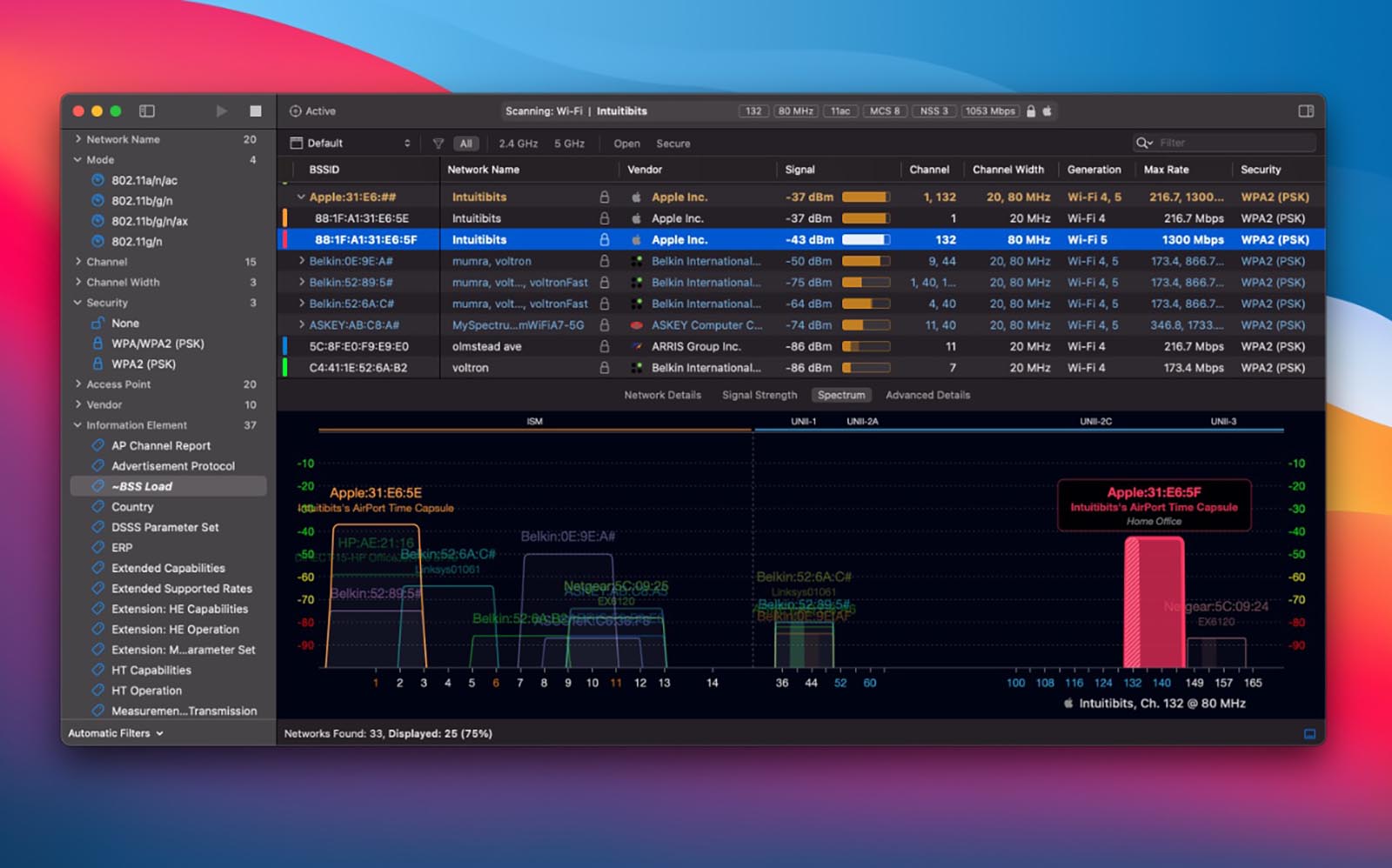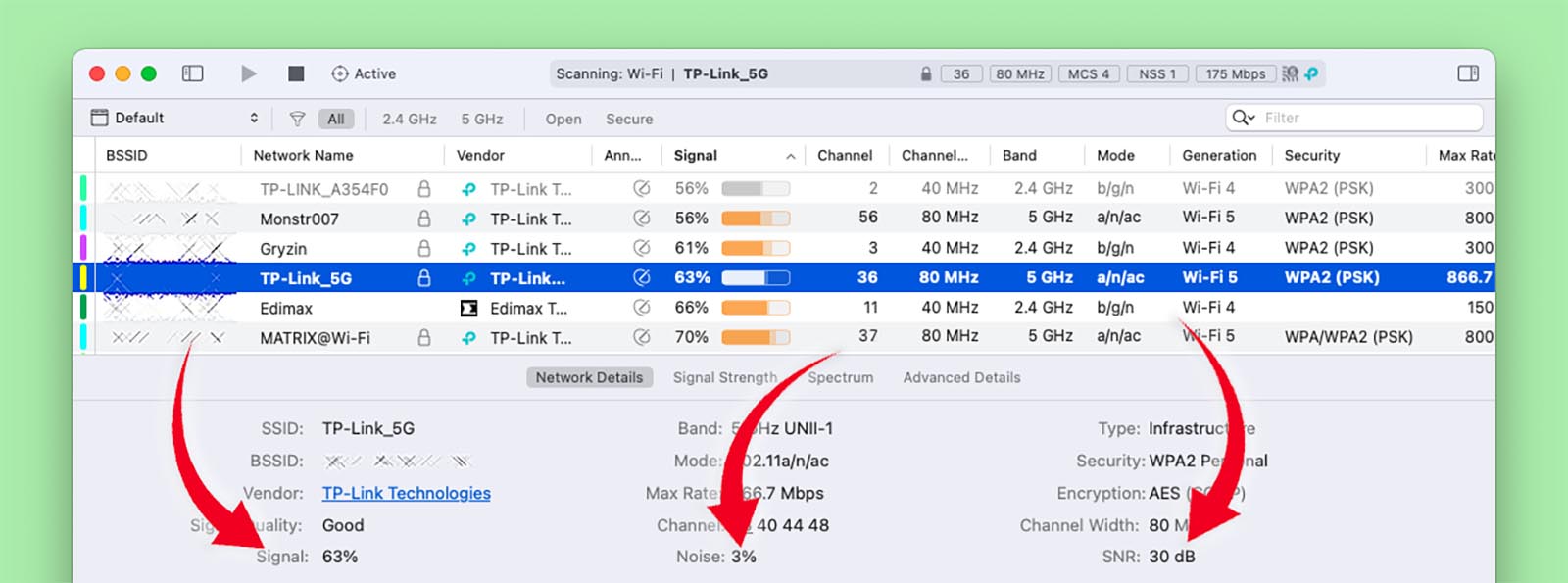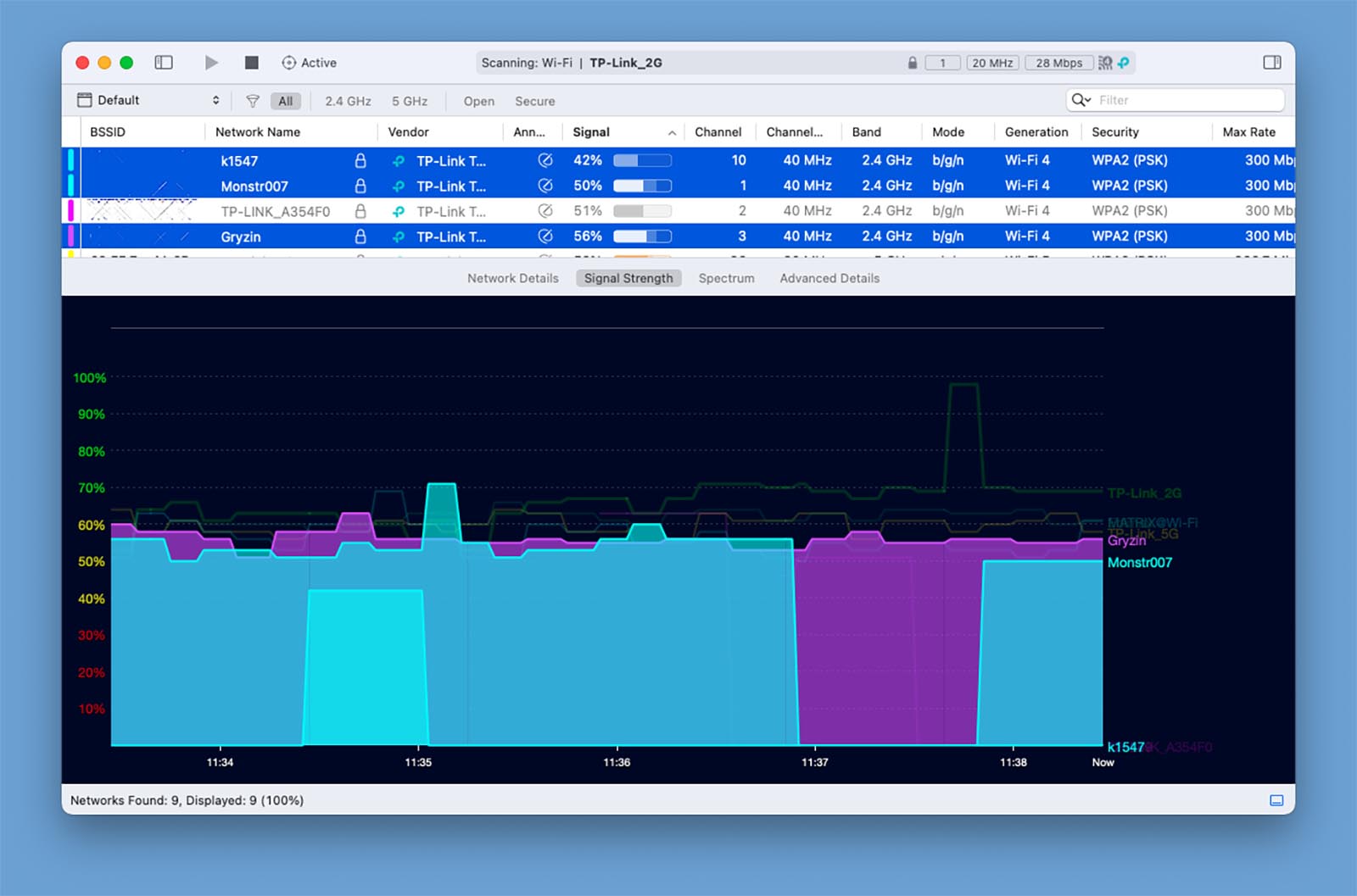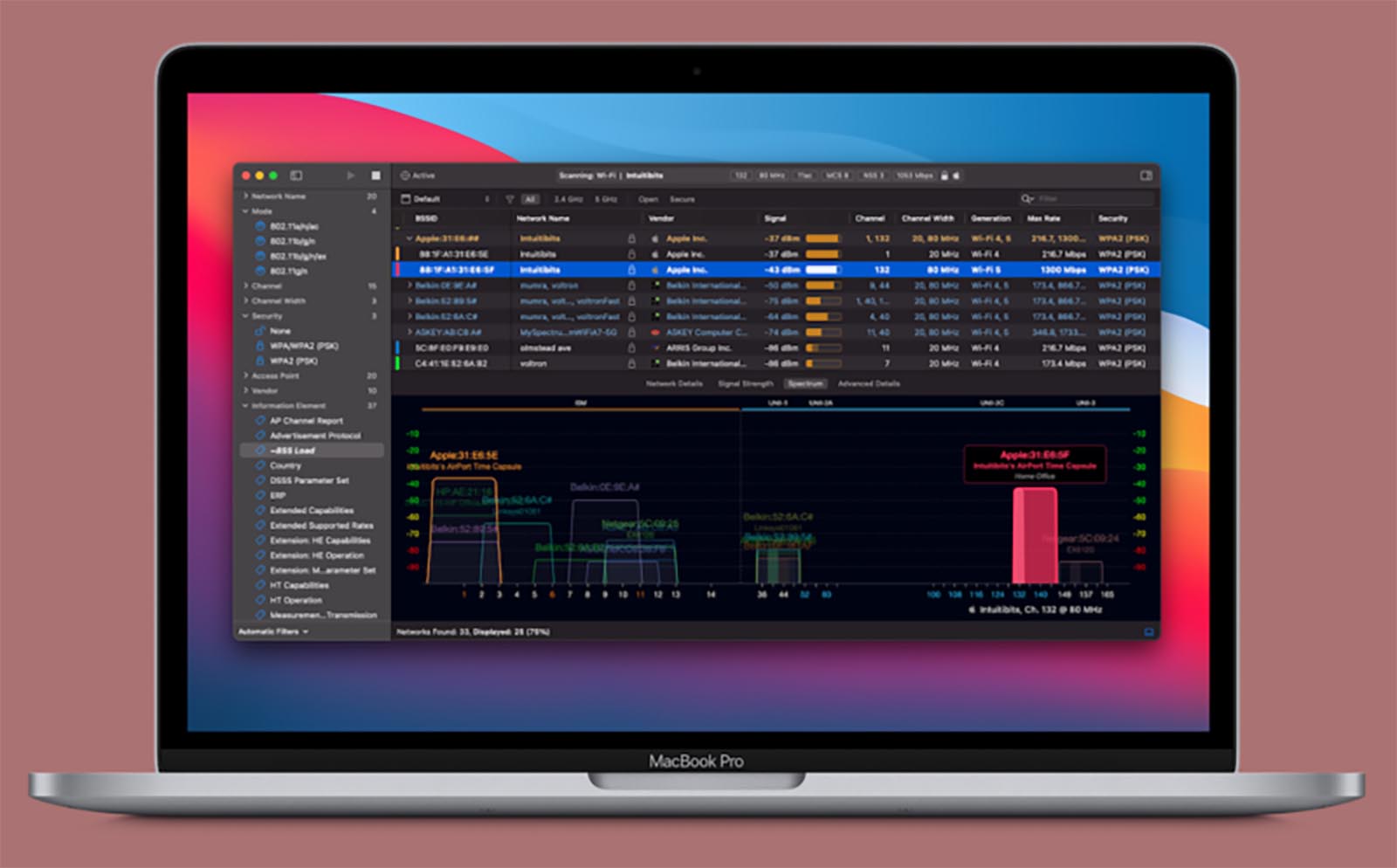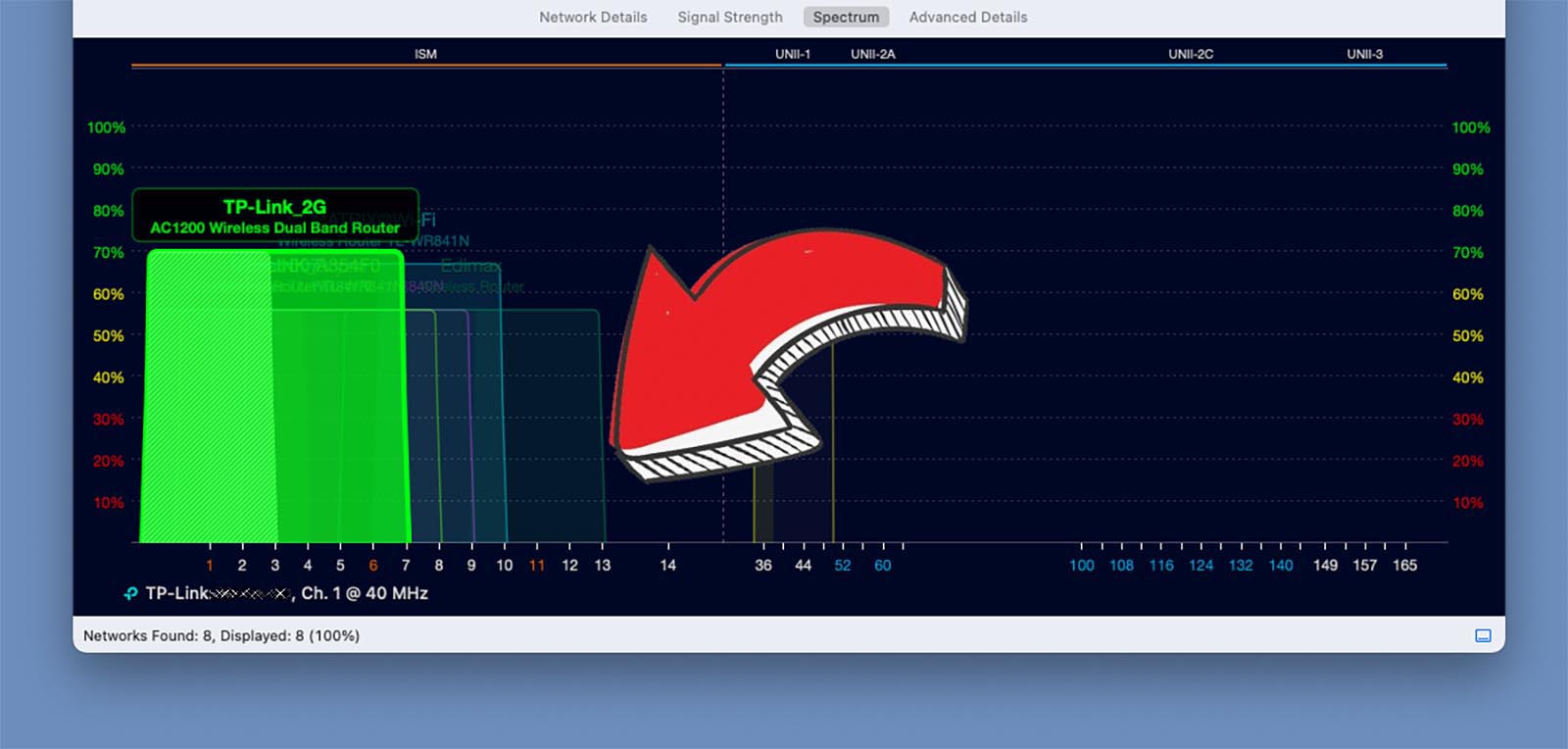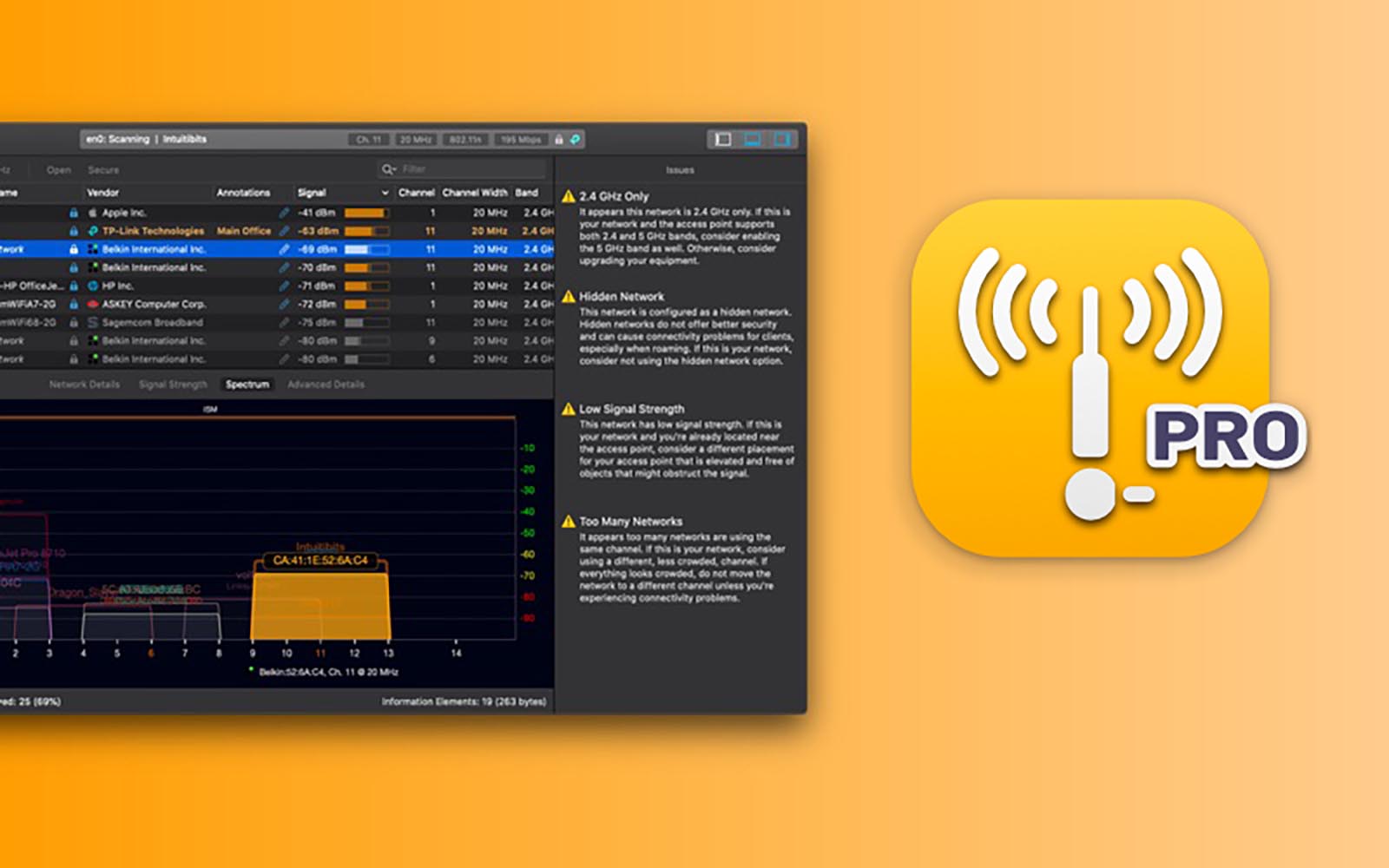Explorer wifi что это
WiFi Explorer - это инструмент сканирования беспроводной сети для macOS, который может помочь пользователям выявлять конфликты каналов, перекрытие и проблемы конфигурации сети, которые могут влиять на возможность подключения и производительность сетей Wi-Fi .
Содержание
История
WiFi Explorer начинался как настольная альтернатива WiFi Analyzer, iPhone-приложению для сканирования беспроводной сети, которое было удалено из Apple App Store в марте 2010 года из-за использования частных фреймворков. Начиная с его первого выпуска, WiFi Explorer включал функции, которые не были включены в последнюю доступную версию WiFi Analyzer, такие как поддержка сетей 5 ГГц и ширины канала 40 МГц. Начиная с версии 1.5, WiFi Explorer включал поддержку сетей 802.11ac, а также ширину канала 80 и 160 МГц. 22 июня 2017 года была выпущена профессиональная версия WiFi Explorer - WiFi Explorer Pro. WiFi Explorer Pro предлагает дополнительные функции, специально разработанные для профессионалов WLAN и ИТ. Стандартная версия WiFi Explorer также доступна в Setapp .
Характеристики
Стандарт
- Отображает различные параметры сети:
- Имя сети ( SSID ) и MAC-адрес (BSSID)
- Производитель
- Имя AP для некоторых Cisco и Aruba устройств
- Сигнальный интервал
- Режим (802.11a / b / g / n / ac)
- Диапазон (2,4 ГГц ISM и 5 ГГц UNII-1, 2, 2 расширенный и 3 )
- Ширина канала (20, 40, 80 и 160 МГц)
- Смещение вторичного канала
- Режим безопасности (WEP, WPA, WPA2)
- Поддержка защищенной настройки Wi-Fi (WPS)
- Поддерживаемые базовые, минимальные и максимальные скорости передачи данных
- Объявленные информационные элементы 802.11
Профессиональный
- Режимы пассивного и направленного сканирования
- Интеграция спектрального анализа
- Интеграция с Apple iOS AirPort Utility
- Расширенная фильтрация
- Поддержка удаленных датчиков
- Поддержка сетей со скрытыми SSID
- Поддержка внешних USB-адаптеров Wi-Fi через среду поддержки внешних адаптеров (EASE)
- Дополнительные возможности организации результатов сканирования
- Темные и светлые темы
Ограничения
Из-за ограничений структуры Apple CoreWLAN стандартная версия WiFi Explorer не может обнаруживать скрытые сети (кроме случаев, когда к ней подключены) и не поддерживает внешние USB-адаптеры Wi-Fi. Версия Pro поддерживает пассивное сканирование, которое может обнаруживать скрытые сети и может использовать внешние адаптеры через среду поддержки внешних адаптеров (EASE).
В закладки![Favorite]()
![Как увеличить скорость домашнего Wi-Fi. Новый роутер не понадобится]()
С каждым годом интернет-провайдеры наращивают скорость и предлагают новые заманчивые тарифы подключения. Узким местом в цепочке от вашего компьютера до сервера с запрошенным контентом может стать именно домашний роутер.
Менять маршрутизатор совсем необязательно, а вот внести несколько изменений в параметры и получить 20-30% прирост скорости подключения сможет практически каждый. Сейчас расскажем, как быстро провести диагностику сети и выявить проблемы.
Актуальность такой ревизии растет с каждым годом, ведь диапазон Wi-Fi 2.4 ГГц давно забит сетями соседей, подобная ситуация грозит Wi-Fi 5 ГГц.
Проще всего произвести наладку сети при помощи утилиты WiFi Explorer Pro.
Что умеет утилита WiFi Explorer Pro
![]()
Это довольно мощная и универсальная программа, которая позволяет произвести сканирование Wi-Fi диапазона и определить слабые места своей сети.
Приложение хоть и предназначено для продвинутых пользователей, но при этом выглядит довольно просто и понятно. Все основные показатели выведены в одном меню, а наглядное отображение графика загруженности сразу даст общее представление о своей сети и сетях соседей.
Приложению не хватает простого стартового мастера настройки с обучающими подсказками. Тогда пользоваться утилитой смогли бы даже самые далекие от темы пользователи.
WiFi Explorer Pro может сделать следующее:
◈ обнаружить и идентифицировать все каналы связи поблизости
◈ оценить качество сигнала и процент шума
◈ отобразить показатель соотношения сигнала и шума в параметре SNR
◈ обнаружить проблемы безопасности сети
◈ отобразить поддерживаемую скорость передачи данных для каждого соединения.
Есть и другие менее востребованные возможности данного приложения, но для большинства пользователей хватит и описанных фишек.
На что обращать внимание в программе
![]()
Для пользователей, которые хотят ускорить свое интернет-соединение, важны три следующих параметра сети: уровень сигнала, уровень шума и SNR.
После первого запуска приложения следует перейти в настройки и изменить параметр Display signal strength as на проценты. Настройка находится в меню General.
Для большинства пользователей просматривать уровень сигнала и шума будет гораздо наглядней именно в процентном соотношении, а не в малопонятных dBm.
После этого выделяем текущее подключение в списке и видим значение указанных параметров для своей Wi-Fi сети.
![]()
Можно наглядно сравнить мощность сигнала нескольких сетей, выделив их с зажатой клавишей CommandЭто уже приемлемый уровень связи, при котором можно рассчитывать на максимальную скорость подключения к сети.
Если показатель находится на отметке ниже 80%, следует его повысить. Для начала попробуйте банально переместить роутер в другое место или изменить направление его антенн.
Иногда помогает банальный поворот передатчика в сторону необходимого устройства. Это возможно, если роутер не закреплен на стене и может быть повернут в нужном направлении.
![]()
Крайне малый процент шума составляет помехи других электроприборов: микроволновок, индукционных печей и холодильников. Данные приборы крайне редко вызывают проблемы в Wi-Fi сети.
Снизить уровень шума можно при помощи смены канала в настройках Wi-Fi. В большинстве случаев уровень сигнала при этом меняться не будет, а вот уровень шума может существенно снизиться.
В идеале уменьшить показатель Noice ниже 5%, но и показатель в районе 5-10% считается нормальным.
Однозначно сказать, какое значение является хорошим невозможно. Следует сравнивать значение SNR до начала всех манипуляций и после, чтобы определить его максимально возможный показатель.
Как менять канал Wi-Fi
![]()
Разумеется, порядок действий для роутеров разных производителей будет слегка отличаться, но основной алгоритм следующий:
1. Откройте панель администрирования роутера в браузере и авторизуйтесь. Для большинства маршрутизаторов она находится по адресу 192.168.0.1.
2. В панели настроек роутера выберите сеть, которую хотите настроить (2.4 ГГц или 5 ГГц).
3. В параметрах сети поменяйте канал с режима Авто или уже установленного значения на значение самого свободного канала, которые можно увидеть в WiFi Explorer Pro.
![]()
Искать свободные каналы нужно на вкладке Spectrum4. Сохраните изменения и перезагрузите роутер.
Можно произвести повторное сканирование и сличить ключевые показатели с прежними. После перебора нескольких частот вы найдете оптимальное решение.
Где взять утилиту WiFi Explorer Pro
![]()
Приложение имеет множество опций и может служить профессиональной утилитой для занимающихся настройкой или наладкой сетей мастеров. Для обычного пользователя выкладывать 1800 рублей (именно столько стоит приложение в App Store) ради единоразово настройки сети будет накладно, это уже половина стоимости нового роутера.
Есть возможность воспользоваться данной утилитой одним из следующих способов:
💻 Купить приложение WiFi Explorer Lite, оно имеет базовые возможности профессиональной версии и тоже подойдет для поиска свободных каналов или проверки уровня сигнала роутера. Обойдется такая покупка всего в 179 руб.
💻 Можно скачать тестовую версию WiFi Explorer Pro на сайте разработчика. Бесплатного периода хватит для настройки роутера дома или в офисе.
💻 Можно воспользоваться сервисом SetApp, который тоже предоставляет бесплатный 7-дневный триал, а утилита WiFi Explorer Pro входит в набор предоставляемого ПО.
(42 голосов, общий рейтинг: 4.21 из 5)
В закладки![Favorite]()
Недавно я купил новый роутер Xiaomi MI 4 и благодаря WiFi Explorer смог добиться лучшей скорости интернета по всей квартире. Утилита помогла выявить проблему с каналом связи, о которой я даже и не догадывался.
Влад Гороховский
Редактор. Пишу про софт и гаджеты, которые мне интересны. Делаю клавиатурный тренажер KeyKey для Mac.
Влад Гороховский
![Как я удвоил скорость домашнего WiFi благодаря утилите WiFi Explorer]()
WiFi Explorer — сканер беспроводных сетей, которым можно посмотреть параметры своей WiFi-сети и сетей ваших соседей. Собранная информация поможет правильно расположить и настроить точку доступа, чтобы связь была стабильной и быстрой.
Недавно я купил новый роутер Xiaomi MI 4 и, благодаря WiFi Explorer, смог добиться лучшей скорости интернета по всей квартире. Утилита помогла выявить проблему с каналом связи, о которой я даже не догадывался.
Как только я поменял канал связи, скорость интернета удвоилась.
![]()
На какие параметры сети нужно обращать внимание
Определить и отслеживать качество WiFi можно по трем параметрам:
Signal
Показывает уровень сигнала между компьютером и точкой доступа. Хорошо все то, что больше 80% или −50 dBm.
WiFi Explorer показывает уровни сигнала и шума в процентах. Но чаще эти значения показывают в dBm (децибел на милливатт) со знаком «минус». Между процентами и dBm можно переключится в настройках программы.
Проблемы со слабым сигналом решаются в лоб: перенести точку доступа в другое место; перенести компьютер; купить точку доступа с более мощным передатчиком.
Расположите точку доступа в таком месте, где уровень сигнала будет максимальным. У Xiaomi сильный передатчик, поэтому с уровнем сигнала проблем у меня не было.
Noise
Шум — все нежелательные сигналы в канале связи между компьютером и точкой доступа. В основном это интерференция с точками соседей, а уже потом помехи от микроволновых печек и другой техники.
В большинстве случаев шум можно снизить через правильный выбор канала в настройках точки доступа.
Моя точка после первого запуска автоматически выставила 149-й канал. При этом шум прыгал в диапазоне 10-22%, а уровень сигнала держался на 80-85%. Поменяв канал на 44-й я снизил шум до 1%, а сигнал увеличил до 90%.
Простой сменой канала я и удвоил скорость интернета.
Уровень шума на канале 149, который точка доступа выбрала автоматически Уровень шума на канале 44, который я установил вручную
SNR (Signal to Noise Ration)
SNR, это соотношение сигнала к шуму. В WiFi Explorer это значение отображается не в процентах, а в dB. Чем выше значение, тем соединение чище, с меньшим количеством шума. У меня при сигнале 90% и шуме в 1% SNR равен 57 db.
Как выбрать канал WiFi
Канал указывает точную частоту, на которой будет работать WiFi. Для точки доступа работающей на частоте 2.4 ГГц реальная частота 6-го канала равна 2437 МГц, 7-го канала — 2442 МГц и т.п.
Список всех частот для WiFi 2.7 и 5 ГГц.
Для хорошей скорости и стабильного соединения нужно выбрать наименее загруженный канал частот, на котором мало или вообще нет соседских точек доступа. Увидеть каналы точек соседей можно во вкладке Spectrum.
![]()
Гарантировано избавится от шума получится только на 5 ГГЦ, на 2.4 ГГц все давно перегружено
На частоте 2.4 ГГц каналов очень мало и они часто перегружены соседями. Если вы все еще на 2.4 ГГц и уровень шума высок, попробуйте перебрать все доступные каналы и последите за показателями Signal и Noise в WiFi Explorer.
У большинства клиентских устройств мощность передатчика снижена на крайних каналах, поэтому для 2.4 ГГц удачный канал должен быть где-то в районе середины (шестерки).
Если точек доступа вокруг слишком много, то уровень шума понизить может и не получиться. Тогда думайте о новой точке и переходе на 5 ГГц, где больше каналов. Как ни странно, точек на 5 ГГц у людей все еще очень мало.
WiFi Explorer: в Setapp / 29.99$ единоразово
WiFi Explorer Lite выглядит как-то так (кликабельно, JPG 3072 x 1920, 528 Кб):
![Программа WiFi Explorer Lite]()
Fun fact! Bluetooth и некоторые другие сети живут на тех же частотах, что и Wi-Fi. Другими словами, ваши беспроводные наушники, беспроводная клавиатура и прочие устройства могут создавать помехи Wi-Fi и наоборот.
Что произойдет, если две и более сети займут перекрывающиеся интервалы частот? На самом деле, это зависит от уровня сигнала каждой из точек. Если сигнал вашей точки доступа перекрывает сигнал от соседской, то, скорее всего, ничего страшного не случится. Но в данном примере FUNTIK и OpenWrt идут почти с одинаковом уровнем. Если бы они пересекались по частотам, это привело бы к росту потери пакетов. К счастью, некто, не без помощи WiFi Explorer Lite, обратил на это внимание и настроил свои Wi-Fi точки так, чтобы они не пересекались по частотам с соседскими.
Также заслуживает внимания Wi-Fi точка с именем B.M. 7/3. На скриншоте видно, что она занимает полосу в целых 40 МГц, тогда как остальные точки доступа берут себе только по 20 МГц. Тот факт, что в Wi-Fi так вообще можно, также может оказаться для кого-то сюрпризом. Опять же, это может быть как ОК, так и не ОК в зависимости от того, насколько забит эфир и с каким уровнем в нем идут сигналы. В приведенном примере данная сеть скорее всего не мешает сетям FUNTIK и OpenWrt, но определенно затрудняет работу сети TP-LINK.
Рекомендую в качестве эксперимента взять ноутбук и походить с ним по дому (или офису) и посмотреть, как меняется уровень сигналов. Кое-где соседские Wi-Fi точки могут конфликтовать с вашими. Тогда имеет смысл сменить канал, завести дополнительную Wi-Fi точку или переместить существующую на другое место. Кроме того, может оказаться, что ваши интуитивные представления о работе Wi-Fi сетей не соответствуют действительности. В частности, если у вас есть две Wi-Fi точки, и сейчас вы стоите рядом с первой, совсем не факт, что ее уровень сигнала выше, чем у второй.
Само собой разумеется, есть больше одного способа получить список доступных беспроводных сетей, а также сведения об их каналах, уровне сигнала и так далее. Просто WiFi Explorer Lite отображает эту информацию в очень простом и наглядном виде. Открыл, и сразу все понятно.
Если вас интересует тема Wi-Fi, вас также могут заинтересовать следующие статьи:
А пользуетесь ли вы WiFi Explorer Lite или, возможно, какой-то похожей программой?
Читайте также: