Есть ли wifi на ноутбуке roverbook
Беспроводной сеть Wi-Fi пользуется большинство из нас, мы привыкли подключаться к Wi-Fi дома, офисе, кафе, у друзей. Все привыкли, что подключение к Wi-Fi сети процесс автоматический и не требующий ни каких действий, максимум ввод пароля для подключения к беспроводной сети и то только один раз, поскольку в дальнейшем операционная система запомнит его и повторный ввод пароля будет не нужен. Но иногда возникают трудности с включением Wi-Fi или подключением к беспроводной сети и многие недоумевают что им делать. Возникают вопросы - Как включить Wi-Fi сеть, Как подключиться к Wi-Fi сети, Почему ноутбук/ планшет/ смартфон не видят сеть, что делать? В этой статье я постараюсь ответить на наиболее популярные вопросы возникающие у пользователей при включении Wi-Fi сети на ноутбуке.
Я опишу все известные мне способы включения Wi-Fi сети на ноутбуке (ведь все, что можно выключить можно и включить?!) Начну со способов более простых и часто встречающихся, далее буду переходит к более сложным способам, которые понадобятся единицам.
Итак, если вы видите на панели задач значок выключенного Wi-Fi (или не видите вовсе значка), то это статья для Вас.
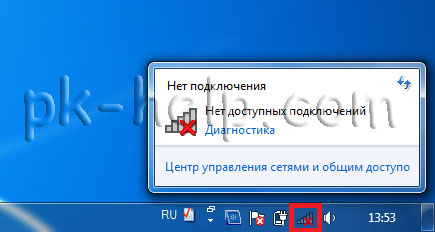
Включение Wi-Fi с помощью ползунка/ кнопки на корпусе ноутбука.
На многих моделях ноутбуков для включения Wi-Fi необходимо воспользоваться ползунком или отдельной кнопкой для включения Wi-Fi. Зачастую этот выключатель располагается на переднем торце ноутбука.

Переключатель выглядит по разному, но несет одну функцию - включение и выключение беспроводной сети.
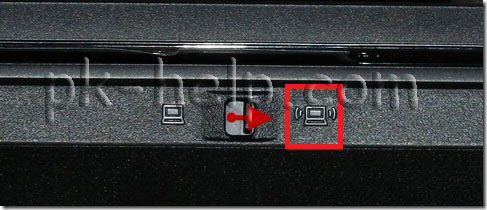
Для включения Wi-Fi просто передвигаете ползунок в положение Включено.
Как включить Wi-Fi с помощью сочетания клавиш.
Если на вашем ноутбуке нет ползунков или отдельных кнопок включения Wi-Fi присмотритесь внимательно на клавиатуру, на ней вы можете обнаружить значок Wi-Fi на одной из функциональных клавиш (F1- F12).
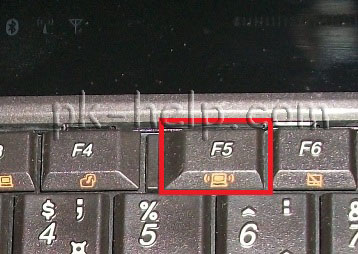
Она может располагаться на разных кнопках, все зависит от производителя и модели ноутбука.
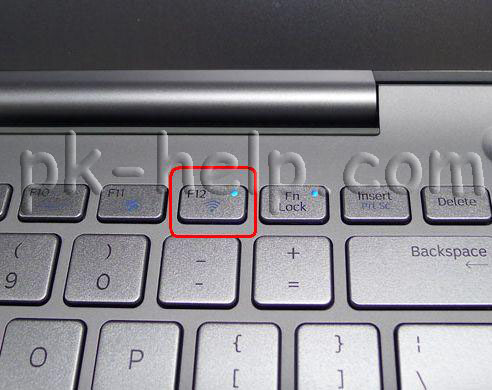
Для того что бы включить Wi-Fi необходимо нажать эту клавишу или воспользоваться сочетанием клавиш <Fn>+<клавиша Wi-Fi>.
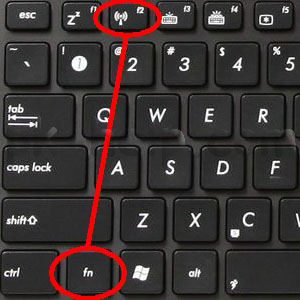
Рассмотрим комбинации клавиш, которые наиболее часто используются в ноутбуках разных производителей:
- Acer. Зажимаем клавиши: <Fn>+<F3>.
- Asus. Комбинация <Fn>+<F2>.
- HP. Здесь нажимаем <Fn>+<F12>.
- Lenovo. Нужные кнопки: <Fn>+<F5>.
- Samsung. Либо <Fn>+<F12>, либо <Fn>+<F9>.
- Dell комбинация клавиш <Fn>+<F12> или <Fn>+<F2>
Как включить Wi-Fi в настройках Windows.
Если указанные процедуры не помогли и вы до сих пор задаетесь вопросом Как включить Wi-Fi на ноутбуке? необходимо проверить включено ли Беспроводное сетевое соединение в настройках Windows. Для этого необходимо попасть в Центр управления сетями и общим доступом. Один из способов- нажать правой кнопкой мыши на значок сети в правом нижнем углу экрана и выбрать "Центр управления сетями и общим доступом".

Далее нажать "Изменение параметров адаптера".
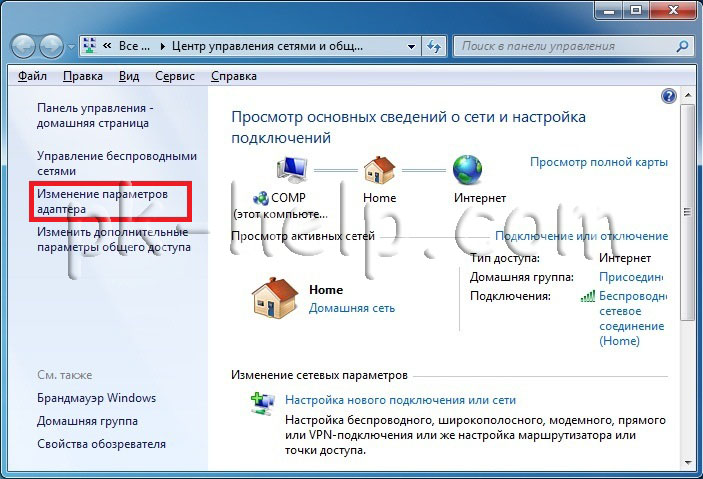
Другой способ воспользоваться горячими клавишами <Win> + <R> ввести команду ncpa.cpl и нажать Enter.
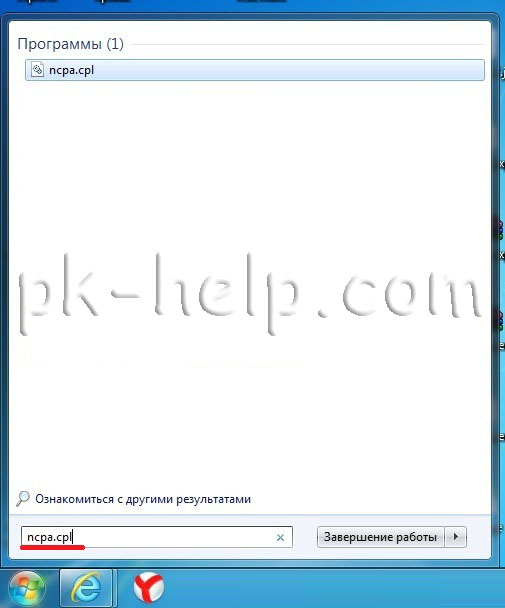
Не важно каким из способов вы пользовались результат будет один - на мониторе появится окно Сетевых подключений. Далее необходимо найти беспроводное подключение нажать на нем правой кнопкой мыши и выбрать "Включить" (если опция Включить не доступна значит Wi-Fi сеть включена).
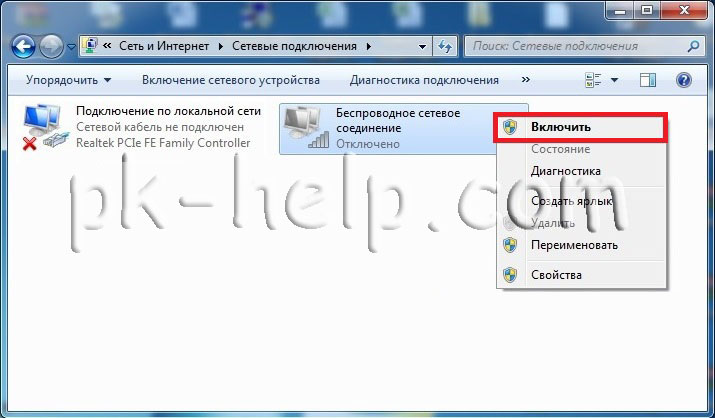
Включение Wi-Fi через диспетчер устройств Windows.
Если до сих пор ваш Wi-Fi адаптер не включен, необходимо проверить задействован ли он в диспетчере задач. Для этого нажмите кнопку "Пуск", щелкните правой кнопкой мыши "Компьютер" и выберите команду "Управление". В левом меню выберите Диспетчер устройств.
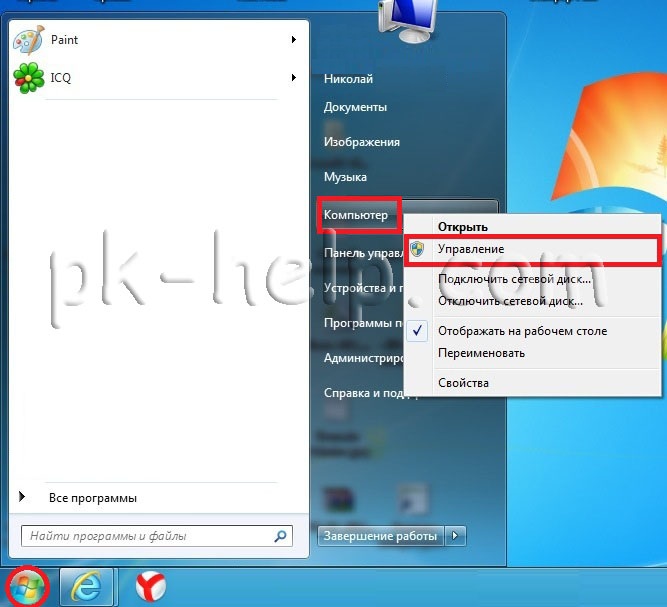
Или нажмите сочетание клавиш <Win> + <R> в строке поиска введите команду mmc devmgmt.msc и нажмите Enter.
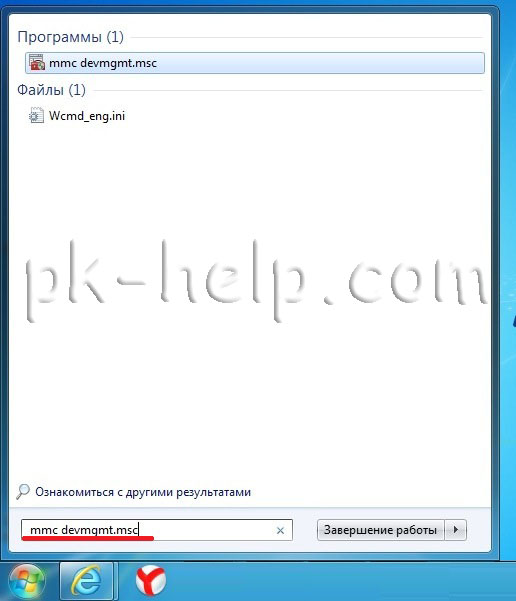
Откроется окно Диспетчера задач, далее выберите "Сетевые адаптеры".
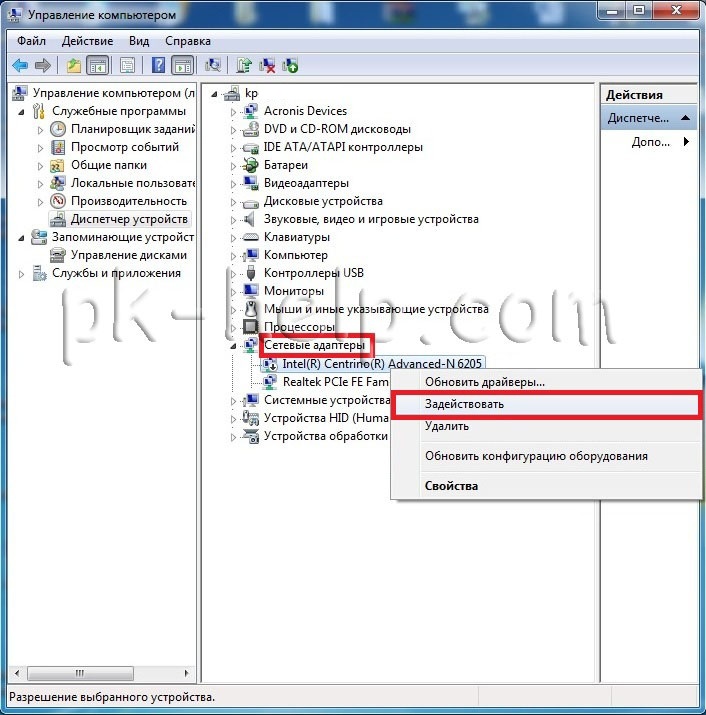
Если значок адаптера помечен стрелкой вниз значит он выключен, для того что бы его включить нажмите на нем правой кнопкой мыши и выберите "Задействовать".
Обновление драйверов для Wi-Fi.
Еще одной причиной не работоспособности Wi-Fi может быть - не подходящий драйвер или его отсутсвие. Для того что бы установить нужный драйвер, зайдите на сайт производителя ноутбука, найдите вашу модель (на некоторых сайтах это будет сделать сложно, можете написать в комментарии модель ноутбука, я постараюсь вам помочь) и скачайте драйвер для сетевой карты Wi-Fi для вашей операционной системы. После этого достаточно будет установить драйвера, после перезагрузки ноутбука Wi-Fi должен заработать.
Не важно каким способом вы включили беспроводную сеть, в итоге вы должны увидеть в панели задач значок Wi-Fi. При нажатии на него вы увидите доступные для подключения Wi-Fi сети.



RoverBook Voyager V553 является офисной машиной, но при этом он готов составить конкуренцию иному домашнему компьютеру. Система основана на базе процессора Intel Centrino Duo или Intel Core 2 Duo, с частотой до 2,4 ГГц и кэш-памятью второго уровня до 4 Мб. Оперативная память составляет от 1 до 4 Гб DDR-II 533/667 SDRAM, в зависимости от комплектации. Возможности мультимедиа легко расширяются установкой HD DVD. При этом умения ноутбука не ограничиваются офисными задачами. Встроенная графическая подсистема на базе адаптера NVIDIA GeForce 8600M GS оснащена 256 Мб памяти, производительности которого с лихвой хватит для ресурсоемких задач. Стоит вспомнить и о широкоформатном дисплее (1280х800) с соотношением сторон 16:10. Просмотр фильмов высокого разрешения на таком экране принесет немало удовольствия в дороге.
| Тип продукта | |
|---|---|
| Тип | ноутбук |
| Программное обеспечение | |
| Операционная система | Microsoft Windows Vista Home Premium |
| Процессор | |
| Центральный процессор | Intel Core 2 Duo |
| Индекс | T7700 |
| Частота процессора | 2.4 ГГц |
| Объём памяти | |
| Тип оперативной памяти | DDR2-667 (PC2-5300) |
| Объем оперативной памяти | 2048 МБ |
| Объем накопителя | 160 ГБ |
| Изображение | |
| Диагональ экрана | 15.4 " |
| Разрешение и формат экрана | 1280 x 800 WXGA 16:10 |
| Графический процессор | nVidia GeForce 8600M GS |
| Объем видеопамяти (для обработки ресурсоемких задач) | 1023 МБ |
| Устройства со сменными накопителями | |
| Оптический накопитель | DVD±RW (чтение и запись CD/DVD) |
| Способы подключения и соединения | |
| Тип сети | беспроводная связь Wi-Fi, подключение по выделенной линии 10/100Мбит, подключение по телефонной линии (факс/модем) |
| Габариты и вес | |
| Ширина | 35.9 см |
| Высота | 3.4 см |
| Глубина | 25.5 см |
| Вес | 2.78 кг |
Ноутбук изнутри - из чего состоит мобильный компьютер
На вопрос «как устроен ноутбук» может быть дан простой ответ - «точно так же, как и настольный ПК». Но, думаем, большинство пользователей такой ответ не устроит, поскольку, несмотря на общую идею, различий в конструкции и исполнении этих двух устройств с каждым годом становится все больше. Если раньше производители считали в порядке вещей использовать и в тех и в других устройствах одинаковые компоненты, то сегодня такая практика себя исчерпала. Для настольных компьютеров одно, для мобильных – другое. Здесь самым ярким примером может служить рождение и активное развитие мобильных платформ, специализированных графических акселераторов.
Свежи в памяти времена, когда ультратонкий и легкий ноутбук был скорее дорогим украшением или предметом, определяющим статус своего владельца. Причем, производителям было совершенно не обязательно создавать еще и производительные решения, достаточно было сделать красивую «печатную машинку» с выходом в Интернет. За это некоторые персоны выкладывали несколько тысяч долларов. Сегодня ситуация изменилась. Несмотря на сохранившуюся тенденцию создания «шедевров» в кожаном «переплете», производители обратили свой взор на сегмент доступных бизнес решений, предложив множество интересных и, главное, практичных продуктов, отвечающих требованиям современных пользователей.

Внешние особенности RoverBook Voyager V200
Традиционно знакомство с новым ноутбуком начинаем с внешних и, что важно, конструктивных особенностей. Если посмотреть на RoverBookвнимательнее, то можно обнаружить одну любопытную деталь. Длина и толщина корпуса такие же, как у обычных ноутбуков с 12-13” матрицей, однако, благодаря применению широкоформатного экрана, глубина ноутбука получилась заметно меньше, чем в ноутбуках с обычным «квадратным» экраном. В результате ноутбук кажется очень компактным. Подобная идея активно используется производителями ноутбуков и имеет, на мой взгляд, несколько важных преимуществ. Главное - использование нормальной ноутбучной клавиатуры и нормального разрешения экрана, позволяющего наиболее комфортно работать с привычным приложениями, не напрягая ни кисти рук, ни зрение.Voyager V200
Выше было отмечено, что Roverbook оснащен широкоформатным 12” дисплеем с физическим разрешением 1280x800 пикселей и соотношением сторон 16:10. Высокое разрешение обеспечивает достаточно большую площадь экрана, соответствующую уровню современных 17” и 19” ЖК- мониторов. Одна из проблем большинства компактных ноутбуков - недостаточная яркость и контраст дисплея. Она связана с особенностями используемой матрицы и подсветки. В этом смыслене является исключением, тем не менее, здесь используется специальное покрытие R-Bright, позволяющее несколько улучшить цветопередачу.Voyager V200Voyager V200
Идем дальше… Клавиатура вотличается от привычной ноутбучной, что связано с уменьшенной длиной корпуса. Некоторые клавиши уменьшены до ? основных кнопок. Несколько удивило расположение специальных клавиш. Однако, в работе клавиатура оказалось вполне удобной, хотя и требовала определенного времени для привыкания.Voyager V200

Вероятно, вы уже заметили дополнительную красную маркировку на клавишах. Она необходима для управления технологией Acronis LiveMedia, суть которой заключается в возможности прослушивания музыки и просмотре видео без загрузки операционной системы.

По сути, Acronis LiveMedia - это своеобразная операционная система со встроенными мультимедийными приложениями. Она устанавливается в специальную область жесткого диска и запускается с помощью кнопки, расположенной рядом с кнопкой включения питания. С нашего последнего знакомства технология Acronis LiveMedia несколько видоизменилась, да и функциональные возможности отчасти изменились, правда, попробовать ее так и не получилось.
Ниже клавиатуры располагается двухкнопочный тачпад. Для удобства навигации разработчики использовали «широкоформатный» тачпад, имеющий дополнительную область вертикальной прокрутки, облегчающей работу с «длинными» документами.

Несмотря на достаточно компактные размеры,имеет неплохой набор различных портов, правда, расположены они, в основном, с правой стороны. Здесь есть три USB2.0 порта, размещенные на приличном расстоянии друг от друга, что позволяет использовать их одновременно. Есть «маленький» FireWire порт, устройство чтения карт памяти типа SD, MMC, MS и MS Pro, слот ExpressCard/34, микрофонный вход и выход на наушники, он же является оптическим цифровым выходом (S/PDIF), а также Ethernet порт RJ-45. Честно говоря, расположение сетевого порта на боковой стороне ноутбука не очень удобно, тем не менее, дляэто не имеет особого значения. Скорее всего, пользователь будет использовать беспроводное Wi-Fi соединение, включить которое можно с помощью переключателя на фронтальной стороне ноутбука.Voyager V200Voyager V200

На противоположной стороне находятся оптический DVD±RW привод, VGA выход для подключения внешнего монитора и разъем питания. Заканчивая разговор о конструктивных особенностях, необходимо упомянуть о встроенной акустической системе. В ней используется только один динамик, расположенный на нижней стороне корпуса, но качество звука вполне приличное.Voyager V200
Внутренности RoverBook Voyager V200
Изучив внешние особенности, познакомимся с начинкой. Тутбудет, чем похвастаться. В основе ноутбука лежит мобильная технология Intel Centrino Duo, хорошо известная уникальным сочетанием высокой производительности и очень большим временем автономной работы.Voyager V200

На сегодняшний день производитель предлагает множество конфигураций: от бюджетных вариантов с процессором Intel Core Solo T1x00 до самых производительных с процессором Intel Core 2 Duo T7x00 с частотой до 2.33ГГц. В моей тестовой платформе стоял двухъядерный процессор Intel Core 2 Duo T5500 с частотой 1.66ГГц, что, с учетом использования графического процессора Intel Graphics Media Accelerator 950 (использует в качестве видеопамяти часть системной), интегрированного в чипсет Intel 945GM, считается наиболее оптимальным вариантом. Что касается памяти, то лучше всего выбрать модель с 2Гб. Это обеспечит лучшую производительность под Windows Vista, а стоит такая модель всего на 85$ дороже. Кстати, что касается перехода на Windows Vista. Во-первых, установка операционной система проходит «на ура». Автоматически устанавливаются все драйверы за исключением драйвера устройства чтения карт памяти. Во-вторых, ходят разговоры, что производительности интегрированной графики недостаточно для работы трехмерного интерфейса Vista Aero. Не верьте, проверял лично - все работает! Voyager V200
Что касается производительности, то особых сюрпризов ожидать не стоит. Используемая начинка хорошо изучена и позволяет без проблем работать с любыми современными приложениями, в том числе и при работе с новомодным HD видео. Если говорить языком цифр, то, согласно индексу производительности Windows Vista,получил «троечку», что очень достойно. Как известно, индекс определяется по самому «узкому» модулю ноутбука. В данном случае это интегрированная графика. Процессор, память и жесткий диск получили довольно хорошие оценки (4.7, 4.5 и 4.4 балла, соответственно). Эти результаты вполне сопоставимы с производительностью современных настольных компьютеров, что не удивительно. Особой разницы между настольными и мобильным комплектующими нет.Voyager V200Voyager V200
Заключение…
В целом, Roverbook оставил самые положительные впечатления. Я не обнаружил каких-либо явных конструктивных или аппаратных недостатков. Ноутбук оказался удобен как в «походных» условиях, где в режиме экономии энергии обеспечил почти четыре часа автономной работы, так и дома или в офисе. Более того, не могу обойти вниманием ценовой вопрос. Например, оптимальная модель V200 Core 2 Duo T5500(1.66) i945GM/ 1024(DDR2)/ 120Gb (SATA)/ 12"W(GS) / DVDRW-Multi. LF/ WiFi/ L1G/ Rbag/ Vista Premium стоит всего 1110$.
Если у вас есть ноутбук, то вы наверняка захотите использовать его для выхода в интернет. Чтобы воспользоваться этой возможностью, сначала нужно включить Wi-Fi на лэптопе. Давайте посмотрим, что нужно сделать, чтобы ваш ноутбук видел все доступные беспроводные сети и мог к ним подключиться.
Включение Wi-Fi через переключатель и горячие клавиши
Если значок беспроводного соединения в системном трее отсутствует или показывает, что доступных сетей нет, хотя вы наверняка знаете, что находитесь в зоне приема сигнала Wi-Fi, то:

- Внимательно посмотрите на ноутбук – если у него есть аппаратная клавиша включения Wi-Fi адаптера, переведите её в активное положение.
- Если аппаратной кнопки нет, обратите внимание на ряд клавиш F1-F12. На одной из клавиш должна быть изображена антенна. Нажмите эту кнопку в сочетании с Fn, чтобы включить/выключить адаптер.
У разных моделей ноутбуков сочетание клавиш для управления адаптером могут отличаться. Например, у лэптопов ASUS Wi-Fi включается сочетанием Fn+F2, а у HP – Fn+F12.
Кстати, на некоторых моделях ноутбуков есть специальные утилиты для включения адаптера Wi-Fi. Называться они могут по-разному: «Wi-Fi manager», «Wi+Fi Assistant» и т.п. Без запуска этих программ адаптер не заработает, что бы вы ни делали, поэтому обязательно убедитесь, что у вас они включены.
Подключение Wi-Fi через операционную систему
Если адаптер физически включен, но доступные сети не появляются, то проверьте статус беспроводного соединения – возможно, оно неактивно.

- Нажмите «Win+R» и введите «ncpa.cpl» (можете просто перейти через панель управления в раздел «Изменение параметров адаптера»).
- Найдите беспроводное соединение и кликните по нему правой кнопкой.
- Выберите «Подключить», если соединение было отключено (в данном случае соединение действует).
После этого снова проверьте, появились ли сети, к которым можно подключиться Если да, то кликните по нужной точке доступа, введите пароль и установите соединение.
Использование диспетчера устройств
Если перечисленные способы не помогают (например, нет беспроводного подключения), то попробуйте включить Wi-Fi с помощью диспетчера устройств.
- Кликните по иконке «Компьютер» правой кнопкой.
- Запустите инструмент «Управление».
- Найдите в меню слева «Диспетчер устройств».
- Раскройте раздел «Сетевые адаптеры».
Для исправления ошибки зайдите на сайт производителя ноутбука и на странице «Поддержка» или «Сервис» найдите и скачайте актуальные драйверы для Wi-Fi адаптера своего лэптопа.
Читайте также:


