Есть ли блютуз на ноутбуке асус k55d
Как включить Bluetooth на ноутбуке Asus – это достаточно распространенный вопрос. Дело в том, что одно из преимуществ лэптома – Bluetooth (средство беспроводного соединения). Хоть он и имеется по умолчанию, но не всегда доступен. Иногда пользователи просто не могут его включить.
Казалось бы, нет ничего проще – нажал нужную клавишу и все готово, но не так все просто. Для работы адаптера на компьютер должны быть установлены драйвера, которые управляют им. Но, они не всегда установлены. Более того, часто люди покупают ноутбуки без предустановленной операционной системы, к примеру, Windows. Это означает, что нужно самостоятельно установить ОС и поставить нужные драйвера.
Поэтому, прежде чем переходить к тому, как включить Bluetooth на ноутбуке Asus, следует установить ПО.
Установка программного обеспечения
- Инструкция.
- Гарантия.
- База знаний.
- Драйвера и утилиты.
Выберите нужный вам вариант (в нашем случае это драйвера). Теперь нужно выбрать версию операционной системы. Указывайте ту, которая установлена на вашем лэптопе. После этого вам будет предложен список программ и утилит, подходящих именно для вашего компьютера и для указанной ОС. Вам же остается выбрать нужное ПО, скачать и установить его. Теперь можно переходить к вопросу, как включить Блютуз модуль на ноутбуке Asus.
Как включить беспроводную сеть на ноутбуке
Как правило, включить Блютуз на ноутбуке Asus можно простым нажатием комбинации клавиш Fn+F2. На некоторых моделях Asus за активацию беспроводной связи отвечает другая клавиша (F5 или F11). Но, в любом случае она обозначена соответствующим значком в виде антенны. Также, встречаются модели лэптопов, на которых имеется отдельная кнопка. В таком случае она обозначена значком Bluetooth и для включения адаптера вам нужно просто нажать ее.
Как видите все предельно просто и понятно. Итак, с активацией адаптера разобрались, теперь можно перейти к настройкам связи.
Как включить Bluetooth на ноутбуке Asus: Видео
Как настроить Bluetooth
После установки драйверов и активации адаптера в системном трее (правый нижний угол рабочего стола) появится соответствующий значок. Если вы нажмете на него правой кнопкой мышки, то появится меню, в котором вы можете выполнить следующие действия:
- Добавить устройство.
- Показать имеющиеся подключения (устройства).
- Присоединиться к личной сети (PAN).
- Открыть параметры.
- Отключить адаптер.
- Убрать значок.
Нас интересует «Открыть параметры». Выбираете этот пункт и попадаете в меню настроек Bluetooth. Здесь уже все настроено и готово к работе. Вам нужно только поставить галочку в строке «Разрешить устройствам обнаруживать этот компьютер».
Это позволит другому оборудованию, к примеру, смартфонам видеть ваш ноутбук и подключаться к нему. Также во вкладке «Совместное использование» нужно поставить маркер в строке «Разрешить поиск и отправку файлов».
Немного ниже вы можете указать путь к папке, в которой будут сохраняться полученные данные. Теперь вы знаете не только как включить, но и как настроить Блютуз соединение на ноутбуке Asus. Здесь нет ничего сложного.
Поиск доступного для подключения оборудования для соединения по Bluetooth: Видео
Работаю частным компьютерным мастером. Профессионально занимаюсь ремонтом компьютеров более 12 лет, как любитель с 90-х годов.
Два года проработал руководителем сервисного центра, специализирующегося на подключении абонентов к интернету и компьютерной помощи.
для соединения с Bluetooth-совместимыми устройствами.
Bluetooth-совместимыми устройствами могут быть ноутбуки, ПК,
мобильные телефоны и PDA.
Примечание: В случае поставки Вашего ноутбука без
встроенного модуля Bluetooth, Вы можете приобрести его
дополнительно, в виде USB-устройства или карты расширения
Bluetooth-совместимые мобильные телефоны
Вы можете без проводов подключиться к Вашему мобильному
телефону. В зависимости от возможностей Вашего телефона,
Вы можете пересылать данные телефонной книги, фотографии,
звуковые файлы и т.п., или использовать его как модем для
подключения к сети Интернет. Также Вы можете использовать его
Bluetooth-совместимые компьютеры или PDA
Вы можете без проводов подключиться к другому компьютеру или
PDA для обмена файлами, совместного использования периферии,
Интернет или сетевых соединений. Вы также можете использовать
Bluetooth-совместимые беспроводные клавиатуру или мышь.
Включение и запуск утилиты Bluetooth
Этот процесс можно использовать для добавления большинства
1. Включите переключатель беспроводной связи (смотрите
переключатели в разделе 3).
2. Повторите нажатие <FN +
F2>, пока не появится иконка
беспроводной сети и иконка

Руководство пользователя ноутбука Или дважды нажмите иконку.
Руководство пользователя ноутбука
Или дважды нажмите иконку
Wireless Console в области
уведомлений и выберите иконку
3. Из Панели управления
перейдите в Сеть и
Интернет > Центр
управления сетями и
общим доступом, затем
нажмите кнопку Изменение
параметров адаптера в
синей области слева.
4. Щелкните правой кнопкой
Сетевое подключение
Bluetooth и выберите
Просмотреть сетевые
устройства Bluetooth.
5. Нажмите Добавление
устройства для поиска

Руководство пользователя ноутбука.
Руководство пользователя ноутбука
6. Выберите устройство
Bluetooth и нажмите Далее.
7. Введите ПИН-код в Ваше
устройство и начните
8. Сопряжение выполнено.
Нажмите Закрыть когда

Usb charger
Руководство пользователя ноутбука
USB Charger+
USB Charger+ позволяет заряжать USB-устройства, совместимые
со спецификацией Battery Charging Version 1.1 (BC 1.1) когда
• Зарядка подключенного USB-устройства останавливается,
когда заряд аккумулятора ноутбука опускается ниже
• Порт USB, поддерживающий USB Charger+, не
поддерживает пробуждение от USB.
• Если подключенное устройство перегревается, дымится
или испускает ненормальный запах, немедленно отключите

Приложение

Дополнительные аксессуары
Руководство пользователя ноутбука
Дополнительные аксессуары
Все приводимые ниже аксессуары являются опциональными и
приобретаются отдельно.
Концентратор USB
Подключив дополнительный концентратор USB, Вы увеличите
число доступных USB-портов и сможете быстро подсоединять
несколько USB-устройств с помощью одного кабеля.
Накопитель USB-флэш
Флэш-память USB - это дополнительный элемент, который
обеспечивает объем памяти до нескольких гигабайт, высокую
с к о р о с т ь ч т е н и я / з а п и с и и в ы с о к у ю н а д е ж н о с т ь . П р и
использовании в предустановленной операционной системе не
требуется установка дополнительных драйверов.
Дисковод USB
Дополнительно может быть приобретен внешний дисковод USB
ВНИМАНИЕ! Во избежание сбоев системы используйте
отключением USB - дисковода. Перед транспортировкой
ноутбука извлеките дискету, чтобы избежать повреждений от
Клавиатура и мышь USB
Для более удобного ввода данных Вы можете подключить
дополнительную USB-клавиатуру. Подключение дополнительной
USB-мыши сделает более удобным использование Windows. Внешняя
USB-клавиатура и мышь будут работать одновременно со встроенной
клавиатурой и тачпэдом компьютера.
Принтер USB
Одновременно Вы можете использовать один или несколько USB-
принтеров, подключенных к любому порту USB.

Операционная система и программное обеспечение
Руководство пользователя ноутбука
Операционная система и программное
обеспечение
В зависимости от территории на данном ноутбуке могут быть
предустановлены операционные системы семейства Microsoft
Windows. Набор доступных систем и языков может отличаться
в зависимости от территории. Уровень поддержки оборудования
и программного обеспечения может отличаться в зависимости
от того, какая операционная система установлена. Устойчивая
работа и совместимость с другими операционными системами не
Сопроводительное программное обеспечение
В комплект поставки данного ноутбука входит сопроводительный
диск, содержащий BIOS, драйвера и программные приложения,
задействующие функции устройств, расширяющие их возможности,
помогающие в управлении компьютером или добавляющие к
операционной системе новые функции. При необходимости
обновления или замены сопроводительного диска, узнайте у продавца
адреса сайтов, с которых можно скачать необходимые драйвера и
утилиты.
На сопроводительном диске содержатся все драйвера, утилиты
и программы для всех основных операционных систем, в том
числе и для предустановленных. Сами операционные системы на
диске не содержатся. Сопроводительный диск необходим, даже
если Вы приобрели уже настроенный ноутбук, для обеспечения
дополнительного программного обеспечения, не входящего в
заводскую предустановку.
Компакт-диск восстановления поставляется дополнительно и
Одно из достоинств мини компьютеров (ноутбуков asus) – bluetooth, вот только не всегда он доступен, хотя по умолчанию имееться. Поэтому я решил поделиться своими соображениями, как включить блютуз на ноутбуке асус.
Казалось бы, все просто – нажал и включил, но не тут-то было. Вам обязательно понадобятся драйвера, а их обычно нет, особенно если операционную систему вы устанавливали самостоятельно (не покупали свой ноутбук асус с предустановленной виндовс).
Итак, независимо от модели ноутбука, будь то k52j, f5, x50n, k53s, x50slб, k53t, x55a, x54c, x501a, k55v, x54h, x501u или другой, чтобы на асус включить блютуз вам понадобиться установить драйвера и непосредственно его запустить (клавшими, кнопкой или программно, зависит от модели)
Также имейте виду, очень часто случается, что если производитель при разработке ноутбука (в вашем случае асус) сделал упор на 64 разрядность, то для 86 (32) драйверов может вообще не быть.
Тогда блютуз включить не получиться. Придется менять операционку. При желании читайте подробнее почему блютуз не включается.
А вот с версиями виндовс намного проще. Для виндовс 7 или 8 почти всегда подходят те же, что и для висты или XP.
На этом теории думаю будет достаточно, пора перейти к практическим действиям, к самой сути.
Драйвера для включения блютуз на ноутбуке асус
Даже если вы купили ноутбук с предустановленной виндовс драйвера для блютуз могут отсутствовать. Часто они устанавливаться самостоятельно через обновления. Мы же пойдем другим путем: скачаем самостоятельно «родные» с официального сайта асус. Вот ссылка:
Перейдя по этой ссылке, выберите (нажимая с правой стороны как показано на рисунке на значок «v») ваш асус ноутбук, серию, модель и нажмите внизу «поиск». Как пример я выбрал F3Sg.
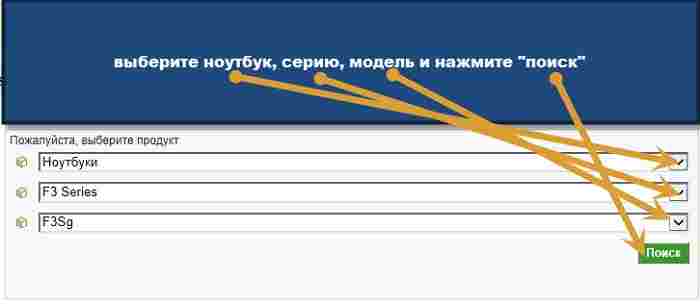
Вам откроется всплывающее окно, в котором укажите свою операционную систему.
В моем случае, как видите ниже на рисунке, для виндовс 7 или 8 не оказалось ничего, поэтому я выбираю виста. Далее жмите «общий поиск».
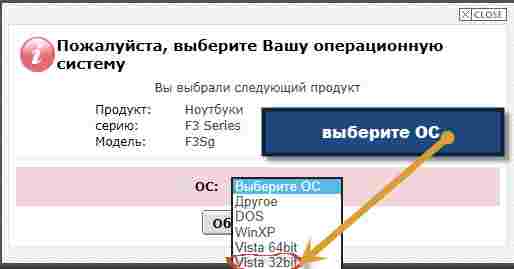
Теперь вам откроется окно где вы можете скачать все драйвера для вашего ноутбука асус, включая блютуз. Скачивайте и устанавливайте.
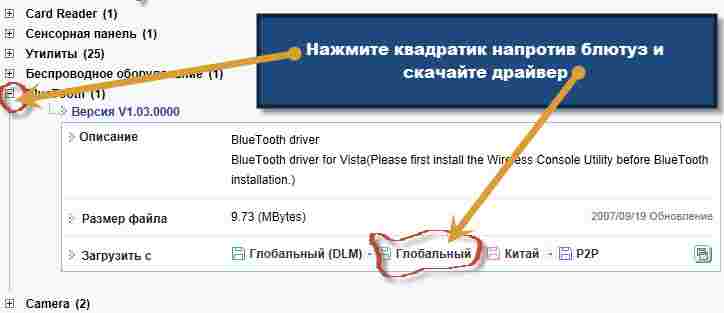
Если же описанный способ вам почему-то не подошел, а интернет у вас скоростной, можете скачать программу «DriverPack Solution».
Там имеются все, для всех моделей, только весит она 6 ГГб. Скачивать с других мест я бы вам не советовал.
Также хочу вам напомнить, что в большинстве случаев (но не всегда) вместе с ноутбуком идет диск с драйверами.
Для блютуз там имеются. Поищите может завалялся. На этом думаю с драйверами разобрались, переходим к непосредственному включению.
Непосредственное включение на асус блютуз
Чтобы включить блютуз на ноутбуке асус в большинстве случаев достаточно нажать вместе две клавиши fn и f2. Иногда вторая может быть другая, обычно на ней нарисована антенна.
Также на асус для включения блютуз может быть предусмотрена специальная кнопка сбоку корпуса. Посмотрите внимательно.
Если не удается включить нажмите «пуск», выберите «все программы», прокрутите страницу в сам низ и перейдите в папку «стандартные». Ищите там синий значок блютуз, точно такой же как в телефоне.
Еще один вариант – скачайте программу включения блютуз. Она, маленькая, бесплатна и на русском языке. Что-то мне подсказывает что включить блютуз вам уже удалось, если же я ошибся пишите в комментариях. Решение найдем вместе.
Также можете посмотреть в диспетчере устройств и если адаптер блютуза там увидите, то можно сразу включить, как показано на изображении ниже.
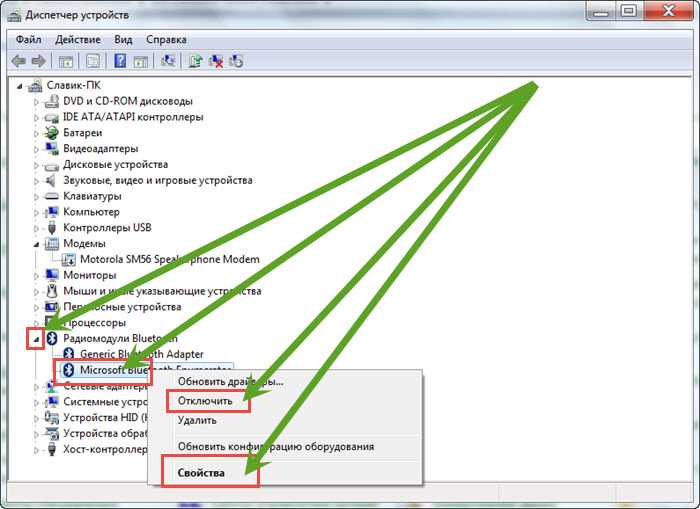
Вопрос от пользователя
Здравствуйте.
Подскажите, как включить Bluetooth на ноутбуке ASUS. Дело в том, что у меня нет вообще никаких значков в трее рядом с часами! На клавиатуре тоже нет функциональной клавиши для включения.
Полазил-полазил, понимаю всю абсурдность: Bluetooth есть, а включить его не могу.
Доброго времени суток.
Итак, теперь к делу.

Включение и настройка Bluetooth
ШАГ 1: проверка драйвера, установлен ли он
Пожалуй, первое, с чего следует начать разбираться с проблемой неработоспособности Bluetooth — это проверить установлены ли драйвера на адаптер!
Кстати, крайне рекомендую ваши текущие драйвера (которые подобрала вам Windows при ее установке) обновить на те, что скачаны с сайта производителя вашего ноутбука!

Диспетчер устройств - драйвер установлен

Драйвера нет // В качестве примера
О том, как обновлять драйвера на компьютере (ноутбуке) у меня на блоге достаточно много статей. Приведу ниже пару ссылок, там найдете всю исчерпывающую информацию по этому вопросу.
ШАГ 2: включено ли устройство, включен ли адаптер
Вообще, я порекомендую выключить и включить устройство после обновления драйвера!

Устройство выключено - выключаем его
Далее необходимо зайти в "Сетевые подключения" и проверить, включен ли адаптер Bluetooth (он должен появиться после установки драйвера).
Универсальный способ входа в "Сетевые подключения":
- нажать одновременно кнопки Win+R , чтобы появилось окно "Выполнить" (либо зайти в диспетчер задач и нажать файл/новая задача ) ;
- ввести команду ncpa.cpl и нажать Enter.
В сетевых подключениях должны отображаться (в большинстве случаев) несколько адаптеров: Ethernet, Беспроводная сеть (Wi-Fi), Bluetooth и пр.

Проверяем, работает ли адаптер

Bluetooth и устройства — Windows 11
ШАГ 3: проверьте параметры, не отключен ли значок

Изменение параметров Bluetooth
Далее проверьте, чтобы стояли следующие галочки:
- разрешить устройствам Bluetooth обнаруживать этот ПК;
- оповещать меня о подключении нового устройства;
- отображать значок в области уведомлений.

Задаем основные настройки Bluetooth
Теперь в трее, рядом с часами, у вас будет отображаться характерный значок (см. мой пример ниже). Кликнув по нему мышкой, вы вызовете меню, которые очень упрощает работу с адаптером (например, в 2 клика можно подключить новое устройство!).

Значок Bluetooth для быстрого подключения устройств и обмена данными
Кстати, также посоветую открыть вкладку "Оборудование" и посмотреть состояние работы устройства (если с ним все в порядке, должно быть написано, что оно работает нормально !).

Проверяем, что устройство работает нормально
ШАГ 4: попробуйте добавить устройство (в т.ч. включить Bluetooth с помощью клавиатуры)
Собственно, если все вышеперечисленное проверено, драйвера есть и работают, то пришло время пробовать подключить какое-нибудь устройство!

Значок Bluetooth в системном трее
Обратите внимание на клавиатуру: на некоторых ноутбуках есть специальные функциональные клавиши для включения беспроводной сети. Например, ниже представлен ноутбук, у которого включается Bluetooth по сочетанию кнопок Fn+F8.

Кнопка для запуска начала работы Bluetooth
Кстати, обратите внимание на индикаторы (светодиоды) на корпусе ноутбука (у некоторых моделей есть отдельный светодиод, отвечающий за Bluetooth).
Если с адаптером все в порядке, он включен и работает — вы должны увидеть, как горит (или моргает) светодиод.

Индикаторы работы жесткого диска, Wi-Fi, Bluetooth на корпусе ноутбука
Еще один способ добавить устройство Bluetooth — это зайти в панель управления Windows, вписать в поисковую строку "blue" и выбрать пункт "Добавление устройства Bluetooth" (пример представлен ниже).

Еще один способ добавить устройство Bluetooth
ШАГ 5: если вдруг не заработает
Если все вышеперечисленное не помогло, и адаптер не подает признаков жизни — возможно он просто сломан. Такое тоже могло случится.
Читайте также:


