Epson stylus sx430w подключение по wifi
Вы купили принтер и с радостью, что беспроводные технологии наконец-то дошли и до вашего малого офиса, спешите напечатать первое фото или страницу текста что называется "по-воздуху", не связывая себя тяжким бременем проводов. Да вот беда: не доводилось прежде иметь дело с беспроводными интерфейсами принтеров. Сердце замирает от предвкушения первой качественной фотки с моря, а в голове пульсирует немой вопрос без ответа: как подключить принтер через WiFi? Инструкции от производителя принтера с одной стороны рассказывают все подробно и детализировано, но с другой стороны эти разъяснения зачастую не развеивают туман неведения. Особенно если инструкция напечатана на незнакомом нам языке.
На самом деле нет ничего сложного. Мы сами прошли это - поделимся с вами. Заранее просим прощения у продвинутых пользователей и профессионалов в системном администрировании. Эта статья вряд-ли будет вам полезной, т.к. мы намеренно сделаем ее упрощенной для понимания большинства пользователей не имеющих регулярного тесного контакта с цифровой техникой.
Исходные данные. Что у нас должно быть
- Электричество (логично).
- Wi-Fi маршрутизатор, в народе называемый роутер (та самая коробочка, как правило, с антенкой, смотрящей вверх или вниз, подключенная к розетке и к сети Internet при помощи сетевого Ethernet-шнура).
- Печатающее устройство, которое поддерживает беспроводное подключение Wi-Fi (как правило, на принтере или на упаковке должен быть один из подобных значков: ).
- Компьютер, ноутбук или мобильное устройство (смартфон, планшет), подключенные к беспроводной сети. Этот пункт для подключения не обязателен, но необходим для полноценной проверки печати на принтере без проводов. Перед подключением рекомендуем установить необходимые драйвера печатающего устройства с диска или загруженные с официального сайта производителя. Если смартфон и планшет поддерживает функцию AirPrint, то установка драйверов не требуется.
Подключение принтера через Wi-Fi при помощи ввода пароля SSID
Пожалуй, самый простой способ “подружить” вашего печатающего помощника с беспроводной Wi-Fi-сетью - это авторизовать устройство в сети введя пароль SSID. Это тот пароль, который вы обычно вводите в первый раз, для того, чтобы подключить к домашней или офисной сети свой ноутбук, планшетный компьютер или смартфон. Рассмотрим последовательность наших действий на примере подключения принтера Epson.
Обратите внимание: для того, чтобы подключить принтер этим способом, он должен быть оснащен ЖК-дисплеем.
- заходим в настройки принтера (иконка с ключём и отверткой).
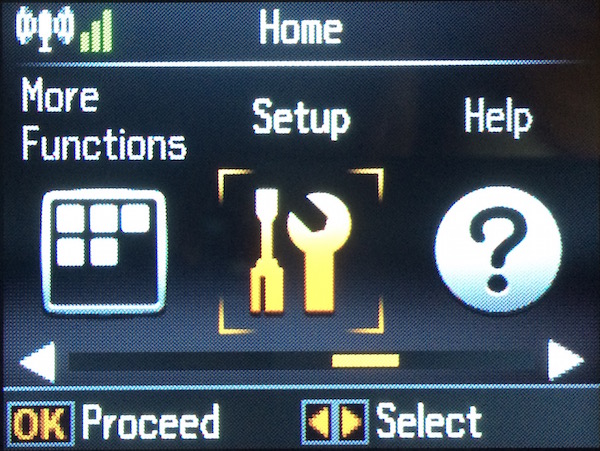
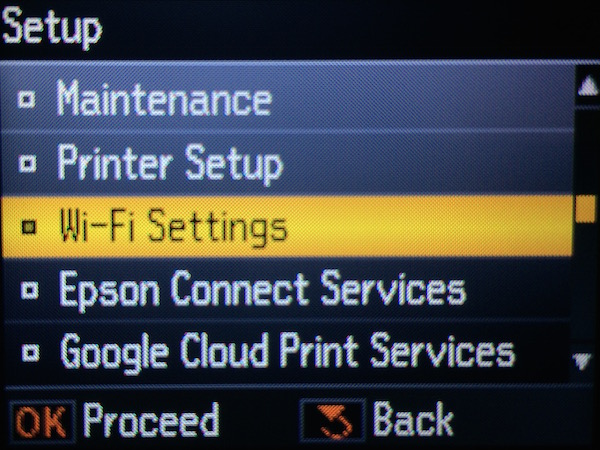
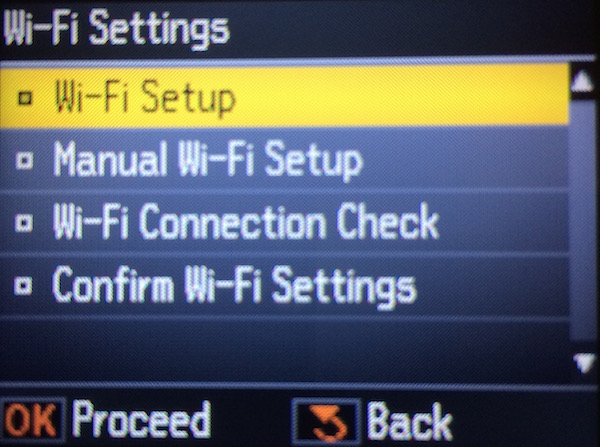
- заходим в меню "Мастер установки беспроводной сети".
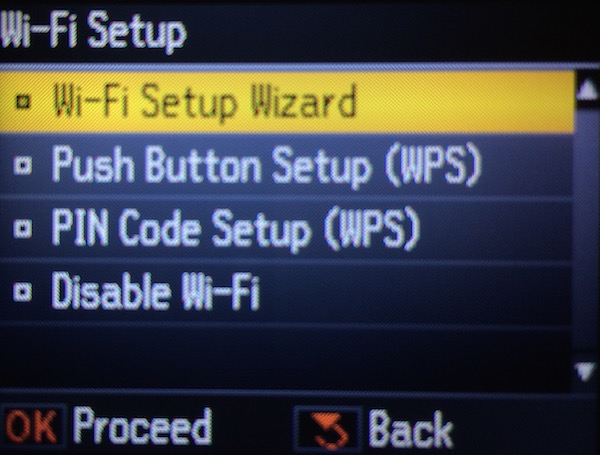
- после этого выбираем свою сеть из списка найденных. Надеемся вы не забыли как называется ваша сеть? Забыли?? Тогда посмотрите в своем ноутбуке или смартфоне к какой сети они подключены, а затем выберете это же название в списке на экране принтера.
- После того, как вы выбрали вашу сеть - вам будет предложено ввести SSID-пароль с помощью клавиш принтера. Если вы забыли ваш пароль или он слишком длинный - мы рекомендуем вам перейти ко второму способу настройки сети - без ввода пароля.
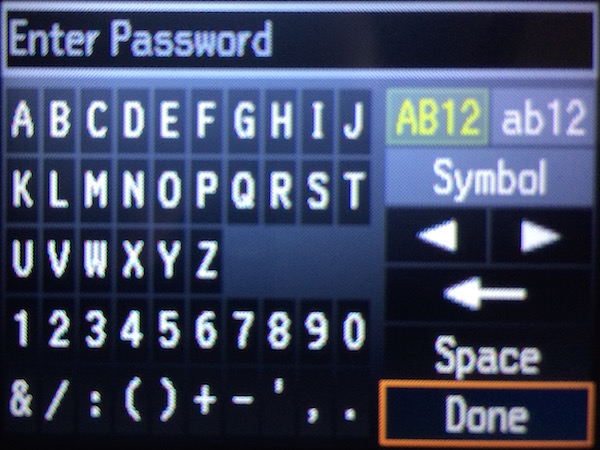
- как только вы ввели верный пароль - значек Вай-фай на панели принтера засияет зеленым цветом. Это не означает, что все пропало. Наоборот - можете себя поздравить: вы разобрались как подключить Epson через WiFi со вводом пароля.
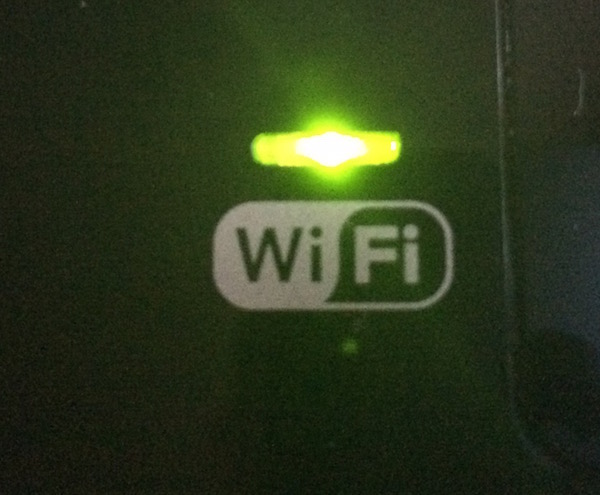
- после установки соединения и при условии, что ваш компьютер подключен к той же самой сети и на нем установлен необходимый драйвер, ваш ПК и принтер должны "увидеть" друг друга и можно печатать без проводов в свое удовольствие.
Подключение принтера через Wi-Fi без ввода пароля SSID
Данный способ подключения пригодится в том случае, если ваш принтер не оборудован ЖК-дисплеем, т.е. вы физически не можете ввести SSID-пароль. Также мы рекомендуем этот способ, если ваш SSID-пароль слишком длинный и сложный (трудоемкий и долгий ввод символов) или вы случайно забыли пароль.
- если у Вас принтер с ЖК-дисплеем - проделываете операции по трем первым картинкам из первого способа, т.е. заходите в настройки и установка Wi-Fi. Выбираете в списке "Подключение с помощью кнопки WPS"
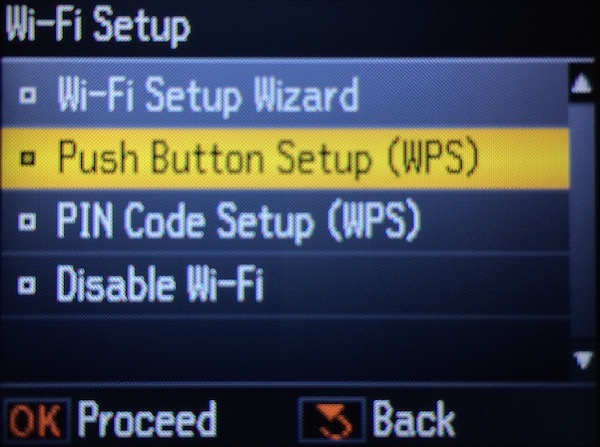
- Если у Вас принтер без ЖК-дисплея, то на панели нужно нажать кнопку с пометкой Wi-Fi

- далее нам следует найти на своем роутере и нажать кнопку WPS (на некоторых роутерах она пишется как OSS). Нажав эту кнопку мы даем понять роутеру, что принтер, который "стучится" в двери сети - не чужое устройство и мы даем согласие на это подключение. Кнопка WPS - это обычно маленькая неприметная кнопка с задней или боковой стороны корпуса роутера. Для примера мы привели фото популярной модели TP Link.

- если мы нажали верную кнопку и операция прошла успешно - принтер подтвердит это с помощью зеленой индикации. Если индикатор Wi-Fi горит зеленым цветом и не мигает - можно печатать.
Видео по настройке Wi-Fi принтера без Ж/К-дисплея
У Вас остались вопросы? Что-то не получается? Пишите нам в комментариях под статьей и мы постараемся подсказать вам как подключить принтер через WiFi.
В этом разделе приведены инструкции по настройке параметров безопасности беспроводной сети и подключению к точке доступа с помощью кнопок принтера. Если принтер оборудован ЖК-панелью, параметры устанавливаются с помощью этой панели. Подробности см. в разделе Подключение принтера к сети.
Принтер поддерживает следующие методы настройки беспроводной сети.
Автоматическая настройка с использованием Wi-Fi Protected Setup (WPS)
Если точка доступа поддерживает стандарт Wi-Fi Protected Setup (WPS), параметры безопасности могут быть настроены автоматически.
Автоматическая настройка с использованием SecureEasySetup (SES)
Если точка доступа поддерживает функцию SecureEasySetup (SES), параметры безопасности могут быть настроены автоматически.
Не выключайте питание и не вынимайте сетевой шнур из розетки во время выполнения настройки с помощью кнопок панели управления. Это может привести к нарушению работоспособности оборудования.
Если принтер подключен к локальной сети с помощью кабеля, он не может использоваться в беспроводной сети.
Автоматическая установка параметров WPS для беспроводной сети
Если точка доступа поддерживает стандарт Wi-Fi Protected Setup (WPS), параметры безопасности могут быть настроены автоматически.
Процедура настройки в режиме использования кнопок (PBC)
Убедитесь, что точка доступа включена и обмен данными возможен.
Если к принтеру подключен кабель локальной сети, отключите его.
При отключении кабеля локальной сети индикаторы состояния сети (оранжевый и зеленый) мигают поочередно. Не переходите к следующему шагу до тех пор, пока не включится индикатор состояния сети (оранжевый) или пока оба индикатора состояния сети (оранжевый и зеленый) не погаснут.
Для настройки WPS нажмите и удерживайте на точке доступа кнопку WPS (или аналогичную).
Местоположение кнопки WPS указано в Руководстве пользователя для точки доступа (беспроводного маршрутизатора). ’’’ Обратите внимание, что в некоторых случаях это может быть не физическая кнопка, а элемент программной настройки маршрутизатора.
Если подключение к локальной сети выполнено успешно, индикаторы состояния сети (оранжевый и зеленый) мигают одновременно. Индикатор состояния сети (зеленый) загорается через пять минут.
Если подключение к локальной сети не выполнено, мигает только один индикатор состояния сети (зеленый). Для сброса состояния ошибки нажмите кнопку WiFi, затем повторите процедуру с шага 2.
Настройка с помощью PIN-кода
Методика регистрации с помощью PIN-кода зависит от типа точки доступа (беспроводного маршрутизатора). Воспользуйтесь Руководством пользователя для точки доступа (беспроводного маршрутизатора). ’’’
Убедитесь, что точка доступа включена и обмен данными возможен.
Если к принтеру подключен кабель локальной сети, отключите его.
При отключении кабеля локальной сети индикаторы состояния сети (оранжевый и зеленый) мигают поочередно. Не переходите к следующему шагу до тех пор, пока не включится индикатор состояния сети (оранжевый) или пока оба индикатора состояния сети (оранжевый и зеленый) не погаснут.
Для распечатки данных состояния нажмите кнопку, затем подтвердите PIN-код на странице состояния.
Удерживая нажатой кнопку WiFi, нажмите кнопку и удерживайте ее в течение трех секунд. Индикаторы состояния сети (оранжевый и зеленый) будут мигать одновременно.
Зарегистрируйте отображаемый PIN-код на листе состояния для точки доступа в течение двух минут.
Если подключение к локальной сети выполнено успешно, индикаторы состояния сети (оранжевый и зеленый) мигают одновременно. Индикатор состояния сети (зеленый) загорается через пять минут.
Если подключение к локальной сети не выполнено, мигает только один индикатор состояния сети (зеленый). Для сброса состояния ошибки нажмите кнопку WiFi, затем повторите процедуру с шага 3.
Автоматическая установка параметров SES для беспроводной сети
Если точка доступа поддерживает функцию SecureEasySetup (SES) или Wi-Fi Protected Setup в режиме использования кнопок (WPS (PBC)), параметры безопасности могут быть настроены автоматически.
Для настройки SES и WPS (PBC) используйте нижеследующую процедуру. Принтер выполняет обе настройки автоматически.
Убедитесь, что точка доступа включена и обмен данными возможен.
Если к принтеру подключен кабель локальной сети, отключите его.
При отключении кабеля локальной сети индикаторы состояния сети (оранжевый и зеленый) мигают поочередно. Не переходите к следующему шагу до тех пор, пока не включится индикатор состояния сети (оранжевый) или пока оба индикатора состояния сети (оранжевый и зеленый) не погаснут.
Нажмите и удерживайте на точке доступа кнопку SES (или аналогичную) до тех пор, пока индикатор SES не начнет мигать.
Точки доступа (беспроводные маршрутизаторы) некоторых типов не имеют специальной кнопки SES. Местоположение кнопки SES указано в Руководстве пользователя для точки доступа (беспроводного маршрутизатора). ’’’
Если подключение к локальной сети выполнено успешно, индикаторы состояния сети (оранжевый и зеленый) мигают одновременно. Индикатор состояния сети (зеленый) загорается через пять минут.
Если подключение к локальной сети не выполнено, мигает только один индикатор состояния сети (зеленый). Для сброса состояния ошибки нажмите кнопку WiFi, затем повторите процедуру с шага 2.
Процесс настройки соединения принтера/МФУ Epson с беспроводной сетью зависит от конкретной модели устройства. Современное печатающее оборудование от этого производителя укомплектовывается Wi-Fi-модулем с поддержкой технологии (или ее разновидностью) «WPS» (Wi-Fi Protected Setup), которая позволяет установить связь между принтером/МФУ и беспроводным маршрутизатором буквально несколькими нажатиями кнопок — практически в автоматическом режиме.
Но такое реализуемо только в случае, если и сам Wi-Fi-роутер имеет поддержку «WPS» или аналогичной технологии автоматической настройки. Если это не так, то Wi-Fi-подключение придется настраивать одним из традиционных способов (полностью вручную либо при помощи специализированного программного обеспечения Epson).
Определение поддержки роутером функции автоматической настройки Wi-Fi
Практически все модели принтеров и многофункциональных устройств Epson со встроенным Wi-Fi-адаптером поддерживают технологию автоматического подключения/настройки к беспроводным сетям. Однако с Wi-Fi-роутерами иная картина. Потому, прежде чем приступить к дальнейшим шагам, нужно проверить, поддерживает ли имеющийся Wi-Fi-маршрутизатор функцию автонастройки.
Она может именоваться по-разному — в зависимости от производителя роутера и использованной им технологии. В большинстве случаев функция называется «WPS». О ее поддержке беспроводным роутером свидетельствует кнопка, либо подписанная как «WPS», либо помеченная значком с изображением, похожим на знак вторичной переработки:

Также нередко встречаются Wi-Fi-роутеры с функцией автоматической настройки, выполненной по технологии «SES» (SecureEasySetup). Рядом с соответствующей кнопкой на корпусе роутера будет размещен следующий значок:

Еще одна распространенная технология автонастройки беспроводного соединения — AOSS — имеет следующий логотип:

А в случае с некоторыми моделями роутеров производства TP-Link данная функция именуется как «QSS»:

В довольно редких случаях у беспроводных роутеров, поддерживающих одну из технологий автоматического подключения по Wi-Fi, заветная кнопка может вовсе отсутствовать. Для запуска этой функции обычно требуется заходить в веб-интерфейс маршрутизатора. Как именно туда попасть и в каком конкретно разделе находится функция, следует искать в руководстве пользователя к имеющейся модели Wi-Fi-роутера.
Автоматическое подключение принтеров/МФУ Epson к Wi-Fi-сети
Автоматическая настройка подключения принтера к беспроводной сети состоит из двух этапов. Первый — наладка связи между принтером и роутером. Второй — настройка операционной системы (в нашем случае — Windows) компьютера. Этап настройки ПК может быть пропущен в случае, если Windows выполнит настройку автоматически (или если нет необходимости в работе с принтером через компьютер).
Подключение принтера Epson к Wi-Fi-роутеру
Если точно известно, что имеющийся роутер поддерживает одну из технологий автоматической настройки беспроводной связи, для подключения принтера или МФУ Epson к Wi-Fi-сети проделайте следующие шаги:
- Если принтер подключен к локальной сети через LAN-кабель, последний следует отключить. В этом случае также нужно дождаться, пока принтер не прекратит попыток соединиться с сетью. В зависимости от модели печатающей машины, об этом могут свидетельствовать либо погасшие зеленый и оранжевый индикаторы сети (перестанут мигать), либо загоревшийся (и также переставший мигать) оранжевый индикатор сети.

- Далее запустите на Wi-Fi-роутере функцию автонастройки беспроводного соединения WPS/SES/QSS/AOSS. В простейшем случае нужно лишь нажать соответствующую кнопку на корпусе маршрутизатора. Возможно, что эту кнопку придется удерживать несколько секунд. В некоторых случаях ее предстоит удерживать до окончания процесса установки связи между роутером и принтером. Здесь все зависит от конкретной модели роутера.
- Теперь нажмите и удерживайте кнопку «Wi-Fi» на лицевой панели принтера/МФУ. Обычно достаточно 3-5 секунд. Но в зависимости от модели устройств (принтера и роутера), а также от ряда технических моментов кнопку «Wi-Fi», возможно, придется удерживать дольше — вплоть до 30 секунд или более.

- В любом случае об установке стабильной связи будет свидетельствовать соответствующее состояние индикатора «Wi-Fi» на корпусе принтера/МФУ. Какое именно это «состояние», можно узнать из руководства пользователя к печатающей машине.
Успешное подключение принтера/МФУ к беспроводному роутеру еще не означает, что тем можно будет пользоваться с компьютера. В некоторых случаях потребуется дополнительная настройка, но уже не печатающей машины, а операционной системы ПК и/или драйвера печати (принтера).
Настройка Windows для работы с принтером Epson через Wi-Fi
Для реализации задачи можно прибегнуть либо к полностью ручному, либо к (назовем так) полуавтоматическому способу. Начнем со второго.
- Для дальнейших шагов на компьютер нужно установить пакет драйверов и специализированное программное обеспечения принтера/МФУ Epson. Возможно, для инсталляции драйвера принтер придется временно подключить к ПК посредством USB-кабеля.
- Драйверы и необходимое ПО можно скачать с официального сайта Epson. Перейдите по этой ссылке, введите в поисковую строку название/модель принтера Epson (например, «L132») и кликните по кнопке поиска.

- На открывшейся странице нажмите кнопку «Настройка» под одноименным разделом. Откроется еще одна страница. Нажмите на ней кнопку «Загрузить» для скачивания программы.

- Запустите скачанный файл. Откроется установщик «Epson Install Navi», который на первоначальном этапе предложит установить/переустановить (если уже установлен) драйвер, а также скачать дополнительное ПО. Выбираем первый вариант, т.е. установку/переустановку драйверов принтера.

- Ждем окончания скачивания и установки драйвера. Далее запустится мастер настройки принтера, который будет задавать различные вопросы, начиная с заправки картриджей.

- Вскоре на экране отобразится окно с таким содержанием:

- Здесь все понятно — выбираем опцию «Подключение Wi-Fi» и нажимаем кнопку «Далее». После этого следуйте инструкциям на экране.
Ручной способ подключения к принтеру/МФУ через Wi-Fi-сеть заключается в использовании соответствующих инструментов Windows:
- Установите драйвер принтера
- Откройте «Панель управления» из меню «Пуск», перейдите в раздел «Оборудование и звук», затем откройте подраздел «Устройства и принтеры».
- В верхней части окна нажмите на кнопку «Добавить принтер».

- Некоторое время Windows будет пытаться самостоятельно найти МФУ/принтер. Если ей это удастся, в новом окне отобразится название устройства. Останется лишь кликнуть по нему, на чем процедура и завершается.

- Если же система не смогла обнаружить принтер, в открывшемся после поиска окне кликните по элементу «Необходимый принтер отсутствует в списке».
- Откроется еще одно новое окно. Отметьте последний пункт в списке опций («Добавить локальный или сетевой принтер») и нажмите «Далее».

- Переведите переключатель в положение «Создать новый порт», затем в списке напротив «Тип порта» выберите вариант «EpsonNet Print Port» (если отсутствует, возможно, не установлен драйвер).

- Дальше останется выбрать модель принтера и кликнуть кнопку «Далее» для завершения настройки.
Ручное подключение принтеров/МФУ Epson к Wi-Fi-сети
Под «ручным» в данном случае понимается подключение принтера к беспроводной сети путем выполнения настроек соединения при помощи меню LCD-панели управления, что на корпусе устройства. Т.е. дальнейшая инструкция не подходит для тех моделей принтеров/МФУ, у которых LCD-панель отсутствует.
Каждая отдельная серия/модель принтеров Epson и даже версия прошивки (встроенная операционная система) имеет свою структуру меню LCD-панели управления. Потому шаги настройки подключения к Wi-Fi у разных моделей могут отличаться.
Для примера приведем пошаговую инструкцию по настройке Wi-Fi у домашних принтеров Epson T40W (также подходит для офисных моделей B40W):
Обращаем внимание, что данная инструкция сработает в случае, если IP-адрес назначается принтеру/МФУ автоматически самим Wi-Fi-роутером. Если этого не происходит (что довольно редкое явление), в меню «Network Settings» LCD-дисплея следует войти в подраздел «General Network Setup» (Общие сетевые настройки). Здесь можно будет ввести IP-адрес, DNS-сервер и прочие сетевые параметры вручную.
Для настройки принтера по Wi-Fi сперва необходимо настроить само соединение компьютера с принтером.
Для настройки WiFi принтера Epson по WPS нужно произвести следующие действия.
- Для начала, включите принтер и установите картриджи.
- Подготовьте принтер к работе. Добавьте бумагу.
- Распечатайте конфигурацию сети нажатием на клавишу «Информация о сети».
На экране появится такое окно:
Нас интересуют только строки
Wireless mode – Off (надо включить)
WPS-PIN Code – 15549723 (у каждого принтера свой код, как и у точки доступа)
Настройка принтера через Wi-Fi роутер
Производим ритуальный обряд включения WPS на точке доступа.
Вводим в строке адреса 192.168.1.1 (192.168.0.1). Как правило, большинство сетей настроено именно на эти адреса. Но могут быть отличия! Вводим логин и пароль точки доступа.
Находим закладку сеть Wi-Fi/WPS (Wi-Fi Protected Setup/ Защищенная установка). Вкладка на Вашем роутере/модеме может находиться в другом меню, но смысл понятен.
Включаем сам WPS, если отключен. Вводим PIN-код адаптера, полученный на листке конфигурации сети. В нашем случае это 15549723.
Далее нажимаем кнопку Wi-Fi на принтере. Держим пока зеленый индикатор с логотипом Wi-Fi не начнет мигать красным (около 5 сек).
Возвращаемся в окно настроек роутера/модема, жмем кнопку «Настроить адаптер». Появляется окно выполнения поиска. Как только видим WPS process – Successful – все готово. Можно продолжать настройку принтера через Wi-Fi роутер. Устанавливать сетевое подключения/устанавливать драйвера.
Во время поиска инфраструктуры Wi-Fi принтером, в нашем случае МФУ Epson XP-205, начисто забыл об остальных своих функциях. Выйти из режима поиска позволяет кнопка выключения, а так же кнопка стоп (нажатие более 5 сек).
Узнать сетевой адрес принтера возможно через интерфейс роутера/модема, на вкладке «клиенты» или еще раз распечатать информацию о сети, нажав соответствующую кнопку на принтере.
В случае, если установка происходит впервые и сразу же необходимо подключить принтер к беспроводной сети, выполните вышеуказанные действия.
Далее, установите фирменный диск с драйверами. Проводником откройте папку с драйвером и запустите установку. Учитывайте разрядность системы. Данный вид установки наиболее правильный и позволяет исключить установку дополнительно навязанных Компанией производителем «необходимых» программ, браузеров, подписок на обновления и иного софта позволяющего скрытый сбор информации о «работе принтера»
После неудачного автоматического поиска выбираем «Настройка», «Выполнить поиск принтера подключенного к сети».
Вам лучше сохранить страницу целиком. Или добавить в избранное, нажав Ctrl-D, так как:
При скачках напряжения или отключении оного оба устройства, и принтер, и роутер, напрочь забывают о своих связях. И вам придется «подружить» их заново. Также, в принтере бывает настройка автоматического отключения через заданный промежуток времени, после которого также приходится заново отстраивать WPS.
Совет: Обзаведитесь Источником Бесперебойного Питания. :)
Современные печатающие устройства созданы в рамках концепции «включи и работай», поэтому их первичная инсталляция занимает минимум времени, не требует специальных знаний, не введет вас в тупик. Самый простой способ, каким образом распланировать свои шаги, состоит в том, чтобы взять инструкцию по эксплуатации, входящую в состав комплекта поставки и выполнить рекомендации.
Что же делать, если вы не знаете, каким образом подключить принтер к ноутбуку? Прежде всего, проблемы пользователей возникают при необходимости включения печатающего устройства по беспроводной связи Wi-Fi. Путаница проявляется в результате непонимания, где настраивать девайс и в какой интерфейс включать. Разобраться именно с вашей моделью поможет инструкция, входящая в комплект. В противном случае вы можете воспользоваться нашим описанием и рекомендация производителя на его сайте.
О чём пойдет речь:
Задача: запустить современный принтер
Чтобы разобраться и запустить современное ПУ, нужно представлять довольно четко сам процесс и знать его принципы. Они состоят в следующем. Прежде чем подключить принтер Epson через WIFI и, возможно, придется понять, принципы подключения внешних устройств. Это необходимо не только для внешнего развития, но и чтобы быстро разобраться в задаче.
Для начала небольшой экскурс в историю. Изобретение компьютера – это достижение прошлого века, но они страдали одним существенным недостаткам, все детали и функциональные узлы были уникальными для каждой модели. Сами вычислительные машины представляли собой суперкомпьютеры. Появление приспособления для автоматической печати было предопределено выпуском IBM System/360. Этот мейнфрейм является первой универсальной вычмашиной. Его устройство отличалось наличием программных и аппаратных интерфейсов, которые обеспечивали подключение разных элементов с помощью единого интеграционного интерфейса.
Универсальные интерфейсы
Печатающие устройства подключались с помощью интерфейса ввода-вывода или LTP порт. Сейчас передача данных у большинства моделей осуществляется по Wi-Fi. Соответственно, требуется не только корректная настройка беспроводной сети, но и подключение через нее печатного девайса. Обычно в комплект входит установочный диск, то же самое можно сделать «Панели управления» при добавлении вручную. Для этих целей потребуются драйвера, это низкоуровневое программно-аппаратное обеспечение, обеспечивающее взаимодействие компьютера и печатного устройства.
Подключение по беспроводной связи – новый интерфейс со своими особенностями
Последние тенденции обновления ОС связаны с тем, что операционная система сама обновляет драйвера через интернет, опознавая подключенное устройство. Но это касается больше моделей, подключенных по кабелю, если нет соответствующего программного интерфейса. Система их определяет и подключает практически без участия пользователя. В нашей статье разберемся, как принтер Epson к компьютеру подключить с учетом новых возможностей, в частности, по WiFi. Такой моделью может быть, например, L355. Бренд также выпустил автоматическую систему инсталляции беспроводной сети.
Подключение Epson к Windows 7, 8: беспроводное и обычное
Инсталляция печатающего устройства в Windows 7, 8 может быть выполнена двумя способами по проводному соединению, обычно USB, и с помощью Вай Фай, если модель поддерживает беспроводное подключение.
Если у вас отсутствует диск, то потребуются драйвера к ПУ. При включении они могут подгрузиться автоматически с условиями, что имеется загрузочный диск Windows или подключение к интернету. Система сама настроит подключение. В противном случае вам придется найти драйвер (в интернете или сервисном центре) и прямо указать путь, где он находится.
Проделать данные операции можно без инсталляционного диска. Используйте один или другой вариант.
Вариант №1:
Вариант №2:
- Перейдите в Панель управления, меню находится справа в выпадающем окне при нажатии кнопки с логотипом Microsoft в левом углу экрана;
- В окне «Настройка параметров компьютера» перейдите в окно «Оборудование и звук», затем в «Просмотр устройств и принтеров». Здесь будут перечислены подключенные ПУ, если они не предполагаются, для этих случаев используется виртуальное печатающее устройство, позволяющее делать, например, pdf файлы;
- Нажмите на правую кнопку мыши и перейдите меню «Добавить принтер»;
- Система предложит выбрать из двух вариантов: локальный ПУ и сетевой, в том числе, подключенный по беспроводной связи (wifi, bluetooth). Делайте выбор и следуйте подсказкам системы;
- При выборе локального подключения нужно выбрать тип порта: обычно используется LTP1 в устаревших моделях или USB – в новых. Далее система предложит указать место драйверов. Если их нет, нажмите кнопку «Центр обновления Windows» для автоматической загрузки из интернета, можно также найти в каталоге по вашей модели. При наличии драйверов устройство без труда будет подключено (смотрите на фото);
- При выборе сетевого подключения, включая работающего по Вай Фай. Для добавления требуется установить сетевые параметры, чтобы ваш ноутбук его «увидел» в сети. Если автоопределение сделано правильно, далее нужно подключить драйвера, как и в случае с локальным устройством. ПУ будет успешно добавлено, что можно будет проверить печатью любой тестовой страницы (смотрите последовательность на снимках экрана).
Подключение беспроводного принтера (L366, L355) в домашнюю и офисную сеть
Теперь разберемся, например, как подключить принтер Epson l366 к WIFI. Обычно настройка сетевого соединения предполагает выбор интерфейса, в нашем случае беспроводной Wi-Fi, а также установку IP-адреса в домашней сети (192.168.0.7, где «7» – адрес ПУ в личной сети) и маску подсети (255.255.255.0). Это также подразумевает подключение сетевого роутера, например, ADSL (модема) с адресом 192.168.0.7. При этом не забудьте сделать фильтрацию устройств по MAC-адресу и снять его с публичного доступа.
Эти процессы берет на себя мастер-установщик. Что хорошо в Epson, что имеется автоматический установщик ПУ в беспроводной сети Wi-Fi Protected Setup (WPS), параметры безопасности будут настроены в соответствии с SecureEasySetup (SES).
Для правильного автоматического подключения воспользуйтесь фирменной инструкцией, размещенной на сайте Epson по ссылке.
Подключение Epson L366, L355 и других моделей к Windows 10
Теперь Epson во всех ОС осуществляется по аналогичному алгоритму, это описано для предшествующих версий. Единственное, что отличает – концептуально другой интерфейс 10 версии, а также мастер подключения практически все делает самостоятельно, снимая с пользователя необходимость устанавливать параметры.
В этом есть свои плюсы и минусы, однако при самостоятельной установке, особенно сетевого принтера, у вас есть возможность установить уникальные параметры защиты. Отметим, что Windows 10 позиционируется как высокозащищенная система. У вас есть возможность опробовать это на практике.

Первым делом необходимо настроить сам роутер. Для этого воспользуйтесь инструкцией по настройки роутера. Затем помните, что для корректной работы принтера будет недостаточно установить драйвера на компьютер. И так, после настройки роутера стоит настроить подключение принтера Epson к wi-fi .
Для этого стоит проделать несколько нехитрых команд.
Подключение к wi-fi принтера Epson

Вторым этапом является настройка самого принтера:
- На включенном принтере выбираем меню "Настройки беспроводной ЛВС" и кликнем "ОК".
- Затем на панели управления выбираем меню мастера настроек и нажимаем "ОК". Ждем пока мастер найдет все доступные сети беспроводного подключения.
- Затем находим, ранее настроенную сеть с вашим именем, выбираем её.
- Принтер подключится к сети и запросит команду о распечатки отчёта проделанного подключения.

Третьим этапом подключения принтера Epson в самой операционной системе Windows. Для этого стоит исполнить несколько команд:
- Для начала установите драйвера для установки принтера, они находятся на диске, который является частью всего комплекта самого принтера. Строго следуйте инструкции по инсталляции.
- Затем выберите способ подключения с предложенных вариантов. Выберите wi-fi подключение и продолжите установку в соответствии всем инструкциям инсталляции.
- Последним этапом является проверка правильности загрузки и перезагрузка компьютера.
Стоит помнить, что представлено подключение для операционной системы Windows7. Некоторые команды могут отличаться от предложенных вам, поэтому лучше обратится к мастеру по настройке принтеров в компанию СОФТКОМПСЕРВИС, который поможет вам правильно подключить принтер за небольшую плату. При вызове мастера бесспорно не возникнет проблем с подключением и корректной работой принтера.
Вы купили принтер и с радостью, что беспроводные технологии наконец-то дошли и до Вашего малого офиса, спешите напечатать первое фото или страницу текста что называется "по-воздуху", не связывая себя тяжким бременем проводов. Да вот беда: не доводилось прежде иметь дело с беспроводными интерфейсами принтеров. Сердце замирает от предвкушения первой качественной фотки с моря, а в голове пульсирует немой вопрос без ответа: как подключить принтер через WiFi? Инструкции от производителя принтера с одной стороны рассказывают все подробно и детализировано, но с другой стороны эти разъяснения зачастую не развеивают туман неведения. Особенно если инструкция напечатана на незнакомом нам языке.
Исходные данные. Что у нас должно быть
- электричество (логично)
- Wi-Fi маршрутизатор, в народе называемый роутер (та самая коробочка, как правило, с антенкой, смотрящей вверх или вниз, подключенная к розетке и к сети Internet при помощи сетевого Ethernet-шнура)
- Печатающее устройство, которое поддерживает беспроводное подключение Wi-Fi (как правило, на принтере или на упаковке должен быть один из подобных значков:
- компьютер, ноутбук или мобильное устройство (смартфон, планшет), подключенные к беспроводной сети. Этот пункт для подключения не обязателен, но необходим для полноценной проверки печати на принтере без проводов. Перед подключением рекомендуем установить необходимые драйвера печатающего устройства с диска или загруженные с официального сайта производителя. Если смартфон и планшет поддерживает функцию AirPrint, то установка драйверов не требуется.
Подключение принтера через Wi-Fi при помощи ввода пароля SSID
Обратите внимание: для того, чтобы подключить принтер этим способом, он должен быть оснащен ЖК-дисплеем.
- заходим в настройки принтера (иконка с ключем и отверткой)



- заходим в меню "Мастер установки беспроводной сети"


- после установки соединения и при условии, что Ваш компьютер подключен к той же самой сети и на нем установлен необходимый драйвер, Ваш ПК и принтер должны "увидеть" друг друга и можно печатать без проводов в свое удовольствие.
Подключение принтера через Wi-Fi без ввода пароля SS > ![]()
- Если у Вас принтер без ЖК-дисплея, то на панели нужно нажать кнопку с пометкой Wi-Fi



Видео по настройке Wi-Fi принтера без Ж/К-дисплея
У Вас остались вопросы? Что-то не получается? Пишите нам в комментариях под статьей и мы с удовольствием подскажем Вам как подключить принтер через WiFi.
Читайте также:



