Ensp как настроить маршрутизатор
Настройка доступа по консоли
user-interface console 0
authentication-mode password
set authentication password cipher <password>
Настройка доступа по Telnet
user-interface vty 0 4 – задаем количество одновременных виртуальных сессий
authentication-mode password – задаем способ аутентификации ( по паролю, либо aaa )
set authentication password cipher <пароль> - задаем пароль и шифруем его
Spanning Tree Protocol
stp mode stp - выбираем режим работы stp
stp enable – активируем stp, команду можно давать глобально, либо на определенных интерфейсах
stp disable – деактивирует stp, команду можно давать глобально, либо на определенных интерфейсах
stp root primary – указываем кто будет рутом в топологии
stp root secondary – указываем второго по приоритету после рута
stp priority <priority> - указываем приоритет оборудования в топологии ( стандартное значение 32768 )
stp pathcost-standard <dot1d-1998/dot1t/legacy> - задаем способ расчета стоимости портов ( стандартный – dot1t )
stp port priority <priority> - указываем приоритет порта ( стандартное значение 128 )
stp port cost <cost> - указываем стоимость порта
display stp brief – показать информацию о stp
display stp instance 0 brief
RSTP
stp mode rstp - выбираем режим работы rstp
stp bpdu-protection – оборудование выключает edged-port на интерфейсе, если тот получит bpdu
stp root-protection – команда дается на designated портах, при получении лучшего bpdu порт коммутатора отбросит его
stp edged-port enable – команда дается на портах, к которым подключено конечное оборудование ( порт не будет принимать участие в расчете stp топологии ).
stp bpdu-filter enable – порт не будет принимать и отправлять bpdu ( используется в паре с предыдущей командой ).
stp loop-protection - технология защиты от петель в моменты реконвергенции stp. если порт перестает получать bpdu он не переходит в состояние forwarding
MSTP
stp mode mstp - выбираем режим работы mstp
stp region-configuration – вход в режим конфигурации mstp
region-name <name> - задаем имя mstp региона.
instance <instance-id> vlan <vlan-id> to <vlan-id> – привязываем нужные виланы к определенному инстансу ( например, instance 1 vlan 1 to 10 )
active region-configuration – активируем конфигурацию mstp региона
display stp region-configuration – показать информацию о mstp
Маршрутизация
Static routing
ip route-static <ip address> <mask | mask-length> [<interface-type> <interface-number> | <next hop address>] – создаем статический маршрут, например:
ip route-static 192.168.1.0 255.255.255.0 gigabitethernet 0/0/1
ip route-static 192.168.1.0 24 10.1.1.1
ip route-static 0.0.0.0 0.0.0.0 <next hop address> - задаем маршрут по умолчанию
RIP
rip <process-id> - входим в режим конфигурирования ripпроцесса
version 2 – задаем версию rip ( по умолчанию стоит версия 1 )
network <network> – задаем какую сеть объявлять через процесс rip
default-route originate – анонсируем маршрут по умолчанию через rip
undo summary – выключем суммирование маршрутов
rip summary-address <network> <mask> - команда дается на интерфейсе, включаем суммирование маршрутов.
Следующие команды даются на интерфейсе:
rip metricin <value> - устанавливаем стоимость на порту для входящих маршрутов
rip metricout <value> - устанавливаем стоимость на порту для исходящих маршрутов
rip poison-reverse – механизм защиты от петель
rip split horizon – механизм защиты от петель, по умолчанию включен на оборудовании
Authentification RIP:
Команда дается на интерфейсе
rip authentification-mode simple [ <text> | cipher <text> ]
rip authentification-mode md5 usual [ <text> | cipher <text> ]
debug RIP:
debugging rip 1,
display debugging
terminal debugging
undo debugging rip 1 , либо
undo debugging all
Вывод информации о RIP:
display rip <process-id>
display rip <process-id> interface <interface>verbose
display rip 1 neighbor – показывает информацию о соседях
OSPF
Команды даются на интерфейсе - меняем cost, hello и dead таймеры, dr-priority:
ospf cost 20
ospf timer hello <number>
ospf timer dead <number>
ospf dr-priority <number>
silent-interface <interface> - команда дается в процессе ospf. Отключаем OSPF на порту, порт не будет принимать hello пакеты и не будет устанавливаться соседство.
Объявление маршрута последней надежды через OSPF
ip route-static 0.0.0.0 0.0.0.0 <interface>
ospf 1
default-route-advertise
Вывод информации об OSPF:
display ospf peer brief
display ospf 1 <interface>
display ospf peer – выводит информацию о сеседях ( area, интерфейс, адрес интерфейса, статус соседства, id, режим master или slave )
DHCP
dhcp interface pool configuration
dhcp enable
interface <interface-id>
dhcp select interface
dhcp server dns-list <ip address>
dhcp server excluded-ip-address <ip address>
dhcp server lease day x
display ip pool interface <interface-id>
dhcp global pool configuration
dhcp enable
ip pool pool <name>
network <network> mask <mask>
gateway-list <gateway ip address>
lease day x
interface <interface-id>
dhcp select global
display ip pool
dhcp relay
sysname dhcp server
dhcp enable
ip pool pool 1
gateway-list 192.168.1.1
network 192.168.1.0 mask 255.255.255.0
interface GigabitEthernet0/0/0
ip address 10.10.10.1 255.255.255.252
dhcp select global
sysname dhcp relay
dhcp enable
dhcp server group 123
dhcp-server 10.10.10.1 0
interface GigabitEthernet0/0/1
ip address 192.168.1.1 255.255.255.0
dhcp select relay
dhcp relay server-select 123
Link Aggregation
L2 LAG
interface Eth-trunk 1 - создаем LAG группу
interface <port-type> <port-id>
eth-trunk 1 - добавляем интерфейс в созданную группу
interface <port-type> <port-id>
eth-trunk 1 – добавляем второй интерфейс в созданную группу
L3 LAG
interface Eth-trunk 1 - создаем LAG группу
undo portswitch – переводим интерфейс в L3
ip address <ip-address> <mask>
interface <port-type> <port-id>
eth-trunk 1 – добавляем интерфейс в группу
interface <port-type> <port-id>
eth-trunk 1 – добавляем интерфейс в группу
LACP (link aggregation control protocol)
lacp priority <number> - команда дается глобально, чем меньше значение, тем выше будет приоритетLACP
int Eth-trunk 1 - создаем LAG группу
mode lacp-static – выбираем режим
lacp preference <number> - чем меньше значение, тем выше будет приоритет
display interface eth-trunk 1 - вывод информации об интерфейсе
Настройка VLAN
vlan batch <vlan-id> - создаем vlan
interface <port-type> <port-id>
port link-type access
port access default vlan <vlan-id>
interface <port-type> <port-id>
port link-type trunk
port trunk allow-pass vlan <vlan-id>
port link-type hybrid
port hybrid untagged vlan <vlan-id>
port hybrid tagged vlan <vlan-id>
port hybrid pvid vlan <vlan-id>
Создаем L3 интерфейс
interface Vlanif <vlan-id>
ip address <ip-address> <mask>
HDLC
interface serial 1/0/0
link-protocol hdlc
ip address <ip> <mask> - задаем адрес
ip unnambered int loopback 0 – либо привязываем адрес с другого интерфейса, рекомендуется брать адрес loopback интерфейса
display ip interface brief
PPP
Настройка ppp c authentication-mode pap
R1
sysname BRAS
aaa
local-user huawei password cipher huawei
local-user huawei service-type ppp
interface serial 1/0/0
link-protocol ppp
ppp authentication-mode pap
ip address 10.0.0.1 30
R2
sysname pap_client
interface serial 1/0/0
link-protocol ppp
ppp pap local-user huawei password cipher huawei
ip address 10.0.0.2 30
Настройка ppp c authentication-mode chap
R1
sysname BRAS
aaa
local-user huawei password cipher huawei
local-user huawei service-type ppp
interface serial 1/0/0
link-protocol ppp
ppp authentication-mode chap
ip address 10.0.0.1 30
R2
sysname chap_client
interface serial 1/0/0
link-protocol ppp
ppp chap user huawei
ppp chap password cipher huawei
ip address 10.0.0.2 30
PPPoE
sysname BRAS
ip pool pool1
network 10.0.0.0 mask 255.255.255.0
gateway-list 10.0.0.254
interface virtual-template 1
ppp authentication-mode chap
ip address 10.0.0.254 24
remote address pool pool1
interface gigabitethernet 0/0/0
pppoe-server bind virtual-template 1
aaa
local-user huawei1 password cipher huawei
local-user huawei1 service-type ppp
sysname Client1
dialer-rule
dialer-rule 1 ip permit
interface dialer 1
dialer user user1
dialer-group 1
dialer bundle 1
ppp chap user huawei1
ppp chap password cipher huawei
dialer timer idle 300
dialer queue-length 8
ip address ppp-negotiate
Привязка PPPoE сессии:
interface gigabitethernet 0/0/1
pppoe-client dial-bundle-number 1
ip route-static 0.0.0.0 0.0.0.0 dialer 1
display interface dialer 1
NAT
static nat
interface gigabitethernet 0/0/1
ip address 192.168.1.254 24
interface gigabitethernet 0/0/2
ip address 200.10.10.1 24
nat static global 200.10.10.5 inside 192.168.1.1
display nat static
dynamic nat
nat address-group 1 200.10.10.11 200.10.10.16
acl 2000
rule 5 permit source 192.168.1.0 0.0.0.255
interface gigabitethernet 0/0/1
nat inbound 2000 address-group 1 no-pat
display nat address-group 1
easy IP
acl 2000
rule 5 permit source 192.168.1.0 0.0.0.255
interface gigabitethernet 0/0/1
nat outbound 2000
display nat outbound
nat internal server
interface gigabitethernet 0/0/1
ip address 192.168.1.254 24
interface gigabitethernet 0/0/2
ip address 200.10.10.1 24
nat server protocol tcp global 200.10.10.5 www inside 192.168.1.1 8080
display nat server
network address port translation
nat address-group 1 200.10.10.11 200.10.10.16
acl 2000
rule 5 permit source 192.168.1.0 0.0.0.255
interface gigabitethernet 0/0/1
nat outbound 2000 address-group 1
display nat address-group 1
ACL
basic
acl 2000
rule deny source <ip-address> <wildcard mask> - создаем запрещающее правило
rule permit source <ip-address> <wildcard mask> - создаем разрешающее правило
interface gigabitethernet 0/0/0
traffic-filter outbound acl 2000 - привязываем ранее созданный acl на интерфейс к исходящему трафику
display acl 2000
advanced
acl 3000
rule deny tcp source <ip-address> <wildcard mask>destination <ip-address> <wildcard mask> destination-port eq 21
rule permit source <ip-address> <wildcard mask>
interface gigabitethernet 0/0/0
traffic-filter inbound acl 3000 - привязываем acl ко входящему трафику
display acl 3000
acl aplication nat
nat address-group 1 <start ip-address> <end ip-address>
acl 2000
rule permit source <ip-address> <wildcard mask>
interface gigabitethernet 0/0/0
nat outbound 2000 address-group 1
AAA
настраиваем способ аутентификации
user-interface vty 0 4
authentication-mode aaa
aaa
authorization-scheme auth1 - создаем схему авторизации.
authorization-mode local – локальная схема ( без сервера )
authentication-scheme auth2 - создаем схему аутентификации
authentication-mode local – локальная схема ( без сервера )
создаем домен и привязываем схемы аутентификации и авторизации
domain huawei
authentication-scheme auth2
authorization-scheme auth1
display domain name <domain-name>
disp local-user username <user-name>
Пособираем VPLS-сервисы на Huawei. Здесь будет Kompella VPLS, Kompella VPLS + Martini H-VPLS (Mixed). В качестве IGP - ISIS, а в качестве транспорта - RSVP-TE. Стенд соберём в eNSP.
Не по теме
У меня есть старенький сервер с VMware ESXi, 6.0.0, есть виртуальная машина с Windows 10. Развернем на ней eNSP. eNSP использует VirtualBox, поэтому потребуется возможность запускать виртуальные машины внутри вирутальной машины. Это Nested virtualization, и в VMware существует давно. Включается так:
- Стартанем SSH через vSphere Client: Configuration - Security Profile - Properties - SSH - start
- Логинимся на сервер по ssh:
- открываем /etc/vmware/config
- добавляем vhv.enable = “TRUE” Это всё. Здесь побольше информации.
Топология, ISIS, RSVP-TE
Соберем топологию на NE40E (здесь подписаны интерфейсы и уже добавлены хосты):
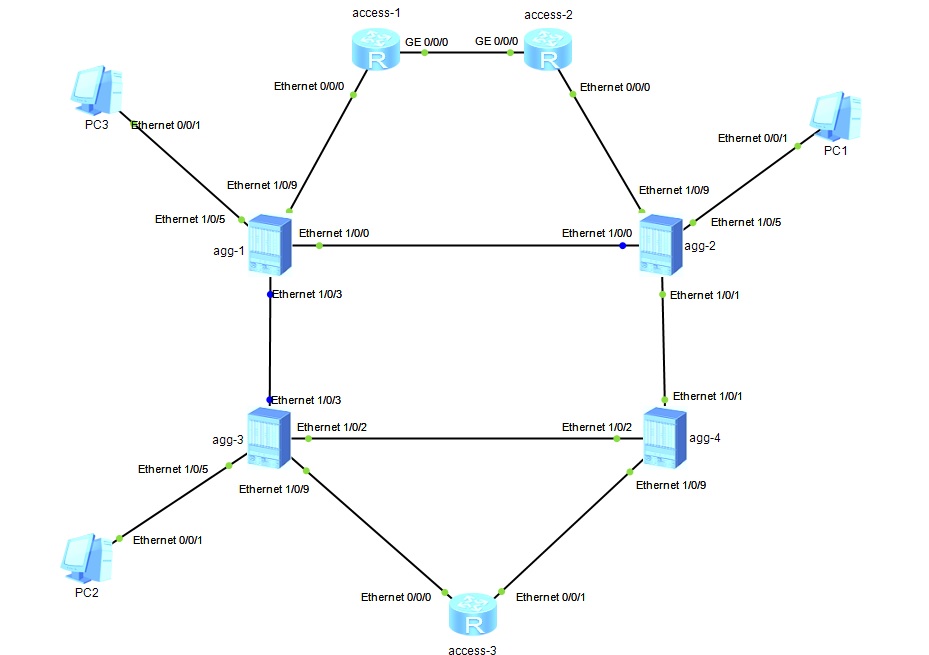
Что имеем:
в качестве IGP - ISIS. Для каждого access-элемента сети существует единственный выход в мир - через agg, поэтому access-маршрутизаторам, находящимся в разных “кольцах доступа”, знать друг о друге совсем не обязательно. Исключить лишние префиксы на access можно разделив ISIS-домен на L1/L2 маршрутизаторы (это будут все agg) и на L1-маршрутизаторы (это будут все access), при этом важно добавить их в разные area. Тогда, мы получим default route на всех L1-access. Это равносильно totally stubby area в OSPF, и это хороший вариант, если ограничиться только маршрутизацией, но нам-то нужно строить LSP, а поверх - VPN. Есть второй вариант - настроить все маршрутизаторы как L2, разделив весь ISIS-домен на инстансы. Каждый инстанс - это отдельный процесс маршрутизации, никак не пересекающийся с остальными. Например, все agg выделим в instance 1, access-1 и 2 добавим в instance 2, а access-3 - в instance 3. Хорошая практика - настроить на всех agg указанные ISIS instance. Зачем? Кратко - затем, чтобы строить LSP между любым access и любым agg, а поверх - “бросать” VPN-сервисы.
agg объединены в RouteReflector (далее RR) cluster’ы (agg-1 + agg-2, agg-3 + agg-4), каждый со своим cluster ID. При выборе одинаковый/разный cluster id нужно помнить, что, если маршрутизатор получил BGP Update, где в поле CLUSTER_LIST указан его собственный cluster id, то такой Update будет отброшен. Это исключает петли. Cluster id нужно выбирать аккуратно, в соответствии с топологией, чтобы не создавать петель и не терять префиксы. Зачем нам здесь RR? Для реализации Kompella VPLS.
Для построения транспортных MPLS-тунелей используем RSVP-TE. Сможем более гибко управлять прохождением VPN-трафика, настроить балансировку.
Что и с чем будем объединять через L2:
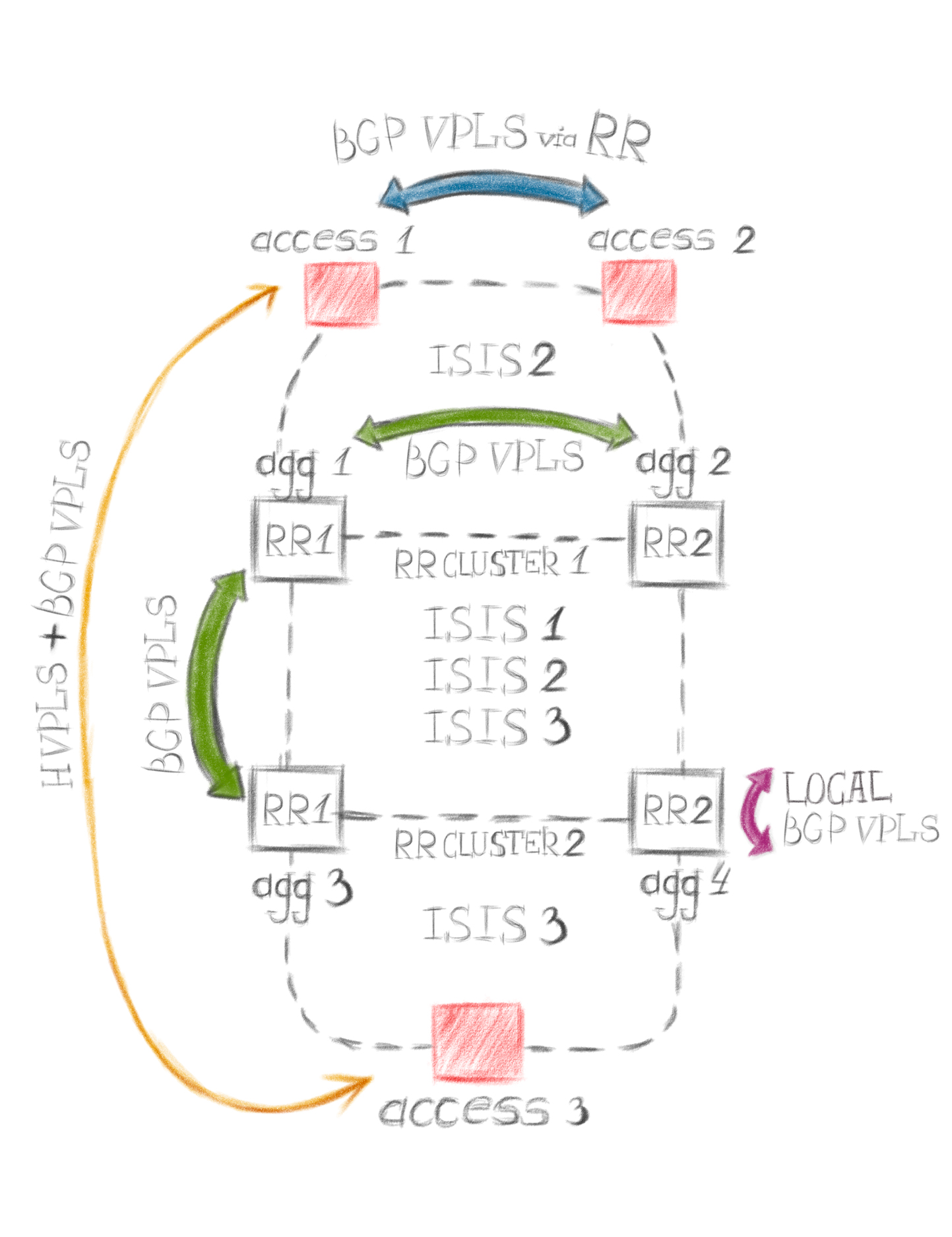
Это та же самая топология. Стрелки указывают на устройства, между которыми мы будем “строить” vpls. Каждый цвет - это отдельный сервис, отдельный vpls-домен. Например, зеленый - настроим первым, между agg 1, agg 2, agg 3, подключим к ним любые хосты и проверим.
Принципы распространения трафика в VPLS:
картинки, чуть ниже, показывают только VPLS Data Plane, т.е. передачу пользовательского трафика на устройстве-участнике VPLS домена. И это важно.
AC - attached circuit, пользовательский интерфейс на PE-устройстве, принадлежит определенному vsi.
VSI - virtual switching instance, виртуальный коммутатор на PE, VPLS-домен. На Cisco - VFI.
PW - pseudowire, сервисный туннель или виртуальный провод между PE.



Подготовим ISIS и развернем RSVP-TE (актуально для каждого устройства):
По аналогии настроим еще 2 ISIS instance:
Настроим MPLS RSVP TE (на примере agg-1):
Пример настройки интерфейсов (ISIS + MPLS RSVP TE):
Транспортный LSP для VPLS
Мы можем передавать трафик разных vsi по разным транспортным LSP. Для этого в vsi существуют tnl-policy.
Настроим tnl-policy, которая позволит строить VPLS поверх RSVP-TE туннелей. Без нее будет работать только с LDP в качестве транспорта:
В нашем случае, мы используем политику, в которой указан приоритет для различных типов туннелей (возьмем статические cr-lsp и динамические RSVP TE lsp). Здесь же могут быть gre, bgp, ldp, sr-lsp или их mix. Это Tunnel type prioritizing policy. Здесь же можно настроить балансировку VPN-трафика поверх выбранных ранее типов туннелей. Используем load-balance-number 1, где 1 - число туннелей, используемых для балансировки. 1 - т.к. между РЕ у нас всего по одному туннелю. Можно указать от 1 до 64.
Если же использовать несколько туннелей до одного и того же LSR, то можно привязать VPN-трафик к определенному транспортному туннелю. Например, такой политикой:
Это уже Tunnel binding policy. Для RSVP туннеля нужно также разрешить привязку командой mpls te reserved-for-binding.
Это то, что касается путей прохождения VPN-трафика. Что касается самих TE туннелей, то ими тоже можно управлять. Например, с помощью ERO (Explicit Route Object, в Huawei - Explicit-path) или Affinity. Настроим hot-standby. Сперва, ERO:
Теперь туннель:
Теперь, Affinity:
здесь кратко. С помощью этого механизма можно разрешать или запрещать определенные типы LSP через интерфейс. Типы LSP могут быть такими: HSB+PR, HSB only, BE+HSB+PR и т.п. Каждый тип принадлежит административной группе, от номера которой зависит какие типы туннелей разрешены или запрещены при прохождении через интерфейс. Выглядит так:
Для туннеля задаем affinity бит:
Это может быть полезно, когда вы хотите строить через арендованный или самый ненадежный ликн только best-effort.
Теперь VPLS
1. agg-1 <-> agg-2 <-> agg-3:
Объединим в один vpls-домен интерфейсы на agg-1, agg-2 и agg-3
agg-1:
По аналогии для остальных agg, участвующих в VPLS-домене:
agg-2:
agg-3:
Теперь настроим отдельную l2vpn-ad-family в BGP для Kompella VPLS. Сразу определимся с соседями. Между всеми RR настроим полносвязную топологию, а на всех RR-клиентах понадобится только соседство с RR-кластером (RR будут передавать апдейты всем non-RR-клиентам, EBGP-соседям и, разумеется, RR-клиентам). BGP Update будут получать все устройства, с которыми поднято соседство на RR, но префикс (а это RD, RT, номер узла в VPLS домене (site), блок меток, vpn id, смещение) будут принимать только те РЕ, vsi которых содержат одинаковые RT. За счет RR мы реализуем механизм автоматического поиска соседей, Auto-Discovery, в Kompella VPLS. Это все Control Plane.
Теперь про Data Plane. Поскольку это L2-сервис, важно, чтобы mac-адреса были изучены правильно, и пользовательский кадр передавался только между нужными РЕ. А следовательно, каждый РЕ, участник VPLS-домена, должен иметь свою уникальную метку (здесь не как в L3VPN, общая метка для всех участников VRF). Поэтому вместе с Auto-Discovery в том же самом BGP Update (в секциях NLRI и Communities) РЕ получают всю необходимую для вычисления уникальных меток информацию. Это красиво.
vsi настроили, настроим отдельную l2vpn-ad-family в BGP:
agg-1:
agg-2:
agg-3:
После всех настроек BGP Update между 10.1.0.1 и 10.1.0.2 будет выглядеть так:
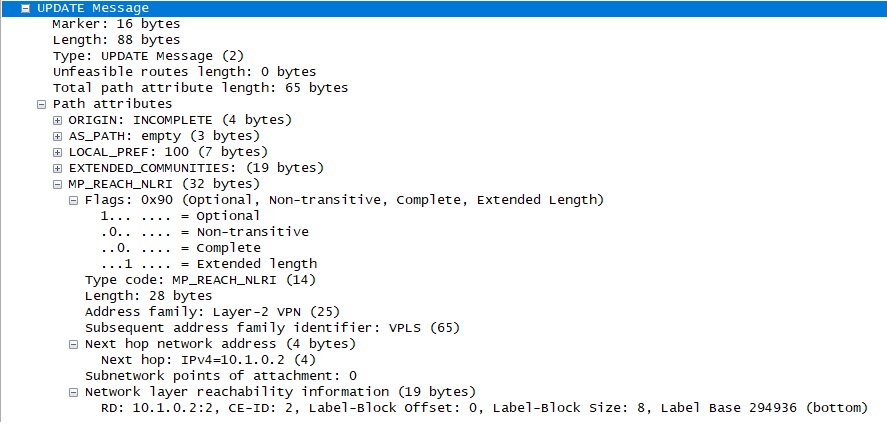
Здесь адрес Next hop - адрес соседа передающего сервисную метку для vsi test, настроенного ранее. В секции NLRI (Network layer reachability information) видим блок меток для расчета уникальной сервисной метки (для того же vsi test)
Подключим хосты, проверим работу vpls-сегмента (уже знакомая картинка из eNSP):
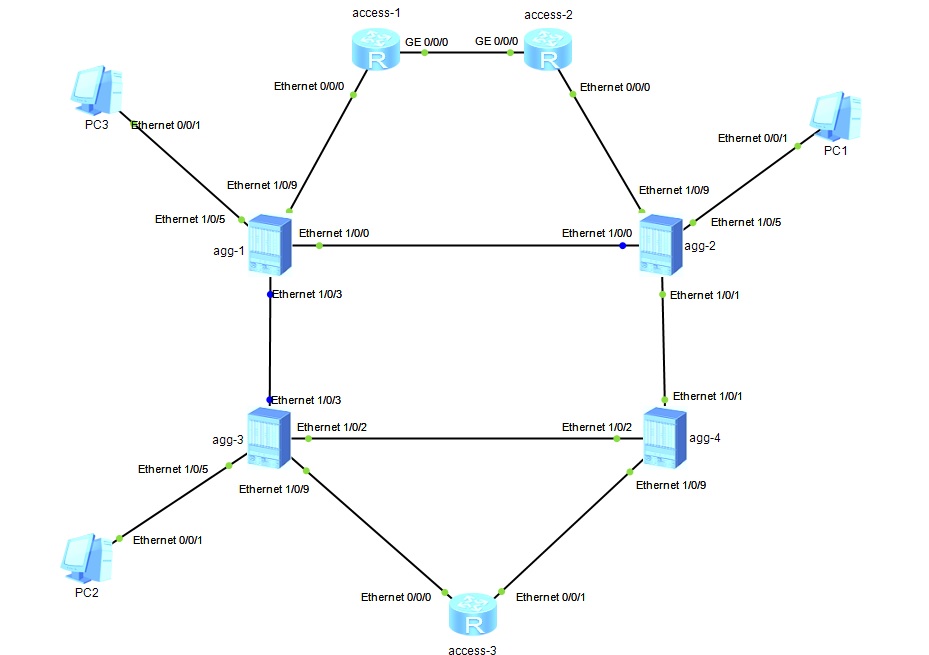
Настроим интерфейсы Ethernet1/0/5 на agg-1,2,3:
На PC1,2,3 настроим статическую адресацию, возьмем адреса 192.168.0.1,2,3/24.
Проверим, например, на agg-3 настроенный L2-сервис: Для начала, проверим транспортные RSVP-TE туннели:
Теперь проверим vsi:
Смотрим на vsi state. Для того,чтобы vsi на локальном устройстве был up:
- на vsi-соседях должен совпадать mtu. Можно отключить согласование mtu командной mtu-negotiate disable;
- AC-интерфейс должен быть в up. Обойти можно командной ignore-ac-state;
- транспортный туннель должен быть up
Если vsi не поднимается, то причину можно найти посмотрев детальную конфигурацию:
Поля, на которые следует обратить внимание, выделены **. Из интересного здесь “PW MAC Learn Style” и “Encapsulation Type”. Для первого доступны значения qualify и unqualify. Qualify - когда РЕ изучает mac-адреса для конкретных vlan отдельно. В unqualify - общий broadcast домен для всех vlan. Касаемо Encapsulation Type, влияет на инкапсуляцию трафика, проходящего через AC, бывает или vlan (по умолчанию), или ethernet, уже писал об этом выше, повторим и здесь.
- если на АС пришел фрейм с тегом, тег будет удален, фрейм передан дальше уже без тега
- если на АС пришел фрем без тега, то он будет передан дальше
Для vlan (режим по умолчанию):
Поле “Tunnel ID” должно быть не пустым, это означает, что PW знает, какой транспортный туннель необходимо использовать для пользовательского трафика.
Итак, с vsi все ок. Теперь, проверим состояние VC. Грубо говоря, VC (virtual circuit) - это путь, по которому будет передаваться пользовательский трафик. VC может быть не один, их может быть много. Это уже PW (pseudowire).
Помимо состояния VC, здесь же видим и выданные соседями по vsi сервисные метки.
Ничего не мешает нам запустить icmp между любыми PC, но сделаем это позже. Посмотрим, каким LSP пойдет трафик:
Например, до 10.1.0.1 пользовательский трафик пойдет через Tunnel0/7/111 (номер интерфейса здесь произвольный). Посмотрим LSP для этого туннеля:
Видим все хопы, через которые пойдет пользовательский трафик. А еще видим 3 метку, это PHP, он включен, по умолчанию. Здесь, конечно, будет информация по всем туннелям, я оставил только интересующий нас. С учетом включенного frr для mpls te, в выводе будут еще AutoTunnel.
Для этой же задачи можно воспользоваться командой tracert vpls .
Проверим, что пользовательские интерфейсы, действительно, привязаны к vsi test:
Теперь, PC1,2,3 будут обмениваться icmp.
Посмотрим на пользовательские mac-address:
В таблице для удаленного устройства (5489-98ee-1e09) мы сразу видим не туннельный интерфейс, а конкретный физический (Eth1/0/2.3).
Запустим ping между PC1 и PC2 и откроем wireshark на интерфейсе Ethernet 1/0/3 agg-1:
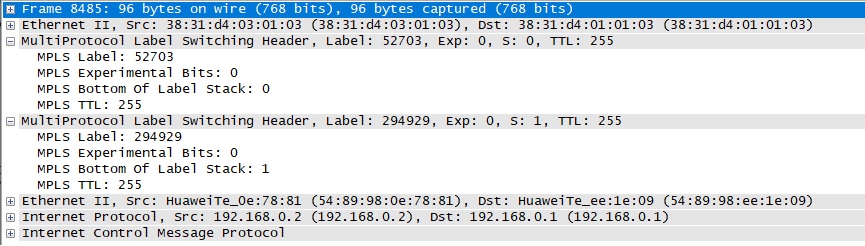
Видим стек меток. Метка 294929 - сервисная метка, с которой пакет будет передан на agg-2. На agg-1 будет выполнена процедура PHP, на agg-2 будет передан только один заголовок MPLS, с сервисной меткой.
2. access-3 <-> access-1
Здесь сложнее, т.к. access-3 и access-1(2) принадлежат разным isis-инстансам. По этой же причине построить PW между устройствами, указав их в l2vpn-ad-family в качестве соседей, не получится. Да и не нужно, хотя бы, по следующим причинам:
- access-маршрутизаторы не связаны “прямыми” линками, а общаются между собой через agg и никак иначе
- можно указать agg в качестве соседей в l2vpn-ad-family. Но split horizon не позволит передать пользовательский трафик дальше agg (смотри выше, в “Принципы распространения трафика в VPLS”)
- можно отбросить вопрос масштабируемости и добавить все access в общий isis-инстанс. В реальной жизни число access-маршрутизаторов будет больше 3, поддерживать full-mesh, при этом, будет непросто, не оптимально и не надо так
На картинке “Принципы распространения трафика в VPLS” есть spoke-устройства. Это H-VPLS, описанный в RFC4762. Придуман, чтобы упростить жизнь с VPLS Martini-mode, но поможет решить и нашу проблему с передачей пользовательского трафика между access-3 и access-1.
Выберем кластер agg, через которые будет проходить PW. Возьмем по наименьшим адресам Lo0, т.е. agg-1 и agg-2.
Пример конфигурации (включая полную конфигурацию bgp и уже, практически, без комментариев):

Подключить к Интернету все проводные и беспроводные устройства в доме? Легко! Для этого есть волшебная «коробочка» под названием роутер (или маршрутизатор). Часто сами провайдеры устанавливают такие «коробочки» и настраивают. А что делать, если нужно настроить роутер с нуля? А перенастроить после предыдущих жильцов или при смене провайдера? Сменить пароль на Wi-Fi с восьми единиц на что-то более надежное? Можно вызвать специалистов за отдельную плату, но лучше попробовать разобраться самостоятельно. Тем более, что «коробочка» вовсе не волшебная, а очень даже простая.
Подключение роутера
Все роутеры выглядят примерно одинаково: провода сзади, лампочки спереди. На задней стороне есть разъем питания и несколько разъемов Ethernet (он же RJ-45). Один из них предназначен для кабеля от Интернет-провайдера. Подписан как Internet или WAN (внешняя сеть). Остальные порты — локальные (LAN), для подключения домашних компьютеров, телевизоров и прочих устройств по кабелю. На задней панели есть еще кнопка reset, которая сбрасывает абсолютно все настройки и пароли к заводским значениям. Чтобы случайно ее не задеть, кнопка обычно утоплена и нажать ее можно только разогнутой скрепкой или другим тонким предметом.

На лицевой панели маршрутизатора есть несколько индикаторов, которые отображают состояние устройства. У каждой фирмы и модели — свой набор и порядок индикаторов.

Если роутер будет раздавать интернет только на беспроводные устройства, достаточно подключить два кабеля (питание и WAN-интернет), включить «коробочку» и дождаться, когда загорится индикатор беспроводной сети Wi-Fi.
Если компьютер будет подключаться кабелем, нужно подключить его в разъем LAN и дождаться, когда загорится соответствующий индикатор.
Роутер подключили, теперь будем подключаться к роутеру.
Подключаемся к роутеру
Для настройки роутера вам понадобится подключиться к нему с компьютера, ноутбука, планшета или смартфона.
Если есть ноутбук или компьютер с сетевой картой, то проще подключиться по кабелю. Поищите в коробке из-под роутера патч-корд — это кусок кабеля с двумя разъемами RJ-45. Один конец кабеля подключаем в компьютер, другой — в LAN-порт.
Чтобы подключиться по Wi-Fi, переверните роутер и изучите наклейки — там могут быть название сети и пароль к ней. Если их нет, поищите в списке беспроводных сетей новую, с названием, похожим на название роутера. Вполне возможно, что пароля для подключения к этой сети не потребуется.

При подключении кабелем никаких паролей и сетей указывать специально не нужно — все должно заработать автоматически.

Проверьте статус сетевого подключения. Если вдруг все подключилось, то вам повезло и можно переходить сразу к настройке. А вот если подключиться не получается, вылезает окошко с требованием пароля или не находится сеть с нужным именем, тогда разбираемся дальше.
Сброс к заводским настройкам
Если роутер не новый с магазина, то, вероятно, кто-то уже менял настройки Wi-Fi, поэтому вам и не удается подключиться. Если узнать пароль сети не удается, то настройки нужно сбросить. Для этого возьмите разогнутую скрепку и нажмите ей кнопку reset при включенном роутере.

Лучше подержать кнопку несколько секунд (для защиты от случайных нажатий на некоторых моделях сброс происходит только через 3-15 секунд непрерывного нажатия). При сбросе настроек название Wi-Fi сети и пароль к ней также сбросятся на заводские. Теперь можно попробовать подключиться еще раз.
Не удается подключиться кабелем
Особые настройки самого роутера могут мешать подключению по кабелю. В этом случае также поможет сброс к заводским настройкам. Если и после сброса не удается подключиться, что-то не так с настройками компьютера. Зайдите в окно сетевых подключений панели управления и проверьте свойства активного сетевого подключения (щелкнув по его значку правой кнопкой мыши и выбрав пункт «Свойства» из выпадающего меню). Для протокола интернета IPv4 должны быть настроены автоматическое получение IP-адреса и DNS-сервера.

Если подключиться все еще не удается, попробуйте повторить те же действия с другого компьютера.
Настройка роутера

У каждого производителя и каждого роутера «сайт» настройки выглядит по-разному. Проще всего изучить инструкцию к роутеру, но можно использовать и «метод научного тыка» — если что-то пойдет не так, вы всегда сможете сбросить настройки к заводским.
Важно в панели администрирования найти следующие разделы:
- Быстрая настройка (быстрый старт, мастер настройки и т. д.) — позволит пошагово внести все необходимые параметры для настройки интернета и беспроводной сети.
- Беспроводная сеть (Wi-Fi, беспроводной режим и т. д.) — страница расширенных настроек Wi-Fi для смены названия сети, пароля, дополнительных опций, включения гостевой сети.
- Безопасность (администрирование, контроль доступа или подобное) — на этой странице можно будет сменить пароль на вход в панель администрирования и запретить изменение настроек извне.
- WAN (сеть, интернет, соединение или что-то подобное) — раздел, где настраиваются параметры соединения с провайдером. Обычно мастер быстрой настройки справляется, но иногда приходится что-то менять дополнительно.
Быстрая настройка
Опцию быстрой настройки имеют все современные роутеры — мастер настройки запросит все нужные параметры, не акцентируя внимание на дополнительных настройках.

Подготовьте следующие данные, которые мастер быстрой настройки наверняка у вас запросит:
- тип соединения определяет способ, которым ваш провайдер осуществляет подключение клиентов к Интернету, он указан в договоре или в приложении к нему.
- логин и пароль для входа в Интернет также можно найти в договоре. Не надо путать эти логин и пароль с учетными данными для доступа к настройке роутера или для доступа к личному кабинету на сайте провайдера (они тоже могут встречаться в договоре).
- шлюз — при некоторых типах соединения мастер может потребовать и этот параметр, который в этом случае тоже нужно узнать у провайдера. Обычно это четыре числа, разделенные точками (например, 88.12.0.88). Именно так его и следует ввести.
- имя сети Wi-Fi (SSID) — под этим именем ваша сеть будет видна в списке беспроводных сетей. Здесь многие дают волю своей фантазии. В многоквартирных домах можно найти образчики наподобие «sosed_s_pianino_dostal» или «Wifi_za_edu» — сразу становится ясно, что первый сосед не любит громкую музыку, а второй голоден. Никто не мешает и вам использовать SSID для того, чтобы донести какую-то информацию до окружающих, но следует быть осторожным — не так уж и сложно выяснить, из какой именно квартиры раздается Wi-Fi с определенным именем. Самый нейтральный вариант для SSID — никак не связанное с вами и номером квартиры словарное бытовое слово. Например, bulavka или tarelka.

- пароль (ключ) доступа к Wi-Fi — будет затребован у любого устройства, пытающегося подключиться к вашей беспроводной сети. Постарайтесь выбрать пароль посложнее, чем «11111111», «88888888» или ваша дата рождения — даже если вы уверены, что хакерам вы абсолютно неинтересны, лишние «гости» снизят скорость подключения. Задайте пароль, состоящий вперемешку из цифр, специальных символов (*, !, % и т. д.), заглавных и строчных букв — тогда юным «взломщикам» для подбора пароля к вашей сети понадобится лет двести. Чтобы не забыть эту мешанину символов самому, пароль надо написать на бумажке, а бумажку приклеить прямо к роутеру. Все равно на каждом устройстве этот пароль можно запомнить и не вводить каждый раз.
- MAC-адрес — может потребоваться, если провайдер осуществляет привязку кабеля к конкретному устройству. Здесь не вам нужно вводить информацию, а наоборот — найти МАС-адрес вашего устройства (на его корпусе или в панели настроек) и сообщить провайдеру.
Бывает, что первоначальные настройки провайдера предполагали выход в Интернет непосредственно с вашего компьютера, а теперь вы хотите подключить к кабелю роутер. В этом случае в качестве МАС-адреса роутера следует задать МАС-адрес сетевой карты того компьютера, с которого ранее осуществлялся выход в интернет.

Многие роутеры позволяют клонировать МАС-адрес сетевой карты компьютера, с которого вы зашли в веб-интерфейс — если ранее в Интернет вы выходили именно с этого компьютера, то опция клонирования МАС-адреса может заметно ускорить его установку.
Дополнительные настройки Wi-Fi
В разделе настройки беспроводной сети можно сменить пароль на Wi-Fi, имя сети (SSID) и установить некоторые дополнительные параметры.
Учтите, если вы, находясь в панели администрирования, сами подключены к роутеру через Wi-Fi, то после смены имени или пароля сети вам придется заново к нему подключиться (к сети с новым именем и паролем).
Можно скрыть SSID из доступного всем списка сетей — правда вам, чтобы подключить к ней новое устройство, имя сети придется вбивать вручную. Опция капризная и пользоваться ей лучше с осторожностью — не все устройства нормально подключаются к «невидимой» сети.
Обратите внимание на используемые технологии аутентификации — общепринятым для домашних сетей на сегодняшний день является стандарт аутентификации WPA2-PSK с шифрованием по алгоритму AES.
Можно также настроить используемый новой сетью радиочастотный канал — но большинство роутеров автоматически выбирают наименее загруженный.

Внутри раздела настройки беспроводной сети (или отдельно — зависит от производителя) есть еще два параметра: WPS и гостевая сеть.
WPS — это технология автоматической защищенной настройки соединения, в которой обнаружилось несколько уязвимостей. Если вы не хотите, чтобы к вашей сети подключались чужие пользователи, в обход даже самого сложного пароля, эту функцию нужно отключить. И не включать.

Гостевая сеть пригодится, если вы готовы делиться с гостями Интернетом, но не хотите давать им доступ к своей локальной сети (к устройствам, подключенным кабелем LAN и по Wi-Fi). При включении гостевой сети создается отдельная Wi-Fi точка, с отдельным именем и паролем, которые можно смело называть гостям.

Дополнительные настройки безопасности
Обратите внимание на удаленный доступ — по умолчанию он должен быть выключен, но были случаи, когда провайдеры поставляли роутеры с настроенным удаленным доступом. Делалось это, вроде как, для удобства настройки роутеров пользователей техподдержкой, но надо понимать — при этом техподдержка может получить полный доступ к локальным сетям пользователей. Убедитесь, что в этой вкладке нет никаких IP-адресов, и что удаленный доступ с внешних хостов запрещен.


Когда удаленный доступ отключен, из «внешнего мира» никто доступ к роутеру не получит, чего нельзя сказать о вашей локальной сети. Если вы хотите, чтобы и из локальной сети доступ к настройкам роутера был только у вас, то стандартный пароль нужно сменить.

Имейте в виду, если вы сами забудете пароль в панель администрирования, роутер придется сбрасывать и производить всю настройку заново. Наверняка никто из домочадцев не будет намеренно «взламывать» маршрутизатор, так что особо сложный пароль здесь не нужен.
Чек-лист
Если что-то не получается, проверьте еще раз, что вы все сделали правильно и в нужной последовательности:
- У вас есть роутер и кабель «с Интернетом» от провайдера.
- Вы правильно подключили кабели к роутеру и включили его в сеть.
- Роутер новый или вы выполнили сброс к заводским настройкам.
- Вы подключаетесь кабелем / Вы подключаетесь по Wi-Fi
- Компьютер, подсоединенный к роутеру, настроен на автоматическое получение IP-адреса / Вы нашли имя сети (SSID) и пароль для входа
- Вы нашли адрес веб-интерфейса, логин и пароль или воспользовались наиболее распространенными (192.168.0.1 или 192.168.1.1, пароль/логин: admin/admin)
- Вы успешно зашли в веб-интерфейс, нашли и запустили быструю настройку
- Вы задали полученные от провайдера параметры: тип соединения, логин и пароль для входа в Интернет.
- Вы задали параметры вашей сети Wi-Fi: имя сети (SSID) и пароль для входа в неё.
Если вы все это сделали, но доступа к Интернету у вас так и не появилось, остается только обратиться в техподдержку провайдера.
Статический маршрут - это заранее определенный путь, по которому должна следовать информация в сети, чтобы достичь определенного хоста или сети.
Вот два типичных сценария, в качестве примеров, когда требуется статический маршрут, рассмотрим их.

Проблема:
Шлюзом ПК-является роутер 2, который предоставляет доступ в интернет.
Когда ПК хочет подключиться к серверам сервер 1 и сервер 2, сначала запрос будет отправлен на роутер 2. Поскольку к сервер 1 и сервер 2 нет маршрута в таблице маршрутов роутера 2, запрос будет отклонен.
Решение: Добавление статического маршрута на роутере 2
Сетевые параметры: Серверы в сетевом сегменте: 172.30.30.0. Маска подсети IP для этого сегмента: 255.255.255.0

Сценарий 2:
Проблема: Шлюзом сети LAN является роутер 1, роутер 2 подключен по WDS к роутеру 1. В таблице маршрутизации роутера 2 нет записи маршрута от роутера 2 к NTP-серверу, поэтому роутер 2 не может синхронизировать время с NTP сервером.
Разрешение: Добавление статического маршрута на роутере 2
Сетевые параметры: IP-адрес сервера в Интернете - 132.163.4.101. Маска подсети IP для этого адреса 255.255.255.255
Шаги настройки:
Шаг 1. Зайдите на web – страницу настройки роутера.
Для этого в адресной строке браузера наберите 192.168.0.1

Шаг 2. Введите имя пользователя и пароль на странице входа. Имя пользователя и пароль по умолчанию - admin.
Шаг 3. В меню с левой стороны выберите раздел Настройки маршрутизации – Список статических маршрутов.

Нажмите Добавить ….
В первом поле введите IP-адрес назначения.
В втором поле введите маску подсети.
В третьем поле IP-адрес шлюза, который должен находиться в том же сегменте локальной сети, что и роутер.


Пример ввода параметров для Сценария 1:
Пример ввода параметров для Сценария 2:

Если у Вас возникнуть какие либо сложности с настройкой, обратитесь в техническую поддержку TP-Link
Чтобы получить подробную информацию о каждой функции и настройке оборудования, перейдите на страницу Загрузки для загрузки руководства пользователя к вашей модели устройства.
Читайте также:


