Easyn ip camera настройка wifi
Содержание:
В связи с повсеместным переходом на IP камеры все больше людей начал интересовать вопрос об их правильном подключении и настройке. Конечно, для начинающего пользователя это может показаться сложной и неразрешимой задачей, но для тех, кто уже давно знаком с компьютером, подключение и настройка IP камер не вызовет особых затруднений. В этой статье мы постарались максимально подробно описать процесс подключения цифровой IP камеры к компьютеру, а также задания правильных настроек для корректной работы устройства.
Подключаем IP камеру к компьютеру
Любая IP камера подключается к сетевой плате компьютера напрямую посредством Ethernet кабеля (витая пара). Если камер несколько, то для доступа к просмотру изображения с каждой из них необходимо подключать IP камеры через роутер.
Все IP камеры по умолчанию имеют свой собственный адрес, и прежде чем приступить к настройке IP камеры, нам необходимо его узнать. Для этого можно использовать специализированный софт, который обычно идет в комплекте с устройствами, либо скачать нужную утилиту на сайте производителя. Помимо этого, IP адрес камеры обычно прописан в инструкции пользователя либо на наклеенной этикетке устройства.
При попытке зайти в интерфейс камеры через браузер при первом подключении вы наверняка потерпите неудачу. Случается это потому, что компьютер и камера настроены на работу в разных подсетях. После того, как мы узнали IP адрес камеры необходимо привести его в соответствие с тем, который используется в вашей локальной сети.
Чтобы узнать IP локальной сети нужно зайти в «Центр управления общим доступом и сетями», затем в строке «Подключения» выбрать пункт «Ethernet» или «По локальной сети». В открывшемся окошке нажимаем на кнопку «Сведения», затем нам открывается новая вкладка, на которой мы и узнаем IP адрес локальной сети – смотрим в строку «Шлюз по умолчанию IPv4», в нашем случае компьютер работает в сети 192.168.99.*. Допустим, IP адрес вашей камеры был подобного вида: 192.168.0.24, теперь наша задача заменить его на 192.168.99.24 – у вас это может быть любые другие цифры, но принцип остается тот же.

Узнаем IP адрес локальной сети
Смена IP адреса камеры через ее веб интерфейс
Есть и другой способ попасть в веб интерфейс камеры, предполагающий изменение IP адреса локальной сети. К примеру, IP адрес нашей камеры имеет вид 192.168.0.24, а локальной сети компьютера 192.168.99.22, а нам необходимо, чтобы компьютер и камера работали в одной подсети (.99. или .0.). Для этого приведем подсеть локальной сети в соответствие с адресом камеры, к примеру, поменяем его на 192.168.0.22. Чтобы это сделать идем в «Центр управления общим доступом и сетями», далее в строке «Подключения» выбираем пункт «Ethernet» или «По локальной сети». Должно высветиться окошко, как на скриншоте ниже. В этом окне нажимаем на кнопку «Свойства», далее выбираем «Протокол IP версии 4 IPv4» вызываем его свойства, и вручную прописываем IP адрес 192.168.0.22, а в качестве шлюза указываем адрес нашей IP камеры 192.168.0.24. Не забываем сохранить настройки.

Прописывание IP адреса для доступа к камере. Картинка доступна для увеличения
Теперь через любой браузер заходим в веб интерфейс устройства – вбиваем в поисковой строке адрес камеры 192.168.0.24. Если вы все сделали правильно, должно открыться окошечко для ввода логина и пароля, которые берем из инструкции к камере. Обычно по умолчанию они бывают admin/admin, admin/12345, admin/00000000, и другие легкие комбинации. После ввода данных вам будет доступен просмотр изображения с камеры, а также настройка камеры.
- IP адрес: 192.168.99.24;
- Маска подсети: стандартная 255.255.255.0;
- Шлюз (IP адрес по которому находится наш роутер): 192.168.99.22;
- DNS IP Адрес: 192.168.99.22.
Если вы не хотите просматривать ваши камеры через интернет, то просто поставьте галочку напротив строки Dynamic IP (DCHP).
Теперь необходимо назначить порт вашей камере. По умолчанию открыт порт «80», так что если у вашей камеры нет подобных настроек, необходимо использовать. При наличии данной строчки прописываем значения вручную для каждой камеры. Для первой, к примеру, зададим порт 8081.
Схема подключения IP камер к компьютеру через роутер и создания доступа через интернет
Настройка роутера для просмотра IP камер через интернет
После настройки камер наступает очередь роутера:
- Подключаем все настроенные камеры к роутеру через сетевые LAN порты, или по Wi-Fi;
- Подключаем роутер к компьютеру по Wi-Fi или сетевому кабелю;
- Заходим в его веб интерфейс, и приступаем к проброске портов, чтобы роутер при обращении по определенному адресу извне знал, какую камеру из внутренней сети выдавать.
Данные настройки могут находиться в разделах под названиями «Port Forwarding», «Routing», «WAN», во вкладке «Virtual Server» или «Виртуальный сервер». Для начала необходимо галочкой активировать виртуальный сервер. В зависимости от модели роутера можно наткнуться на подобные настройки:
- Имя службы — прописываем вручную, к примеру, «Первая камера»;
- Диапазон портов — порт, который мы назначили в настройках первой камеры (8081);
- Локальный IP-адрес (адрес IP камеры) — например, у нас он 192.168.99.24;
- Локальный порт — 8081, или 80, если в камере отсутствуют настройки порта;
- Протокол: TCP – с этим протоколом работает IP камера;
- Номер протокола: оставляем поле пустым, или пишем любую цифру, например, 1.

Подключение и настройка IP камеры через роутер
Прописываем по вышеописанному принципу настройки для каждой камеры. Не забываем, что каждая камера должна иметь свой собственный отличный от других IP адрес, и порт, если, конечно, есть такая возможность.
Проверка работоспособности после настройки IP камер
Если вы все настроили правильно, система должна работать, и при прописывании разных портов в адресной строке браузера вы будете наблюдать картинку с соответствующей камеры.
Итак, мы разобрали вопрос о том, как подключить IP камеру к компьютеру и настроить ее для работы в локальной сети, а также организовать доступ к ней через интернет с любого устройства. Помните, что некоторые нюансы на оборудовании разных производителей могут различаться, но основной принцип настройки всегда будет одинаковым.

Раньше работал только с камерами Tenvis.
Захотелось попробовать что-то альтернативное и посмотреть чем живут их конкуренты, какие глюки и преимущества имеют.
Фабричная коробка поучаствовала в бою с почтой, но доехала нормально.
Гордая фирменная надпись EasyN, so easy!
И правда, настроить не сложно.
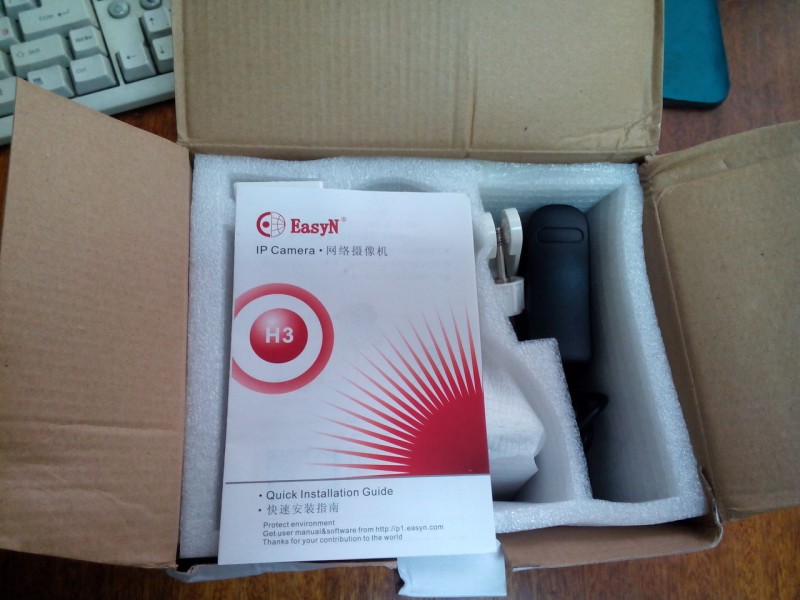
Идем внутрь.

Видим комплект:
Камера, блок питания, набор креплений и шурупов, инструкция быстрого подключения.
Сетевого кабеля витой пары нет.
Это странно, т.к. без него не подключишь и не сделаешь первоначальную настройку.
Возможно, просто мне забыли положить после проверки содержимого.
Ну это не беда, в хозяйстве полно кабелей, да и нужен он только один раз.
В инструкции все понятно и с картинками.
Она найдет камеру в локалке, а если не найдет можно ею же отсканировать QR код со дна камеры или ввести ее UID вручную.
Затем ввести дефолтные имя/пароль и вуаля.
Мы имеем доступ к камере со всего мира, где бы мы ни находились!
Можно поменять пароль.
Но это все для неискушенных пользователей.
Стандартная программа особо многого не умеет.
Только поворачивать камеру, делать скриншоты, слушать звук с ее микрофона и говорить в ее динамик. Ну и кое-какие настройки по обнаружению движения и сохранения скриншотов.
Все просто, но мало.
Да и изображение идет всего 320х176, и камерой управлять не удобно, нет пресетов, а вращать пальцем муторно.
Для больших возможностей нам нужно зайти в камеру через web интерфейс и все настроить, об этом ниже.
А что делать тем, у кого нет ни роутера, ни Андроида, или роутер далеко за стеной и витой парой в него не воткнуться?
Нет проблем.
Нам понадобится комп с работающим dhcp сервером, или просто локалка, в которой есть dhcp сервер.
Суть в том, что камера при подключении витой пары всегда ищет кто ей выдаст IP адрес, после чего мы по нему можем войти на нее.
Способов много даже под обычную Windows.
Ну а после того, как мы вошли в ее настройки, мы можем настроить wifi и убрать витую пару.
30 fps(60HZ)
Resolution
Triple stream: 720P (1280 x 720) (640 x 360) (320 x 180)
Image Adjustment
Brightness, contrast, saturation, hue
WB, BLC Auto
LUX 0.4LUX/F2.0
NR >48dB
Audio Compression Format G.711/G.726
Input
Built-in microphone 1x audio jack input
Output Build-in speaker 1x audio jack output
PTZ Motor Built-in motor control
Rotation Angle Horizontal: 355°, Vertical: 120°
Preset Support 8 Preset positions
Night Vision IR_CUT
IR cut filter auto-switch automatically, genuine color
Night Vision 8Φ5 LED lights, IR distance: 10m
Others Shape Material Plastic(ABS)
Environment Indoor
Power Supply 5V 2A
Operating Temperature -10-50°C
OperatingHumidity 10%-80%RH
Dimension Item size: 112 x 90x 116mm
Accessories
Power adapter, user manual, screws, bracket
System System Requirement
Microsoft Win XP,Vista ,win7,win8, IE6.0,7.0,8.0,9.0 10.0.
Certification Certificate
ISO FCC CE RoHS

Вид спереди:

Сзади:
Разъемы слева направо: спикер, сеть RJ-45, антенна (несъемная), слот для карты памяти micro SD, кнопка WPS для быстрой состыковки с точкой доступа и гнездо питания.
Гнездо спикера и питания одинаковые по размеру, я разок туда сунул питание, сижу жду, а она не загружается, потом смотрю… от бл…
Ну ничего все ок :)
Камера небольшая — это плюс.
Сравнение с Tenvis IPRobot3:
Tenvis явно габаритнее.
По функциям они один в один, почти уверен, что и по железу тоже, но интерфейс совершенно разный, тут уж они писали сами.
Шнур питания короткий, всего 115см, тут они явно не продумали, у кого розетка от камеры далеко — будет нужен удлинитель или самому колхозить кабель питания подлиннее.
Блок питания 5В 2А
Зато у камеры нет никаких индикаторов активности.
Я знаю, что многие пытаются скрыть или выпаять эти мигающие и светящиеся лампочки активности, чтобы меньше бросалось в глаза.
Тут с этим все ок, настолько, что я сначала думал, что камера не рабочая.
Первые секунд 30 после включения она вообще не подает никаких признаков жизни и совершенно не слышно работы ее электроники вблизи.
После чего она наконец-то начинает делать стандартные повороты по горизонтали и вертикали, и тоже очень тихо.
У Tenvis оба эти момента явно громче.
У камеры имеется ночное видение и фильтр IR-CUT, улучшающий изображение днем, после выключения света вокруг объектива включаются огни ИК-подсветки и слышен щелчок отключения фильтра.
Итак, мы знаем IP адрес камеры, заходим на нее браузером, порт по умолчанию 81, не забываем об этом, в настройках его можно сменить.
Попадаем на главную страничку:
Второй и третий пункт удобны для мобильных клиентов, там можно только смотреть и вращать:
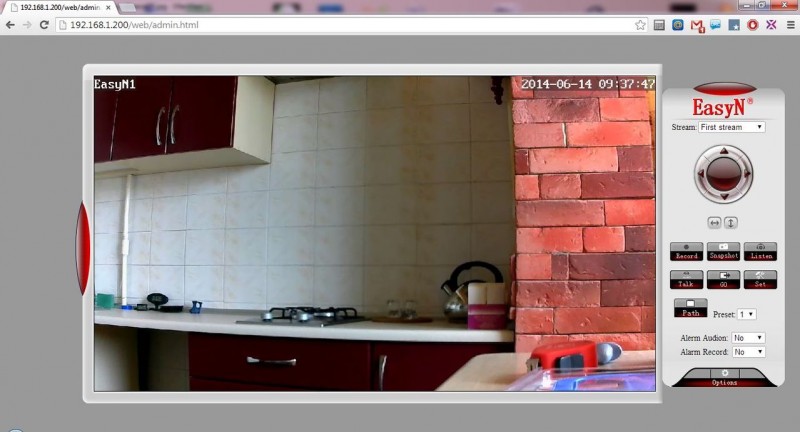
Первый пункт — основной вход.
Для показа изображения при первом входе камера предложит скачать и установить ее кодек, иначе будет черный экран вместо изображения.
Качать даст с себя же.
Тут можно выбрать из трех потоков (вариантов качества изображения), смотреть, вращать, задавать пресеты положения, делать скриншоты и запись видео на комп по нажатию кнопок.
Есть выбор папки куда сохранять, но он, как и в Tenvis, не совсем рабочий, при выборе мной d:\temp камера создала в корне d: папки для записи видео и скриншотов, игнорируя мою папку. Ну хорошо хоть не в корень сыпет все кучей. У Tenvis то же самое.
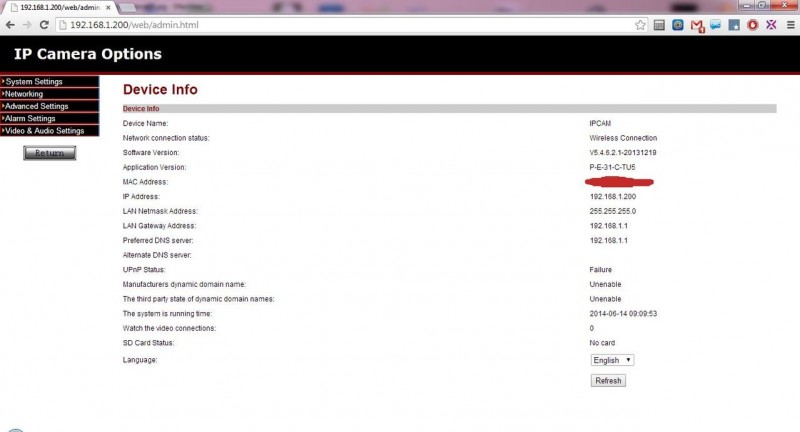
При нажатии на этой страничке Options попадаем в настройки камеры.
Инфо о камере:
Кое-где встречаются косяки перевода типа «Alerm» или Open\Close вместо On\Off, но в целом все понятно.
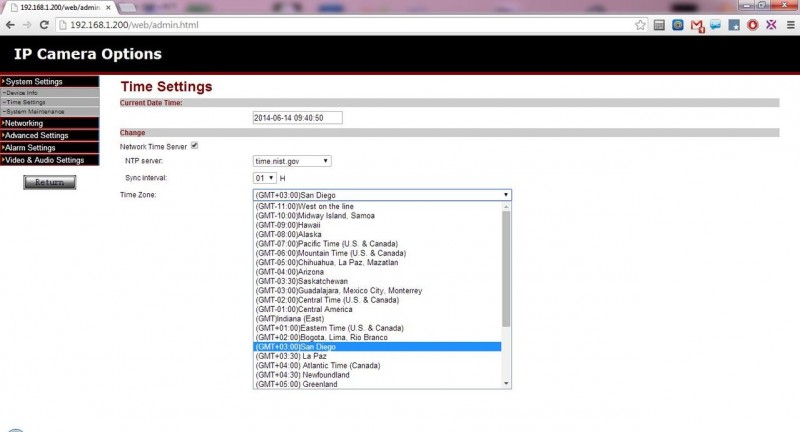
А тут они накосячили с часовыми поясами:
Указанные пояса явно не соответствуют указанным городам.
Я выбрал свой пояс, не обращая внимания на города, все ок, время по интернету синхронизируется.
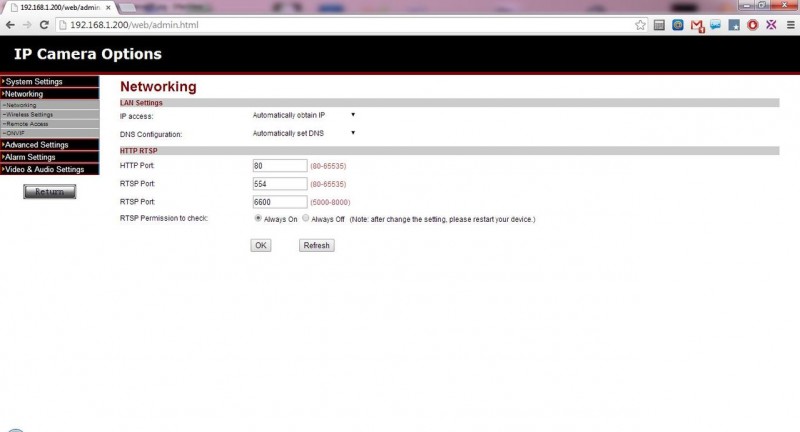
Тут можно задать порты:
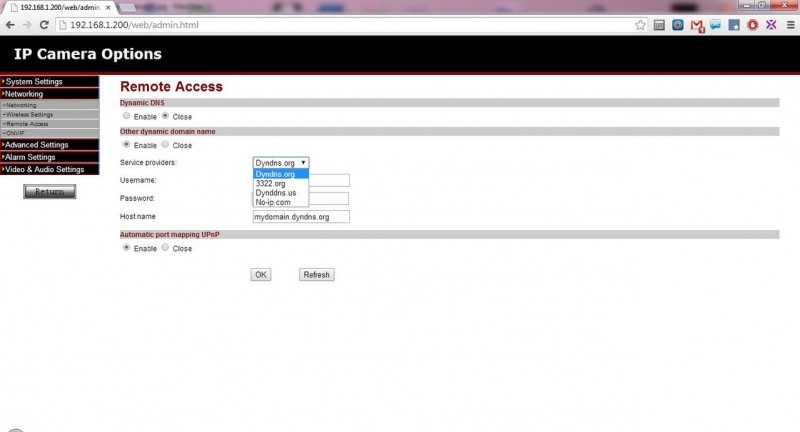
Тут можно настроить ddns:
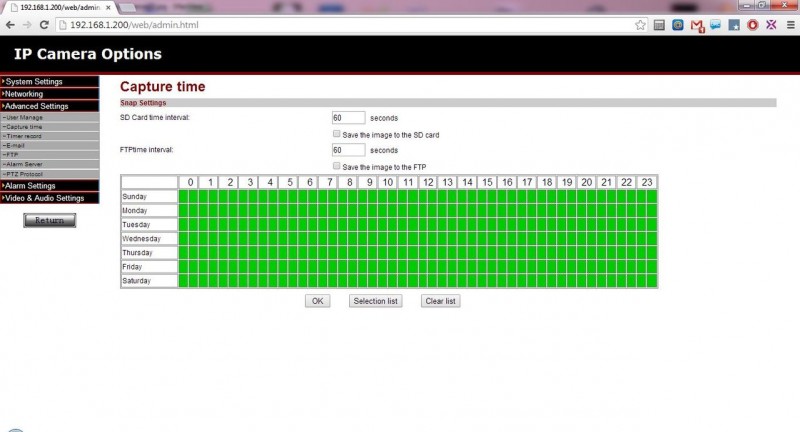
Встроенный или 4 варианта внешних.
Можно писать на карту памяти или ftp скриншоты с определенным промежутком времени.
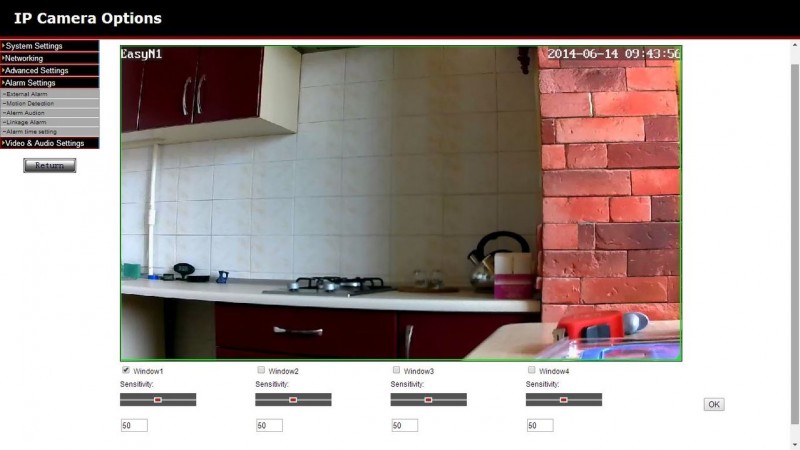
Либо можно писать куски видео по расписанию.
Можно в кадре настроить до 4 зон в которых будет отслеживаться движение, просто выделить их прямоугольниками.
Я использую одну зону с прямоугольником на весь кадр.
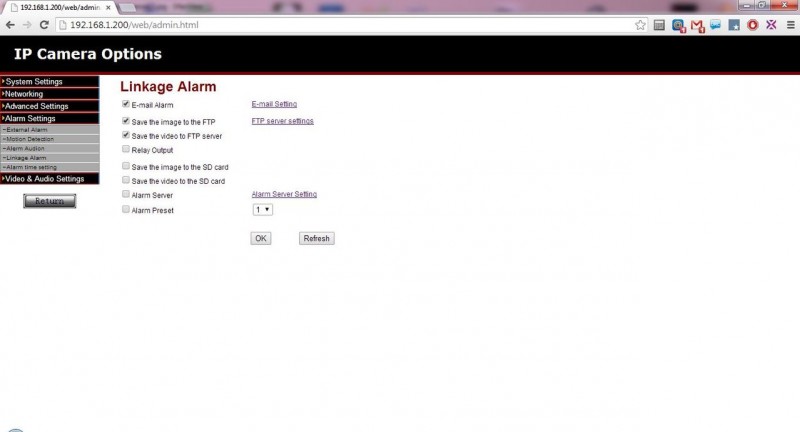
А на этой страничке настраивается что делать при движении в кадре.
Мне камера шлет на e-mail скриншот (жаль, что только один) и сохраняет на ftp скриншот и видео кусками по 16-18сек.
Затем с папки ftp все это дело заливается в облако.
Это все настроить легко под обычную Windows.
Тут есть один забавный вариант: при движении в кадре камера поворачивается на установленный пресет.
Нигде такого раньше не встречал, даже не знаю как это применить.
Получается, зашли в кадр он и она, а камера отвернулась, чтобы не мешать :)
Было бы неплохо разработчикам доработать эту функцию, чтобы при движении в кадре камера переходила на второй пресет, а при движении в нем — на третий и т.п, получилось бы что-то типа следования за человеком в кадре.
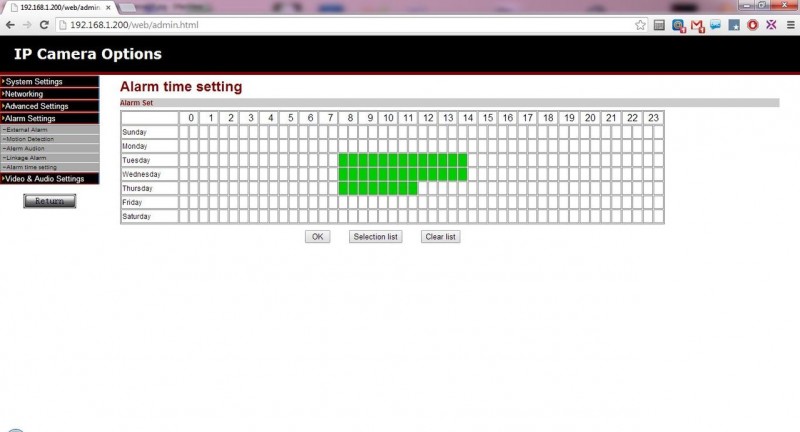
А здесь настраивается по каким дням и времени суток все это должно происходить.
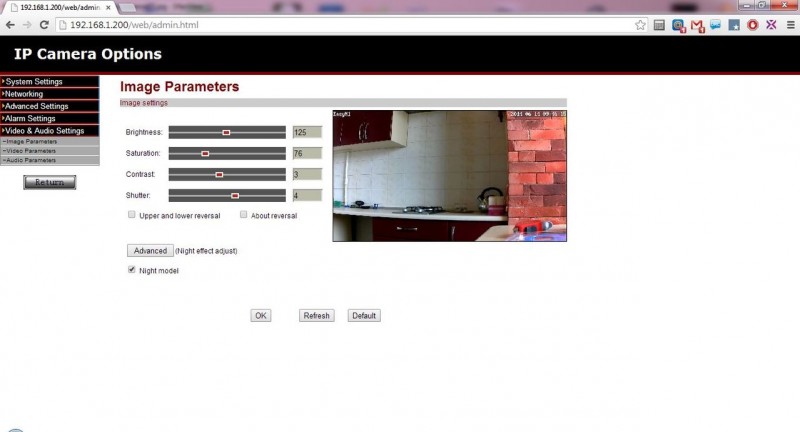
Также можно настроить параметры изображения:
яркость, контраст, переворот и т.п.
И можно настроить параметры трех видео потоков + качество видео для мобильных приложений, чего нет у Tenvis.
К плюсам камеры также могу отнести отличную поддержку мобильными приложениями под Андроид: IP Cam Viewer и tinyCam Monitor PRO.
Доступны видео, аудио, микрофон, вращение и пресеты
Я знал все это, когда выбирал камеру.
И еще, в отличие от Tenvis, можно не бояться ее родного приложения.
В IPRobot3 при вращении камеры родным приложением выключается функционал детектора движения до перезагрузки камеры.
Тут с этим все ок.
Отличная вышла камера за свои деньги.
Все, что мне надо, умеет.
Не глючит, не виснет, работает стабильно.
Есть некоторые косяки в интерфейсе, но на работу не влияют.
Ну и шнур питания надо бы подлиннее.
upd:
Как-то сразу не заметил.
Сзади у камеры под антенной есть разъем для подключения внешнего микрофона.
Весьма полезная штука, ведь обычно в камерах встроенные микрофоны не ахти.
Итого вы можете подключать внешние динамики и микрофон.
Кроме того, на днище есть дырочка для ресета настроек.
Захотелось попробовать что-то альтернативное и посмотреть чем живут их конкуренты, какие глюки и преимущества имеют.
Фабричная коробка поучаствовала в бою с почтой, но доехала нормально.
Гордая фирменная надпись EasyN, so easy!
И правда, настроить не сложно.

Идем внутрь.

Видим комплект:
Камера, блок питания, набор креплений и шурупов, инструкция быстрого подключения.
Сетевого кабеля витой пары нет.
Это странно, т.к. без него не подключишь и не сделаешь первоначальную настройку.
Возможно, просто мне забыли положить после проверки содержимого.
Ну это не беда, в хозяйстве полно кабелей, да и нужен он только один раз.
В инструкции все понятно и с картинками.
Она найдет камеру в локалке, а если не найдет можно ею же отсканировать QR код со дна камеры или ввести ее UID вручную.
Затем ввести дефолтные имя/пароль и вуаля.
Мы имеем доступ к камере со всего мира, где бы мы ни находились!
Можно поменять пароль.
Но это все для неискушенных пользователей.
Стандартная программа особо многого не умеет.
Только поворачивать камеру, делать скриншоты, слушать звук с ее микрофона и говорить в ее динамик. Ну и кое-какие настройки по обнаружению движения и сохранения скриншотов.
Все просто, но мало.
Да и изображение идет всего 320х176, и камерой управлять не удобно, нет пресетов, а вращать пальцем муторно.
Для больших возможностей нам нужно зайти в камеру через web интерфейс и все настроить, об этом ниже.
А что делать тем, у кого нет ни роутера, ни Андроида, или роутер далеко за стеной и витой парой в него не воткнуться?
Нам понадобится комп с работающим dhcp сервером, или просто локалка, в которой есть dhcp сервер.
Суть в том, что камера при подключении витой пары всегда ищет кто ей выдаст IP адрес, после чего мы по нему можем войти на нее.
Способов много даже под обычную Windows.
Ну а после того, как мы вошли в ее настройки, мы можем настроить wifi и убрать витую пару.
EasyN Model : H3-187V
CPU Operation system Embedded Linux OS
Microcomputer Processor 32Bit RSIC Embedded Processor
Network Network Interface RJ45 10/100MB self-adaptable Ethernet slot
Wireless WiFi 802.11 b/g
IP Mode Dynamic IP address, static IP address
Online Visitor Support 5 visitors at the same time
Image Sensor CMOS 1000,000 pixel
Lens Standard : 3.6mm
Triple stream : 720P (1280 x 720) (640 x 360) (320 x 180)
Brightness, contrast, saturation, hue
Audio Compression Format G.711/G.726
Built-in microphone 1x audio jack input
Output Build-in speaker 1x audio jack output
PTZ Motor Built-in motor control
Rotation Angle Horizontal : 355° , Vertical : 120°
Preset Support 8 Preset positions
Night Vision IR_CUT
IR cut filter auto-switch automatically, genuine color
Night Vision 8?5 LED lights, IR distance : 10m
Others Shape Material Plastic(ABS)
Power Supply 5V 2A
Operating Temperature -10-50°C
Dimension Item size : 112 x 90x 116mm
Power adapter, user manual, screws, bracket
System System Requirement
Microsoft Win XP,Vista ,win7,win8, IE6.0,7.0,8.0,9.0 10.0.
ISO FCC CE RoHS

Вид спереди:

Сзади:
Разъемы слева направо: спикер, сеть RJ-45, антенна (несъемная), слот для карты памяти micro SD, кнопка WPS для быстрой состыковки с точкой доступа и гнездо питания.
Гнездо спикера и питания одинаковые по размеру, я разок туда сунул питание, сижу жду, а она не загружается, потом смотрю . от бл..
Ну ничего все ок :)
Камера небольшая - это плюс.
Сравнение с Tenvis IPRobot3:
Tenvis явно габаритнее.
По функциям они один в один, почти уверен, что и по железу тоже, но интерфейс совершенно разный, тут уж они писали сами.
Шнур питания короткий, всего 115см, тут они явно не продумали, у кого розетка от камеры далеко - будет нужен удлинитель или самому колхозить кабель питания подлиннее.
Блок питания 5В 2А
Зато у камеры нет никаких индикаторов активности.
Я знаю, что многие пытаются скрыть или выпаять эти мигающие и светящиеся лампочки активности, чтобы меньше бросалось в глаза.
Тут с этим все ок, настолько, что я сначала думал, что камера не рабочая.
Первые секунд 30 после включения она вообще не подает никаких признаков жизни и совершенно не слышно работы ее электроники вблизи.
После чего она наконец-то начинает делать стандартные повороты по горизонтали и вертикали, и тоже очень тихо.
У Tenvis оба эти момента явно громче.
У камеры имеется ночное видение и фильтр IR-CUT, улучшающий изображение днем, после выключения света вокруг объектива включаются огни ИК-подсветки и слышен щелчок отключения фильтра.
Итак, мы знаем IP адрес камеры, заходим на нее браузером, порт по умолчанию 81, не забываем об этом, в настройках его можно сменить.

Попадаем на главную страничку:
Второй и третий пункт удобны для мобильных клиентов, там можно только смотреть и вращать:

Первый пункт - основной вход.
Для показа изображения при первом входе камера предложит скачать и установить ее кодек, иначе будет черный экран вместо изображения.
Качать даст с себя же.
Тут можно выбрать из трех потоков (вариантов качества изображения), смотреть, вращать, задавать пресеты положения, делать скриншоты и запись видео на комп по нажатию кнопок.
Есть выбор папки куда сохранять, но он, как и в Tenvis, не совсем рабочий, при выборе мной d:\temp камера создала в корне d: папки для записи видео и скриншотов, игнорируя мою папку. Ну хорошо хоть не в корень сыпет все кучей. У Tenvis то же самое.
При нажатии на этой страничке Options попадаем в настройки камеры.

Инфо о камере:
Кое-где встречаются косяки перевода типа "Alerm" или Open\Close вместо On\Off, но в целом все понятно.

А тут они накосячили с часовыми поясами:
Указанные пояса явно не соответствуют указанным городам.
Я выбрал свой пояс, не обращая внимания на города, все ок, время по интернету синхронизируется.

Тут можно задать порты:

Тут можно настроить ddns:
Встроенный или 4 варианта внешних.

Можно писать на карту памяти или ftp скриншоты с определенным промежутком времени.
Либо можно писать куски видео по расписанию.
Можно в кадре настроить до 4 зон в которых будет отслеживаться движение, просто выделить их прямоугольниками.

Я использую одну зону с прямоугольником на весь кадр.

А на этой страничке настраивается что делать при движении в кадре.
Мне камера шлет на e-mail скриншот (жаль, что только один) и сохраняет на ftp скриншот и видео кусками по 16-18сек.
Затем с папки ftp все это дело заливается в облако.
Это все настроить легко под обычную Windows.
Тут есть один забавный вариант: при движении в кадре камера поворачивается на установленный пресет.
Нигде такого раньше не встречал, даже не знаю как это применить.
Получается, зашли в кадр он и она, а камера отвернулась, чтобы не мешать :)
Было бы неплохо разработчикам доработать эту функцию, чтобы при движении в кадре камера переходила на второй пресет, а при движении в нем - на третий и т.п, получилось бы что-то типа следования за человеком в кадре.

А здесь настраивается по каким дням и времени суток все это должно происходить.
Также можно настроить параметры изображения:

яркость, контраст, переворот и т.п.
И можно настроить параметры трех видео потоков + качество видео для мобильных приложений, чего нет у Tenvis.
Скриншоты дает jpeg, видео avi с кодеками H264 для видео и ADPCM для аудио, битрейт 3600-4000кбит\с, fps 27 для дневной съемки, для ночной fps и битрейт падают в 2 раза.
17 сек видео для дня весит 7-8Мбайт.
Если вам много - идем в настройки камеры и меняем.
Примеры видео можно скачать здесь:
Немного не в фокусе, фокус на нужный вам объект можно настроить на самом объективе камеры вращением колеса.
К плюсам камеры также могу отнести отличную поддержку мобильными приложениями под Андроид: IP Cam Viewer и tinyCam Monitor PRO.
Доступны видео, аудио, микрофон, вращение и пресеты
Я знал все это, когда выбирал камеру.
И еще, в отличие от Tenvis, можно не бояться ее родного приложения.
В IPRobot3 при вращении камеры родным приложением выключается функционал детектора движения до перезагрузки камеры.
Подключение IP камер к системе видеонаблюдения является шагом вперед по сравнению с настройкой через обычные веб-камеры или популярные аналоговые камерами, уже давно завоевавшими данный рынок. Сегодня IP камеры также пользуются большим спросом, поскольку обладают рядом преимуществ, таким как возможность оцифровывать и транслировать в сеть уже готовое сжатое видео без задержек и сбоев. Кроме того, ip камеру ее можно легко подключить к уже существующей локальной сети WiFi и управлять ей с любого компьютера и по интернету. В этой статье речь пойдет о настройке ip камеры через прилагающуюся к ней на диске программу.

Как работает IP камера и чем отличается ее настройка от веб-камеры?

IP камеры есть как подключаемые по кабелю, так и по WiFi. Последние дороже, но выигрывают за счет отсутствия необходимости протягивать провода, что удобно, если система видеонаблюдения устанавливается уже после проведения ремонта в помещении. Однако возникает сложность в качественной передаче сигнала на роутер. Поэтому не рекомендуется устанавливать их слишком далеко от источника сигнала.
Типы WiFi камер для дома или офиса
Прежде чем перейти непосредственно к руководству по настройке IP камеры, рассмотрим существующие в наши дни их разновидности. По конструкции они делятся на:
- Квадратные камеры (Cube)
- Цилиндрические камеры (Bullet)
- Корпусные камеры (Box)
- Купольные камеры (Dome)
- Поворотные камеры (PTZ)
Также бывают модели, предназначенные для установки внутри помещений и уличные. Последние больше защищены от воздействия внешней среды и используются для наружного наблюдения. Но сегодня я покажу, как подключить ip камеру для дома на примере модели поворотного типа. Ее достоинство в возможности управлять направлением съемки при помощи специальной программы, а значит можно с одной точки охватить обзором сразу большое круговое пространство.

Как подключить и настроить IP камеру по wifi в домашних условиях?
Установка камеры

Начнем с веб-интерфейса. Вам нужно уточнить в инструкции или из наклейки на камере или коробке дефолтный IP вашей камеры. У данной он выглядит как 192.168.0.20. Значит чтобы попасть в ее админ-панель, нужно, чтобы компьютер, к которому вы ее подключили, имел IP из этой же подсети, т.е. задаем ему адрес, к примеру, 192.168.0.11.

Дальше надо поменять ее IP адрес в соответствиями с диапазоном, используемым в вашей локальной сети. Я буду основываться на типичных настройках подключения, которые использует большинство роутеров.

Если на вашем роутере активирована функция автоматической раздачи адресов DCHP и если вы не хотите вести просмотр ip камер через интернет, то ставим флажок на пункт Dynamic IP (DCHP) и забываем.

- IP: 192.168.1.11
- Маска (Subnet Mask): 255.255.255.0
- Шлюз (Gateway): 192.168.1.1 (это ай-пи роутера)
- DNS IP Address: 192.168.1.1 (то же самое)

Остальное оставляем пустым.

Применяем настройки ip камеры, отсоединяем ее от компьютера и втыкаем ее в роутер в свободный порт LAN. После этого на компьютере в настройках подключения по локальной сети (если он подключается к вашему роутеру не по WiFi, а через кабель) убираем все предыдущие параметры и проставляем галочки на автоматическое получение IP и DNS.


И возвращаем обратно в сетевую карту патчкорд, которым был подключен компьютер к маршрутизатору.


Настройка роутера
После того, как настроили ip адреса камер с компьютера, отключаем их и либо соединяем кабелями с сетевыми разъемами роутера, если камеры не беспроводные), либо просто активируем режим wifi для соединения с нашей беспроводной локалкой.
Далее добавляем в поля:
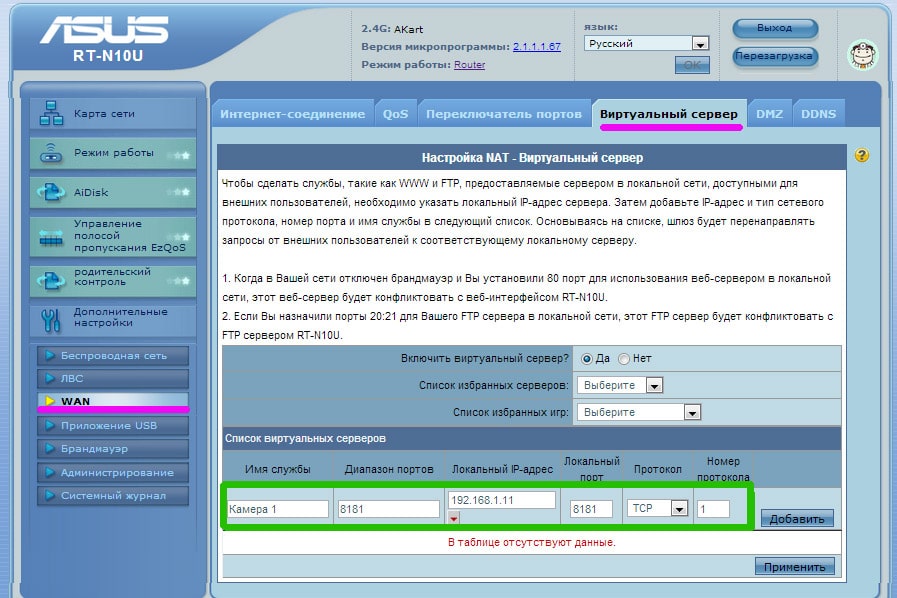
Фух, почти все. Теперь, если у вас статический внешний IP адрес от провайдера (Как его узнать?), то вводим в браузере:
и попадаем на просмотр картинки с первой камеры.

В роутерах ASUS можно совершенно бесплатно использовать их собственный сервис. Как это сделать я подробно описал тут. Для других роутеров можно воспользоваться бесплатными услугами сервиса NO-IP, о котором я подробно расписал здесь, а также здесь на примере использования с роутером Zyxel.
Подключение через утилиту
Поскольку я показываю на примере продукта от Тренднета, то на их дисках имеются два приложения. У других фирм есть собственные программы для IP камер для их первичной настройки и управления.
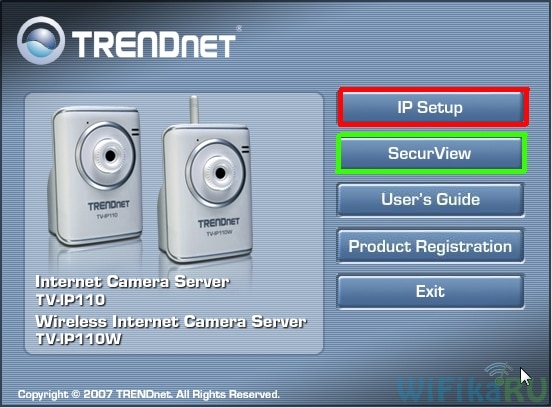

Кликаем по каждой из них и задаем для них свои имена, логин и пароль для доступа, а также новые IP адреса в соответствии с диапазоном, который используется в вашей локальной сети.

После этого также можно через браузер зайти по их айпишнику в веб-интерфейс администратора и настроить по своему усмотрению.





Программа для работы с IP камерами
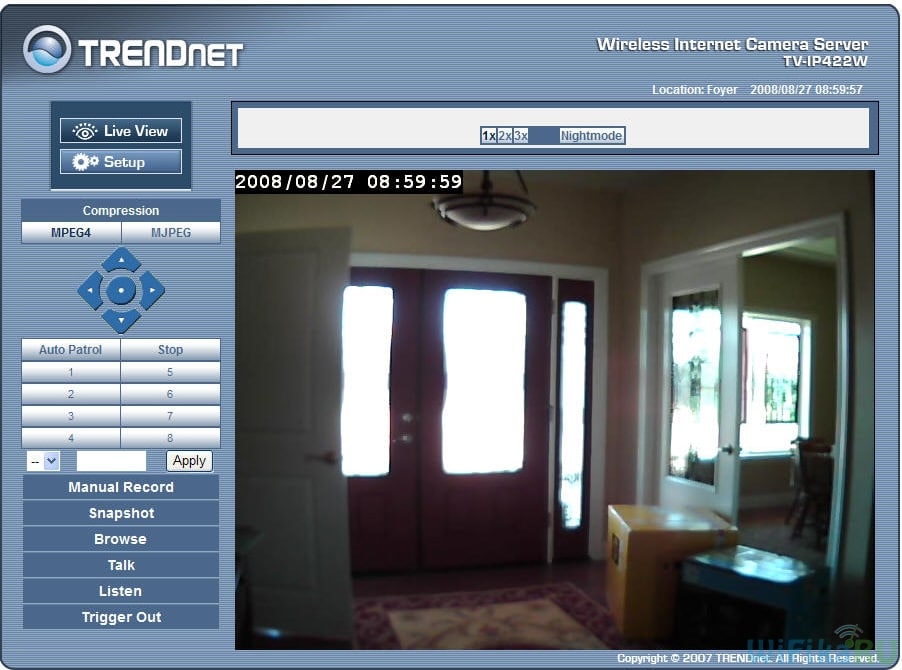
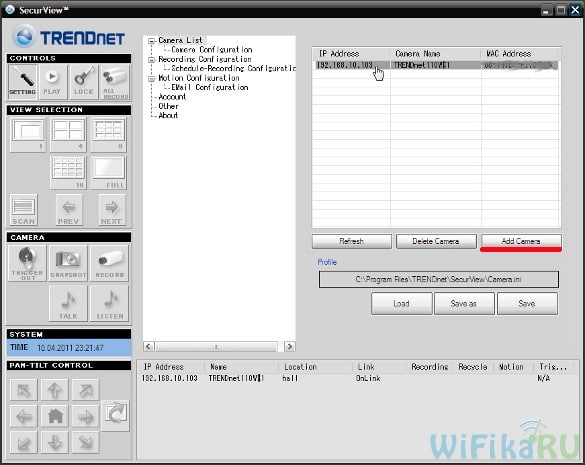
То же самое проделываем со всеми нашими камерами. После добавления всех устройств в программу, должно получиться примерно так:

Также, как и через браузерную панель управления, здесь можно задать расписание записи, отправку уведомления и другие полезные функции.
Несмотря на более-менее достаточный функционал поставляемых вместе с IP камерами программ от изготовителя, для построения профессиональной системы видеонаблюдения я бы рекомендовал работать с более продвинутым софтом, например с удобной и многофункциональной программой для ip камер WebcamXP. Как? Вы это уже знаете, если прочитали статью, ссылку на которую я давал в начале этой страницы.
Надеюсь, эта информация про настройку и подключение IP камер будет вам полезна при организации собстввенной системы видеонаблюдения. Делимся впечатлениями и опытом по их использованию в комментариях!
Видео инструкция
Читайте также:


