Два ноутбука не могут подключиться к вай фай одновременно
Не подключается к сети,созданной через ноут
В общем живем в общаге.. с интернетом не ахти..но все же он есть. Так как роутера у нас нет.мы.
Ноут не подключается
Добрый день! Есть стационарный комп. и ноут. Стационарный нормально подключается, а вот ноутбук.
Не подключается ноут к роутеру
Недавно возникла проблема пры попитке подключения ноута(ОС Виндовс 7) к роутеру TP-Link WR340G.
Ноут не подключается к WiFi
Помогите плз. Бьюсь уже полторы недели. Имеются практическии два идентичных ноута (разница.
Есть два ноута, один с вистой, другой хр. Пробовал через кабель локалку создать, создается но в инет не заходит(Давал доступ). Все должно было получиться в таком подключении, не верно настраивали. У вас кроме wi-fi соединения используется vpn подключение до провайдера? Если да, то именно в свойствах этого подключения нужно открывать общий доступ в интернет. Извиняюсь за вопрос, но в сетевых подключениях я новичок. Как узнать есть ли у меня VPN соединение?
Ставлю скрин подключений Лучше покажите результат по команде ipconfig /all
У вас показано 2 подключения megaline, одно из них с доступом в интернет, это видимо vpn, покажите результат команды, тогда точно будет видно, второе только локальная сеть megaline, еще одно подключение неопознанная сеть, ваше локальное подключение, которому нужно присвоить тип, локальная(частная) сеть.
Microsoft Windows [Версия 6.0.6002]
(C) Корпорация Майкрософт, 2006. Все права защищены.
Настройка протокола IP для Windows
Имя компьютера . . . . . . . . . : Владелец-ПК
Основной DNS-суффикс . . . . . . :
Тип узла. . . . . . . . . . . . . : Гибридный
IP-маршрутизация включена . . . . : Нет
WINS-прокси включен . . . . . . . : Нет
Адаптер PPP megaline:
DNS-суффикс подключения . . . . . :
Описание. . . . . . . . . . . . . : megaline
Физический адрес. . . . . . . . . :
DHCP включен. . . . . . . . . . . : Нет
Автонастройка включена. . . . . . : Да
IPv4-адрес. . . . . . . . . . . . : 95.56.7.5(Основной)
Маска подсети . . . . . . . . . . : 255.255.255.255
Основной шлюз. . . . . . . . . : 0.0.0.0
DNS-серверы. . . . . . . . . . . : 212.154.163.162
95.56.237.24
NetBios через TCP/IP. . . . . . . . : Отключен
Адаптер беспроводной локальной сети Беспроводное сетевое соединение:
DNS-суффикс подключения . . . . . :
Описание. . . . . . . . . . . . . : Atheros AR5007EG Wireless Network Adapter
Физический адрес. . . . . . . . . : 00-15-AF-90-F9-7D
DHCP включен. . . . . . . . . . . : Нет
Автонастройка включена. . . . . . : Да
Локальный IPv6-адрес канала . . . : fe80::cc64:3f05:23cb:e158%11(Основной)
IPv4-адрес. . . . . . . . . . . . : 192.168.1.156(Основной)
Маска подсети . . . . . . . . . . : 255.255.255.0
Основной шлюз. . . . . . . . . : 192.168.1.1
IAID DHCPv6 . . . . . . . . . . . : 335549871
DUID клиента DHCPv6 . . . . . . . : 00-01-00-01-0F-F2-AC-D2-00-1F-C6-45-26-3F
DNS-серверы. . . . . . . . . . . : fec0:0:0:ffff::1%1
fec0:0:0:ffff::2%1
fec0:0:0:ffff::3%1
NetBios через TCP/IP. . . . . . . . : Включен
Ethernet adapter Подключение по локальной сети:
Состояние носителя. . . . . . . . : Носитель отключен
DNS-суффикс подключения . . . . . :
Описание. . . . . . . . . . . . . : Atheros L2 Fast Ethernet 10/100Base-T Con
troller
Физический адрес. . . . . . . . . : 00-1F-C6-45-26-3F
DHCP включен. . . . . . . . . . . : Нет
Автонастройка включена. . . . . . : Да
Туннельный адаптер Подключение по локальной сети*:
Состояние носителя. . . . . . . . : Носитель отключен
DNS-суффикс подключения . . . . . :
Описание. . . . . . . . . . . . . : Адаптер Microsoft ISATAP
Физический адрес. . . . . . . . . : 00-00-00-00-00-00-00-E0
DHCP включен. . . . . . . . . . . : Нет
Автонастройка включена. . . . . . : Да
Туннельный адаптер Подключение по локальной сети* 2:
Состояние носителя. . . . . . . . : Носитель отключен
DNS-суффикс подключения . . . . . :
Описание. . . . . . . . . . . . . : isatap. 0A1>
Физический адрес. . . . . . . . . : 00-00-00-00-00-00-00-E0
DHCP включен. . . . . . . . . . . : Нет
Автонастройка включена. . . . . . : Да
Туннельный адаптер Подключение по локальной сети* 6:
Состояние носителя. . . . . . . . : Носитель отключен
DNS-суффикс подключения . . . . . :
Описание. . . . . . . . . . . . . : 6TO4 Adapter
Физический адрес. . . . . . . . . : 00-00-00-00-00-00-00-E0
DHCP включен. . . . . . . . . . . : Нет
Автонастройка включена. . . . . . : Да
Туннельный адаптер Подключение по локальной сети* 7:
DNS-суффикс подключения . . . . . :
Описание. . . . . . . . . . . . . : Teredo Tunneling Pseudo-Interface
Физический адрес. . . . . . . . . : 02-00-54-55-4E-01
DHCP включен. . . . . . . . . . . : Нет
Автонастройка включена. . . . . . : Да
IPv6-адрес. . . . . . . . . . . . : 2001:0:cf2e:3096:2ce9:2053:a0c7:f8fa(Осно
вной)
Локальный IPv6-адрес канала . . . : fe80::2ce9:2053:a0c7:f8fa%15(Основной)
Основной шлюз. . . . . . . . . : ::
NetBios через TCP/IP. . . . . . . . : Отключен
Туннельный адаптер Подключение по локальной сети* 11:
Туннельный адаптер Подключение по локальной сети* 12:
Есть одна интересная и загадочная проблема, о которой я уже давно хотел написать, но у меня не было никакой информации и решений. Проблема заключается в том, что после подключения нового устройства к Wi-Fi сети роутера, в этот же момент пропадает интернет на всех ранее подключенных устройствах. Просто "падает" Wi-Fi сеть. Новое устройство "ложит" роутер и все начинает работать только после перезагрузки роутера. И снова до того момента, пока мы не подключим это "вредное" устройство. Я уже много раз слышал об этой проблеме в комментариях на этом сайте. И не знал? что посоветовать, так как какие-то простые и стандартные решения не помогают. Подключили устройство к Wi-Fi – все зависло.

Как я уже заметил, интернет отваливается после подключения самых разных устройств. Я имею ввиду, что у кого-то пропадает интернет на всех устройствах сразу после подключения телефона, а у кого-то после подключения ноутбука, телевизора, планшета и т. д. И что еще интересно, это проблемное устройство без проблем работает с другими беспроводными сетями. Вот один из комментариев с описанием похожей проблемы:Первое, что приходит в голову – какой-то конфликт устройств, или аппаратная несовместимость устройства-клиента и роутера. Конечно, все может быть. Но объяснить это все с технической, или программной стороны и дать какие-то рекомендации по решению очень сложно. Тем более, что роутеры и подключаемые устройства у всех разные.
Так как я ни разу не сталкивался с этой проблемой, то проверенных и на 100% рабочих решений у меня нет. Но есть несколько решений, которые можно попробовать применить в этой ситуации. Для начала желательно сделать это:
- Перезагрузить роутер и устройство, которое "ложит" беспроводную сеть.
- Попробовать подключить это проблемное устройство к другой Wi-Fi сети. Чтобы понять: проблема только с вашим роутером, или с разными.
- Выполнить сброс сетевых настроек на этом устройстве.
- Обновите прошивку маршрутизатора. Если на сайте производителя есть новая версия.
- Если на роутере настроена привязка по MAC-адресу и другие похожие функции – отключите их.
- Так же желательно убедится, что MAC-адреса у всех устройств подключенных к роутеру – разные. На мобильных устройствах MAC-адрес можно посмотреть в настройках, в разделе "об устройстве". На компьютере, в командой строке можно выполнить команду ipconfig /all и посмотреть "Физический адрес" адаптера, через который выполнено подключение к роутеру.
Основное решение – отключение режима WMM (Wi-Fi Multimedia) или WME (Wi-Fi Multimedia Extensions), и/или смена режима работы роутера (b/g/n).
Важно! Отключение WMM, или смена режима работы Wi-Fi сети может повлиять на скорость подключения по Wi-Fi на всех устройствах. Или вызвать проблемы с подключением других устройств. Нужно пробовать и проверять. Если возникли какие-то другие проблемы – вернуть старые настройки (включить WMM, сменить режим беспроводной сети).Нужно зайти в настройки роутера, найти пункт WMM, или WME и отключить его. Сохранить настройки и перезагрузить роутер. После чего нужно попробовать подключить это устройство и посмотреть, не пропадет ли доступ к интернету на остальных устройствах. Чаще всего этот пункт настроек в веб-интерфейсе роутера находится в разделе с дополнительными (профессиональными) настройками беспроводной сети.
Отключение WMM на роутере TP-Link:
На роутере ASUS:
Если не можете найти эти настройки на своем роутере, то напишите модель в комментариях – постараюсь подсказать где их искать.
В том случае, когда после отключения функции WMM, это конкретное устройство продолжает "ложить" сеть после подключения, то можно попробовать еще поэкспериментировать с режимом работы беспроводной сети. Например, поставить только режим n. Или наоборот – смешанный (b/g/n). Подробнее об этом читайте в статье: режим работы Wi-Fi сети b/g/n/ac.
Обновление: подключаем проблемное устройство к гостевой Wi-Fi сети
В комментариях поделились интересным решением. Если после подключения к роутеру какого-то устройства перестает работать интернет на всех устройствах, то можно включить на роутере гостевую Wi-Fi сеть и подключить к ней это устройство. Гостевая сеть изолированная от основной сети, и скорее всего все будет работать.
Сейчас практически в каждом роутере есть функция гостевой Wi-Fi сети (или возможность запустить еще одну WLAN сеть). Вот инструкция для ASUS, TP-Link, ZyXEL Keenetic.
Буду благодарен за любую информацию по данной проблеме оставленную в комментариях к этой статье!
Привет! Сегодня к статье по настройке роутера TP-Link TL-WR841N, к этой статье, появился комментарий, что возникла весьма странная, но не очень веселая проблема. Комментарий такого содержания: был установлен и настроен роутер WR841N, после чего возникла проблема с нестабильным соединением и не открывались некоторые сайты. После изменения показателя MTU с 1460 до 1400, все заработало. По беспроводной сети Wi-Fi подключался и отлично работал планшет.
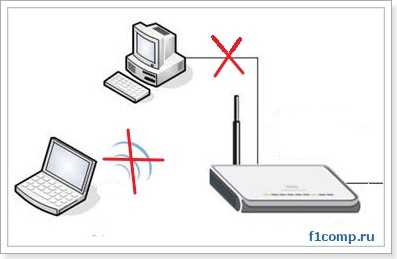
По сетевым кабелям в гнездо LAN 1 и 2 подключается компьютер и ноутбук. Если включен только ноутбук, или компьютер и еще подключен по Wi-Fi планшет (не обязательно), то все хорошо работает и сайты открываются. Но если включен ноутбук и компьютер вместе, то интернет практически пропадает на обоих компьютерах, и невозможно открыть ни один сайт. Если отключить от интернета компьютер, или ноутбук, то все снова нормально работает. Кстати не обязательно, что бы оба компьютера были подключены сетевым кабелем. Если стационарный компьютер подключен по кабелю, а ноутбук по Wi-Fi, то наблюдается такая же проблема, интернет перестает работать, сайты не открываться. Причем при подключении компьютера и планшета, или ноутбука и планшета проблема не наблюдалась.
Вот скриншот комментария:

Люблю я такие комментарии, в которых все подробно расписано, сразу захотелось помочь. И проблему мы решили, но все же, проблема с подключением двух компьютеров к роутеру и в последствии плохая работа, или вообще обрыв интернет соединения, очень популярная проблема, поэтому я решил написать по этому вопросу отдельную статью. Сейчас расскажу как решить, или хотя бы попробовать решить эту проблему.
Это интересно: Как посмотреть пароль Wi-Fi на телефоне Android с правами root и безКак правило, проблема с подключением двух компьютеров к Wi-Fi роутеру возникает тогда, когда на обоих компьютерах каким-то образом совпадают IP и MAC адреса. Не будем вдаваться в детали, что происходит с роутером, когда к нему подключаются два компьютера с одинаковым MAC, я честно говоря сам не знаю :), да и вам оно не нужно. Нам нужно решить проблему, что мы сейчас и попробуем сделать.
У автора комментария, который я указал выше, была проблем с MAC адресом. Так получилось, что на стационарном компьютере, и на ноутбуке были прописаны одинаковые MAC адреса. И когда эти два компьютера подключались к роутеру, то начинал пропадать интернет, пока один из компьютеров не отключался. После изменения MAC адреса на одном из компьютеров, эта проблема исчезла.
Проблема с подключением двух компьютеров к роутеру. Проверяем и меняем MAC адрес.
Это первое, что нужно сделать в такой ситуации. Подробно о том, как узнать и изменить MAC адрес, я уже писал. Но думаю, что не лишним будет еще раз продемонстрировать этот процесс.
У меня установлена операционная система Windows 7, поэтому показывать буду на ее примере. Давайте сначала узнаем какой MAC адрес установлен на каждом компьютере. Если у вас ноутбук, то там есть и сетевой адаптер, и беспроводной адаптер, он же Wi-Fi. Поэтому смотреть MAC адрес будем с помощью команды ipconfig/all.
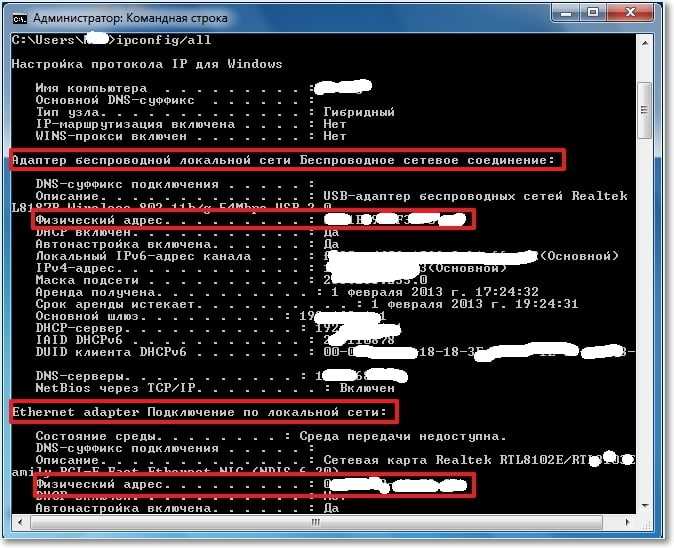
Будем надеяться, что у вас была проблема именно в MAC адресе, и после смены адреса на одном компьютере все заработало.
Другие варианты решения проблемы с подключением двух компьютеров к роутеру.
В начале статьи, я еще писал об одинаковых IP адресах. На практике у меня такого не было, но если первый способ не помог, то нужно проверит еще и IP. Хотя если ваш роутер с помощью службы DHCP сам раздает IP, то мне кажется он никак не может присвоить одинаковые IP, но давайте проверим.
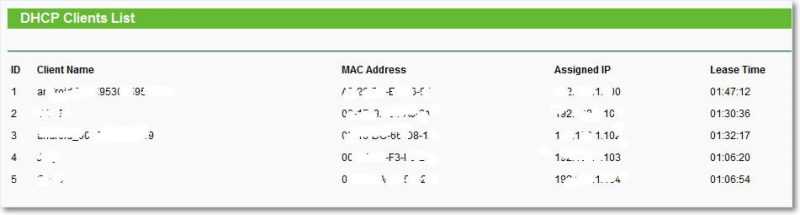
Как на Wi-Fi роутере присвоить постоянный IP адрес устройству?

Вот как то так, можно решить проблему с проблемами и обрывом интернет соединения при подключении двух (или больше) компьютеров к Wi-Fi роутеру. Если что-то не ясно, или не получается, оставляйте комментарии, будем разбираться. Удачи друзья!

Существует два основных способа соединять компьютерную технику — посредством проводной и беспроводной связи. Первый вариант является более надёжным, второй — обеспечивает большую мобильность. Чтобы воспользоваться одним из методов, потребуется выполнить несколько несложных настроек. Разберём подробно каждый способ.
Единственный метод, который мы решили не рассматривать — проводное подключение по HDMI кабелю. Эти цифровые разъёмы на лэптопах не предназначены для полноценного обмена данными, а лишь могут передавать видео и аудио на внешние устройства, например: мониторы и телевизоры.
Wi-Fi как способ синхронизации
Пожалуй, наиболее простым и доступным способом, как соединить два ноутбука, является подключение по беспроводной сети Wi-Fi. Здесь не требуется особых знаний, просто нужно следовать нехитрой инструкции шаг за шагом, даже если совершенно ничего не понимаете в этом способе синхронизации. Примечательно, что если хотя бы один из компьютеров имеет доступ в интернет, то и подключенный к нему второй аппарат автоматически может попасть в сеть.
1. Настройте ПК №1 как для обычного подключения к Wi-Fi. Включите роутер, откройте в ноутбуке «Сетевые подключения», создайте новую беспроводную сеть, если ее не было. На всех шагах подключения соглашайтесь с тем, что предлагает система. Внимание: если вы хотите получить доступ в интернет на устройстве №2, то на последнем шаге зафиксируйте галочкой такое положение: «Разрешить доступ в сеть другим пользователям».
2. На устройстве №2 настройте следующие параметры во вкладке «Сетевые подключения»: окно «Протокол интернета TCP/IP», вкладка «Свойства» IP 192.168.0.2; «Маска подсети» 255.255.255.0; «Основной шлюз» должен быть как у устройства №1 (посмотреть можно в этих же вкладках на настроенном ноутбуке). Что бы ни сказала вам система, выбирайте данные значения, соглашайтесь со всем.
3. На устройстве №1 создайте еще одно беспроводное подключение с любым именем (это будет домашняя сеть, то есть то место, где подключены оба ПК). В качестве ключа используйте любое слово или набор цифр, но обязательно его запишите, чтобы не забыть. Перед тем как соединить ноутбук с ноутбуком, поставьте галочку в поле «Прямое соединение», а также отключите автоматический ввод ключа (это проще делать вручную).
4. На устройстве №2 повторите шаг третий, чтобы у ноутбуков была одна общая сеть, где они смогут друг друга видеть. Именно тут и потребуется созданный ключ, чтобы соединить их без всяких проводов.
5. Протестируйте видимость устройств друг другом. Это несложно: в активной Wi-Fi зоне на каждом из ноутбуков должно появиться окошко с оповещением о наличии домашней сети (текущие подключения).
К возможным неполадкам можно отнести следующую: брандмауэр Windows блокирует инородную для него сеть (ту, которую вы создали), а значит, не дает устройствам синхронизироваться. Просто отключите его на обоих ноутбуках.

Через домашний роутер

Простой способ для соединения сетевого оборудования – воспользоваться маршрутизатором, который есть в каждом доме. При этом не имеет значения, какое именно подключение используется – патч-корд или «по воздуху». Все объединенные устройства при этом получают собственный IP-адрес и доступ к интернету, что позволяет вести между ними обмен данными.
Для наглядности можно посмотреть видео:
Чтобы подключить 2 ноутбука между собой по Вай-Фай, воспользуемся следующей инструкцией:
- При работающем и настроенном роутере активировать модули передачи Wi-Fi (установить их, если речь идет о стационарном ПК).
- Зайти в «Этот компьютер», выбрать вкладку «Компьютер», нажать «Свойства». На обоих ПК в поле «Рабочая группа» название должно быть одинаковым. Стандартное – Workgroup.

- Дальше следует открыть «Панель управления», кликнуть «Домашняя группа», нажать «Создать домашнюю группу», если таковой пока нет. Следует убедиться, что в настройках интернета в качестве типа сети используется домашняя. При наличии группы можно начинать ее настраивать.
- Нужно выделить элементы, доступные для второго ПК, и изменить дополнительные опции, связанные с общим доступом.
- В них необходимо активировать сетевое обнаружение, открыть доступ к принтерам и файлам. Лучше отказаться от защиты паролем. На «десятке» нужно попасть в «Центр управления…», зайти в «Изменить дополнительные параметры общего доступа» (в меню слева).

- Остается зайти в «Центр управления…» и возле активного соединения открыть «Карта сети». В новом окне будет показан способ объединения маршрутизатора, интернета и подключенных ПК. Достаточно нажать на подключаемое устройство, чтобы открыть ему доступ.
В дефолтных настройках открыт доступ к части данных, расположенных на диске C. Вручную можно полностью открыть доступ:
- Нажать ПКМ на диск или каталог, доступ к которому нужно открыть с другого компьютера.
- Открыть меню «Общий доступ…», выбрать «Расширенная настройка…» (для диска), «Все» (для каталога). Если открывать доступ к диску, достаточно выбрать «Все» и отметить галочками предложенные разрешения.

Инструкция позволяет объединить компьютеры по Wi-Fi. Теперь не будет ограничений в обмене информацией, а ПК одинаково будут иметь доступ к интернету.
Используя данный метод, могут появиться затруднения, включая ошибки при подключении, требование ввести пароль и другое. Это связанно с особенностями Windows, у которой появляются капризы в области безопасности.
В таких случаях следует проверить следующие настройки:
- Параметры брандмауэра или антивирусного программного обеспечения. Оба инструмента могут заблокировать соединение, так что не лишним будет выключить их – это позволит проверить, не они ли мешают объединению.
- Настройки учетных записей. Следует попытаться создать одинаковые записи с идентичными кодами и именами. Не стоит устанавливать пустой код для доступа. Можно создать Гость, предоставив все доступные разрешения.
- Возможно, на обоих компьютерах установлены разные даты и время. Этот также стоит учесть.
Чтобы проверить работоспособность соединения, можно использовать командную строку:
- Открыть «Карту сети», навести курсор на ноутбук, чтобы увидеть его IP-адрес.
- Нажать комбинация Win+R, набрать cmd для запуска текстового интерфейса.
- Ввести ping, через пробел набрать IP-адрес устройства.
- Если передача пакетов идет полным ходом, проблем никаких нет.

Таким образом, можно связать не только два компьютера через Wi-Fi роутер. Единственное – чем больше подключенных устройств, тем ниже может быть скорость передачи данных.
Однако, чтобы заметно снизить скорость, необходимо подключить более 20 пользователей.


Как подключить ноутбук к ноутбуку за пару кликов
Этот способ прост, но нет гарантий, что с обоих устройств можно будет выйти в интернет. Например, один так и будет подключен к сети, а второй выступит в роли сетевого хранилища. Потребуется произвести несколько простых шагов и кликов, чтобы соединить два независимых ноутбука.
Не столь важно, какой они фирмы, с какой операционной системой (если это одно семейство Windows, конечно). Этот способ идеально подходит для тех, кому нужно часто и много передавать информацию (любого формата) с одного устройства на другое. Перед тем как соединить 2 ноутбука, распределите на них информацию по папкам. В дальнейшем это существенно сократит вам время.

Особенности подключения по Вай-Фай

Наиболее простой и распространённый способ соединения двух ноутбуков – использование беспроводной технологии связи с помощью модуля Wi-Fi.
ВАЖНО! У обоих устройств сетевой адаптер должен быть предусмотрен и активирован. Сделать это можно аппаратно или программно, в зависимости от модели ноутбука.
Операционная система от Microsoft предусматривает создание режима работы «точка-точка», поэтому соединить их можно в несколько кликов:
- Через панель управление зайти в раздел «Сети и интернет», затем в «Центр управления сетями и общим доступом».
- Выбрать управление беспроводными сетями, затем в появившемся окне нажать на кнопку «Добавить».
- Создать сеть компьютер-компьютер, ввести необходимые данные: имя, тип шифрования и пароль.
- Затем нажать на «Далее» и подтвердить действие кнопкой «Готово».
Чтобы разрешить общий доступ к сети, необходимо в разделе «Дополнительные параметры общего доступа» отметить все пункты с разрешением. Такой способ соединения позволит передавать файлы между устройствами, а также использовать одну точку доступа для выхода в интернет.
Подключение к роутеру
Подключиться к роутеру можно как по кабелю, так и по вайфай. При чем нет разницы – как именно. Один ноутбук или компьютер могут быть подключены по проводу, а второй по WiFi и наоборот. Для подключения по кабелю возьмите сетевой провод и подсоедините в один из LAN (локальных) портов.

Обычно LAN портов несколько – так что скорее всего не ошибетесь. Есть также и интернет порт – туда обычно вставляется кабель от провайдера.
Также можно просто подключиться к беспроводной вай-фай сети маршрутизатора. Просто ищем сети, находим нужную и подключаемся, введя нужный ключ. Как видите ничего сложного. После этого два ноута или компа уже будут подключены друг к другу. Но вот для доступа к определенным данным – нужно выполнить точную настройку безопасности сети на обоих устройствах. А также расшарить некоторые папки. Поэтому поводу смотрим главу в самом конце.
Удаленный доступ к компьютеру по локальной сети: настраиваем подключение
1. Зайти на другой компьютер через ip можно только в том случае, если оба ПК находятся в одной и той же рабочей группе.
Для этого на ОС Windows 7 однократно щелкните правой кнопкой мыши по значку «Мой компьютер» (на «Рабочем столе» ПК или в меню «Пуск»)

Далее перейдите во вкладку «Дополнительные параметры системы» и в окне «Свойства системы» откройте раздел «Имя компьютера»

Здесь левой кнопкой мыши кликните кнопку «Изменить» и в графе «Является членом рабочей группы» введите название вашей рабочей группы, после чего нажмите «ОК» во всех открытых окнах.

2. На следующем этапе следует настроить внутренний ip адрес компьютера, который будет использоваться другими ПК для подключения по локальной сети.
Для этого на ОС Windows перейдите в меню «Пуск», далее «Панель управления» -> «Сеть и Интернет» -> «Просмотр состояния сети и задач».

Здесь перейдите во вкладку «Изменение параметров адаптера», найдите ярлык «Подключение по локальной сети», однократно кликните по нему правой кнопкой мыши и выберите раздел меню «Свойства»

В окне «компоненты используются этим подключение» кликните по разделу «Протокол Интернета версии 4». Здесь:
— Чтобы подключиться к другому компьютеру через роутер о и «Получать адрес DNS сервера автоматически».

— Чтобы зайти через сеть на другой компьютер при кабельном соединении ПК (без wifi) о и введите в соответствующих графах следующие данные:

Чтобы организовать доступ к компьютеру по локальной сети такие настройки нужно установить на всех подключенных ПК. При этом если вы вводите адрес компьютера вручную (статический IP) каждому ПК нужно присвоить уникальный внутренний IP-адрес из диапазона значений «192.169.1.ххх».

Попробуем вместе выяснить причины появления этой проблемы и основные пути её решения.
А начнём мы с перечисления наиболее распространённых. В 90% случаев владелец лэптопа, испытывающего трудности с wifi, сталкивается с тем, что:
- На ноутбуке вообще не удаётся включить wifi (он не видит ни одно доступное соединение);
- Ноутбук отказывается подключаться к нужной сети, но при этом без проблем контактирует с другими;
- Беспроводная сеть обнаруживается, но компьютер не может соединиться с ней (либо перестал подключаться);
- Компьютер подключается к сети, но веб-страницы до сих пор остаются недоступными.
Полное отсутствие wifi
1. С помощью переключателя wifi-адаптера
Он располагается по-разному: как на боковых сторонах ноутбука, так и на тыльной, возле клавиатуры (см. рис.1).

рис.1 Выключатель wifi на левой боковой стороне ноутбука.
2. При помощи отдельной кнопки, активирующей работу модуля

рис.2 Клавиша, активирующая работу wifi в ноутбуке ( на примере HP Probook 4540s)
3. С помощью комбинации клавиш
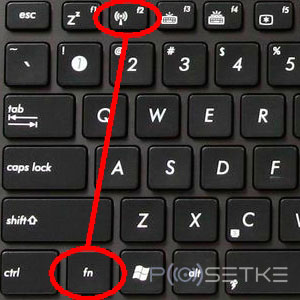
рис.3 Комбинация клавиш, с помощью которой подключается wifi.
- Не на всех ноутбуках данную роль выполняет F2 (это базовая установка, которую можно изменить пользовательскими настройками);
- Кроме того, если вы недавно переустановили Windows, но ещё не позаботились об установке всех базовых драйверов устройства, функциональные клавиши могут не работать.
4. Через операционную систему (на примере Windows 7)
Помимо активации wifi-адаптера с помощью кнопок существует и программный метод.
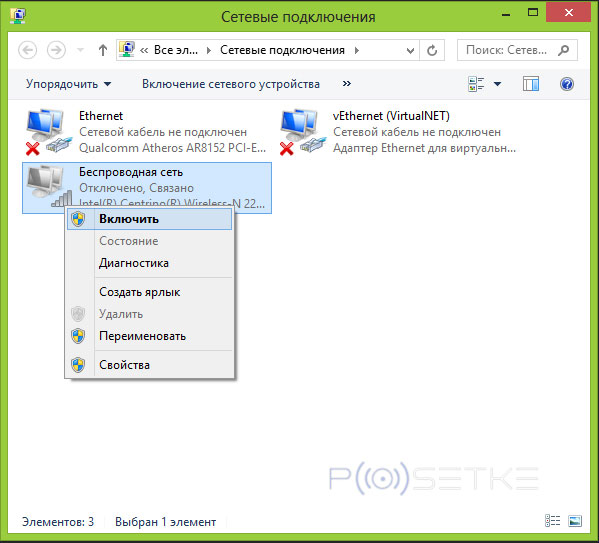
рис.4 Включение wifi через центр управления сетями в Windows 7.
Мы рассмотрели основные причины отсутствия подключения wifi на ноутбуке. Остался лишь один нюанс:
Теперь, когда мы убедились, что компьютер имеет работоспособный модуль wifi, переходим сразу к двум следующим главам статьи.
Сеть обнаруживается, но ноутбук к ней не подключается
Где увидеть, какой драйвер к wifi установлен на данный момент
Независимо от версии windows, зажмите одновременно клавиши Win и R, после чего (в открывшемся окне) наберите devmgmt.msc и нажмите Enter. Это запустит диспетчер устройств (см.рис.5).
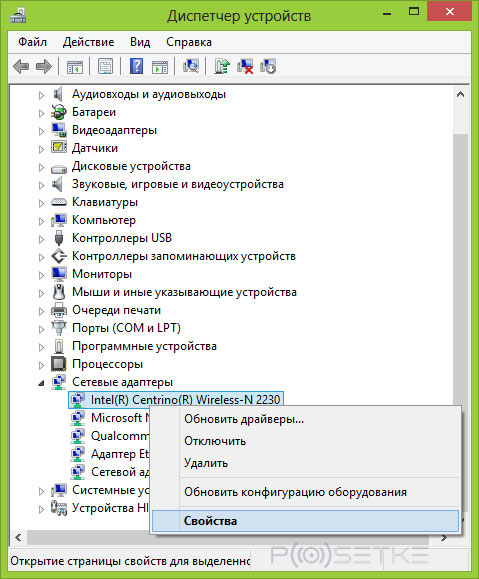
рис.5 Модуль wifi в Диспетчере устройств.

рис.6 Информация о драйвере модуля.
После успешной установки драйвера, может понадобиться запуск беспроводной сети. Все нюансы выполнения процедуры обновления драйверов были описаны в первой главе.
Сеть подключена, но сайты до сих пор недоступны
В этом случае вместо нормального значка сети на панели задач можно обнаружить такой:
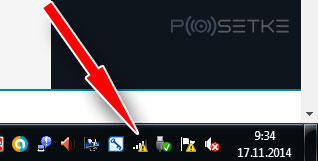
рис. 7. Подключение с ограниченным доступом.
Все причины, по которым пользователь видит этот значок, можно разделить на 3 группы:
- Неисправность, либо неверные настройки маршрутизатора;
- Неверные настройки в ноутбуке, либо его аппаратная неисправность (что бывает значительно реже), из-за которых он не подключается;
- Проблемы на стороне провайдера, который временно перестал поставлять сигнал в полной мере (например, из-за ремонта оборудования на линии).
Попробуем для начала выяснить, почему сеть имеет ограниченный доступ в вашем случае. Другими словами, кого подозревать в проблеме: роутер или ноутбук?
Если виноват роутер
Можете так же вызвать специалистов, но часто их прибытие занимает больше времени, нежели самостоятельная настройка.
Если хоть одно другое устройство подключается к сети, значит неверные настройки ноутбука ограничивают доступ к wifi.
Этому существует ряд объяснений, некоторые из которых рассмотрим далее.
1. Блокировка сети стандартной программой в ноутбуке
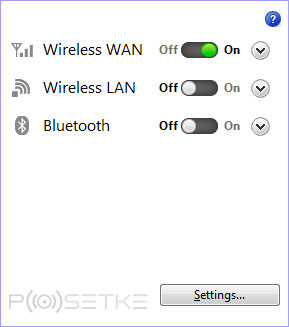
рис.8 Окно менеджера беспроводных сетей (стандартная утилита в большинстве моделей ноутбуков).
И, если здесь wifi отключён (off) то полноценно подключиться к нему у вас вряд ли выйдет, даже если ноутбук видит необходимую сеть и соединяется с ней.
2. Устаревшие драйвера
3. Некорректные настройки беспроводного соединения
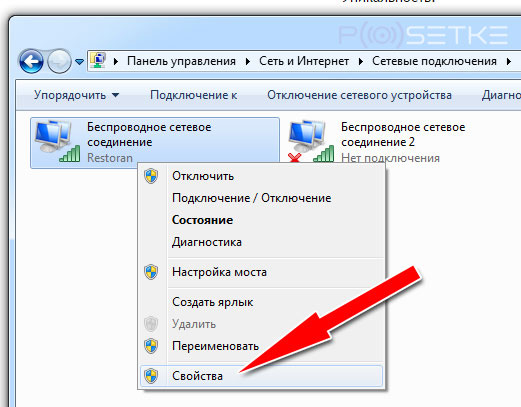
рис.9 Сетевые подключения.
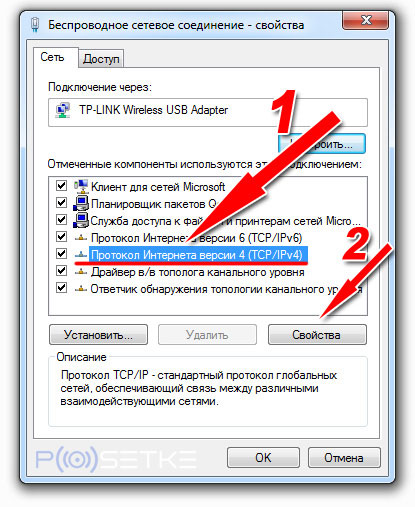
рис. 10 Выбор нужного протокола для настройки сети.
В следующем окне необходимо задать автоматический выбор IP, поместив чёрные кружки напротив соответствующих пунктов (см.рис.11)
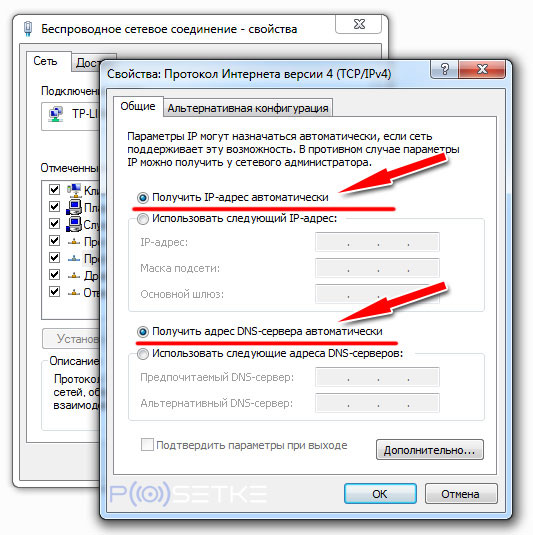
рис.11 Автоматический подбор IP.
В большинстве случаев это должно решить проблему (особенно, если адреса были указаны вручную). Если после проделывания всего выше сказанного ноутбук не видит сеть так как нужно, рекомендуем обратиться к специалистам (лучше всего от провайдера).
Другие причины
Пока будете ждать мастера, можете попробовать сделать ещё некоторые манипуляции, способные решить проблему:
- Проверьте в настройках роутера, нет ли в названии сети (SSID) кириллических символов. Лучше задайте новое имя только из цифр и латинницы.
- Установите (там же, в настройках) США в качестве региона сети.
- Поднесите ноутбук ближе к роутеру. Возможно, проблема только в большом расстоянии до маршрутизатора, из-за которого лэптоп не видит сеть.
Надеемся, советы из данной статьи станут полезными для того, чтобы быстро найти причину, по которой ноутбук перестал видеть wifi и более не подключается к ней.
Читайте также:


