Duet 2 wifi настройка
Duet2 Wi-Fi 5-ти осевой контроллер
Для некоторых своих задач решил использовать данный контроллер и заодно познакомить других с ним.
Постепенно буду данный пост дополнять.
Вот фото самого контроллера:
Контроллер содержит:
1) Wi-fi модуль, но есть варианты с подключением к сети по проводу.
2) Процессор ATSAM4E8E который работает на частоте 120 Мгц.
3) 5 шаговых драйверов TMC2660 которые позволяют без особых сложностей выдавать до 2-х ампер, и дробление шага до 256 (сейчас тестирую работу именно с дроблением 256, и скоростью перемещения до 1000 мм в минуту, и станок работает очень тихо. на удивление )
4) Дополнительно можно подключить ещё 5 внешних драйвера для шаговых моторов, что в итоге дает возможность управлять 10-ю моторами индивидуально.
5) Имеется возможность некоторые выводы использовать как входы/выходы для собственных целей.
6) Разъем для подключения дисплея
7) дальнейшие пункты будут постепенно дополняться. по мере изучения функционала данного контроллера.
Сам дисплей бывает разных размеров:
Управление контроллером возможно со стационарного компьютера, с дисплея, с веб интерфейса.Но исполнение управляющей программы с компьютера, или автономно из файла на SD-карте.
При использовании G-кода типа M3, M5, датчик касания и прочих контроллер может автоматически выполнять скрипты с G-кодом расположенные на SD-карте, а так-же выполнять иные произвольные скрипты с карты памяти указывая имя файла которое выполнить.
Имеется возможность сканирования поверхности стола, составления карты высот, с последующим сохранением в csv файл на SD-карту.
Для управления контроллером, имеется большое количество различного софта, но я как обычно решил сделать свой велосипед, с своими свистелками
Программу пока только начал писать, она является частью другого проекта, но может и самостоятельно работать.
Сейчас имеется:
1) терминал для посылки команд в контроллер
2) управление движением по 4-м осям.
3) отправка G-кода
4) отображение текущих машинных координат
5) текущего основного напряжения для питания драйверов (в прошивке имеется возможность остановиться если напряжение снизится до определенного порога)
Контроллер может работать в одном из 3-х режимов:
1) 3д принтер
2) Лазерный станок
3) ЧПУ станок (фрезер, гравер, и прочие)
Подпишитесь на автора, если вам нравятся его публикации. Тогда вы будете получать уведомления о его новых статьях.
Отписаться от уведомлений вы всегда сможете в профиле автора.
Когда думаешь что уже спроектировал достаточно хороший принтер, всегда попадается на глаза какая-то новая идея. Причем постоянно попадается.
Вот попалась идея быстрой смены филамента в процессе печати, даже несколько идей, разных. Понравилась идея E3D использовать сменные печатающие головки. Изучив тему глубже, прежде всего стал вопрос - а какой электроникой все это будет управляться (я использовал ранее MKS SBase с внешними драйверами TMC2208 и ихний же дисплей TFT2,8)?
Собственно ответ дали сами E3D - это Duet 2 WiFi. Посмотрел характеристики - плата понравилась. Не только большими возможностями, но и удобством управления, контроля и настроек. Цена, понятно, кусучая. Попробовал поискать на ТаоБао (я нахожусь в Китае), а её там нету :). Уже собрался было заказывать у официалов, и тут случайно попадаю на клон от MKS - в их официальном магазине на ТаоБао. Правда версия не последняя, 1.3, но разница в характеристиках, как я понял, не сильно большая. Ну и самое главное - она доступна в Китае, и её цена - 460 юаней. Переводим в разные другие валюты на момент покупки - примерно 68 долларов (учитываем что доллар в Китае растет, особенно последние несколько дней), или 52 британских фунта. 52 против 120. Надо попробовать.

Прежде всего хотел удостоверится, что этот клон полностью совместим с оригиналом. Поэтому все настройки делал по инструкции с официального сайта Duet, а не со страницы продавца. Все файлы прошивки, драйвера и т.п. были скачены и установлены согласно инструкции с офсайта. Проблем с установкой и первоначальной настройкой не возникло. Немного покопавшись в мануалах и посмотрев пару видео в Ютубе - все завелось с первого раза.
Коннекторы для периферии в этой плате не такие, как в обычных платах для 3D принтеров, пришлось заказывать и переделывать под них. Поначалу расстроился, что пришлось переделывать, но в итоге новые мне больше понравились. Крайне рекомендую использовать для обжима проводов специальный инструмент.
Замена SBase и внешних драйверов на Duet заняла около полутора часов. Основной задачей было проверить работоспособность платы (принтер все равно новый проектируется и эта плата пойдет в него, а старый для тестов подойдет). По итогу было напечатано несколько тестовых деталей, проведены кое-какие настройки. В результате - все работает отлично. Очень удобно настраивать и мониторить работу принтера. Теперь не нужен дисплей. Также подключил блок управления питания MKS PWC V2.0, который до этого успешно работал на SBase (правда только под Марлином :) ). Вместо дисплея можно использовать любое устройство с браузером. Иногда я по приколу использую 50 дюймовый телевизор, подключенный к роутеру по ВайФай.
Для реализации различных ЧПУ задач приходится подбирать тот или иной контроллер управления, в процессе поиска какой из контроллеров использовать, нашел несколько вариантов и один из них это контроллер Duet2 Wi-Fi, вот такой:

Контроллер использует 32-х битный микроконтроллер, который реализует достаточно большой функционал, позволяет управлять 3д-принтером, лазерным станком, или фрезерным станком, имеет 5 встроенных драйверов шаговых моторов, и ещё можно подключить 4 внешних драйвера шаговых моторов.
Данным контроллером можно управлять через USB, через телефон/компьютер посредством интернет браузера через Web интерфейс, контроллер может работать автономно, исполняя управляющую программу с SD-карты.
Имеется возможность использовать порты I/O (входы/выходы) для собственных нужд, для управления внешними устройствами, так и получения логического состояния от входов.
Имеется возможность подключения внешних устройств с интерфейсом i2c, что ещё значительно расширяет функционал данного контроллера.
Одним словом функционал очень богатый.

Для себя и тех кто купил данный контроллер, в этой статье опишу как обновить контроллер, дисплей, подготовить файлы для веб-интерфейса.
Обновление контроллера и дисплея будет выполняться с помощью подключения к компьютеру по USB, возможно потребуется установка драйвера для этого в архиве будет файл: WindowsDriverFiles.zip
Часть первая прошивка основного контроллера.


Первый файл это прошивка для контроллера: Duet2CombinedFirmware.bin для других моделей контроллера, отличных от того что привел в начале статьи, файлы называются иначе, но имеют тоже самое расширение.
Следующий шаг это установка специальной программы, которая будет заливать прошивку в контроллер, установив программу SAM-BA v2.18 for Windows.exe , необходимо перевести контроллер в особый режим для загрузки прошивки, если открыть диспетчер устройств, то можно увидеть следующее:

Так выглядит контроллер в обычном режиме, если контроллер полностью отключить от питания, замкнуть следующий контакт:

И после этого подать питание на контроллер, то он перейдет в особый режим, для загрузки прошивки, и называться будет следующим образом:

. ВНИМАНИЕ . если контроллер обесточить, а потом снова включить, то контроллер в обычном режиме не запуститься! Он останется в режиме загрузки прошивки! Как переключить в обычный режим будет описано далее.


При успешном подключении должно открыться следующее окно:

В данном окне последовательность следующая:
Теперь данную программу можно закрыть, обесточить контроллер и снова его запитать, в результате чего контроллер снова в диспетчере устройств будет называться, как было до начала прошивки.
Запустив программу RepRapController.exe и послав команду m115 можно убедится что теперь контроллер содержит самую свежую прошивку:


Как выполнить настройки wi-fi в контроллере в данной статье не описываю.



В результате чего в диспетчере устройств появится:

Что означает, что дисплей в режиме загрузки прошивки.

И выполняем следующие настройки:

Возвращаем подключение дисплея к основному контроллеру и на него подаем питание.
На дисплее появляется необходимость калибровки сенсорного экрана:


Некоторые характеристики с сайта Duet.
- Мощный 32-битный процессор.
- Выделенный модуль Ethernet.
- Супер тихие шаговые драйвера TMC2224, до 256 микрошагов.
- Высокоскоростная SD-карта и поддержка второй внешней SD-карты при необходимости.
- Три нагревательных канала для подогреваемого рабочего стола и два экструдерных нагревателя.
- Поддержка термисторов и датчиков PT1000, подключенных непосредственно к Maestro, а также дочерних плат Duet3D PT100 и Thermocouple.
- Номинальная мощность: каждый шаговый драйвер способен выдерживать пиковый ток двигателя до 1,6 А. Канал обогревателя рабочего стола специально разработан для высокого тока.
- Подключение через ПК, планшет или смартфон в той же сети к встроенному веб-интерфейсу.
- Настройки принтера и обновление прошивки через веб-интерфейс.
- Поддерживаются все распространенные геометрии 3D-принтеров.
- Расширение до 4 экструдеров с поддержкой встроенного программного обеспечения для смешивания дополнительных и переназначающих осей для использования 2х мощных внешних драйверов.
- Поддержка PanelDue, полноцветного графического сенсорного экрана.
- Поддержка недорогого дисплея 12864.
- Поставляется с разъемами и обжимами, совместимыми с Molex, а также с разъемами для подключения питания. При настройке или перепрошивке с помощью USB вам потребуется собственный кабель micro USB.
- Поддержка IR Z-датчика DC42 и интеллектуального эффектора Duet3D для дельта-принтеров.
Подключение
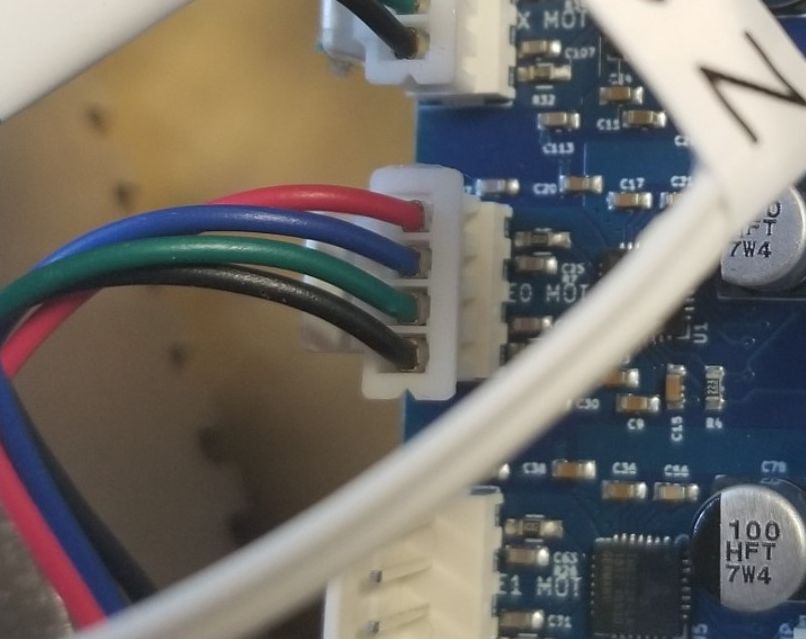
K280 поставлялся с концевыми выключателями, настроенными с открытыми центральным разъемом и внешним разъемом. Мы переместили центральный разъем к внешнему разъему, чтобы работать с Maestro.
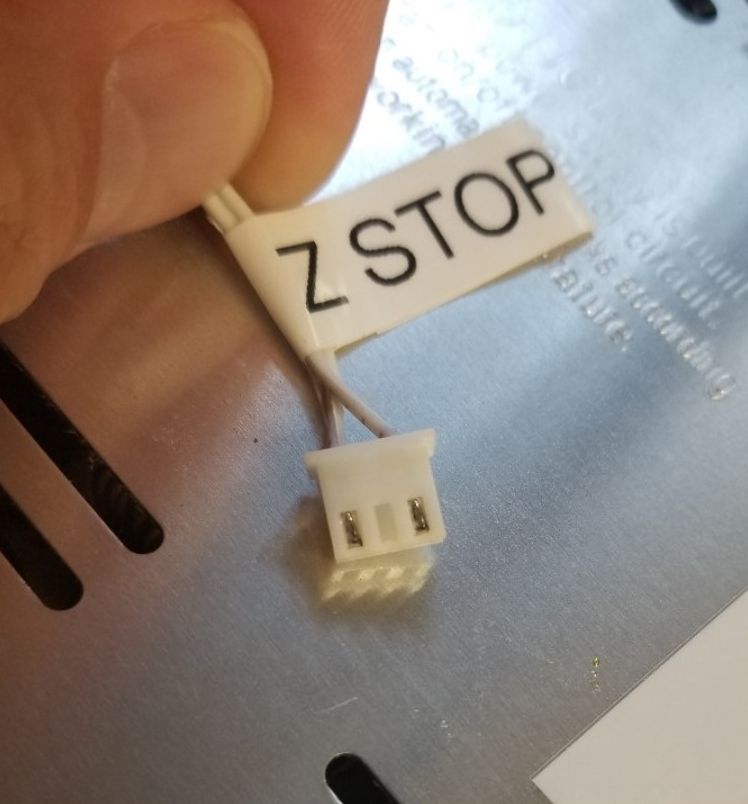

Нам также пришлось оставить разъемы для вентиляторов.

Мы пометили все соединения, которые использовали, зеленым цветом, как показано на изображении ниже, чтобы вы могли проверить ориентацию. Просто убедитесь в правильности полярности электрических соединений. Обратите внимание, что стрелка указывает на то, что расположение термистора на плате и схема выводов немного смещены. 3х соединения сдвигаются вверх и вправо.

Настройка
Конфигурирование Duet полностью выполняется файлами G-кода. Ниже приведены 3х файла G-кода, необходимые для начала работы с K280. Сначала возьмите SD-карту, поставляемую с Duet, и установите ее на своем компьютере, перейдите в папку sys и создайте эти 3х .g-файла. Мы рекомендуем Notepad ++ для этого. Измените настройки сети для вашей сети. Мы сделали ошибку, когда начали работать над этим и делали все вручную. Не ясно хорошо это или плохо . Это заняло довольно много времени, но конфигурация чистая, без дополнительных функций. Следуя нашим комментариям, вам будет легко внести изменения. Здесь есть веб-инструмент, который может упростить настройку принтера. После выполнения всех подключений мы можем перейти к обновлению прошивки. Отключите SD-карту и вставьте ее в плату Duet 2 Maestro и включите питание.
Читайте о том, как подключить два и более роутеров в одну сеть, как усилить сигнал вашей Wi-Fi сети или создать ещё одну точку доступа внутри сети. Рассмотрим два способа – соединение роутеров кабелем или по Wi-Fi.

Зачем соединять несколько роутеров в одну сеть
В некоторых ситуациях, для постройки сети или качественного Wi-Fi покрытия, одного роутера может не хватать. В том смысле, что он не сможет обеспечить желаемый радиус покрытия Wi-Fi сети или необходимое количество портов для сетевых устройств. К каким-то комнатам или помещениям может не доставать сигнал Wi-Fi. Это знакомо тем, кто делал Wi-Fi сеть в большом доме, квартире или многокомнатном офисе. В такой ситуации нужно устанавливать дополнительное оборудование и каким-то образом расширять сеть. Сделать это не сложно.
Есть несколько вариантов, которые мы и рассмотрим в данной статье:
- Первый – это соединение двух и более роутеров с помощью кабеля. Необходимо будет проложить сетевой кабель от одного роутера к другому. Это не всегда удобно. Но, это самый надежный и стабильный способ. Если вам нужна стабильная сеть с хорошей скоростью и для большого количества устройств, то лучше всего соединить маршрутизаторы именно кабелем.
- Второй способ – это соединение маршрутизаторов по Wi-Fi. В таком случае, используется соединение в режиме моста (WDS), клиента, или в режиме репитера. По сути, это одно и то же. Просто на роутерах разных производителей, эти настройки реализованы по-разному.

Итак, у нас есть главный роутер, к которому подключен Интернет, и он раздает Wi-Fi сеть. Нам нужно установить еще один роутер, например, в другой комнате или на другом этаже. Этот второй роутер будет как-бы усиливать Wi-Fi сеть основного роутера и служить для расширения одной сети в удалённых помещениях.
Второй роутер мы можем подключить к первому по кабелю или по Wi-Fi.
Давайте теперь детально рассмотрим оба способа соединения.
Как соединить роутеры по Wi-Fi
Чаще всего, роутеры связывают именно по Wi-Fi. Это понятно, ведь не нужно долбить стены и прокладывать кабель.
У меня в роли главного роутера выступает TP-link TL-WR841N. Он раздает Wi-Fi сеть с названием “hetmansoftware”.

Обратите внимание, что роутер, к которому мы будем подключаться в режиме моста, должен быть настроен. То есть, Интернет должен работать, он должен раздавать Wi-Fi сеть.
О том, как сделать такие настройки у нас есть отдельная статья и детальное видео. Можете ознакомиться с ними.

Прежде чем перейти к настройке второго роутера, нам нужно в настройках беспроводной сети главного роутера установить не автоматический, а статический канал для беспроводной сети.
Если у вас, например, в качестве основного роутера так же TР-Link, то канал можно сменить в настройках, на вкладке «Wireless» (или «Беспроводной режим»). В поле «Канал» («Channel») укажите статический канал. Например: 1, или 9, любой. И сохраните настройки.

Статический канал установили. Из настроек основного маршрутизатора можно выходить.
Переходим к настройке роутера, который будет у нас настроен в режиме моста – WDS. У меня это модель TР-Link Archer C20. Заходим в настройки роутера.

Для начала, нужно сменить IP-адрес нашего второго роутера. Это нужно для того, чтобы в сети не было двух устройств с одинаковыми IP. Например, если у главного IP-адрес 192.168.0.1, и у второго – 192.168.0.1, то получится конфликт адресов. Перейдите на вкладку Сеть / LAN. В поле IP-адрес замените, например, последнюю цифру с 1 на 2. Или, как в моём случае, с 192.168.1.1 на 192.168.0.2. Сохраните внесённые настройки.

Почему так? Нужно знать, какой IP адрес у главного роутера, к которому мы собрались подключатся. Если у него 192.168.1.1, то на роутере, который хотим подключить по WDS меняем адрес на 192.168.1.2. А если у главного адрес 192.168.0.1, то второму задаем 192.168.0.2. Важно, чтобы они были в одной подсети.
Снова зайдите в настройки, только IP-адрес будет уже другой – 192.168.0.2. Который мы указали выше.

Перейдите на вкладку «Беспроводной режим» / «Основные настройки». В поле «Имя беспроводной сети» можете указать имя второй беспроводной сети. А в поле «Канал» обязательно укажите такой-же канал, который установили в настройках главного роутера. У меня – это 9-ый канал.

Дальше, установите галочку возле «Включить WDS». И нажмите на кнопку «Поиск».

Выберите из списка нужную сеть, с которой роутер будет получать Интернет. Напротив нужной сети нажмите на ссылку “Подключить”.

Нам осталось только в поле «Пароль» указать пароль к этой основной сети. Введите его и для сохранения, нажмите на кнопку «Сохранить».

После перезагрузки, снова заходим в настройки второго роутера. И прямо на главном экране (вкладка Состояние), смотрим раздел «Беспроводной режим». Напротив «Состояние WDS» должно быть написано «Включено». Это значит, что наш второй роутер уже подключится к главному роутеру и должен раздавать Интернет по Wi-Fi.

Но, Интернет будет работать только по Wi-Fi, а при подключении к роутеру (который в режиме WDS) устройств по кабелю, Интернет работать не будет.
Для правильной настройки данной функции необходимо обязательно отключать DHCP-сервер на том роутере, на котором настроен WDS-мост – то есть на том, который в моём случае второй. Также необходимо, чтобы его локальный IP-адрес был в той же подсети, что и изначальный роутер.
Поэтому, переходим в меню DHCP второго роутера и отключаем данную функцию.

На этом соединение двух роутеров по Wi-Fi закончено.
Выберите правильное место для установки второго роутера, чтобы он был в радиусе действия главного. Установите на нём желаемое имя беспроводной сети и пароль. О том, как сделать это, мы уже детально рассказывали в статье о настройке беспроводного Wi-Fi режима роутера.
Как создать сеть из нескольких роутеров соединенных кабелем
Есть два способа соединить несколько роутеров в одной сети с помощью сетевого кабеля. Это:
Так называемое LAN/LAN подключение. То есть, создание сети из нескольких роутеров, соединяя сетевым кабелем их LAN порты.

И LAN/WAN подключение. То есть, создание сети из нескольких роутеров, соединяя сетевым кабелем LAN порт главного роутера с WAN/Internet портом второго, подключаемого к основному роутера.

Давайте рассмотрим их детально.
LAN/LAN подключение
При LAN/LAN подключении, берем два роутера, и определяем для себя, который из них будет первым. Обычно это тот роутер, к которому приходит кабель с Интернетом от провайдера.
Соединяем сетевым кабелем LAN порты основного роутера, с дополнительным.


Будем считать, что первый роутер у нас уже с настроенным соединением интернета, поэтому этот шаг пропускаем. Если же интернета на нём нет, то о том, как его настроить читайте нашу статью о базовых настройках Wifi роутера.
Подключаемся к первому устройству
и проверяем активирован ли на нём DHCP сервер. По умолчанию он обычно включен. Для этого переходим в его настройки, меню «DHCP»/ «Настройки DHCP».

Включаем, если DHCP-сервер отключен.
Не забываем сохранить изменения.
Затем подключаемся ко второму устройству.
И отключаем DHCP сервер, так как все адреса мы будем получать от первого роутера. Для этого переходим в его настройки, меню «DHCP»/ «Настройки DHCP».

Отключаем, если DHCP-сервер включен.
В разделе «Сеть»/«LAN» меняем IP-адрес, чтобы он не совпадал с первым роутером. Например, на 192.168.0.2. Так как на первом 192.168.0.1

После перезагрузки второго роутера он должен работать в сети с первым. Получать от него Интернет, и работать как беспроводная точка доступа.
LAN/WAN подключение
Второй способ соединения двух роутеров в одну сеть, с помощью сетевого кабеля.
При LAN/WAN подключении, соединяем сетевым кабелем LAN порт основного роутера, с WAN/Internet портом второго.


Подключаемся к первому устройству:
и проверяем активирован ли на нём DHCP сервер. По умолчанию он обычно включен. Для этого переходим в его настройки, меню «DHCP»/ «Настройки DHCP».

Включаем, если DHCP-сервер отключен.
Не забываем сохранить изменения.
Затем подключаемся ко второму устройству.
На втором устройстве в разделе «Сеть» / «WAN», выставляем Тип подключения «Динамический IP-адрес». Сохраняем изменения.

В разделе «DHCP» оставляем включенным DHCP-сервер.

Если на ведомом маршрутизаторе будут задействованы LAN-порты, также убедитесь, что их IP-адреса не конфликтуют с адресами ведущего.
То есть, если на основном роутере у нас задан диапазон от 192.168.0.100 до 192.168.0.199, то на ведомом лучше задать от 192.168.0.200 до 192.168.0.299, но обязательно в рамках основной подсети.
После этого на каждом из роутеров может быть запущена отдельная точка доступа. Если все сделано верно, оба роутера будут подключены к Интернет, будут находиться в одной сети и иметь доступ к сетевым устройствам.
Это были все способы подключения нескольких роутеров в одну сеть: проводную или беспроводную.
Если в процессе настройки подключения нескольких роутеров в одну сеть у вас возникли какие-то вопросы, то можете задавать их в комментариях.
Полную версию статьи со всеми дополнительными видео уроками смотрите в источнике.
Читайте также:


