Dsl горит а интернета нет
В настоящее время всё более широкое применение получает технология FTTB, которая позволяет получить качественную бесперебойную связь компьютера с интернет-провайдером. Однако, большое количество пользователей в силу определённых причин до сих пор пользуется ADSL-модемами (например, в местах, отдалённых от города, куда нецелесообразно тянуть кабель). Реалии таковы, что подключение ADSL довольно капризное, если так можно выразиться, и требует соблюдения многих условий. Самой распространённой проблемой эксплуатации такого оборудования бывает то, что на модеме не горит лампочка DSL. Как правило, пользователи пытаются решить проблему, позвонив в техническую службу. Тем не менее, далеко не всегда отсутствие сигнала связано с проблемами интернет-провайдера. По статистике, неисправность оборудования имеет место в менее, чем 1% случаев. Потеря соединения зачастую происходит на участке кабеля от распределительной коробки до непосредственно аппаратного устройства. Попробуем разобраться, почему наше устройство теряет связь с интернетом и как это оперативно устранять.

- Включаем аппаратное устройство в сеть, нажимаем кнопку запуска.
- Ждём около полминуты, чтобы устройство загрузилось.
- Проверяем, горит ли лампочка ДСЛ. Если лампочка горит постоянно, значит, соединение с интернетом установлено и корректно. Если лампочка мигает, то оборудование пытается найти соединение с интернетом. Обычно поиск сети занимает секунд 30, максимум — до трёх минут. После установления коммуникации лампочка должна загораться.
Если всё равно на модеме не горит DSL, это свидетельствует о нарушении коммуникации модема с интернет-провайдером. Случается это вследствие следующих факторов:
- Абонент отключен от сети АТС;
- Линия АТС нестабильна, присутствуют помехи или разрыв;
- Не работает сплиттер;
- Неправильная работа оборудования;
- Телефонный кабель некорректно подключен к аппаратному устройству.
Сначала проверяем телефонную линию. Для этого нужно удостовериться, что в телефонной трубке слышится характерный гудок.

Если гудка нет, подключаем телефон прямо к кабелю без использования сплиттера. Если теперь гудок в трубке появился, значит, не работает сам сплиттер. Отсутствие гудка указывает на отключенную телефонную линию. Если гудок прослушивается с хрипами, треском и тому подобными шумами, то на телефонной линии присутствуют какие-то помехи.
Если гудок в трубке нормальный, можно включить устройство напрямую, игнорируя сплиттер. В таком случае, если лампочка DSL загорелась, значит, интернет появился, а проблема кроется в сплиттере.
Если лампочка все равно не загорается, выполняем такой порядок действий:
- Отключаем модем от электричества на короткое время и подключаем снова;
- Проверяем, нет ли механических повреждений кабеля;
- Проверяем, полностью ли входят кабеля в разъёмы устройства.
Если ни один из перечисленных способов не помог, звоним на горячую линию.
На модеме должна гореть лампочка ДСЛ. Если лампочка не горит, значит, нет связи между модемом и сетью. Выполняем такие шаги:
- Ищем механические повреждения кабеля интернет;
- Дожимаем разъёмы кабеля;
Иногда потеря соединения может быть спровоцирована отключением функции интернет-соединения операционной системой пользователя. Чтобы включить эту опцию, выполняем такие действия:
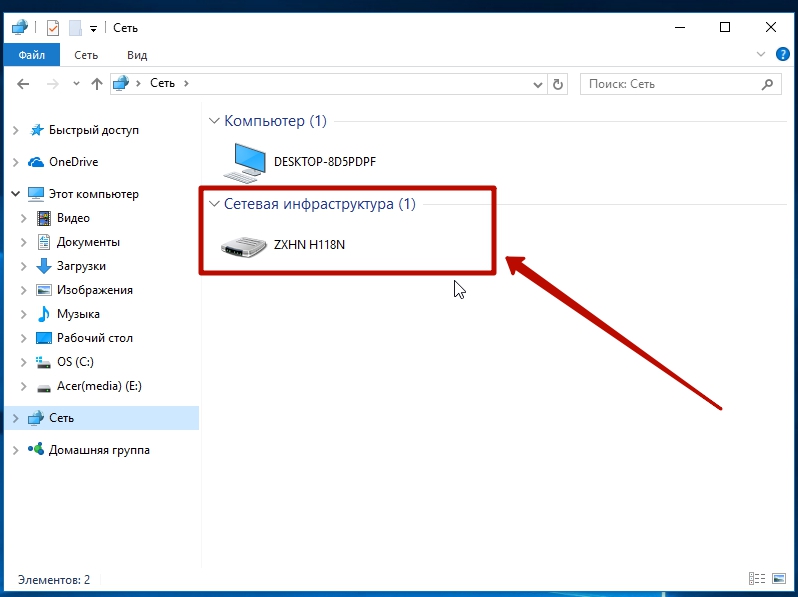
- На рабочем столе кликаем правой кнопкой мыши и выбираем пункт «Сетевое окружение»;
- В свойствах сети проверяем, включено ли интернет соединение. Если оно отключено, то включаем его самостоятельно.
Если неисправность не устранена, звоним в техподдержку.
Если страница не грузится. Это ещё не указывает на проблемы соединения. Может быть, проблемы с сервером, на котором расположен запрашиваемый сайт. Откройте другие страницы. Если и они не грузятся, звоните в техподдержку.
Если нет интернет-соединения, проверяем корректно ли подключено аппаратное устройство к кабелю. На корпусе модема должны гореть светодиоды «USB» и «DSL». Если хотя бы один из светодиодов не горит, переподключаем все кабеля.

Проверяем настройки модема.
В некоторых случаях проблемы с интернетом появляются из-за некорректно установленного драйвера. В таком случае стоит удалить настоящую версию программного обеспечения и установить новый драйвер.
В отдельных случаях, если у вас установлена ОС Windows 98 или Windows ME, следует удостовериться в присутствии «контроллера удалённого доступа». Если он не установлен, воспользуйтесь стандартной установкой в меню «Установка и удаление программ» в «Панели управления».
В случае необходимости, за подробными инструкциями по настройке оборудования ADSL USB обратитесь к Руководству Пользователя. В комплекте с модемом прилагается подробная инструкция к установке и использованию устройства. При возникновении вопросов, можете поискать нужную информацию там.
Наиболее частые ошибки сети:
- Ошибка №629 (при установленной ОС Windows 98) — Удалённый сервер прервал соединение.
- Ошибка №678 (при установленной ОС Windows 2000, ХР) — Нет ответа от сервера.
- Ошибка 692 — Аппаратная ошибка.
При таких ошибках помогает обновление драйвера устройства.
Ошибка №769 — Указанный параметр недоступен.
Заключение
В итоге, рассмотрев все проблемы, связанные с нарушением работы модема, можно сделать вывод, что наиболее часто причинами отсутствия интернет-соединения является не аппаратная ошибка, а неправильное подключение устройства. Такую проблему довольно просто решить, следуя инструкциям, описанным выше. Если самостоятельно устранить неполадки не выходит, всегда можно обратиться за помощью в службу технической поддержки, которая, как правило, работает круглосуточно.
- Проверяем состояние вашего Лицевого Счета.
Для этого зайдите в Личный кабинет и проверьте свой баланс.
Личный кабинет – my.a1.by.
Также баланс можно проверить, позвонив в контакт-центр по тел. 150.
2.1 – Ни один индикатор не горит
Возможные причины
• Модем не подключен в розетку. Проверьте подключение модема в электросеть. Попробуйте подключить его в другую розетку;
• Сгорел блок питания или сгорел сам модем. В таком случае Вам необходимо обратиться в Сервисный центр производителя Вашего модема.
Внимание! Если модем Вы получили в пользование у нас, то по замене модема обратитесь в контакт-центр по тел. 150.
2.2 – Горит индикатор Power, но не горит индикатор DSL или периодически пропадает
Попробуйте выполнить действия, которые описаны здесь.
2.3 – Горит индикатор DSL, но не горит индикатор Internet
• Если не горит индикатор Internet, это означает, что нет активного подключения к интернету на модеме. Необходимо проверить его настройки согласно инструкциям по вашему модему.
• Если ошибок по настройкам нет, то позвоните в техническую поддержку компании по тел. 150.
2.4 – Горит индикатор Internet, но индикатор Wi-Fi не горит или в списке доступных сетей, Вашей сети нет
Внимание! Данный пункт актуален для пользователей, подключающихся к модему по Wi-Fi. Если Вы подключаетесь к Вашему модему по кабелю, то переходите сразу к пункту 2.5.
Если не горит индикатор «Wi-Fi», это означает, что в настройках модема выключен Wi-Fi. Проверить настройки Wi-Fi в Вашем модеме, Вы можете здесь.
Если в списке доступных сетей нет только Вашей Wi-Fi сети, то это может означать следующее
• Сбились настройки модема на заводские и название Вашей Wi-Fi сети изменилось на стандартное. В таком случае необходимо настроить модем заново. Настройки Wi-Fi для Вашего модема можно узнать здесь.
• Выключено вещание Вашей Wi-Fi сети в модеме. Как её включить можно узнать в инструкции по настройке Wi-Fi для Вашего модема.
• Произошел технический сбой в модеме. Рекомендуем обновить его программное обеспечение. Обновить программное обеспечение модема Вы можете самостоятельно. Для этого зайдите на сайт производителя и скачайте его на свой компьютер и через настройки маршрутизатора обновите программное обеспечение. Подробную инструкцию по обновлению ищите на сайте производителя либо обратитесь в Сервисный центр Вашего модема. Внимание!
Если модем Вы получили в пользование у нас, то по обновлению программного обеспечения модема обратитесь в техническую поддержку компании по тел. 150.
Если в списке доступных сетей нет ни одной Wi-Fi сети, то это может означать следующее
• Убедитесь, что на Вашем устройстве (ноутбук, мобильный телефон, планшет) включен беспроводной адаптер. Как правило, на ноутбуках беспроводной адаптер включается сочетанием клавиш Fn+F2, Fn+F12 либо переключателем на корпусе ноутбука. В мобильном телефоне/планшете на платформе Android или iOS беспроводной адаптер включается в меню «Настройки» - «Wi-Fi». Если адаптер включен, попробуйте его отключить, а затем включить. Если у Вас стационарный компьютер и Вы используете внешний Wi-Fi адаптер, то попробуйте его отсоединить от компьютера и подключите обратно.
• Отсутствуют драйвера на Wi-Fi адаптер, установленный в Вашем компьютере. Установить драйвера Вы можете самостоятельно, скачав их с официального сайта производителя Wi-Fi адаптера, либо обратитесь в Сервисный центр.
2.5 – Горит индикатор Internet, но индикатор Ethernet не горит
Это может означать следующее
• Не включена сетевая карта на Вашем компьютере. Проверьте состояние «Подключения по локальной сети» на компьютере;
• Не подключен кабель от Вашего компьютера к модему. Проверьте соединение. Попробуйте отключить кабель со стороны компьютера и со стороны модема и подключите его обратно.
• Поврежден кабель от модема до Вашего компьютера. Проверьте есть ли видимые повреждения в кабеле. Если Вы нашли повреждение, то обратитесь в службу техподдержки для восстановления кабеля.
• Сгорела сетевая карта в Вашем компьютере. Попробуйте подключить кабель в другой компьютер. Если индикатор загорится, то обратитесь в Сервисный центр для починки Вашего компьютера.
• Если все выше перечисленное Вам не помогло, то, скорее всего, сгорел «Ethernet» порт на Вашем модеме. Если в модеме есть свободные «Ethernet» порты, то можно попробовать подключится в него. Если индикатор загорится, то сгорел только один из возможно доступных портов. Если индикатор не загорится, то для починки модема просьба обратиться в Сервисный центр производителя Вашего модема.
Внимание! Если модем Вы получили в пользование от нас, то по замене модема обратитесь в контакт-центр по тел. 150.
2.6 – Все вышеперечисленные индикаторы горят, но интернет не работает
Если горят индикаторы DSL, Internet, Ethernet или Wi-Fi, в случае если Вы подключены по Wi-Fi, но при этом у Вас не работает интернет, то проверьте настройки сетевой карты на Вашем компьютере. Посмотреть, как должна быть настроена сетевая карта, Вы можете здесь.
Внимание! Если Вы подключены к маршрутизатору по Wi-Fi, то проверьте, чтобы Вы были подключены именно к Вашей сети Wi-Fi и проверьте настройки Вашего беспроводного адаптера. Беспроводной адаптер настраивается также, как и сетевая карта.
2.7 – Все настроено верно, но интернет не работает
Проверяем связь с модемом. Для этого на компьютере нажимаем сочетание двух клавиш «Win»+«R» . В появившемся окне пишем команду «cmd» .

В появившемся окне командной строки вводим команду: ping 192.168.1.1 . Нажимаем клавишу Enter . Если у вас модем с другим адресом, например, 10.0.0.2, то после команды ping нужно вводить не 192.168.1.1, а 10.0.0.2. Как узнать IP-адрес Вашего маршрутизатора можно узнать здесь.
Если связь с модемом в порядке, то вы увидите «ответы» от Вашего модема, как показано на картинке. Если связь с модемом в порядке, то вы увидите «ответы» от Вашего модема, как показано на картинке.
- Если связь восстановилась , то модем необходимо настроить заново. Настройки для Вашего модема можно найти здесь.
- Если связь не восстановилась , то необходимо повторно выполнить действия, описанные в пп. 2.4 и 2.5 .
2.8 – Не открывается Личный кабинет клиента
Итак, связь с модемом у нас есть. На модеме горят все индикаторы, но Интернет по-прежнему не работает и Личный кабинет не открывается. Для этого на компьютере нажимаем сочетание двух клавиш «Win»+«R». В появившемся окне пишем команду « cmd ». В окне командной строки вводим команду: ipconfig(пробел)/flushdns и нажимаем Enter .
Проверяем связь с нашим DNS-сервером при помощи той же программы PING. В окне командной строки вводим команду ping 213.184.225.37 и нажимаем клавишу Enter . Смотрим, приходят ли «ответы» от DNS-сервера (см. картинку).
Кабель провайдера (кабель, протянутый из подъезда в квартиру) должен быть подключён в порт WAN роутера (синий порт).
Компьютер должен быть подключён кабелем в порт LAN (жёлтый порт) либо по Wi-Fi к беспроводной сети роутера.

2) Проверить иникацию
Проверьте, горит ли индикатор «Интернет» на роутере:

Если он не горит – проблема в скорее всего в кабеле провайдера нужно сделать следующую проверку – отключить кабель от порта WAN (синий) и подключить в порт LAN (жёлтый).
- Если индикатор LAN (в виде иконки компьютера) загорелся, то у роутера не исправен WAN порт. Роутер нужно отнести в сервисный центр.
- Если индикатор LAN не загорелся, значит нет физического соединения с оборудованием провайдера. Необходимо вызвать техников от провайдера для проверки кабеля.
Горит оранжевым – возможна проблема как в настройках роутера, так и в предоставлении интернета провайдером, смотрите пункт 4
Горит зелёным. Если вы переключали кабели в пункте 1, то проверьте доступ в интернет сейчас – интернет должен работать. Если кабели не трогали, надо проверить настройки компьютера, смотрите пункт 3.
Если не горят вообще никакие индикаторы – проблема в питании роутера. Проверьте, подключён ли блок питания в розетку, вставлен ли штекер питания в роутер полностью. Точно ли в розетке есть электричество? Проверьте работу роутера в другой розетке. Если есть возможность, поменяйте блок питания на аналогичный по характеристикам (амперы/вольты). Если ничего не помогло – роутер необходимо сдать в сервисный центр.
3) Проверить настройки подключения на компьютере
Проверьте, подключено ли кабельное или беспроводное соединение.
Зайдите в «Панель управления» – «Сеть и интернет» – «Центр управления сетями и общим доступом» – «Изменение параметров адаптера».
1. Если вы используете кабельное соединение между компьютером и роутером, то найдите в списке «Ethernet» или «Подключение по локальной сети»
1.1 Если вы видите на нём красный крестик – значит кабель не подключён, проверьте соединение, переподключите кабель как со стороны компьютера, так и со стороны роутера.
2. Проверка беспроводного подключения
2.1. Если вы используете Wi-Fi, найдите в списке «Беспроводная сеть»
2.2. Если вы видите на нём красный крестик – значит вы не подключились к Wi-Fi, откройте список беспроводных сетей, выберете вашу и подключитесь
2.3. В списке нет вашей сети? Проверьте индикатор Wi-Fi на роутере. Если не горит, нажмите кнопку Wi-Fi на задней стороне роутера

3. Проверка соединений от провайдера.
3.1. Если ваш провайдер использует PPPoE, PPTP или L2TP, то в списке подключений может отображаться дополнительное подключение. Это соединение должно быть обязательно отключено.

Дальше необходимо проверить получаемый IP-адрес и шлюз. Дважды кликаете на вашем подключении (проводном или беспроводном), нажимаете «Сведения», проверяете строки, которые должны быть следующими:
DHCP включён – Да
Адрес IPv4 – 192.168.X.Y, где X – 0 или 1, а Y – обычно 100
Шлюз по умолчанию – 192.168.X.1, где X – 0 или 1

4) Проверить настройки в веб-интерфейсе роутера
С компьютера или ноутбука (на крайний случай – с планшета) открываем браузер

Мы рекомендуем Google Chrome, Mozilla Firefox, Safari, Internet Explorer.
В адресной строке (не в поиске, а именно в строке адреса)

В открывшемся меню вводим имя пользователя и пароль. Стандартные значения:
Имя пользователя – admin

Если стандартные admin\admin не подходят, значит вы ранее меняли эта данные на свои. Если эта данные найти не представляется возможным, в этом случае придётся полностью сбрасывать настройки на заводские. Перед сбросом настройки обязательно убедитесь, что вы знаете все ваши данные по договору с оператором связи (тип подключения, логин, пароль и т.д.).
После этого откроется меню настройки роутера.
Классический Бирюзовый интерфейс (или старый зелёный):
Заходим слева Сеть – WAN

Если Новый синий\голубой интерфейс:
Заходим сверху «Дополнительные настройки» – слева «Сеть» – «Интернет».

Самый важный шаг:
Вы должны знать, какие настройки требует ваш провайдер: тип подключения, логин/пароль, адрес сервера. Во всех этих параметрах вы должны быть уверены на 100%. Если есть сомнения – обращайтесь к провайдеру и требуйте сообщить вам все верные настройки.
Логин и Пароль должны быть строго по договору с провайдером. Даже неверно выбранный регистр приведёт к тому, что роутер не подключится.
В поле "IP-адрес/Имя сервера" - должен быть указан именно адрес VPN-сервера провайдера.
Также стоит уточнить нет ли у провайдера привязки по MAC-адресу, если есть, то попросить их проверить привязку вашего роутера, корректный ли MAC-адрес видят они.
Если уверены, что данные верные:
- На всякий случай вручную вносим данные ещё раз и нажимаем "Сохранить"
- Проверяем, что на всех компьютерах отключено высокоскоростное соединение провайдера (Если у вас тип подключения PPPoE, L2TP, PPTP). Данное подключение вы можете найти также в панели управления в списке всех подключений, см. шаг 3.
Если ваш провайдер Билайн, то этот оператор мог перевести вас на новый тип подключения и по какой-то причине не проинформировать вас об этом. Тогда это будет выглядеть так:


В этом случае меняем L2TP/L2TP Россия на Динамический. IP-адрес:

Для всех провайдеров:
Если в момент проблемы в меню «Состояние» – таблица «WAN» (Интернет) вы видите там ip: 0.0.0.0

Значит роутер потерял связь с провайдером. В большинстве случаев в таких ситуациях проблема на стороне провайдера. В этом случае обязательно нужно проверить работу интернет без роутера. Для этого выключаете роутер, подключаете кабель провайдера напрямую в ПК, или ноутбук.
Буду краток. Данный пост призван облегчить общение специалиста тех поддержки с абонентом т.е. таких людей как я с людьми у которых что-то не работает (под чем-то имеются ввиду услуги связи: телефон; интернет; интерактивное ТВ). Для начала поясню, я работал в 2ЛТП – второй уровень тех поддержки и 1ЛТП - первый уровень тех поддержки, сейчас работаю на 1ЛТП.
Сразу говорю, я не буду рассказывать о нашей работе, давать понятия технологиям и уходить в прочие ненужные мелочи. Только действия, которые вам надо будет произвести, в общем всё чтобы свести время общение с техподдержкой к минимуму. *Фото не будет, только текст т.к. у меня 5-7 разных договоров о неразглашении информации и даже часть того что я скажу угрожает мне увольнением*

Теперь уже о самих проблемах, о них будем говорить по категориям: Телефон, Интернет, ТВ.
Сначала поговорим о телефонии и интернете по технологии ADSL:
1. Не работает домашний телефон, интернета по ADSL нет.
2. Телефон не работает, есть интернет по технологии ADSL.
Есть несколько схем подключения.
Первая: Есть Сплиттер (смотрите фото ниже). Если он есть сначала надо подключиться без него, просто отключаете его от телефонной розетки и провод от телефона напрямую к телефонной розетке подключаете, если телефон заработал – меняйте сплитер сами, если нет звоните в техподдержку.

3. Работает телефон, интернет по технологии ADSL нет.
а. У вас на модеме есть индикатор DSL\ADSL (обозначаете сигнал с линии) - он мигает, либо не горит – значит у вас с линии сигнал не идёт.
*Место звонка становится очень важно, звоним только из дома, только от оборудования*
b. У вас индикатор DSL\ADSL горит стабильно, индикатор интернет не горит.
Тут сложнее, звоните в ТП провайдера, он уже посмотрим есть ли сигнал и активная сессия (доступ к интернету), нет ли технических работ, если сессии нет и тех работ тоже, а модем выдан компанией, то вам помогут настроить модем, если ваш будьте так добры сами справляйтесь. (Если он ваш, но он входит в перечень настраиваемых, то точно так же помогут настроить)
c. У вас DSL\ADSL и Интернет индикаторы горят,а интернета всё равно нет – вы попали.
Оператор техподдержки проверит есть ли синхронизация и сессия, если есть и сигнал и сессия, а технических работ нет, то вам максимум сообщат настройки DSN и помогут прописать адресацию + порекомендуют проверить ПК и дрова на сетевой карте. Почему? Потому что услуга поставляется в полном объёме, а что у вас на ПК творится – это ваша проблема.
d. Разрывы соединения по технологии ADSL.
Тут есть два варианта:
Второй: у вас интернет гаснет, а вот ADSL\DSL стабильно горят, значит ваш модем сыграл в ящик или его в лучшем случае надо перенастроить, в худшем заменить. Оператор поможет вам сбросить настройки и настроить сам модем (если он выдан компанией или входит в перечень настраиваемых), в лучшем случае если модем в аренде\ на гарантии вам его заменят.
Теперь оффтоп. Сразу на вопрос по поводу перезагрузок, мы в момент вашей перезагрузки смотрим на наши данные, идёт обновление или нет, если нет, используем резервные базы данных, если всё корректно – работаем с теми данными что у нас есть. (За 10000 звонков базы данных и измерители параметров линии врут только 1 раз, так что операторы всегда верят программам). Если вы хотите решения проблемы, то пожалуйста перезагружайтесь по нашей просьбе. Если вы не способны совершить перезагрузку, то не надо звонить в нашу службу в 7 утра и говорить чтобы мастер пришел.
У нас нет волшебной красной кнопки, которая включит вам интернет по вашему первому звонку, если что-то сломалось надо знать почему, а если вы настаиваете на том, чтобы специалист приехал и включил вам ТВ приставку в розетку – то готовитесь к тому что заявка будет платной, а учитывая то, что таких крутых как вы десятки, то оператор скорее всего оформит всё так чтобы заявка точно оказалась платной. Дабы в следующий раз вам неповадно было. Да в добавок если вы хотите решить проблему, просто сотрудничайте с нами. Если что-то у вас не работает и вы чайник в этом, пожалуйста позовите более опытного пользователя, пусть он нам позвонит и так мы решим всё в разы быстрее и вам проще и нам.
Больше всего проблем со старыми людьми, теми кто в технике не понимает, вот им хочется помочь, но они не могут сделать то, что нужно, так что не забывайте о своих бабушках и мамах, если они просят помощи помогите им.

P.S. Хотел бы упомянуть ещё ТВ и PON\FTTB интернет, но уже лень и пост вышел слишком большим. Потом сделаю ещё пост с этими технологиями и отвечу на самые популярные вопросы их комментариев. Для Граммар-наци и лиги зла есть комментарии для минусов.
Читайте также:


