Dsl 2640u как подключить без телефонной линии
Подготовка к подключению роутера D-Link DSL-2640U
Чтобы вы не запутались при подключении роутера, вначале разберем алгоритм подключения и те моменты, которые помогут вам быстрее разобраться с маршрутизатором.
Быстрое знакомство с элементами роутера
Поверните к себе устройство задней стороной и рассмотрите все элементы. Здесь есть порт DSL, в который подключается телефонный провод, а также четыре порта LAN. Они нужны для подключения к роутеру компьютеров, телевизоров и других устройств вашего дома, оснащенных сетевыми портами. Также один из портов LAN можно использовать в качестве порта WAN для подключения кабеля провайдера, если таковой заходит к вам в дом. Из имеющихся на этой панели кнопок для подключения роутера вам понадобится кнопка питания On/Off и разъем для подключения кабеля к розетке.Теперь изучим обозначения индикаторов, чтобы вы могли в любой момент понять состояние маршрутизатора. Поверните роутер к себе лицевой стороной и рассмотрите значки. Первым слева изображен индикатор питания, который кроме классического состояния «горит» и «не горит» может светиться красным. Этот цвет означает либо загрузку роутера, либо переход в режим аварийного восстановления. Значки с цифрами от 1 до 4 отражают состояние LAN-портов. Например, если вы подключили в порт с цифрой 2 компьютер, то индикатор с цифрой 2 будет гореть постоянно или мигать (если пойдет передача данных между роутером и компьютером). Если один из LAN-портов вы задействуете в качестве WAN-порта для подключения кабеля провайдера, тогда индикатор будет показывать наличие или отсутствие подключения по кабелю.
Следующие четыре значка – это Wi-Fi-сеть, функция WPS, DSL и интернет. Их режимы вам подскажет таблица ниже. Заметим лишь, что последний значок интернета подсказывает, все ли в порядке с подключением роутера к интернету через телефонный провод или кабель провайдера.
Подготовка оборудования
Алгоритм подключения и настройки роутера

- Подключить роутер к интернету.
- Подключить к роутеру управляющее устройство.
- С управляющего устройства ввести данные провайдера и при желании задать свои настройки.
- Подключить к роутеру другие устройства через LAN-порты или через сеть Wi-Fi.
Как подключить роутер D-Link DSL-2640U
Теперь рассмотрим два первых шага приведенного выше алгоритма.
Как подключить роутер к интернету

IN сплиттера. Картинка ниже поможет вам разобраться с этим подключением.
Если к вам к дом заходит кабель провайдера, тогда вставьте его в любой порт LAN и запомните, в какой порт вы его подключили. Позднее, вам нужно будет указать именно этот порт через панель управления.
Как подключить роутер к компьютеру
В качестве управляющего устройства мы возьмем компьютер. Для его подключения к роутеру воспользуйтесь одним из двух способов: проводным или беспроводным. В первом случае вставьте патч-корд из комплекта роутера одним концом в любой незанятный порт LAN, а другим концом в сетевое гнездо компьютера. Подключите роутер к розетке, при необходимости нажмите кнопку питания и дождитесь его загрузки. Включите в сеть компьютер и дождитесь его загрузки.В случае беспроводного подключения загрузите роутер и компьютер. После загрузки при необходимости включите на компьютере Wi-Fi-адаптер. На некоторых компьютерах он включается кнопкой, переключателем или комбинацией клавиш. Часто он также включен по умолчанию. После этого постройте список находящихся поблизости сетей Wi-Fi при помощи раздела сетевых подключений. На разных устройствах эта процедура выполняется по-разному. В операционной системе Windows 10 значок сетевых подключений можно найти на панели задач, в скрытых значках, в панели уведомлений или в панели управления.
После построения списка найдите вашу сеть DSL-2640U и подключитесь к ней, используя в качестве пароля WPS PIN. Последний указан на этикетке вашего роутера в одноименной строке.
Как настроить роутер D-Link DSL-2640U
Заход в настройки D-Link DSL-2640U. Пароль по умолчанию

Настройка основных параметров
Интернет можно настраивать несколькими способами. Мы разберем вариант запуска мастера настройки. В разделе «Начало» кликните по строке Click'n Connect и в следующем окне кнопку «Далее», так как мы с вами уже подсоединили кабели.Дальше выберите тип соединения и задайте запрашиваемые данные. Этот пункт является наиболее сложным на всех шагах настроек и при неправильном заполнении приведет к подключению с ограничениями. Поэтому при необходимости пообщайтесь с провайдером или загляните в договор, чтобы задать точные параметры. Если тип соединения в договоре не прописан, попробуйте вариант «Динамический IP». После задания всех настроек нажмите кнопку «Применить». Сервис предложит вам перезагрузить роутер, поэтому сделайте это и дождитесь окончания перезагрузки.
После этого у вас должен появиться интернет. Откройте в браузере любую поисковую систему и убедитесь в этом. Но на этом настройка не завершена, так как вам нужно еще изменить параметры сети Wi-Fi. Для этого кликните в меню строку «Мастер
настройки беспроводной сети». В диалоговом окне оставьте переключатель на «Точке доступа» и нажмите «Далее».
На следующем шаге придумайте SSID — имя для вашей домашней сети Wi-Fi. SSID задается латинскими буквами. Затем выберите «Защищенная сеть» и придумайте пароль для своей сети. Введите его в строку «Ключ безопасности» и нажмите «Далее» и затем «Применить».
Как подключить к роутеру другие устройства
Нам осталось рассмотреть четвертый пункт приведенного выше алгоритма подключения роутера. Домашние устройства вы можете подключить по Wi-Fi, если такой модуль имеется на устройстве, или по проводу при наличии в устройстве сетевого порта. Некоторые гаджеты могут подключаться обоими способами, поэтому выбирайте любой из них по принципу удобства. Устройства, требующие мощных ресурсов, практичнее подключать по кабелю.Для беспроводного подключения активируйте на подключаемом устройстве Wi-Fi, постройте список Wi-Fi-сетей и найдите в нем сеть своего роутера. Не забывайте, что на этапе настроек вы должны были сменить имя и пароль к этой сети. Подключитесь к сети, введя свой новый пароль. Для проводного подключения подготовьте патч-корд нужной длины (короткий патч-корд есть в коробке вашего роутера). Вставьте его одним концом в свободный порт LAN роутера и другим в сетевое гнездо подключаемого устройства. Зайдите в меню устройства и задайте необходимые настройки согласно договору с поставщиком услуг.
Сброс настроек роутера D-Link DSL-2640U до заводских
После сброса роутер вернется к заводским настройкам, то есть у него установится заводское название сети Wi-Fi, пароль к ней, заводские имя и пароль для входа в панель управления (они прописаны на этикетке маршрутизатора), а также сбросятся все введенные вами данные провайдера и другие настройки. Поэтому прибегайте к этой процедуре, когда потеряли пароль для входа в настройки, если роутер работает с ошибками или вы сделали неудачные настройки.Для сброса переверните корпус роутера и найдите снизу кнопку Reset. Зажмите ее острым предметом на десять секунд и отпустите. После этого начнется возврат роутера к заводским настройкам. Если у вас нет возможности нажать кнопку, выполните сброс через панель управления. Для этого зайдите в меню «Система», выберите раздел «Конфигурация» и кликните по «Заводские настройки».
Обновление прошивки роутера D-Link DSL-2640U
У модели DSL-2640U есть встроенная функция проверки обновлений, поэтому вам не нужно самостоятельно искать файлы новых прошивок. Когда сервис обнаружит на сайте производителя новую версию, у вас в панели управления вверху появится предупреждение об этом с предложением обновить программу. Самостоятельно проверить наличие обновлений можно в разделе «Система» и пункте «Обновление ПО». Кликните кнопку «Проверить обновления» и следуйте указаниям сервиса.Также вы можете закачать свой файл прошивки в этом же разделе в строке «Локальное обновление». Этот пункт вам пригодится, если из-за программного сбоя роутер не хочет устанавливать обновления. Однако будьте внимательны, так как неизвестной прошивкой можно вывести роутер из строя. К этому же результату приведет и установка прошивки без учета аппаратной версии маршрутизатора. В процессе обновления прошивки нельзя выключать или перезагружать роутер, так как это может привести к его поломке. Если обновление привело к сбоям в работе роутера, нужно выполнить сброс настроек, как описано в разделе выше.
Разобравшись с основными возможностями роутера D-Link DSL-2640U, вы сможете быстро настраивать интернет на новом месте или восстанавливать его после сбоев.

Подключение к сети «Интернет» осуществляется по различным технологиям и протоколам. Одной из первых была телефонная линия, оставшись актуальной до сих пор. Технология, использующая данный вид связи, называется ADSL2+. На текущий момент она заменяется более удобными и скоростными вариантами, но в отдаленных поселениях по-прежнему является одним из основных способов для проводного подключения к «мировой паутине». Рассмотрим подробно DSL-маршрутизатор 2640U, обеспечивающий беспроводное подсоединение к интернету.
Обзор модели
Маршрутизатор 2640U используется только для подключения по технологии ADSL.
Для приобретения доступно четыре вариации данной модели. Внешне они неотличимы, разница заключается только в вариантах аппаратных ревизий. Метод подключения по DSL уже устаревший, но все еще актуальный для отдаленных поселков.
Также у него есть функция подключения беспроводной сети. То есть, его используют как wi-fi-устройство. Характеристики dsl-роутера d-link 2640u идентичны другим моделям из xDSL-сегмента.
Интерфейс маршрутизатора 2640U не содержит USB-разъемов, а значит, нет возможности подключить к нему 3G/4G-модем или выполнить прошивку через «флешку». Также он не поддерживает создание VPN-сервера, использование в качестве торрент- или DLNA-серверов. Нет возможности произвести индивидуальную конфигурацию или поменять назначение кнопок на оборудовании.
Внешний вид

DSL wi fi-модем d-link 2640u представляет собой черную коробку с закругленными краями. На лицевой стороне имеются световые индикаторы с подписью, сигнализирующие о работе текущего подключения. Разъем для питания и порты находятся на оборотной стороне вместе с единственной антенной.
Дизайн такой же, как и у большинства маршрутизаторов от производителя.
В комплекте к dsl-оборудованию идут все необходимые кабели для инсталляции сетевого устройства. Основная документация и помощник по конфигурированию находятся на диске, включенном в комплект поставки.
Подключение и подготовка к работе

Прежде чем настроить роутер d-link 2640u, необходимо выполнить его подключение к электрической сети. Для этого использовать адаптер питания, идущий в комплекте. Разъем телефонного кабеля вставить в специальное устройство – сплиттер. Он позволит разделить сигнал, идущий оп провода, на два: первый отвечает за телефон, а второй – за предоставления доступа в интернет. Последним этапом идет подключение сетевым кабелем 2640u к сетевому порту на компьютере.
Настройки
Конфигурация сетевого устройства выполняется двумя способами. Использование мастера инсталляции с диска либо через браузер в меню роутера. Рассмотрим каждый из вариантов подробнее.
Автоматическая настройка
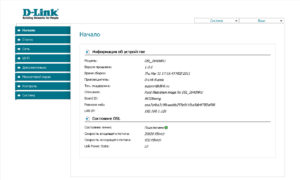
Чтобы настроить dsl беспроводной роутер 2640u в автоматическом режиме, надо предварительно запустить «Мастер инсталляции», идущий на диске с комплектом поставки. Далее потребуется выбрать страну и организацию, предоставляющие услуги доступа к «глобальной сети».
На следующем шаге потребуется указать логин и пароль, предоставляемые провайдером при заключении договора.
После этого маршрутизатор в автоматическом режиме выполнит необходимые действия.
Подключение к интернету вручную на примере некоторых провайдеров
В случае если первый вариант не помог, или пользователь предпочитает самостоятельно выполнять конфигурирование, необходимо выполнить вход на 2640U через браузер.
Теперь рассмотрим, как настроить роутер dsl d-link 2640u в зависимости от выбранного провайдера.
«Дом.ру»
Официально «Дом.ру» не поддерживает dsl-роутеры, так как они используют устаревшую технологию подключения к интернету. Но применяется следующая инструкция.
Тип соединения (Connection Type) выставить на PPPoE. Интерфейс (Interface), или порт подключения, DSL (New). Имя (Name) – ввести любое значение. Это просто наименование создаваемого dsl-соединения.
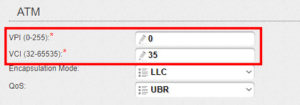
Значение полей VPI и VCI, отвечающих за соединение по линии dsl, необходимо узнать у провайдера. Они индивидуальны в зависимости от региона проживания и порта на оборудовании поставщика услуг. Остальные поля оставить без изменений.
Раздел «Разное» (Miscellaneous):
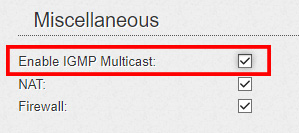
Для использования функции IPTV необходимо выставить галочку в чекбоксе «Включить IGMP» (Enable IGMP Multicast).
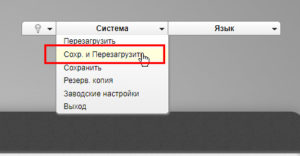
Нажать кнопку «Применить». В верхнем меню выбрать «Система» (System), пункт «Сохранить и перезагрузить» (Save and Reboot):
На этом первичная конфигурация интернета на d-link 2640u закончена.
«Ростелеком»
Поставщик услуг официально поддерживает данную модель. Настройка роутера dsl d-link 2640u провайдера «Ростелеком» идентична вышеуказанному способу. Это объясняется тем, что оба провайдера используют одинаковую процедуру настройки интернета.
«Билайн»
Для dsl-маршрутизатора wi fi d-link 2640u подключение к интернету через поставщика «Билайн» невозможно, так как он напрямую не способен поддерживать подключение через VPN-серверы провайдера.
Чтобы его использовать, необходимо приобрести второе сетевое устройство, способное поддерживать данную функцию. Также рекомендуется сразу выбирать модель, через которую возможно настроить оптику для dsl беспроводного домашнего роутера d link 2640u.
NetByNet
Adsl wifi-роутер d-link 2640u не поддерживается компанией NetByNet как маршрутизатор для предоставления доступа к «мировой паутине». Прежде чем конфигурировать по инструкции роутер dsl d-link 2640u, рекомендуется предварительно обратиться к провайдеру за консультацией. Это связано с тем, что NetByNet обязательно использует идентификацию по MAC-адресу сетевого оборудования.
Беспроводная сеть
SSID: придумать имя сети wi-fi. Страна: указать государство нахождения пользователя. Канал: оставить режим Auto.
Включение функции «Скрыть точку доступа» означает, что подключение невидимо при попытке найти его в общем поиске. Для подключения к wi-fi-сети на устройстве надо будет вручную вводить наименование точки доступа, указывать пароль к ней.
Остальные параметры оставить без корректировки. Нажать кнопку «Применить» для сохранения изменений.
Сетевая аутентификация – это алгоритм шифрования, используемый для защиты беспроводного подключения. Рекомендуется выставлять значение WPA-PSK/WPA2-PSK. Это последние стандарты, не поддающиеся взлому. В поле «Ключ шифрования» придумать пароль на доступ к Wi-Fi. Правила по его созданию указаны выше, когда описывался процесс смены пароля к сетевому устройству 2640u. «WPA-шифрование»: установить TKIP+AES для надежной защиты точки доступа. Остальные поля оставить без изменений.
- Нажать кнопку «Применить», чтобы сохранить конфигурацию. Далее потребуется перезагрузить dsl-роутер для применения всех внесенных изменений.
Вышеуказанный способ сможет запаролить «вай-фай» на роутер 2640u без особых сложностей для пользователя.
Настройка в режиме повторителя (репитера), усилителя, адаптера или точки доступа
Маршрутизатор 2640U настраивается в разных режимах: режиме моста, точке доступа, репитере или усилителе сигнала «вай-фай». Об этом будет рассказано в отдельных инструкциях по настройке данных вариантов.
Для настройки IPTV на dsl-роутере необходимо выставить при конфигурации соединения с интернетом параметр «Включить IGMP». Об этом упоминалось в разделе статьи, информирующей о настройке dsl-соединения через провайдера «Дом.ру».
Затем следует подключить TV-приставку сетевым кабелем к dsl-роутеру, выполнить следующие действия в меню конфигурирования:
Требуется перезагрузить dsl-оборудование для сохранения конфигурации.
Динамический DNS
Сетевое устройство 2640u поддерживает возможность настройки динамического DNS-сервера.
- Для этого необходимо в меню «Дополнительно» щелкнуть на стрелку слева, а затем выбрать пункт «DDNS»:
- Нажать кнопку «Добавить» и указать следующие параметры: Имя хоста: придумать любое название. DNS-сервис: выбрать сайт, оказывающий данную услугу. Имя хоста оставить без изменений.
- В полях «Имя пользователя» и «Пароль» указать учетные данные, выданные пользователю при регистрации на ресурсе c DDNS.
По умолчанию, dsl wi-fi-роутер модели 2640U предлагает использовать адрес DDNS от производителя. Пользователь сам определяет наиболее удобный для него сервис.
Настройки безопасности (антивирус, файервол)
Затем следует нажать «Применить», а потом перезагрузить dsl-маршрутизатор, чтобы изменения сохранились.
Родительский контроль
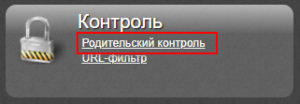
Для включения функции «Родительский контроль» необходимо зайти в меню «Контроль», выбрать соответствующую опцию. Далее нажать кнопку «Добавить»:

Необходимо указать следующие параметры. «Название»: придумать имя сервису. «Дни выполнения»: проставить галочки в чекбоксах на дни, по которым это правило будет действовать. Следующие два раздела отвечают за временной интервал с точностью до минуты, заполнить их. «MAC-адрес»: указать физический адрес оборудования, для которого это правило будет применяться. Нажать «Применить». Для использования параметров оборудование лучше всего перезагрузить.
Настройка принтера
К dsl-модему нельзя напрямую подключить принтер. Есть возможность использовать данное оборудование только для подсоединения к принтеру через локальную сеть.
Возможные неисправности и способы их устранения
Если у dsl-маршрутизатора появились проблемы, первым делом стоит попробовать перезагрузить устройство. Другой вариант – сбросить настройки на заводские. Как это сделать, описано ниже.
Также стоит помнить, что кабели тоже могут быть повреждены. Стоит внимательно проверить все коммутации на оборудовании и устройствах, подключенных к нему. Иногда возникают ситуации, когда проблема находится на стороне поставщика услуг интернета. Тогда стоит позвонить в службу техподдержки, получить консультацию специалистов.
Если dsl-маршрутизатор по-прежнему не работает, рекомендуется обратиться в сервисный центр. Мастера диагностируют проблему, помогут ее решить.
Обновление прошивки
Оборудование со временем устаревает. Для того чтобы оно могло дольше прослужить, его периодически «прошивают». Производитель выкладывает свежие обновления на официальном сайте. Для модели 2640u их скачивают по адресу:
Последнее обновление датируется 2013 годом. Это значит, что данное устройство больше не поддерживается производителем. Рассмотрим, как можно произвести обновление dsl-модема.
Через веб-интерфейс
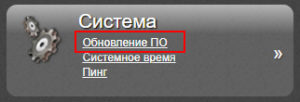
Через меню «Система», пункт «Обновление ПО»:
В окне есть два варианта обновлений.
В текущем примере используется эмулятор dsl «вай-фай» сетевого устройства 2640u, поэтому на экране отображается надпись: «Невозможно проверить наличие обновления ПО».
Через мобильное приложение
Также существует вариант обновления через мобильное приложение. Оно существует для платформ Android и iOS.
К сожалению, на текущий момент модели 2640U нет в списке совместимых устройств. Соответственно, у пользователя нет возможности произвести данную операцию через мобильное приложение. Список постоянно пополняется, за его состоянием можно наблюдать в магазине приложений.
Сброс настроек роутера на заводские
Выполнение сброса настроек на устройстве «ДСЛ» 2640U осуществляется двумя способами. В первом случае достаточно нажать кнопку Reset на оборотной стороне, удерживая ее на протяжении 10-15 секунд. Одновременная перезагрузка всех световых диодов покажет, что процесс выполнен.
В течение двух минут сетевое dsl-устройство выполнит откат к заводской конфигурации.
Вывод
Dsl «вай-фай» маршрутизатор d-link 2640u – это модель, поддерживающая устаревшую технологию ADSL. Она пригодна для работы, в основном, в отдаленных поселениях страны, где кроме телефонной линии нет других альтернатив проводному интернету.
Для настройки в частном доме «Д-Линк» «ДСЛ» 2640u отлично подойдет. Приятный и понятный интерфейс, минимум операций. Конфигурирование выполняется за 4 минуты.
Плюсы
Сетевое устройство 2640u относится к линейке бюджетных dsl-маршрутизаторов, то есть, его цена приемлема.
Есть возможность использования в других режимах, кроме маршрутизатора. Отличная альтернатива в качестве точки доступа
Минусы
Оборудование использует технологию подключения xDSL, редко применяемую на сегодняшний день. Для его работоспособности на современных протоколах часто требуется прошивка на сторонние режимы. Однако это приводит к нерабочему состоянию оборудования.
Отзывы
Xamsin пишет, что модель ему понравилась. Удобный интерфейс, легкая настройка. Покупал на замену сгоревшему Zyxel. Пользователь применяет его как точку доступа по квартире.
Folker утверждает, что dsl «вай-фай» домашний роутер 2640u прост в настройке и эксплуатации. Сам он проживает в поселке, где доступна только линия ADSL. С его слов, данный маршрутизатор сигнал держит стабильно.
Для покупателя Romanyakyura DSL-маршрутизатор D-Link 2640U стал лучшим вариантом для создания беспроводной сети в домашних условиях. Сигнал стабильный и четкий.
Беспроводной маршрутизатор D-Link DSL-2640U распространяется Ростелекомом. Он является популярным инструментом для подключения интернета этим поставщиком услуг. Применяется только для ADSL соединений и актуален лишь для сильно отдалённых от районных центров посёлков, где есть телефонная линия. Рассмотрим, как он подключается и настраивается.
Коммуникации
Обзор маршрутизатора смотрите тут:
На передней панели устройства вынесен ряд светодиодных индикаторов:

- Наличие электропитания.
- Проводное подключение для каждого из 4 LAN.
- WLAN – состояние беспроводного модуля.
- WPS – быстрое подключение устройств по Wi-Fi без ввода пароля.
- DSL и Internet.
На задней панели размещены кнопка включения/выключения устройства и беспроводного модуля, сброса конфигурации на заводскую и порты для:

- кабеля питания;
- установки быстрого соединения WPS;
- активации и отключения беспроводного модуля;
- соединения с ПК (4×LAN со скоростью передачи данных до 150 Мбит/с) и телефонной линией.
Девайс не оснащается USB-интерфейсами, потому не прошивается с флешки, к нему нельзя подключить 3G-модем. Также устаревший роутер не умеет создавать VPN-серверы, не может использоваться в качестве торрент-сервера.
Помимо самого маршрутизатора, в упаковочном боксе поставляются:
- сетевой кабель или патч-корд для подключения маршрутизатора к компьютеру;
- кабель для подключения к телефонной линии;
- адаптер питания;
- сплиттер для разделения каналов на голосовой, необходимый для использования телефона, если городской номер ещё актуален, и модемный – для интернета;
- CD-диск с ПО, бумажная документация.
Настройка беспроводного Wi-Fi роутера D-Link DSL-2640U может осуществляться как при помощи фирменной утилиты, так и посредством веб-интерфейса через браузер. Сначала остановимся на втором варианте, так как он более простой, быстрый и предоставляет доступ ко всем параметрам устройства.
Подробная видео-инструкция представлена в следующем видео:
Веб-интерфейс
Сначала сетевое оборудование нужно установить и подключить:

- Подключите устройство к электрической сети при помощи адаптера.
- Разъём с телефонным кабелем вставьте в сплиттер, к последнему подсоедините телефон и маршрутизатор.
- Соедините роутер и компьютер при помощи сетевого патч-корда. Для этого используйте любой из LAN-портов.
- Запустите веб-браузер и перейдите по адресу, указанному на наклейке, нанесённой на дно устройства. Обычно это 192.168.1.1.

- Введите логин с паролем, указанные там же. Скорее всего, в оба поля нужно вписать «admin».

Если девайс покупали не новым, рекомендуем сбросить его настройки на стандартные. Для этого зажимаем кнопку Reset на задней панели корпуса и держим её на протяжении 15 секунд.
Сбросить настройки к заводским значениям можно через «админку». Зайдите в раздел «Система», выберите пункт «Заводские настройки».
После авторизации, попадёте на главную страницу веб-интерфейса настроек с краткой справкой о маршрутизаторе.

Рекомендуется сразу же поставить пароль от админпанели Wi-Fi роутера DSL-2640U. Для этого перейдите в меню «Расширенные настройки», затем во вкладку «Система». Ищем пункт «Пароль администратора», ставим код доступа, сохраняем изменения.
Настройка Wi-Fi роутера D-Link DSL-2640U для ADSL-соединения:
- В вертикальном меню слева выберите «Сеть», кликните «Соединения», а справа нажмите «Добавить».

- Задайте название подключения (можно оставить стандартное, от него ничего не зависит).
- Выберите тип соединения, указанный в договоре с поставщиком интернет-услуг, разрешите его.
Все остальные поля не трогайте, если в договоре не указаны иные значения, чем стандартные. Для соединений PPPoE и PPPoA нужно заполнить поля с логином и паролем.
Для создания локальной сети перейдите во вкладку «Сеть», кликните по LAN. Заполните поля (можно ввести данные, показанные на скриншоте), внесите изменения.
Осталась настройка точки доступа для раздачи Wi-Fi. Также нам нужно поставить пароль на беспроводное соединение на роутере D-Link DSL-2640U:
- Перейдите во вкладку Wi-Fi, выберите «Общие настройки».
- Поставьте флажок возле пункта «Включить беспроводное соединение» и внесите изменения.

- Зайдите в «Основные настройки», введите SSID точки доступа – её название.
- Опция «Скрыть точку…» отключит транслирование её имени в сеть – пользователи не смогут обнаружить точку доступа, подключаться к ней можно только посредством ввода логина и пароля.
- Укажите страну, а при необходимости канал. Выбрать наиболее свободный поможет утилита InSSIDer.

- Сохраните и переходите в «Настройки безопасности».
- В поле «Сетевая аутентификация» укажите защищённый алгоритм «WPA2/PSK», а ниже введите пароль для подключения к точке доступа. Ниже можно ничего не трогать.

- Для активации функции быстрого подключения смартфона, планшета и ноутбука по Wi-Fi к роутеру кликните «WPS» в главном меню и включите её.

Click’ n’ Connect
Более длительный путь к решению задачи, но каждый шаг сопровождается подсказками и пояснениями. Настройка ADSL на Wi-Fi роутере D-Link:



- Поставьте чекбокс в нужное положение для изменения интерфейса.

- Введите информацию, указанную в договоре: логин с паролем от учётной записи, VCI и VPI.

- Проверьте корректность конфигурации и примените её.
- После успешной проверки соединения с сайтом Google можно пользоваться интернетом.

Дальше инструкция по настройке точки доступа Wi-Fi на D-Link DSL-2640U через утилиту:

- Введите имя, на следующей странице – ключ для защиты сети.
- Проверьте настройки, сохраните их.


После запуска роутера сеть начнет функционировать.
Яндекс.DNS
На странице Яндекс.DNS можно настроить сервис с тремя уровнями безопасности. Для активации поставьте галочку напротив «Включить Яндекс.DNS». Далее нужно выбрать режим:

- Безопасный – блокирует доступ к вредоносным сайтам;
- Детский – блокирует опасные сайты, а также контент, нежелательный для просмотра ребенком;
- Без защиты – DNS сервер будет работать, но не ограничит доступ к вредоносным ресурсам.
Основные и самые необходимые параметры мы описали. Полную инструкцию можно скачать ЗДЕСЬ .
Если нужна помощь в настройке любого маршрутизатора, обращайтесь! Пишите в комментарии или онлайн-чат, всегда рады помочь нашим читателям!

В этой статье мы рассмотрим пошаговую настройку Интернета, IPTV (а-ля Интерактивное ТВ) и беспроводного доступа на универсальном роутере D-LINK DSL-2640U. Это устройство является одним из модемов, которые Ростелеком выдает своим абонентам для подключения к ADSL-линиям.

Как правило, я пишу свои инструкции на примере подключения к какому-нибудь из филиалов Ростелеком. В этой статье «пациентом» будет Красноярский филиал компании.
Благодаря такому подходу, вы сможете с легкостью настроить модем для своего региона, ведь поменяются только данные VPI/PCI, которые, кстати, можно найти на этом сайте (далее, в инструкции, будет ссылка).
Еще уроки по D-LINK DSL-2640U:
-
; (темный WEB-интерфейс); (темный WEB-интерфейс); (темный WEB-интерфейс).
Но, давайте обо всем по порядку.
Заходим в WEB-интерфейс модема
Перед тем как войти в настройки модема убедитесь, что все провода подключены правильно. В помощь статья «Как подключить ADSL модем к телефонной линии».
Все подключено? Отлично! Теперь откройте любой из браузеров имеющихся на компьютере (Internet Explorer, Google Chrome, Mozilla Firefox . ) и в адресной строке (там где обычно написан адрес сайта) введите 192.168.1.1 , потом нажмите «Enter» .
На экране должно появиться окно, запрашивающее имя пользователя и пароль на вход в WEB-интерфейс устройства.
Внимание! Если WEB-интерфейс оказался не таким как у меня на картинке ниже, не бело-голубой, а темный (серый) — перейдите по ссылкам в начале этой статьи к инструкциям, написанным для новой прошивки. Логин и пароль на вход в WEB-интерфейс остаются такими же — «admin», «admin».

Настройка Интернета на D-LINK DSL-2640U. Тип соединения — PPPOE
Так как у Ростелекома в основном используется тип соединения PPPoE, то и Интернет мы будем настраивать в этом режиме.
Из главного меню переходим «Сеть» —> «Соединения» . Для интернета нам необходимо создать новое соединение, нажимаем «Добавить» .

Делаем все по порядку:
- «Тип соединения» выбираем «PPPOE» , тогда модем будет работать в режиме роутера. Если в качестве маршрутизатора вы хотите использовать какое-то другое устройство (которое возможно больше подходит по техническим параметрам), то выберите «Bridge» (DSL-2640U будет работать как прозрачный мост);
- Необходимо прописать соответствующие PVC. Я пишу «VPI и PCI» те, которые соответствуют региону, для которого делается настройка. В данном примере для Ростелеком-Сибирь, Красноярский край — 0 и 35 соответственно. Можете посмотреть значения VPI и VCI Ростелеком для своего региона на этом сайте, либо позвонить в техническую поддержку и спросить там;
- Далее, прописываем «PPP-имя пользователя» — логин из договора, «Пароль» и «Подтверждение пароля» — пароль из договора. Я советую вам сначала написать пароль в каком-нибудь текстовом редакторе, а потом скопировать и вставить — так вы снизите вероятность ошибки (во время настройки не видно введенных символов) при написании пароля. Соблюдайте регистр букв — если в договоре буква заглавная, то и писать ее надо как заглавную .
- Функция «Keep Alive» должна быть обязательно включена;
- «LCP интервал» поставьте 15, «LCP провалы» пропишите 2 — это означает, что роутер будет посылать два запроса подряд на сервер для авторизации, и при неудачи обоих попыток, следующий запрос сделает через 15 секунд. Тем пользователям, у которых часто на модеме пропадает DSL-линк, стоит поставить 5 к 1;
- Включите «IGMP» ;
- Нажмите «Сохранить» .

Если вас интересует только настройка Интернета, то дальше можете не читать. Просто нажмите на «Сохранить и перезагрузить» (справа вверху).

Кому нужно настроить IPTV — читаем дальше.
Настройка IPTV на D-LINK DSL-2640U
Для настройки IPTV нам необходимо создать два дополнительных соединения в режиме «Bridge». Опять-таки, я прописываю VPI и VCI для своего региона — у вас, возможно, будут другие данные.
Создаем соединение с VPI-1 и VCI-35.

Так как для Красноярского края значение VPI/VCI парное (1/35 и 1/36), то необходимо создать и два «Bridge»-соединения. Поэтому, добавляем еще одно — VPI-1, VCI-36. Если для вашего региона VPI/VCI не парные, то достаточно создать одно соединение.

В таблице соединений должна получиться вот такая картина.

Как видите, у нас получилось 5 соединений (не забываем, одно уже было — LAN).
Стоп — на этом настройка не заканчивается! Для корректной работы Интернета и IPTV, необходимо сделать группировку интерфейсов. То есть, пустить в один из LAN-портов IPTV-трафик, а в остальных портах, и по WiFi, оставить Интернет. Это не так сложно, как кажется.
Переходим «Дополнительно» —> «Группирование интерфейсов» и нажимаем на «Добавить группу» .

Для IPTV делаем отдельную группу. «Имя» — назвать можете как угодно. Перекидываем с левой колонки в правую «LAN4» и два «Bridge» -соединения «1_35» и «1_36» . Далее «Сохранить» .

Получается вот такая таблица:

Интернет у нас в 1,2,3 LAN-портах и по WiFi, а вот IPTV — в четвертом. Нажимаем «Сохранить и перезагрузить» (находится в правом верхнем углу). После перезагрузки можете подключать к DSL-2640U все нужные кабеля.

Вот теперь с IPTV - всё. Переходим к настройке WiFi.
Настройка WiFi на D-LINK DSL-2640U
Заходим «WiFi» —> «Основные настройки» . В поле «SSID» пишем название беспроводной сети и нажимаем «Сохранить» .

Теперь необходимо присвоить нашей сети «Ключ шифрования» (пароль). Вписываем и нажимаем «Сохранить» .

Ну вот и всё. «Сохраняем и перезагружаем» .

Если возникнут вопросы, спрашивайте в комментариях.
Понравилась статья? Лучшей благодарностью для меня будет Ваш репост этой страницы в социальных сетях:
Читайте также:


