Драйвера для hp laptop 15 ra0xx какая сетевая вай фай
Чтобы использовать беспроводную сеть на ноутбуке HP, необходимо установить драйвер. Если он отсутствует, то у пользователя персонального компьютера не будет возможности подключиться к сети интернет с помощью роутера или мобильного телефона. Скачивать программное обеспечение рекомендовано только с проверенных ресурсов, а также требуется знать технические характеристики компьютера и то, какой именно чипсет беспроводной сети используется. Многие владельцы устройств интересуются, какой драйвер нужно устанавливать на ноутбук HP.
Когда может понадобиться драйвер для Wi-Fi
Чтобы обеспечить корректную работу персонального компьютера на базе операционной системы виндовс, необходимо для каждого компонента установить специальное программное обеспечение – драйвер. С его помощью обеспечивается стабильная работа оборудования, периферийных устройств, а также программ и игр. Производитель заранее устанавливает требуемое программное обеспечение, но в некоторых случаях пользователю потребуется скачать и инсталлировать драйвер самостоятельно.

Драйвера для ноутбука HP
Когда нужно устанавливать драйвер для беспроводных сетей:
- Если в процессе эксплуатации ноутбука, настольного ПК была произведена замена материнской платы или чипсета Wi-Fi.
- Если операционная система была переустановлена.
- В том случае, если разработчик выпустил новую версию драйвера.
Перед тем как приступать сразу к инсталляции, необходимо с помощью специальной утилиты или штатных средств операционной системы проверить, какой именно тип чипсета установлен на ноутбуке.
Проверка оборудования
Для того чтобы проверить, какой именно драйвер вай-фай для ноутбука HP требуется скачивать, нужно узнать, какое оборудование используется на устройстве. Для этих целей подойдет сторонняя утилита AIDA64 или встроенные средства операционной системы.
Как использовать AIDA64:
- Вначале необходимо перейти на официальный сайт разработчика утилиты и скачать версию для персонального компьютера в зависимости от разрядности Windows (x86 или x64).
- После скачивания требуется скопировать содержимое архива с программным обеспечением на рабочий стол.
- Затем необходимо выполнить запуск программы от имени администратора для корректной работы.
- В окне утилиты открыть вкладку «Компьютер» и «Суммарная информация».
- Прокрутить список и найти пункт «Сеть».
- В строке «Беспроводной сетевой адаптер» будет представлена информация о чипсете.
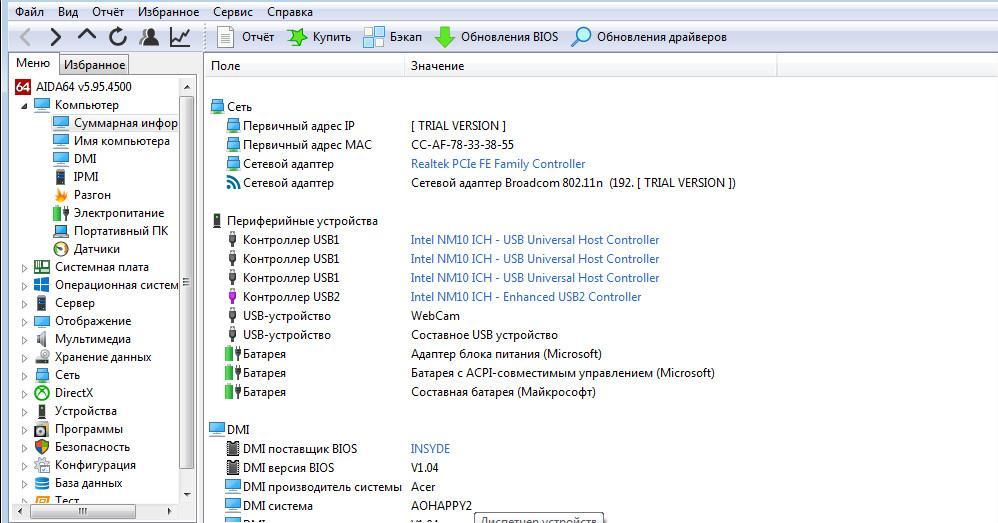
Как найти информацию о сетевом адаптере с помощью штатных средств операционной системы:
- Для начала нужно вызвать утилиту для выполнения команд сочетанием клавиш «WIN+R».
- В пункт «Открыть» ввести короткую команду «msinfo32» и нажать на клавиатуре «Enter».
- Откроется встроенная утилита виндовс – «Сведения о системе».
- В боковом меню нужно открыть подкатегорию «Компоненты».
- Затем требуется выбрать пункт «Сеть» и далее «Адаптер».
- Прокрутить список и найти строку «Имя», где будет дана подробная информация о сетевом адаптере и его аппаратных характеристиках.
Как проверить работу драйвера Wi-Fi
Перед тем как скачивать драйвер Wi-Fi для ноутбуков HP, необходимо убедиться в том, что беспроводной адаптер включен, а соответствующее программное обеспечение установлено на ПК.
В первую очередь, требуется включить беспроводную сеть самостоятельно. В некоторых моделях ноутбуков предусмотрена функция отключения адаптера при недостаточном заряде аккумулятора. Произвести включение можно с помощью специального переключателя на корпусе персонального компьютера или сочетанием клавиш. Необходимо нажать функциональную кнопку «FN» и «F3».
После того как было произведено включение беспроводного адаптера, необходимо проверить работоспособность оборудования с помощью штатных средств операционной системы. Для этих целей подойдет встроенная утилита «Диспетчер устройств Windows».
Как открыть «Диспетчер устройств Windows»:
Рекомендуется после всего этого перезагрузить персональный компьютер.
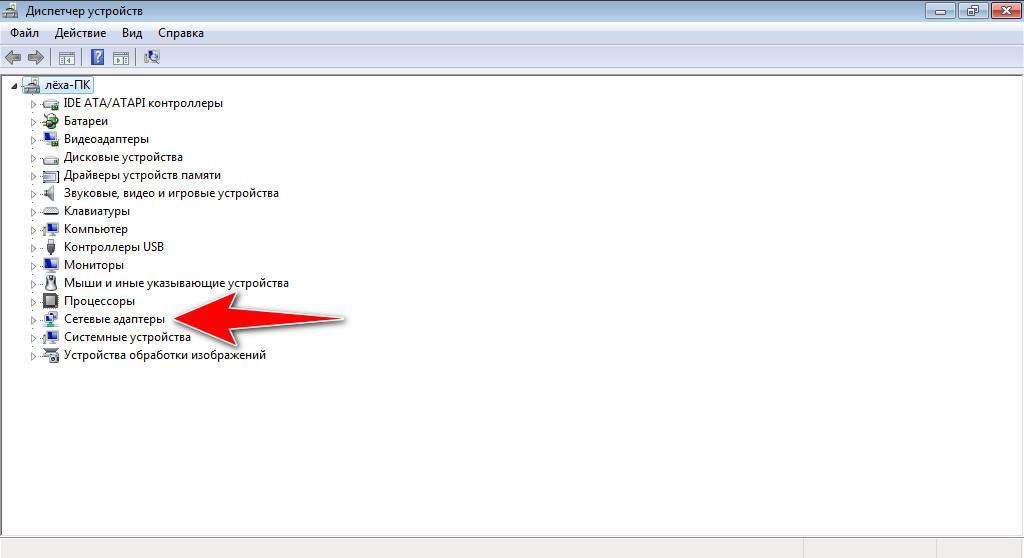
Диспетчер устройств Windows
Как искать совместимое программное обеспечение
Для того чтобы найти совместимое программное обеспечение, необходимо подробно изучить техническую спецификацию персонального компьютера. Сделать это можно с помощью руководства пользователя или на сайте производителя ноутбука. Не стоит думать, что на одной и той же модели настольного компьютера, но выпущенного в разное время, используется однотипное оборудование. В большинстве случаев производитель модернизирует чипсет и устанавливает адаптер беспроводной сети от разных фирм.
Скачивать совместимые с операционной системой драйвера для Wi-Fi для HP ноутбука можно с помощью специальных утилит, которые в автоматическом режиме производят сканирование, обновление и инсталляцию программного обеспечения.
Важно! В некоторых случаях утилиты для автоматической инсталляции драйверов могут ставить несовместимое программное обеспечение. В этой ситуации хозяин гаджета не сможет пользоваться интернетом, будут наблюдаться разрывы соединения или всевозможные ошибки при попытке подключиться к роутеру.
Как скачать и установить драйвера на Wi-Fi для ноутбука HP
После того как была произведена проверка оборудования, можно приступать к скачиванию драйвера на вай фай на HP. Для этого можно воспользоваться специальными утилитами, которые позволяют провести автоматическое сканирование системы и определение производителя адаптера, а также установить необходимое программное обеспечение.
Второй способ заключается в использовании штатных инструментов операционной системы. Третий вариант предусматривает самостоятельный поиск драйвера и его инсталляцию на персональный компьютер.
Инсталляция с помощью утилиты Driver Pack Solution
Для инсталляции потребуется утилита Driver Pack Solution. Данная программа представляет собой менеджер, который позволяет автоматизировать работу с драйверами. Она распространяется абсолютно бесплатно и может использоваться без подключения к интернету.
Важно! Перед установкой утилиты рекомендуется произвести временное отключение защиты антивируса.
Инструкция по работе с утилитой:
После инсталляции потребуется перезагрузить персональный компьютер.
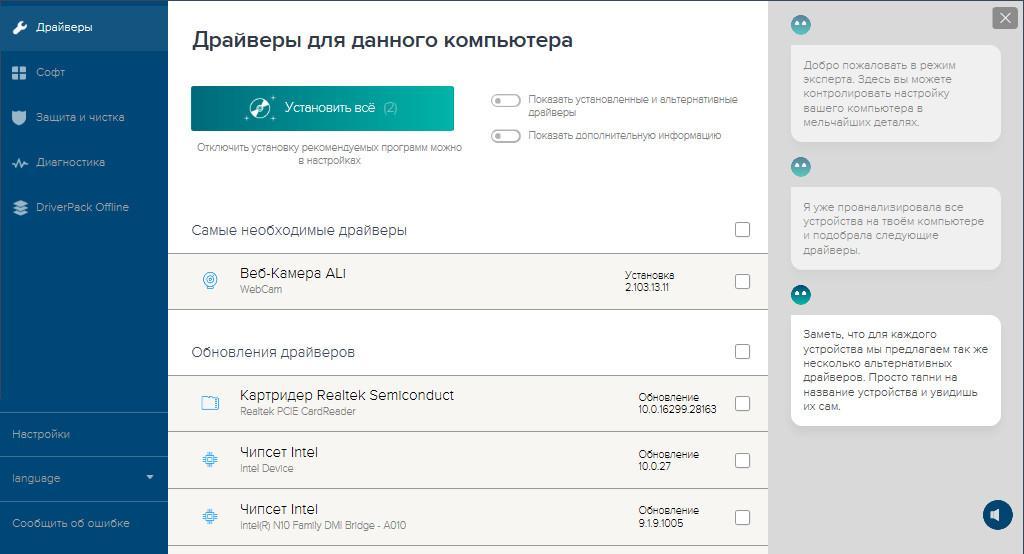
Driver Pack Solution для ОС Windows
Инсталляция с помощью утилиты AIDA64
Инсталлировать драйвера можно с утилитой AIDA64. С ее помощью пользователи могут получить исчерпывающую информацию о системе, установленном оборудовании, периферийных устройствах.
Инструкция по работе с программой AIDA:
Использование штатных инструментов операционной системы Windows
Чтобы произвести установку драйверов для HP на Wi-Fi для Windows 7 для ноутбука, необходимо воспользоваться штатными средствами операционной системы. Существует два способа: через «Центр обновления» и «Диспетчер устройств».
Инструкция по установке через «Центр обновлений»:
- Необходимо активировать системное меню «Пуск» и в правой колонке выбрать «Панель управления».
- Затем открыть «Система и безопасность» и «Центр обновления».
- В левом столбце выбрать пункт «Поиск обновлений».
- Откроется каталог центра обновлений Майкрософт.
- В поисковой строке ввести модель ноутбука и нажать «Найти».
- После этого появится список доступных драйверов.
- Необходимо нажать на кнопку «Загрузить» и дождаться окончания загрузки.
- В заключение необходимо активировать вкладку «Установить».
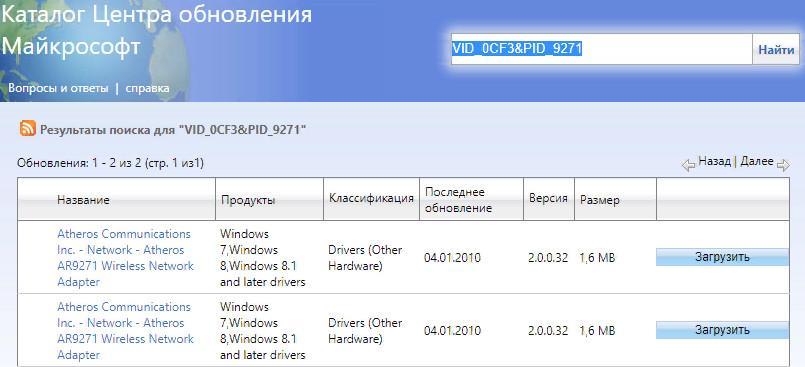
Инсталляция через каталог центра обновлений Майкрософт
Инструкция по инсталляции драйверов через «Диспетчер устройств»:
В конце понадобится перезагрузить ноутбук.
Ручная установка через диспетчер устройств виндовс:
- Открыть «Диспетчер устройств» через панель управления.
- В списке найти пункт «Сетевые адаптеры» и открыть подкатегории.
- Выбрать необходимое оборудование и в контекстном меню нажать «Обновление драйверов».
- Запуститься мастер инсталляции, где нужно активировать функцию «Поиск драйверов на этом компьютере».
- В поисковой строке указать раздел жесткого диска, где находится каталог со скаченным заранее архивом с программным обеспечением.
- После того, как поиск будет завершен, появится список найденных файлов.
- Затем требуется нажать на кнопку «Установить с диска».
По завершению процесса инсталляции нужно перезагрузить персональный компьютер.
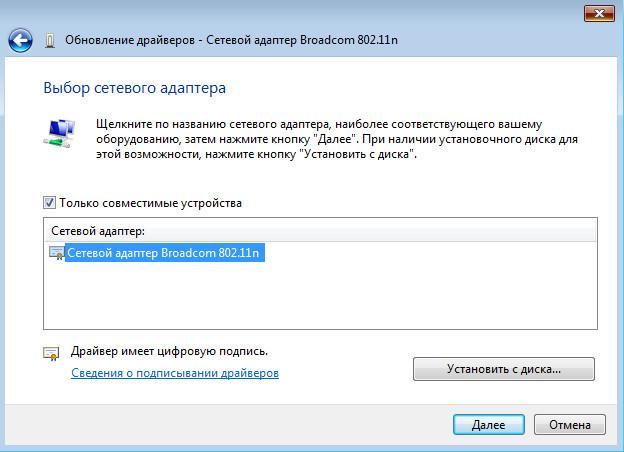
Ручная установка через диспетчер устройств
Ручной поиск и установка программного обеспечения для Wi-Fi на ноутбуках HP
Для того чтобы самостоятельно установить драйвер для Wi-Fi для HP, необходимо воспользоваться официальным сайтом производителя. Инструкция по инсталляции будет выглядеть следующим образом:
После того как процесс инсталляции будет завершен, необходимо перезагрузить компьютер.
В завершении нужно убедиться в работоспособности драйвера и в его правильной установке. Если инсталляция прошла корректно, то на панели инструментов появится активный значок беспроводной сети. После этого можно подключаться к интернету.
Как работает и как использовать драйвера
Драйвер представляет собой программное обеспечение, позволяющее взаимодействовать с аппаратными и программными компонентами операционной системы. Таким образом, можно говорить о том, что драйвер представляет собой набор последовательных инструкций, которые позволяют обеспечить корректную работу программного обеспечения и периферийных устройств.
Важно! Драйвер для беспроводной сети обеспечивает совместимость и работоспособность адаптера с ноутбуком HP.
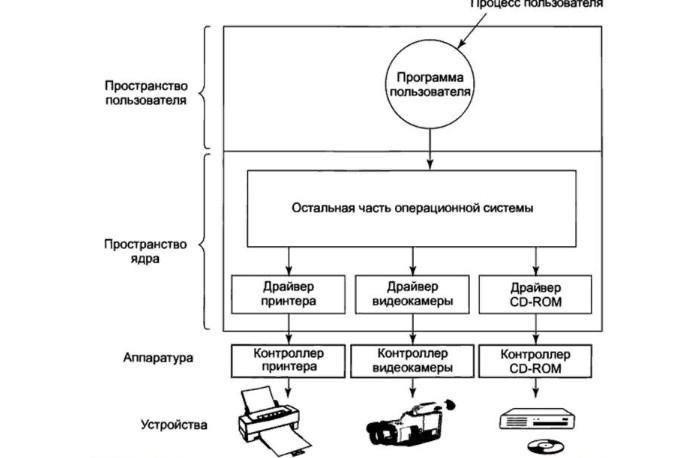
Схема работы драйвера устройств
Драйвера нужно правильно использовать для обеспечения стабильной работы операционной системы. Пользователю необходимо постоянно обновлять программное обеспечение, в противном случае могут наблюдаться сбои и ошибки при подключении к интернету.
Список драйверов, утилит и других файлов
для ноутбука HP 15 series
В приведенном ниже списке представлены драйвера, утилиты, программное обеспечение, обновления, а также инструкции и руководства пользователя для ноутбука HP 15 series. Любой из перечисленных ниже файлов, вы можете скачать с наших серверов абсолютно бесплатно.
Для перехода к странице с драйвером или другим файлом, пожалуйста, выберите один из пунктов ниже.
Программное обеспечение, которое может оказаться полезным
Утилита для автоматического поиска драйверов
Carambis Driver Updater - программа для автоматического поиска и установки всех драйверов практически на любой компьютер, ноутбук, принтер, веб-камеру и другие устройства
Программа для поиска и установки новых драйверов и обновления уже установленных на компьютере под управлением операционных систем Windows. Поиск драйверов для любых неопознанных системой устройств, полностью автоматизированное скачивание и установка драйверов для Windows 10, 8.1, 8, 7, Vista и XP.
Программа для оптимизации и ускорения Windows
Carambis Cleaner - программа для повышения быстродействия компьютера и исправления ошибок операционных систем Windows
Программа, которая позволит значительно повысить скорость работы компьютера путем исправления системных ошибок, очистки записей реестра, оставшихся после удаления программ, удаления дубликатов файлов, больших неиспользуемых и временных файлов. Совместима с Windows 10, 8.1, 8, 7, Vista и XP
* Данное программное обеспечение, предоставляется компанией Carambis, как условно бесплатное. Это означает, что бесплатно вы можете: загрузить его с нашего сайта или сайта компании партнера, установить на свой компьютер, использовать некоторые функции, которые доступны в бесплатной версии. Например, в программе Driver Updater вы можете просканироват компьютер на предмет устаревших и отсутствующих драйверов для оборудования. Однако, только в платной версии доступно обновление и автоматическое скачивание драйверов. Все вопросы, касаемые работы программы, покупки лицензионного ключа, поддержки и тд., решаются исключительно с компанией, которая предоставляет данное программное обеспечение.

P9222-R позволяет производителям дополнять свои небольшие устройства с батарейным пи

Совсем недавно, ведущий производитель системных плат и графических карт GIGABYTE TEC

Ведущий производитель материнских плат и видеокарт компания GIGABYTE TECHNOLOGY Co.,

Шведский разработчик компьютерных компонентов Fractal Design продолжает расширять ас
Чтобы у пользователя была возможность выходить в сеть через ноутбук , требуется подключение к Wi-Fi. Для этого нужно изменить настройки в параметрах системы. Сделать это легко, достаточно знать возможности ноутбука, установить драйвера и перейти в настройки компьютера. Если получить навыки, как включить вай-фай на ноутбуке HP, в дальнейшем всегда можно обходится без мастера.

Ноутбук HP
Что нужно сделать пользователю, прежде чем включать Wi-Fi
До момента подключения к сети каждый пользователь должен проверить настройку драйверов для беспроводного адаптера. Выполняют установку, обновление, включение. Если отсутствуют все пункты, подключение к беспроводной сети становится невозможным.
Проверка возможностей ноутбука
Перед подключением требуется проверить, может ли ноутбук подключиться к беспроводной сети. Если у пользователя устройство HP, вне зависимости от модели (Compaq, Pavilion, Probook), сигнал включается следующими действиями:
- при помощи официального сайта проверяют модель компьютера, вбивая серийный номер;
- ищут характеристики беспроводной связи, должен быть указан тип модуля.
Дальнейшие действия выполняют только в случае, если устройство поддерживает связь с Wi-Fi. Иначе соединение невозможно.
Для справки! Во всех устройствах производителя, выпущенных после 2015 года, модуль вай-фай присутствует — это можно не проверять.

Как проверить, установлен ли драйвер Wi-Fi в ноутбуке HP
Если беспроводная связь отсутствует, выполняют последовательные действия:
- открытие окна «Диспетчер устройств»;
- нажатие на кнопку «Выполнить», переход в следующее окно путем нажатия Windows + R;
- прописывание значения «devmgmt.msc», нажатие клавиши Ok.
Включают панель «Пуск». В ней выбирают «Диспетчер устройств». Открывается новое меню «Сетевые адаптеры». Здесь ищут строку Wireless, Wi-Fi. В окошке бывают разные значения.
- Серый значок. Адаптер дезактивирован. Чтобы он включился, нажимают правой кнопкой мыши (ПКМ), указывая «Включить устройство». Тут же включают апдейт, выбирают автоматический поиск. Если компьютер ничего не нашел, устанавливают или обновляют актуальные драйвера.
- Восклицательный знак в желтом треугольнике, сопровождающийся надписью «Неизвестное устройство». Требуется установить драйвера, чтобы у пользователя была возможность соединения с сетью.
Внимание! Установка драйверов обязательна. Если они устарели, их обновляют. При полном отсутствии требуется загрузка из интернета или с диска.
Как включить вай-фай
Выделяют наиболее распространенные способы подключения к сети. В некоторых случаях может потребоваться использование разных программ, чтобы узнать, как подключить вай-фай на ноутбуке HP. Требуется следовать инструкциям, чтобы не изменить настройки, благодаря которым компьютер работает успешно.
Кнопка включения
Пожалуй самый простой способ включиться вручную — нажатие кнопки на клавиатуре, на которой нарисован значок сети (антенна).
Чтобы активировать беспроводную сеть придется зажать клавишу Fn (находится в нижней части клавиатуры, рядом с пробелом) и одну из кнопок ряда F1-F12 (на которой изображен символический знак сети вай-фай).
Интересно! В последних моделях рядом с кнопкой встроена лампочка, которая горит только при подключении интернета.

HP Connection Manager
Благодаря «Центру обновления Windows» автоматически устанавливается программа «HP Connection Manager». Чтобы зайти туда, нажимают «Пуск», «Программы», вкладку «HP Connector». Если в меню функция отсутствует, скачивают программу, устанавливая на ПК. В появившемся окне выполняют последовательные действия:
- в верхней строке с надписью «Wi-Fi» нажимают на кнопку «Включить»;
- ждут, пока в этой же строке не замигает значок распространения сети, чем больше делений появляется, тем активнее передается сигнал.
Внимание! Если отсутствует потребность в использовании Wi-Fi, можно выйти из него тем же способом.
Центр управления «Виндовс»
Как включить вай-фай на ноуте HP этим способом:
- Нажимают кнопку «Пуск», переходят во вкладку «Поиск».
- Включают «Управление».
- В левой части окна находится меню, в котором нажимают на «Изменение параметров адаптера».
- Появляется новое окно, где требуется найти беспроводную сеть (при отключении значок прорисован серым цветом).
- Чтобы подключить опцию, кликают правой кнопкой мыши, выбирая параметр «Включить».
Сеть активируется, поэтому окошко уже горит зеленым цветом.

Подключение через Центр управления
Значок на панели
Если требуется простой способ для подключения Wi-Fi, можно использовать панель на рабочем столе. Она располагается снизу. Если значок вай-фай горит серым цветом, значит, что он неактивен. Белый цвет загорается при подключении. При большом количестве волн образуется максимальный сигнал.
Чтобы настроить Wi-Fi, требуется найти в нижнем правом углу значок в виде антенны. Кликают по нему левой кнопкой мыши. В появившемся меню находят значок сети, к которому требуется подключиться. Вводят пароль, после чего сеть автоматически появляется на компьютере.
Через Биос (BIOS)
Биос — это специальная программа для настроек, хранящаяся на материнской плате. Она автоматически запускается после загрузки Виндовс на компьютере HP. Для открытия меню этой программы требуется зажать кнопку F10 во время загрузки устройства. Если используется ПК других моделей, клавиша меняется.
- Onboard Wireless LAN;
- Realtek Wireless LAN.
Важно! Требуется, чтобы значения в них были в состоянии enabled. Если подключение после этого не появилось, проверяют установку драйверов.

Настройки Wi-Fi в зависимости от ОС
Среди пользователей наиболее распространена модель Windows 7 или 10. Для каждой из них определяют разные методы подключения Wi-Fi, оптимальные для компьютера. Если все действия проходят правильно, Wi-Fi подключается быстро, не требуется вызов мастера или скачивание дополнительных программ.
Windows 10
При наличии Windows 10 на компьютере HP беспроводную сеть подключают посредством инструкции:
- Проверка включению модуля Wi-Fi.
- В нижней части экрана находят панель уведомления, где зажимают значок для подключения Wi-Fi (в виде антенны).
- В открывшемся дополнительном меню выбирают сеть для подключения.
- Если пользователь всегда подключается к этой сети, нажимают на галочку в строке «Подключаться автоматически».
Чтобы исключить возможность подключения к другой сети, рекомендуется удалить ненужных пользователей.
Windows 7
Если пользователю нравится старая модель Windows или он ее не обновил, используют подключение для седьмой серии. Пользуются инструкцией:
- заходят в панель «Пуск» в главном меню;
- переходят в «Панель управления», где выбирают «Сеть и интернет» в левом меню;
- в окошке будет 3 задачи, выбирают «Центр управления сетями и общим доступом»;
- выбирают значок «Изменения параметров адаптера»;
- правой кнопкой мыши кликают на беспроводную сеть, выбирая значок «Свойства»;
- откроется дополнительное меню «Сеть», где ставят галочку в окошке «Протокол интернета версии 4» (если оставлена галочка на версии 6, ее убирают);
- не выключая вспомогательное меню, нажимают на клавишу «Свойства»;
- нажимают галочку в строке выбора ip-адреса и dns-сервера автоматически.
Сохраняют выбранные изменения, нажимают «Ok». Этот метод помогает сделать беспроводную сеть активной. Но чтобы подключиться к ней, проделывают дополнительные действия:
- повторно кликают на значок «Беспроводное сетевое соединение» двумя нажатиями левой кнопкой мыши, на этот раз он активен;
- выбирают пункт «Включение/Выключение»;
- перед пользователем открываются сети, доступные для подключения, нужно выбрать доступный пункт, нажав на клавишу «Подключение»;
- вводят ключ безопасности, нажимают на клавишу «Ok».
Теперь сеть пользователя становится активной каждый раз после включения компьютера.
Что делать, если подключиться не получается
Бывают случаи, когда пользователь ошибается, поэтому подключение не совершается. Выделяют простые варианты, которые помогут ему установить сеть, использовать интернет. Они отличаются в зависимости от используемой модели операционной системы.
Windows 7
Если у пользователя полностью неработающее беспроводное сетевое соединение, подсоединить его на семерке можно следующими способами:
- проверка оснащения Wi-Fi модулем;
- проверка рабочего состояния роутера, телефона, раздающего сигнал;
- включение или перезагрузка моноблока с Wi-Fi;
- повторное включение адаптера посредством диспетчера устройств;
- установка драйверов при их отсутствии.
Важно! Если беспроводная сеть есть, но подключиться не удается, проблема может быть в слабом сигнале роутера или введении неверного ключа безопасности.
«Виндовс» 10
У Windows 10 тоже бывают неполадки и проблемы, не позволяющие установить Wi-Fi. Например, отсутствие значка в панели инструментов. Тогда подключение осуществляют не через панель инструментов, а в настройках компьютера.
Проблема может заключаться в отсутствии установки драйверов. Только после их загрузки будет устранена проблема. Если у пользователя вай-фай вовсе не работает, выполняют следующие действия:
- проверка правильности пароля;
- удаление выбранной сети, затем повторная установка, например, если первоначально она была загружена неверно;
- перезагрузка ноутбука.
Установить Wi-Fi на ноутбук HP просто, особенно если у пользователя Windows 10. Обычно достаточно перезагрузки, если возникают какие-либо неполадки. Возможны временные сбои.

Обновление драйверов
Чтобы у пользователя была возможность выходить в сеть через ноутбук , требуется подключение к Wi-Fi. Для этого нужно изменить настройки в параметрах системы. Сделать это легко, достаточно знать возможности ноутбука, установить драйвера и перейти в настройки компьютера. Если получить навыки, как включить вай-фай на ноутбуке HP, в дальнейшем всегда можно обходится без мастера.

Ноутбук HP
Что нужно сделать пользователю, прежде чем включать Wi-Fi
До момента подключения к сети каждый пользователь должен проверить настройку драйверов для беспроводного адаптера. Выполняют установку, обновление, включение. Если отсутствуют все пункты, подключение к беспроводной сети становится невозможным.
Проверка возможностей ноутбука
Перед подключением требуется проверить, может ли ноутбук подключиться к беспроводной сети. Если у пользователя устройство HP, вне зависимости от модели (Compaq, Pavilion, Probook), сигнал включается следующими действиями:
- при помощи официального сайта проверяют модель компьютера, вбивая серийный номер;
- ищут характеристики беспроводной связи, должен быть указан тип модуля.
Дальнейшие действия выполняют только в случае, если устройство поддерживает связь с Wi-Fi. Иначе соединение невозможно.
Для справки! Во всех устройствах производителя, выпущенных после 2015 года, модуль вай-фай присутствует — это можно не проверять.

Как проверить, установлен ли драйвер Wi-Fi в ноутбуке HP
Если беспроводная связь отсутствует, выполняют последовательные действия:
- открытие окна «Диспетчер устройств»;
- нажатие на кнопку «Выполнить», переход в следующее окно путем нажатия Windows + R;
- прописывание значения «devmgmt.msc», нажатие клавиши Ok.
Включают панель «Пуск». В ней выбирают «Диспетчер устройств». Открывается новое меню «Сетевые адаптеры». Здесь ищут строку Wireless, Wi-Fi. В окошке бывают разные значения.
- Серый значок. Адаптер дезактивирован. Чтобы он включился, нажимают правой кнопкой мыши (ПКМ), указывая «Включить устройство». Тут же включают апдейт, выбирают автоматический поиск. Если компьютер ничего не нашел, устанавливают или обновляют актуальные драйвера.
- Восклицательный знак в желтом треугольнике, сопровождающийся надписью «Неизвестное устройство». Требуется установить драйвера, чтобы у пользователя была возможность соединения с сетью.
Внимание! Установка драйверов обязательна. Если они устарели, их обновляют. При полном отсутствии требуется загрузка из интернета или с диска.
Как включить вай-фай
Выделяют наиболее распространенные способы подключения к сети. В некоторых случаях может потребоваться использование разных программ, чтобы узнать, как подключить вай-фай на ноутбуке HP. Требуется следовать инструкциям, чтобы не изменить настройки, благодаря которым компьютер работает успешно.
Кнопка включения
Пожалуй самый простой способ включиться вручную — нажатие кнопки на клавиатуре, на которой нарисован значок сети (антенна).
Чтобы активировать беспроводную сеть придется зажать клавишу Fn (находится в нижней части клавиатуры, рядом с пробелом) и одну из кнопок ряда F1-F12 (на которой изображен символический знак сети вай-фай).
Интересно! В последних моделях рядом с кнопкой встроена лампочка, которая горит только при подключении интернета.

HP Connection Manager
Благодаря «Центру обновления Windows» автоматически устанавливается программа «HP Connection Manager». Чтобы зайти туда, нажимают «Пуск», «Программы», вкладку «HP Connector». Если в меню функция отсутствует, скачивают программу, устанавливая на ПК. В появившемся окне выполняют последовательные действия:
- в верхней строке с надписью «Wi-Fi» нажимают на кнопку «Включить»;
- ждут, пока в этой же строке не замигает значок распространения сети, чем больше делений появляется, тем активнее передается сигнал.
Внимание! Если отсутствует потребность в использовании Wi-Fi, можно выйти из него тем же способом.
Центр управления «Виндовс»
Как включить вай-фай на ноуте HP этим способом:
- Нажимают кнопку «Пуск», переходят во вкладку «Поиск».
- Включают «Управление».
- В левой части окна находится меню, в котором нажимают на «Изменение параметров адаптера».
- Появляется новое окно, где требуется найти беспроводную сеть (при отключении значок прорисован серым цветом).
- Чтобы подключить опцию, кликают правой кнопкой мыши, выбирая параметр «Включить».
Сеть активируется, поэтому окошко уже горит зеленым цветом.

Подключение через Центр управления
Значок на панели
Если требуется простой способ для подключения Wi-Fi, можно использовать панель на рабочем столе. Она располагается снизу. Если значок вай-фай горит серым цветом, значит, что он неактивен. Белый цвет загорается при подключении. При большом количестве волн образуется максимальный сигнал.
Чтобы настроить Wi-Fi, требуется найти в нижнем правом углу значок в виде антенны. Кликают по нему левой кнопкой мыши. В появившемся меню находят значок сети, к которому требуется подключиться. Вводят пароль, после чего сеть автоматически появляется на компьютере.
Через Биос (BIOS)
Биос — это специальная программа для настроек, хранящаяся на материнской плате. Она автоматически запускается после загрузки Виндовс на компьютере HP. Для открытия меню этой программы требуется зажать кнопку F10 во время загрузки устройства. Если используется ПК других моделей, клавиша меняется.
- Onboard Wireless LAN;
- Realtek Wireless LAN.
Важно! Требуется, чтобы значения в них были в состоянии enabled. Если подключение после этого не появилось, проверяют установку драйверов.

Настройки Wi-Fi в зависимости от ОС
Среди пользователей наиболее распространена модель Windows 7 или 10. Для каждой из них определяют разные методы подключения Wi-Fi, оптимальные для компьютера. Если все действия проходят правильно, Wi-Fi подключается быстро, не требуется вызов мастера или скачивание дополнительных программ.
Windows 10
При наличии Windows 10 на компьютере HP беспроводную сеть подключают посредством инструкции:
- Проверка включению модуля Wi-Fi.
- В нижней части экрана находят панель уведомления, где зажимают значок для подключения Wi-Fi (в виде антенны).
- В открывшемся дополнительном меню выбирают сеть для подключения.
- Если пользователь всегда подключается к этой сети, нажимают на галочку в строке «Подключаться автоматически».
Чтобы исключить возможность подключения к другой сети, рекомендуется удалить ненужных пользователей.
Windows 7
Если пользователю нравится старая модель Windows или он ее не обновил, используют подключение для седьмой серии. Пользуются инструкцией:
- заходят в панель «Пуск» в главном меню;
- переходят в «Панель управления», где выбирают «Сеть и интернет» в левом меню;
- в окошке будет 3 задачи, выбирают «Центр управления сетями и общим доступом»;
- выбирают значок «Изменения параметров адаптера»;
- правой кнопкой мыши кликают на беспроводную сеть, выбирая значок «Свойства»;
- откроется дополнительное меню «Сеть», где ставят галочку в окошке «Протокол интернета версии 4» (если оставлена галочка на версии 6, ее убирают);
- не выключая вспомогательное меню, нажимают на клавишу «Свойства»;
- нажимают галочку в строке выбора ip-адреса и dns-сервера автоматически.
Сохраняют выбранные изменения, нажимают «Ok». Этот метод помогает сделать беспроводную сеть активной. Но чтобы подключиться к ней, проделывают дополнительные действия:
- повторно кликают на значок «Беспроводное сетевое соединение» двумя нажатиями левой кнопкой мыши, на этот раз он активен;
- выбирают пункт «Включение/Выключение»;
- перед пользователем открываются сети, доступные для подключения, нужно выбрать доступный пункт, нажав на клавишу «Подключение»;
- вводят ключ безопасности, нажимают на клавишу «Ok».
Теперь сеть пользователя становится активной каждый раз после включения компьютера.
Что делать, если подключиться не получается
Бывают случаи, когда пользователь ошибается, поэтому подключение не совершается. Выделяют простые варианты, которые помогут ему установить сеть, использовать интернет. Они отличаются в зависимости от используемой модели операционной системы.
Windows 7
Если у пользователя полностью неработающее беспроводное сетевое соединение, подсоединить его на семерке можно следующими способами:
- проверка оснащения Wi-Fi модулем;
- проверка рабочего состояния роутера, телефона, раздающего сигнал;
- включение или перезагрузка моноблока с Wi-Fi;
- повторное включение адаптера посредством диспетчера устройств;
- установка драйверов при их отсутствии.
Важно! Если беспроводная сеть есть, но подключиться не удается, проблема может быть в слабом сигнале роутера или введении неверного ключа безопасности.
«Виндовс» 10
У Windows 10 тоже бывают неполадки и проблемы, не позволяющие установить Wi-Fi. Например, отсутствие значка в панели инструментов. Тогда подключение осуществляют не через панель инструментов, а в настройках компьютера.
Проблема может заключаться в отсутствии установки драйверов. Только после их загрузки будет устранена проблема. Если у пользователя вай-фай вовсе не работает, выполняют следующие действия:
- проверка правильности пароля;
- удаление выбранной сети, затем повторная установка, например, если первоначально она была загружена неверно;
- перезагрузка ноутбука.
Установить Wi-Fi на ноутбук HP просто, особенно если у пользователя Windows 10. Обычно достаточно перезагрузки, если возникают какие-либо неполадки. Возможны временные сбои.

Обновление драйверов
Читайте также:


