Dir 620 настройка скорости wifi

Роутеры линейки D-Link DIR пользуются огромной популярностью в народе уже не первый год. Не исключение и модель DIR-620. Этот роутер удовлетворит почти все запросы современного абонента.
Обзор и параметры роутера D-Link DIR-620
Роутер D-Link DIR-620 — широко распространённое решение для пользователей интернета, чья скорость на тарифе не превышает нескольких десятков мегабит в секунду.

Панель индикации DIR-620 весьма информативна
Скорость связи по LAN — до 100 Мбит/с, максимальная скорость LAN-связи по Wi-Fi — до 300 Мбит/с. Две антенны Wi-Fi благодаря технологии MIMO создают уверенную зону покрытия на высокой скорости Wi-Fi.

DIR-615 рассчитан на современные скорости безлимитных тарифов
В отличие от большинства своих собратьев, модель DIR-650 имеет порт USB спереди, а не сзади. Это позволяет легко контролировать работу 3G/4G-модема — например, если пропал сигнал сотовой сети и модем сообщил об этом красным свечением светодиода.
DIR-620 поддерживает все современные протоколы связи — от внешних, например, PPPoE, до внутренних, таких, как NAT. Это позволяет с лёгкостью менять провайдеров и настройки безопасности, не прерывая работы самого устройства.
Таблица: характеристики роутера DIR-620
| Параметр | Значение (допуск) |
| Процессор | RT-3052/3352, BCM-5357/5358 или RTL-8196x с частотой 384/400/530/580/620 МГц |
| Оперативная память | SDRAM/DDR (32 или 64 МБ) |
| Флеш-диск | 8 МБ |
| Стандарт и диапазон Wi-Fi | 2,4 ГГц, 802.11bgn Mixed MIMO (до 300 Мбит/с) |
| Количество и параметры антенн Wi-Fi | 2 (съёмные, усиление 3 дБ) |
| Защита сети Wi-Fi | от открытых сетей до WPA-2 |
| Число и назначение портов Ethernet | 4 LAN, один порт WAN |
| Стандарт и скорость Ethernet | до 100 Мбит/с (100M-BaseTX) |
| Порт USB | 2.0 (поддержка внешних дисков, 3G/4G-модемов) |
| Протоколы связи | динамические DNS, Ipv6, UPnP, PPTP/L2TP, PPPoE, DMZ, IPSec, статичные IP, QoS |
| Защита трафика | NAT, шифрование VPN, WPS, SPI |
| Серверные функции | DHCP-сервер, LAN-маршрутизатор |
| Обновление ПО | по кабелю LAN |
При изменении скоростного режима пропускная способность Wi-Fi даже при отличном сигнале беспроводной сети может уменьшаться в несколько раз от максимального значения.
Подготовка роутера DIR-620 к работе и подключение к ПК
Смонтируйте роутер на стене в месте, где он вам будет легко доступен, рядом с ближайшей розеткой. «Пробросьте» кабели LAN (если вы используете подключение ПК и ноутбуков по кабелю), подведите кабель LAN от ADSL/ONT-модема. Убедитесь, что PON-кабель провайдера подключён к модему (или терминалу), интернет на ближайший месяц оплачен, включите модем и роутер. Подключите ПК к роутеру.
Проверка работы подключения ПК или ноутбука к роутеру
В качестве примера — инструкция по проверке Ethernet-подключения в Windows 10.
-
Дайте команду «Пуск» — «Панель управления» — «Центр управления сетями и общим доступом» — «Изменение параметров адаптера» — правый щелчок мышью на значке LAN-подключения — «Свойства».

Следуйте в точности указанным шагам по проверке IP
Закройте все диалоговые окна, нажав OK, перезапустите Windows 10.
Смена пароля роутера DIR-620
Сменить пароль с «admin» на ваш собственный — первоочередная задача: это ещё один барьер для «хитровывернутых» взломщиков.
Введите имя и пароль пользователя по умолчанию (из инструкции)
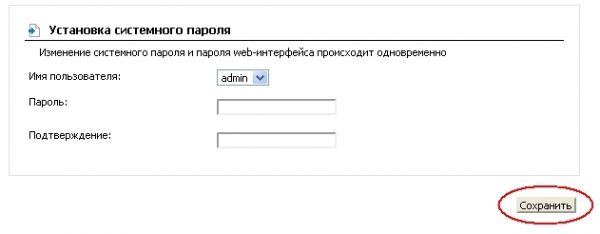
Убедитесь, что пароль этот вам не впервой вводить
Роутер предложит повторно войти в систему с новым паролем.
Локальные настройки роутера DIR-620
Перед настройкой кабельного (3G/4G, мостового/«репитерного») доступа в Сеть нужна тщательная проверка функций локальной сети роутера. Это убережёт вас от лишних, повторяющихся действий.
Проверка настроек LAN и DHCP
По умолчанию DIR-620 настроен на IP локальной сети 192.168.0.1. В качестве примера — обновлённый интерфейс D-Link.
-
Войдите в настройки роутера по только что установленному логину и паролю администратора и дайте команду «Сеть — LAN».

Выберите настройки локальной сети
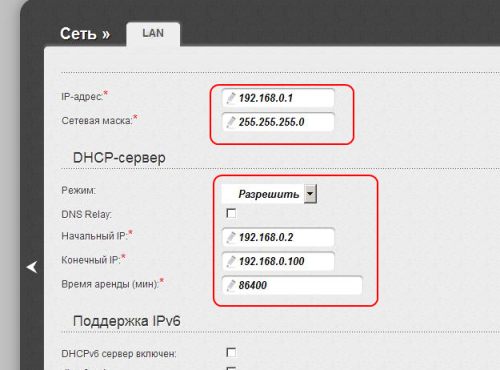
Настройки LAN и DHCP должны быть согласованы
Роутер перезапустится с новыми настройками локальной сети. ПК или ноутбук, с которого производится настройка DIR-620, переподключится с новым IP из адресного пространства DHCP.
На новых моделях роутеров DIR доступен функционал IPv6 и DHCPv6. Использовать его не рекомендуется — в основном, интернет всё ещё базируется на 4-й версии IP.
Изменение настроек Wi-Fi
Для начала нужно задать имя и пароль сети Wi-Fi. По умолчанию роутеры DIR настроены на открытую сеть.
-
Дайте команду «Wi-Fi — Общие настройки» и введите имя (SSID) сети, нажмите кнопку «Изменить». Автовыбор каналов и скорости оставьте без изменений.
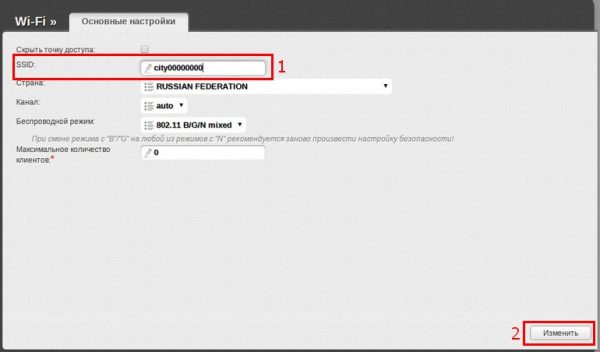
В роутере DIR-620 характеристики Wi-Fi авматические
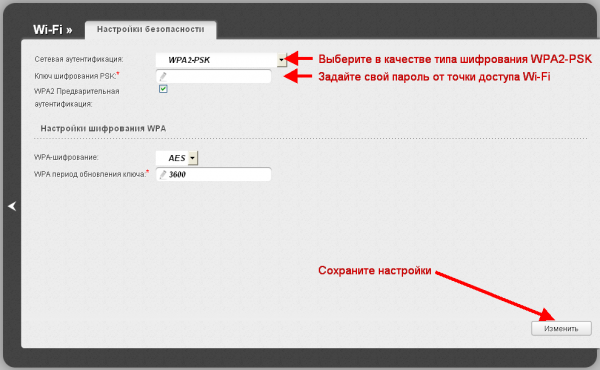
На DIR-620 можно задать любой режим шифрования Wi-Fi
Сеть Wi-Fi на DIR-620 перезапустится с новыми параметрами. Подключитесь с любого смартфона или планшета к роутеру, введя только что установленный пароль.
Настройки доступа в Сеть на DIR-620
После того, как сконфигурирован общий доступ к LAN роутера по кабелю и Wi-Fi, можно перейти к настройкам интернета. Самый распространённый способ — кабельные настройки: в любой квартире, да и в частном секторе (почти везде) распространён оптоволоконный Интернет.
Настройки PPPoE-связи с провайдером на DIR-620
PPPoE — это высокоскоростной протокол, получивший повсеместное распространение ещё со времён ADSL-доступа. Как и устаревший проводной доступ по обычному модему, он использует идентификацию пользователя по логину и паролю. Без авторизации по паролю выхода в Сеть попросту не будет.
-
Дайте команду «Сеть — WAN» и выберите протокол PPPoE.
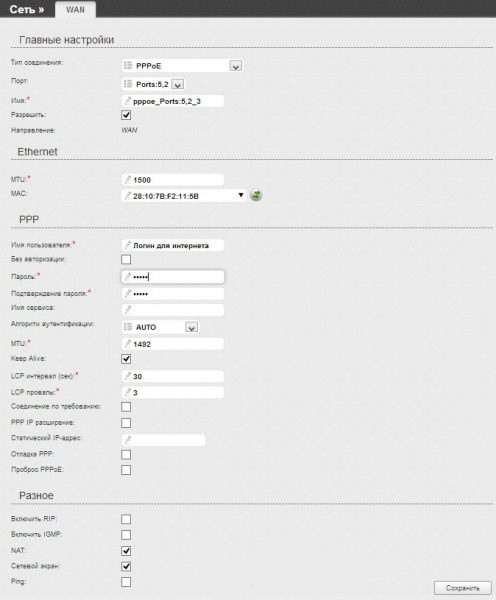
Придерживайтесь рекомендаций провайдера по настройке PPPoE-связи
Роутер перезапустится и выйдет в Сеть, используя протокол PPPoE.
Настройка PPTP/L2TP-связи для DIR-620
PPTP и L2TP — протоколы шифрования в среде VPN, причём второе является продолжением первого. PPTP и L2TP используются, когда, например, сотовые провайдеры «душат» BitTorrent-трафик от раздач/загрузок торрентов. Однако связь по PPTP и L2TP в полной мере поддерживается обычными кабельными провайдерами (доступ через линии ADSL и (G)PON). Шифрование PPTP/L2TP программно совместимо с любым типом соединения — в этом случае оба вида соединений легко «ложатся» на PPPoE.
В качестве примера — настройка PPTP и L2TP в обновлённом интерфейсе D-Link.
-
Дайте команду «Сеть — Соединения» и нажмите кнопку «Добавить» для добавления нового профиля WAN.
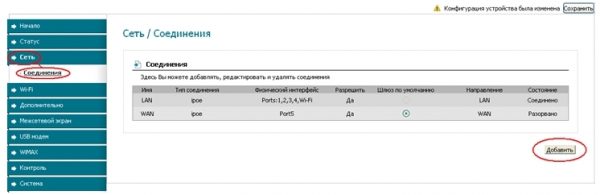
Добавьте новый профиль соединения DIR-620 с Сетью

Назначьте также имя вашего соединения
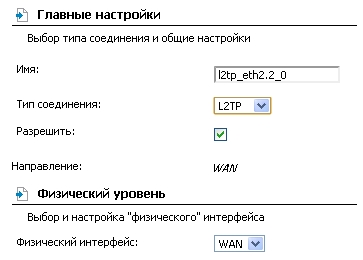
Проверьте, верны ли основные настройки PPTP/L2TP для DIR-620
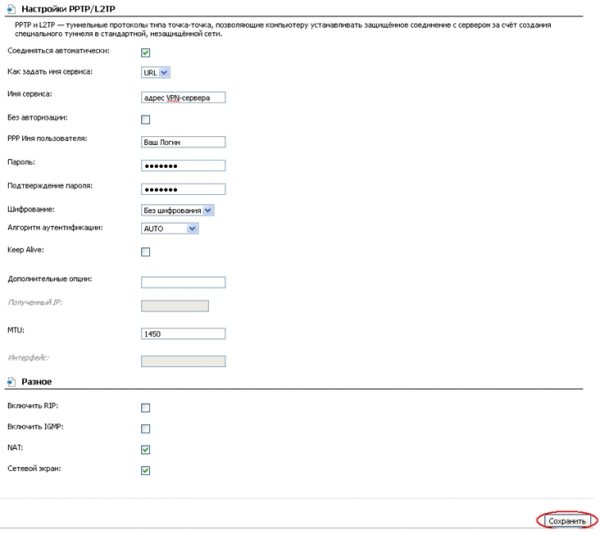
Придерживайтесь рекомендаций по настройке PPTP/L2TP от вашего провайдера
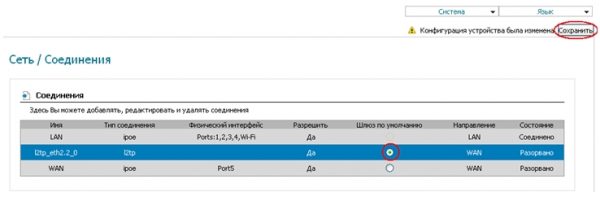
Роутер DIR-620 перезапустится и выйдет в Сеть, используя протокол PPTP (или L2TP — смотря какой у вас настроен). Вы можете пользоваться интернетом через ваш роутер.
Доступ в Сеть со статичным IP на DIR-620
Статичные IP нужны, когда нужно организовать локальную сеть с доступом из интернета в любом месте. Например, это удалённое видеонаблюдение за магазином, офисом, ТЦ, гаражным кооперативом и т. д.
В качестве примера — интерфейс D-Link DIR с включением расширенных настроек непосредственно из главного меню. Выберите расширенный режим настройки DIR-620.
-
Дайте команду «Сеть — WAN» и выберите протокол доступа со статичными IP-настройками.
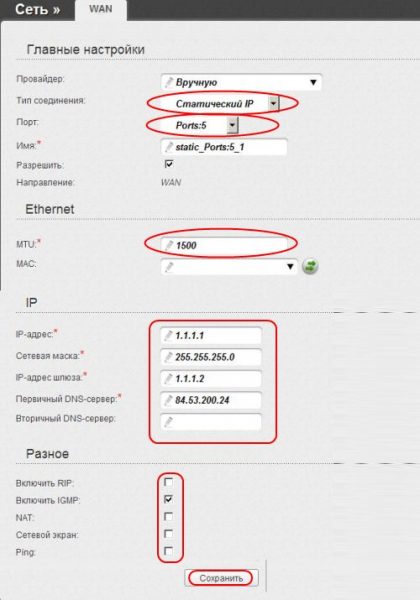
Необходимо прежде всего указать конкретные шлюз провайдера и DNS-адреса
Роутер DIR-620 выйдет в Сеть, используя статичную IP-настройку. Логин и пароль из договора здесь могут не потребоваться.
Настройка IPTV на роутере DIR-620
IP-телевидение входит в пакет услуг на тарифах провайдеров, предоставляющих оптоволоконный интернет (технология GPON).
- Вернитесь в уже знакомые настройки PPPoE и выберите протокол двойного доступа PPPoE.
- Проверьте, что в ключены опции «Multicast» (широковещательная передача) и IMGP (протокол потокового видео).
- Перейдите в подменю «IP-телевидение» — «Мастер настройки ШЗЕМЭ и выберите LA-порт (например, 4-й).
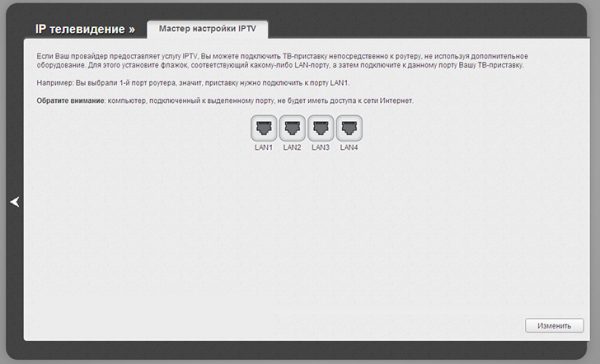
По данному порту доступ в Сеть с ПК предоставляться не будет
Подключите IPTV-приставку к выбранному порту LAN по кабелю, включите саму приставку и монитор и выберите любой канал из списка, загруженного с сервера IPTV вашего провайдера. Если воспроизведение видео включилось, услуга «IP-телевидение» доступна.
Дополнительные возможности DIR-620
В качестве вспомогательных функций чаще пригождаются: проброс портов и использование роутера в разных режимах Wi-Fi.
При наличии на какой-либо из моделей D-Link DIR USB-гнезда часто применяется выход в Сеть через 3G/4G-модем, подключение сетевых дисков и общих принтеров.
Проброс портов через роутер DIR-620
Программный проброс портов часто пригождается, например, при назначении одного из ПК локальной сети в качестве сервера, например, игрового. Последнее раньше использовалось в игровых компьютерных залах — позднее сетевые игры вошли в спектр услуг всевозможных интернет-кафе.
Также проброс портов применяется, если какой-то из портов (или диапазон портов) закрыт для торрентов, и необходимо открыть альтернативные порты.
-
Дайте команду «Межсетевой экран — Виртуальные серверы» и добавьте новый профиль внутреннего сервера.
Создайте новый профиль настроек для проброшенных портов DIR-620
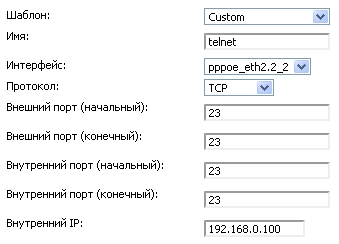
Назначьте диапазон портов и протокол для ПП
Роутер перезапустится. Вы можете зайти на ваш сервер (в этом случае, согласно скриншоту настройки ПП, это 192.168.0.100), набрав в адресной строке браузера любого из ПК или гаджетов, подключённых к этой же сети, 192.168.0.100:23. Если ответ положительный — нужный порт проброшен через ваш роутер DIR-620. Если вы набрали порт, отличный от диапазона разрешённых (например, у вас разрешены порты 20–30 и 40–50, а вы запросили 51-й) — сервер не ответит, т. к. данный порт закрыт.
Чтобы убедиться в работоспособности проброшенных портов, можно также «пропинговать» сервер по порту, например, с помощью приложения «Командная строка» либо «Putty» для Windows, в «Терминале» на Linux/Android/MacOS или в программе «MobileTerminal» (стороннее приложение Cydia для iOS) — ответ сервера, до которого проброшены нужные порты, будет также положителен. Но этот шаг — для особо искушённых пользователей.
Работа DIR-620 в режиме репитера
Режим репитера в роутерах В-Link DIR назван режимом беспроводного клиента.
Суть повторителя не меняется: роутер принимает интернет по Wi-Fi с любого известного роутера (исходный роутер любой марки и модели) на одном из каналов Wi-Fi- и его же раздаёт на другом канале.
В качестве примера — обновлённый интерфейс D-Link Air.

Выберите меню самостоятельных настроек
Перейдите к настройкам беспроводного клиента Wi-Fi
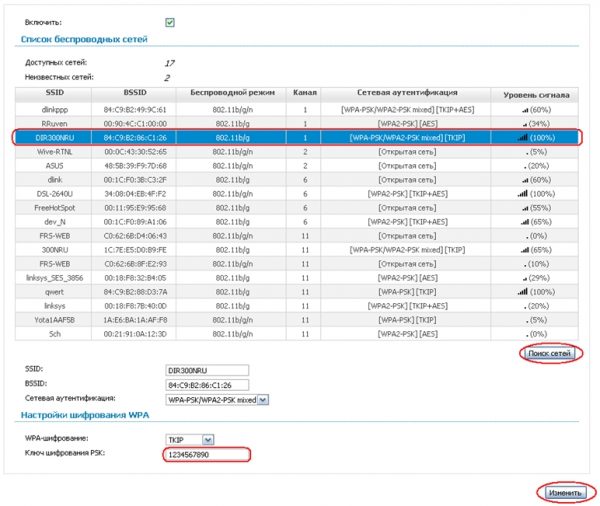
Выберите нужный роутер, подключитесь к нему и защитите вашу сеть
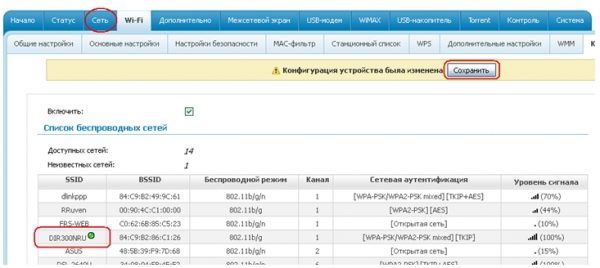
Подключение к другому роутеру по Wi-Fi установлено
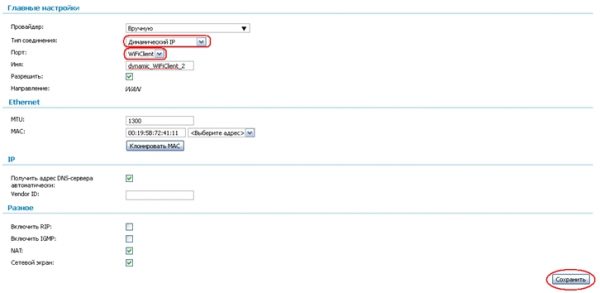
Носитель соединения — протокол доступа в Сеть по динамичному IP
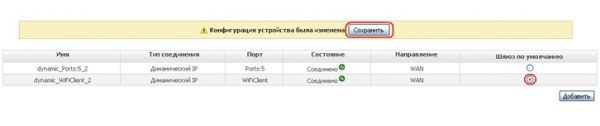
Теперь DIR-620 будет работать как повторитель
Роутер перезапустится в режиме клиента-раздатчика Wi-Fi. После успешного подключения к исходному роутеру, если есть на нём интернет, вы выйдете в Сеть.
Управление настройками DIR-620
Чтобы в случае программного форс-мажора не тратить время каждый раз на полную перенастройку роутеров В-Link DIR, в них реализовано сохранение, предзагрузка и откат нежелательных настроек, а также обновление прошивки.
Обновление прошивки DIR-620
Обновление ПО роутера нужно, если вышла новая версия микропрограммы, и вы хотите ознакомиться с обновлённым функционалом, не меняя роутер. Регулярно появляются новые функции, ранее не применявшиеся в DIR-620.
- Скачайте с сайта компании D-Link последнюю версию прошивки для DIR-620.
- Дайте команду «Система — Обновление ПО» и выберите заранее скачанный файл прошивки, нажмите кнопку «Обновить».

Выберите файл прошивки и нажмите кнопку обновления
Обновление для DIR-620 будет загружено по LAN-кабелю и установлено, роутер перезапустится. Возможно, сбросятся все ваши настройки. Перед обновлением прошивки рекомендуется сохранить все ваши настройки в отдельный файл.
Сохранение и предзагрузка настроек, сброс DIR-620 к заводским настройкам
Сброс роутера DIR-620 к заводским настройкам осуществляется удержанием кнопки сброса остриём (кнопка защищена от случайных нажатий) на полминуты.
Для сброса, сохранения и предзагрузки настроек можно воспользоваться подменю управления настройками роутера в классическом веб-интерфейсе D-Link. Это меню вызывается командой «Дополнительно — Сохранить и перезагрузить».

Кнопки сохранения, предзагрузки и сброса настроек прилагаются
Кнопка «Сохранить» сохраняет текущую конфигурацию в отдельный файл. Строка с кнопками «Обзор» и «Закачать настройки» — инструмент предзагрузки уже готовых настроек. Кнопка «Сбросить устройство» возвращает настройки роутера к заводским.
Отзывы о роутере DIR-620
Роутеры D-Link DIR легки в настройке. Несмотря на наличие нескольких версий роутера DIR-620, веб-интерфейс интуитивно понятен и не вызывает никаких трудностей. Вы настроите DIR-620 за несколько минут.

Разбираемся с кнопками, портами и индикаторами

С этой же стороны находится порт USB. С его помощью вы можете организовать резервный способ выхода в интернет. Для этого вам нужно приобрести USB-модем, совместимый с моделью D-Link DIR-620S (смотрите список совместимых моделей здесь в разделе «Поддерживаемые модемы»). Помимо этого порт USB подходит для подключения сетевого принтера, организации сетевого диска и для решения других задач.
Рядом с USB-портом находится кнопка WPS. Она выполняет сразу две функции: обеспечивает подключение устройств по WPS и включает / выключает беспроводную сеть. Разберемся с этим подробнее. WPS представляет собой быстрое защищенное подключение к вашей домашней Wi-Fi-сети. Например, если вы не помните пароля Wi-Fi или хотите подключить к DIR-620S второй роутер, то в этом поможет упомянутая кнопка. Для сопряжения вы нажимаете вначале кнопку WPS на подключаемом устройстве, затем на роутере. После этого на роутере замигает соответствующий индикатор. Если вы хотите выключить или заново включить сеть Wi-Fi, тогда нажмите кнопку WPS и удерживайте ее около десяти секунд. После этого индикатор Wi-Fi-сети погаснет.
Теперь поверните роутер к себе верхней стороной и рассмотрите индикаторы. Первым слева идет индикатор питания, принимающий положения «включено» и «выключено». Второй индикатор подскажет вам, включена ли в доме Wi-Fi-сеть. Если этот индикатор мигает, это говорит об обмене данными между устройствами, подключенными к беспроводной сети. Третий индикатор демонстрирует работу функции WPS. Если он мигает, это говорит о попытке устройств подключиться друг к другу по WPS, а если не горит, значит функция не задействована. Четвертый индикатор подскажет, как обстоят дела с интернетом. Постоянное свечение показывает, что кабель подключен к порту WAN, мигание говорит о передаче данных через порт WAN, а отсутствие свечения о том, что кабель не подключен.
Четыре следующих индикатора с цифрами показывают работу портов LAN. Когда вы подключите к одному или нескольким портам 1-4 устройства, и роутер установит с ними связь, соответствующие индикаторы будут светиться. Также эти индикаторы могут мигать в разных режимах. При загрузке роутера индикаторы мигают по очереди, при передаче данных через конкретный порт LAN мигает индикатор с соответствующей цифрой, а в случае обновления прошивки они будут мигать попарно. Последний индикатор демонстрирует работу порта USB. При подключении устройства он будет гореть, при отсутствии подключенных устройств погаснет.
Снизу роутера есть еще пара важных элементов. Первый из них представляет собой кнопку Reset для сброса настроек маршрутизатора к заводским. Для выполнения этой операции кнопку нужно нажать на десять секунд. Вторым элементом является этикетка. Для входа в панель управления вам понадобится с нее IP, Username и Password, для подключения к роутеру по Wi-Fi нужен WPS PIN, для обновления прошивки H/W Ver. (аппаратная версия), F/W Ver. (версия прошивки) и название модели. Также может понадобится MAC-адрес и другая информация.
Как подключить роутер D-Link DIR-620
Подключение к интернету

Если к вам в квартиру протянут Ethernet-кабель, вставьте его в порт WAN. Если вы пользуетесь кабельным или DSL-модемом, тогда возьмите из коробки модема кабель и соедините им порт WAN-роутера с сетевым портом модема. В модем подведите телефонный или иной провод поставщика услуг.
Подключение к компьютеру для управления роутером
На следующем шаге вам нужно соединить роутер с тем устройством, с которого вы будете вести настройку маршрутизатора. В нашем случае это будет компьютер, но настройка возможна с любого устройства, с которого открывается браузер и загружается панель управления. Для соединения устройств возьмите кабель из коробки роутера, вставьте его одним концом в любой свободный порт LAN роутера, другой в интернет-порт компьютера. После этого подключите и загрузите все подсоединенные устройства.Если на вашем компьютере или другом устройстве есть Wi-Fi, можно подключаться не по кабелю, а по беспроводной сети. Для этого включите на устройстве Wi-Fi (при помощи комбинации клавиш, кнопки или иным способом по инструкции к устройству) и взгляните на этикетку роутера. Найдите там два параметра: Wi-Fi Name (SSID) и WPS PIN. Первый из них это имя Wi-Fi-сети роутера, второй — пароль к этой сети. Затем постройте список Wi-Fi-сетей (обычно в разделе сетевых или беспроводных подключений), найдите в ней название своей сети и подключитесь к ней, введя WPS PIN с вашей этикетки.
Подключение через USB-модем

Как настроить роутер D-Link DIR-620
Управление роутером ведется через специальную панель администратора, которая открывается через браузер. Это может быть Internet Explorer версии 10 и выше, Google Chrome версии 48 и выше и другие. После подключения к роутеру компьютера, как описано выше, откройте на этом ПК браузер, вбейте в адресную строку IP, указанный на этикетке вашего роутера, и нажмите клавишу Enter (Ввод). Чаще всего роутеры D-Link имеют IP-адрес 192.168.0.1.По умолчанию используется также пароль с этикетки роутера (обычно имя admin и пароль admin), но при первом же заходе роутер потребует сменить эти и другие заводские данные. Введите новый пароль и повторите его. Если панель открылась на другом языке, после захода в нее кликните по слову System вверху страницы и выберите нужный вам язык.
Настройка интернета
Для запуска мастера быстрой настройки в разделе «Начало» выберите подраздел Click'n Connect. На экране появится изображение WAN-порта и напоминание, что к нему нужно подключить кабель провайдера, как описано выше. Проделайте это, если не сделали раньше. При правильном подключении у вас должен гореть WAN-индикатор.Дальнейшее содержимое мастера будет зависеть от того, подключаетесь ли вы по проводу или через USB-модем. Рассмотрим оба варианта.
При проводном подключении мастер предложит вам выбрать тип подключения и ввести запрашиваемые данные. Эту информацию вам выдает провайдер интернета, поэтому посмотрите ее в документах или свяжитесь с поставщиком услуг. Например, для типа соединения PPPoE нужно придумать имя соединения, задать выданные провайдером имя и пароль, а также при необходимости ввести выданный MAC-адрес. Не спешите с заполнение этих полей. Если вы допустите на этом шаге ошибку, подключиться к интернету не получится. После заполнения всех полей нажмите кнопку «Применить» и убедитесь, что интернет заработал.
При подключении по USB сервис предложит выбрать провайдера. Выберите вашего оператора сотовой связи и нажмите «Далее». Обычно сервис самостоятельно подставляет такие поля, как номер дозвона, APN и другие. Вам остается только изменить или оставить прежним имя соединения и нажать «Далее» и «Применить». Если поля не заполнились автоматически, узнайте эти сведения у сотового оператора или найдите их в интернете, так как чаще всего у каждого оператора эти значения не меняются.
Настройка Wi-Fi-сети
Хотя вы уже настроили интернет, нужно еще настроить домашнюю беспроводную сеть, чтобы вы могли подключаться к роутеру по Wi-Fi с мобильных и других устройств. В меню слева опять перейдите в раздел «Начало», но теперь выберите подраздел «Мастер настройки беспроводной сети». На следующей странице по умолчанию флажок стоит в строке «Точка доступа». Оставьте, как есть, и нажмите «Далее». На следующих шагах придумайте новое имя для своей Wi-Fi-сети и введите его в строку с названием SSID, выберите «Защищенная сеть» и придумайте ключ безопасности для своей сети. Занесите придуманные данные к себе в блокнот и нажмите «Применить».На этом настройка завершена. Если вы не поменяли пароль к панели администратора, то можете сделать это в разделе «Система» и подразделе «Пароль администратора». Не забудьте записать пароль, так как его потеря приведет к необходимости сбрасывать все настройки роутера и начинать все сначала.
Подключение к роутеру домашних устройств
Настроить роутер мало, так как вам нужно еще подключить к нему гаджеты своего дома. Это можно сделать по Wi-Fi, если у гаджета есть Wi-Fi-адаптер, или по проводу, если есть сетевой порт.Рассмотрим принцип подключения на примере смартфона. Сдвиньте вниз шторку уведомлений, найдите значок Wi-Fi, нажмите на него и удерживайте палец. Вы попадете в список Wi-Fi-сетей, которые работают рядом с вами. Найдите в этом списке свою сеть (на этапе настроек вы придумывали ей имя), кликните «Подключиться» и введите придуманный вами пароль. Если для вашего телефона такой способ не подходит, поищите в настройках раздел беспроводных подключений, подключений по Wi-Fi, сетевых подключений или загляните в инструкцию к телефону.
Для подключения к роутеру по кабелю подготовьте Ethernet-кабель нужной длины (в комплект не входит), вставьте его одним концом в порт LAN роутера, другим в интернет-порт устройства. Далее следуйте инструкции конкретного устройства. На этом работа по настройке роутера завершается.
В текущей статье приведем детальную инструкцию по настройке роутера D-Link DIR-620. Данная модель маршрутизатора обладает всем необходимым функционалом для раздачи интернета как «проводным» способом, так и посредством беспроводной сети Wi-Fi. Помимо стандартных разъемов Ethernet роутер оснащен USB-портом для подключения USB-модема, обеспечивающего соединение с сетями WiMAX и 3G GSM.

Краткие характеристики роутера D-Link DIR-620
| Характеристика | Значение |
|---|---|
| Тип | Wi-Fi роутер |
| Стандарт беспроводной связи | IEEE 802.11n, IEEE 802.11g, IEEE 802.11b, IEEE 802.3, IEEE 802.3u |
| Диапазон частот | 2400-2462 МГц |
| Макс. скорость беспроводного соединения | 300 Мбит/с |
| Антенна | 2 x 2 dBi |
| Мощность беспроводного сигнала | 17 дБм |
| Защита беспроводной сети | WEP/WPA/WPA2, WPA-PSK/WPA2-PSK |
| Порты | 4xLAN 100 Мбит/сек, 1xWAN 100 Мбит/сек, 1 USB 2.0 Type A |
| Пропуск трафика VPN | PPTP, L2TP, IPSec |
| DHCP-сервер | есть |
| Межсетевой экран (FireWall) | есть |
| NAT | есть |
| WDS Bridge | есть |
| Возможность подключения 3G/LTE-модема | есть |
| Размеры (ШхДхВ) | 147 x 114 x 33 мм |
Подключение маршрутизатора
Итак, приступаем к установке и настройке роутера. Делать это будет в пошаговом режиме:
- Первым делом соединим ваш компьютер и роутер кабелем Ethernet, входящим в комплект поставки. Один конец провода воткнем в разъем сетевой карты ПК, другой – в один из четырех портов LAN на задней панели (порты выделены синим цветом).
- Далее подключим к разъему с маркировкой «INTERNET» кабель от интернет-провайдера или ADSL-модем. Также роутер предусматривает возможность подключения к сети через USB-модемы форматов WiMAX, 3G GSM или CDMA. Если вы планируете использовать такой способ соединения с интернетом, вставьте модем в USB-порт на передней панели роутера.
- Теперь самое время подключить маршрутизатор к сети питания, для чего втыкаем штекер адаптера в специальное гнездо 5В/2.5А на задней панели, а вилку – в розетку.

Конфигурация локальной сети в Windows 7/10
В среде Windows открываем Панель управления – Центр управления сетями и общим доступом. Далее слева нажимаем на ссылку «Изменение параметров адаптера». Здесь будут отображены все ваши сетевые подключения. Если раньше вы пользовались интернетом только на одном компьютере и кабель провайдера подсоединялся непосредственно к нему, то в списке обязательно будет высокоскоростное подключение. Теперь в нем нет необходимости, так как соединяться с интернетом теперь будет роутер. Нам же остается настроить «Подключение по локальной сети».

Кликаем правой кнопкой мыши по соответствующему значку и выбираем в открывшемся меню пункт «Свойства». Затем переходим в настройки протокола Интернета версии 4.

На вкладке «Общие» устанавливаем радиопереключатели в положение «Получить IP-адрес автоматически» и «Получить адрес DNS-сервера автоматически». Сохраняем изменения.

Теперь мы можем по проводу подключиться к маршрутизатору и произвести нужные настройки.
Как зайти в панель управления роутера D-Link DIR-620
Чтобы выполнить базовую настройку, перейдем в Web-интерфейс роутера, или его еще можно назвать панелью администрирования. Для этого в любом браузере вбиваем в адресную строку адрес 192.168.0.1, после чего должно появиться окно с требованием ввести имя пользователя и пароль. Данные по умолчанию – admin и admin.


Если до вас кто-то пользовался роутером, то, скорее всего, имя пользователя и пароль были изменены. Необходимо их узнать у предыдущего владельца или же придется сбрасывать настройки до заводских значений. Мы предполагаем, что данные для аутентификации вам известны, поэтому идем дальше.
Настройка подключения к интернету (WAN)
Последовательность настройки роутера D-Link DIR-620 приведем для версии с прошивкой 2.5.11. Если ваш интерфейс будет немного отличаться, то страшного в этом ничего нет, так как принципы конфигурирования остаются одни и те же.
Итак, сразу же приступим к главному – установке параметров интернет-подключения. Заходим в раздел Сеть – WAN. Справа нажимаем кнопку «Добавить» и задаем настройки соединения. Все необходимые для подключения параметры вам должен предоставить оператор связи. Если данных у вас нет, то попробуйте узнать их через личный кабинет или же позвоните в техподдержку провайдера.
Мы рассмотрим задание конфигурации на примере подключения типа PPPoE (Ростелеком, Мегафон, Дом.ру, Эво). Выбираем его в первом выпадающем списке. Далее вводим название соединения, а чуть ниже имя пользователя и пароль. Если поставщик интернет-услуг использует привязку к MAC-адресу, то его необходимо указать в поле «MAC» раздела Ethernet. Нажав кнопку «Клонировать», можно автоматически записать в настройки MAC-адрес компьютера, с которого осуществляется подключение к роутеру. Расположенный рядом параметр MTU определяет максимальный размер передаваемого пакета. Установите его равным 1500, как на скриншоте ниже.

В самом низу страницы настроек имеется группа параметров «Разное». Если не знаете, для чего они используются, поставьте флажки только рядом с пунктами «NAT» и «Сетевой экран».

На этом настройка соединения PPPoE завершена. Сохраняем конфигурацию нажатием на соответствующую кнопку. Убеждаемся, что появилось новое WAN-подключение со статусом «Соединено». Индикатор зеленого цвета укажет на то, что настройка сети Интернет в интерфейсе роутера D-Link DIR-620 произведена правильно.

По аналогии с PPPoE осуществляется конфигурирование и остальных типов соединений, отличается лишь список вводимых параметров. Ниже приводим возможные схемы подключений WAN:
- Статический IP – необходимо заполнить поля IP-адрес, Сетевая маска, IP-адрес шлюза, Первичный DNS-сервер и Вторичный DNS-сервер;
- Динамический IP – в некоторых случаях требует задания DNS-серверов или идентификатора;
- PPTP и L2TP – требуют ввода имени пользователя, пароля и адреса VPN-сервера.
Настройка 3G
Отдельно заострим внимание на настройке раздачи интернета с помощью USB-модема. Подключаем его к порту на передней панели роутера. Затем, если для SIM-карты предусмотрена проверка PIN-кода, вводим его на странице 3G/LTE-модем – PIN.
Теперь переходим в web-панели на уже знакомую вкладку Сеть – WAN. В списке доступных типов подключения выбираем «3G», после чего в находящемся сверху списке провайдеров находим нужного оператора, например, МТС. Все настройки будут прописаны автоматически. Сохраняем изменения.
Далее открываем раздел Система – Конфигурация и нажимаем кнопку «Сохранить» для применения сделанных настроек.

Возвращаемся к списку подключений WAN и проверяем состояние соединения. Все должно работать.
Настройка Wi-Fi
Сконфигурировать беспроводную сеть можно в разделе Wi-Fi – Основные настройки. Задайте параметры: SSID (название сети), местоположение, канал, режим работы и максимальное количество клиентов. Если необходимо «спрятать» сеть, поставьте галочку рядом с пунктом «Скрыть точку доступа».

Для защиты вашей беспроводной локальной сети от посторонних пользователей перейдите по пути Wi-Fi – Настройки безопасности. В списке «Сетевая аутентификация» (по умолчанию находится в положении «Open») выберите технологию защиты. Один из предпочтительных вариантов – WPA-PSK/WPA2-PSK mixed с ключом доступа.

Другим способом обезопасить вашу Wi-Fi сеть от нежелательных гостей является задание списка доверенных MAC-адресов. Делаете это в разделе Wi-Fi – MAC-фильтр. Сначала устанавливаем режим ограничения на странице «Режим фильтра».

Потом в окне «MAC-адреса» добавляем адреса тех устройств, которым разрешается подключаться к вашей беспроводной сети.

Изменение пароля администратора
В числе обязательных пунктов настройки Wi-Fi роутера D-Link DIR-620 значится замена стандартных данных для авторизации в web-интерфейсе сетевого устройства. Задать новый пароль можно на вкладке Система – Пароль администратора.

На этом базовое конфигурирование маршрутизатора D-Link DIR-620 завершено. Расширенным настройкам роутера посвятим отдельные статьи.
В этой статье я хотел бы описать основную настройку беспроводной сети Wi-fi на маршрутизаторе Dlink dir-620 (первым делом я бы советовал обновить прошивку на вашем Dlink). Хотя, думаю, это руководство подойдет и для других маршрутизаторов, поскольку настройка Wi-fi на сетевом оборудовании других производителей будет отличаться внешним видом веб-интерфейса, терминологией и названиями некоторых пунктов меню, но, в целом, все настройки идентичны.
Первым делом необходимо настроить сеть на компьютере/ ноутбуке на автоматическое получение IP- адреса и DNS- сервера.
После этого заходим на Web- интерфейс, напоминаю по умолчанию используется ip 192.168.0.1 именно его вписываем в адресной строке любого браузера, например Internet Explorer. Логин admin, пароль admin (по умолчанию). После того как попали на Web интерфейс нажимаем кнопку "Настроить Wi-Fi".
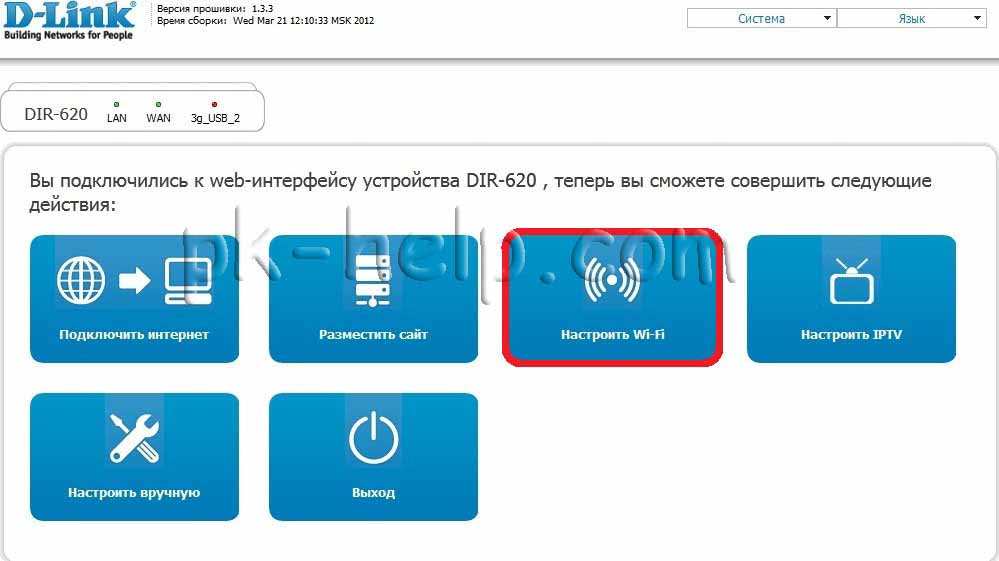
Перед вами окно Общие настройки, ставим галочку Включить беспроводное соединение, если нажмете на Расширенные настройки, появится возможность указать MBSSID (позволяет одной точке доступа обслуживать сразу до четырех беспроводных сетей с различными настройками) и BSSID (это физический адрес точки (MAС адрес) доступа для соответствующей сети.). Эти функции используются крайне редко именно поэтому изначально они выключены. таковыми их и оставим. Нажимаем "Далее".
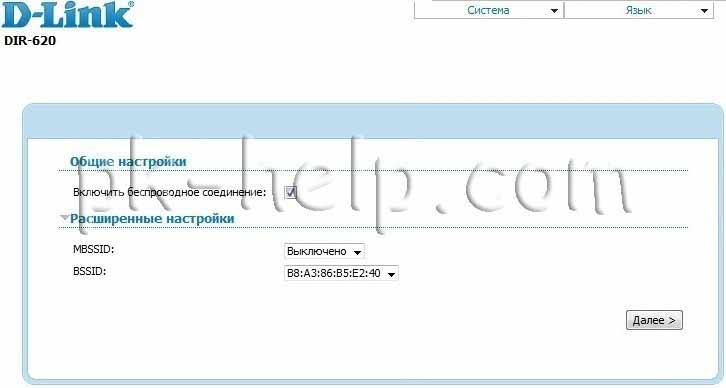
Попадаем в Общие настройки, здесь необходимо указать SSID (имя беспроводной сети). Указываем страну, от нее могут зависеть региональные настройки сигнала, номер канала, на котором будет работать ваш Dlink. Канал рекомендую оставить auto. В поле Беспроводной режим рекомендую выбрать 802.11 B/G/N mixed, поскольку этот режим включает в себя все возможные стандарты Wi-fi. При желании можно указать максимально количество устройств которые смогут подключиться к Dlink dir-620, в данном примере я указал 7, если в поле стоит 0, то никаких ограничений нет. После того как указали все необходимые вам параметры нажимаете "Далее".
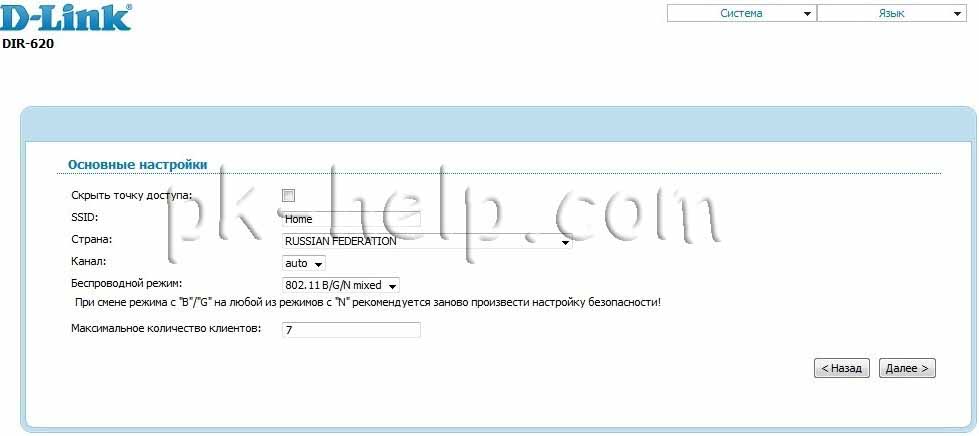
В окне Настройки безопасности в поле Сетевая аутентификация рекомендую выбрать WPA-PSK/WPA2-PSK mixed, многие могут возразить, что шифрование WPA2-PSK надежней WPA-PSK, но не нужно забывать,что не все мобильные устройства и планшеты поддерживают метод шифрования WPA2-PSK.
В поле Ключ шифрования PSK прописываем пароль который необходимо будет ввести, что бы подключится к ваше беспроводной сети Wi-fi, рекомендую указать не менее 8 символов с цифрами, заглавными и строчными буквами и специальными символами, а то мало ли, вдруг ваш сосед ради интереса или по другим причинам захочет взломать вашу сеть, с высоким уровнем сложности, ему придется потратить не мало времени, что бы это сделать. В настройках шифрования предлагаю оставить все как есть. Нажимаем "Далее".
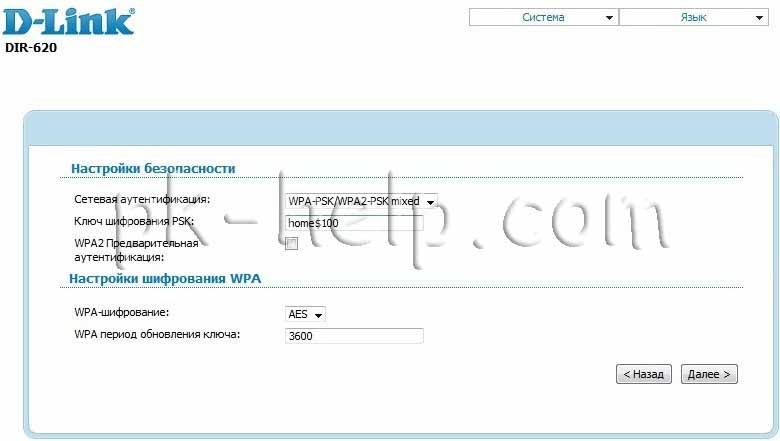
В следующем окне проверяем правильность указанных параметров, если все верно нажимаем "Сохранить". После этого остается только проверить работу маршрутизатора, для этого на устройстве, которое мы хотим подключить к беспроводной сети, включаем Wi-fi и спустя несколько секунд видим сеть home нажимаем "Подключить", вводим пароль, который прописывали в настройках.

Если вы снова подключитесь к маршрутизатору через Web интерфейс и зайдете по пути "Настроить вручную- Wi-Fi- Стационарный список", то увидите Mac адреса подключенных к маршрутизатору Dlink dir-620 устройств.
Читайте также:


