Dir 615 как коммутатор
Маршрутизатор D-Link DIR-615 можно запустить как репитер или репитер и мост. Поэтому рассмотрим, как настроить роутер и самостоятельно включить опции, не упустив важных деталей процесса.
Настройка роутера после подключения
У разных версий аппарата прошивка может сильно отличаться. Но в целом настройка имеет общий алгоритм выполнения действий. Поэтому, даже если при взаимодействии с устройством найдете расхождения в названиях или тому подобное, то старайтесь искать похожие моменты.
Рассмотрим настройку на примере нового устройства. Для этого необходимо выполнить следующие действия:
- Перейдите в пункт «Расширенные настройки». В старых версиях этот пункт может отсутствовать.
- Далее выберите беспроводную сеть Wi-Fi.
- Нажмите на опцию «Клиент».
- Активируйте режим «Клиент», поставив галочку в поле «Включить».
- Нажмите на галочку «Вещать беспроводную сеть».
- Сразу же должны отобразиться доступные сети. Если нет, то нажмите на кнопку поиска и выберите из списка вашу.
- Если сеть невидимая, то просто введите в поля имя, пароль и в качестве подтверждения нажмите на кнопку «Применить».
После этого должны увидеть уведомление об успешном подключении к сети.
Подключение режима репитер DIR-615
Настройка режима репитер или усилитель требуется для того, чтобы сеть работала быстрее. Но в формате настройки «Клиент», у вас будет две беспроводные сети.
На устройстве не предусмотрено отдельной опции повторителя, но его можно сделать таковым самостоятельно при помощи несложных действий.
Основная часть уже выполнена — создано подключение в беспроводной сети Wi-Fi и с ее помощью уже есть доступ к Интернету. Смысл DIR-615 в режиме повторителя заключается в том, чтобы одно устройство сразу же переключилось на основное.
Рассмотрим, что требуется сделать для быстрого переключения:
- В разделе Wi-Fi необходимо перейти в основные настройки. Опия высветится первой строкой в обновленной и предыдущей версии прошивки.
- Установите то же имя сети, как и для первого аппарата.
- Нажмите на кнопку подключения.
- Также в настройках безопасности не забудьте установить тот же пароль, как и для первого аппарата. Это важный момент, иначе подключение не удастся. Чтобы при сбоев в работе не искать ошибок, уделите этому моменту особое внимание.
- Перезагрузите роутер. Для этого необходимо найти и нажать на раздел «Система», который находится на верхней панели настройщика. Откройте его и выберите соответствующую кнопку.
После настроек и перезагрузки система должна работать стабильно.
Также вы можете перезагрузить систему вручную, если не сможете найти соответствующую опцию. Для этого необходимо найти роутер и нажать на большую кнопку на задней панели, где подключаются все провода. Оставьте устройство на 10 секунд, а потом снова включите его посредством нажатия той же кнопки.
Но иногда происходят ситуации, когда второй роутер не может переподключиться и просит повторно ввести пароль. Тогда следует выполнить следующие несколько действий:
- Выставите на основном устройстве статический сигнал от 1 до 11.
- Выполните те же действия для второго передатчика.
- Пропишите одинаковые имена сети.
- Параметр BSSID установите в таких же значениях, как и основной маршрутизатор.
- После этого обязательно убедитесь, что сетевая аутентификация у обоих устройств одинаковая. Это можно сделать, судя по параметру WPA2-PSK.
DIR-615 мост
Для создания DIR-615 моста повторите все операции, перечисленные в первом пункте при настройке роутера. После этого следуйте действиям в инструкции:

- Не закрывайте панель, а щелкните на значок около названия сети, к которой подключились. Вам нужно проверить работу прибора. Если горит зеленым цветом, то работает исправно, если нет, то перезагрузите устройство или попробуйте подключиться заново.
- Закройте пункт беспроводного подключения.
- Откройте вкладку «Сеть».
- Из двух имеющихся пунктов откройте «WAN».
- Нажмите внизу окна на кнопку «Удалить».
- После этого нажмите на кнопку «Добавить».
Перед вами откроется раздел главных настроек. Укажите следующие параметры:

- Из списка типа соединения выберите «Динамический IP».
- Далее найдите в общем списке параметр «Интерфейс» и выберите «WiFiClient».
- Для завершения процедуры нажмите на кнопку «Применить».
После этого роутер должен подключиться к основной сети и раздавать Wi-Fi.
Также можно перезагрузить роутер, если опция не начала работать. В настройки можно зайти по стандартному адресу, который вводили при настройках — 192.168.0.1.
Сброс настроек, перезагрузка роутера и сохранение параметров
Чтобы было проще настроить D-Link, компания-разработчик свела работу с настройками в одно удобное меню.
Требуется найти пункт «Еще» и нажать на «Сохранить и восстановить».
Чтобы сохранить установленные для роутера настройки, в углу страницы или окна всегда доступна кнопка сохранения.
Если говорить о перезагрузке и сохраненных в файле настроек — найдите кнопку «Обзор» и «Обновить настройки».
Чтобы сбросить неудачные настройки, необходимо вернуться к предыдущей версии. Для этого есть кнопка восстановления.
Обязательно после каждого обновления настроек перезапускайте маршрутизатор. Иначе устройство будет работать некорректно или вообще перестанет выполнять свои функции.
Обновление прошивки DIR-615
Обновление прошивки — это усовершенствование интерфейса и работы опций. Чтобы найти последнюю версию, посетите официальный сайт фирмы-производителя роутеров DIR. Рассмотрим, как сориентироваться на сайте:
После останется установить обновления через систему. Это можно сделать следующим образом:
- Задайте команду расширенных настроек и обновления системы ПО.
- Из загруженных файлов кликните на нужный.
- Дождитесь установки обновлений.
- Перезагрузите программу и роутер для корректной работы.
Роутер будет подключен к сети при условии, что настройки, заданные по умолчанию, допустимы у вашего провайдера, предоставляющего услуги подключения к сети. Некоторые из провайдеров поддерживают сразу несколько протоколов — динамический IP, PPPoE и PPTP/L2TP. Поэтому перед использованием лучше уточнить информацию через сервисный центр.
Заключение
Используйте приведенные инструкции с умом. Всегда ищите все пункты, не пропуская шаги. Иначе устройство будет работать некорректно или не будет работать вообще, и работу придется выполнять заново. Также не забывайте об обновлениях системы, упрощающих использование роутера.
Всем доброго времени суток! В статье мы сегодня будем пытаться запустить роутер D-Link DIR-615 как репитер или повторитель. Также я расскажу про настройку Wi-Fi клиента и в режиме WiFi моста. Проблема в том, что в настройках маршрутизатора нет четкого режима «репитера», «Точки доступа» или «моста», как это бывает на аппаратах других фирм: ASUS, или ZyXel.
Но как оказалось выполнить это можно, но нужно сделать несколько важных шагов, о которых я поговорю в статье. Важно делать все последовательно и не пропускать шаги, поэтому читайте статью от начала и до конца. Также если у вас возникнут какие-то сложности или трудности – пишите в комментариях, и я вам помогу.
Подключение
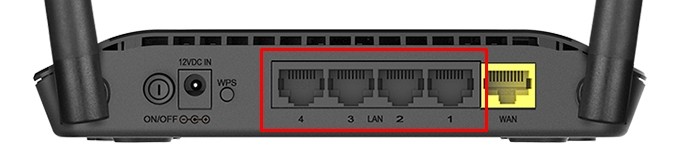
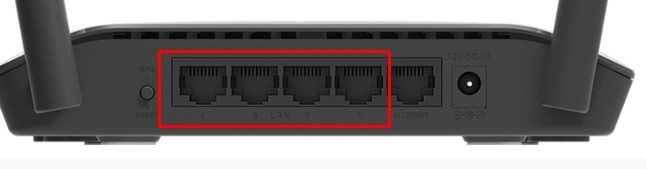
Если вы его впервые настраиваете, то пароль от Wi-Fi можно посмотреть на этикетке под корпусом. Также там будет информация для входа: адрес; логин; пароль от администраторской панели.

После подключения к локальной сети интернет-центра, открываем браузер и в адресную строку вводим один из предложенных адресов:
Далее вводим логин (admin – по умолчанию) и пароль (пустая строка – по умолчанию). Как я и говорил эта информация находится на той самой заветной бумажке. Но при первой настройке имя пользователя и ключ надо будет поменять.
Настройка
У нас есть несколько версий аппарата: DIR-615/T4, DIR-615S – новые, и одна старая модель. У всех прошивка может сильно отличаться, поэтому я буду в некоторых моментах давать отступление и пояснение. В целом настройка происходит одинаково.
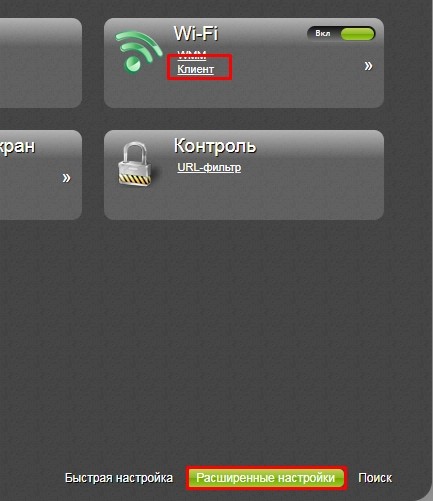
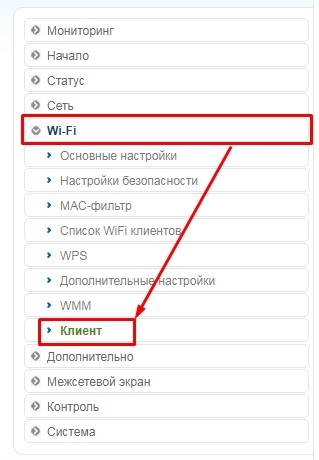
ПРИМЕЧАНИЕ! Если пункта «клиент» нет, то обновите прошивку. По данной теме проходим по этой ссылке.
- Сначала включаем режим, а также нажимаем на вторую галочку, как на картинке ниже. Чтобы помимо приёма маршрутизатор также и вещал беспроводную сеть.
- Ниже должна сразу же отображаться ваша основная вай-фай сетка. Если её нет, то нажмите «Поиск сетей». Совет – настраивайте два роутера так, чтобы они были рядом, чтобы не было проблем из-за большой дистанции или препятствий.
- Если у вас невидимая беспроводная сеть, то можно просто ввести имя и пароль чуть ниже.
- В конце нажимаем «Применить».
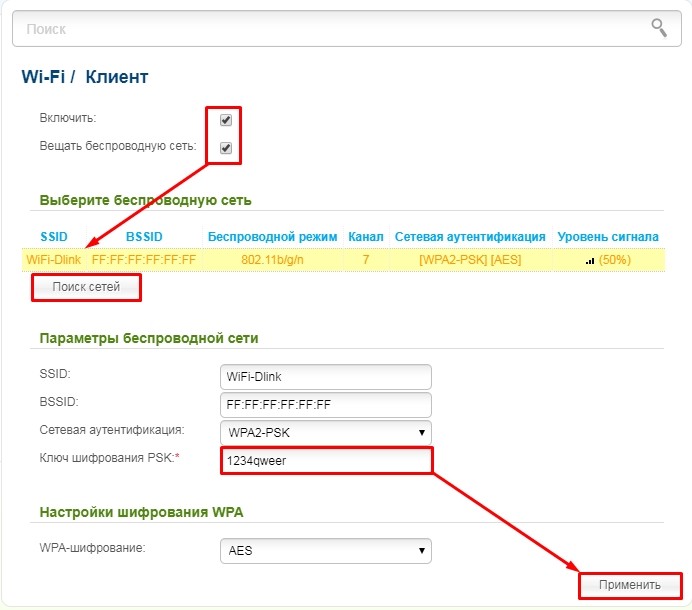
- После этого вы должны увидеть, что аппарат подключился к вайфай.
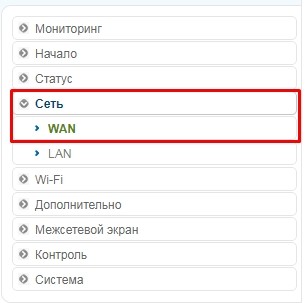
- Выделаем все подключения, которые есть и удаляем. В самом конце нажимаем «Добавить».
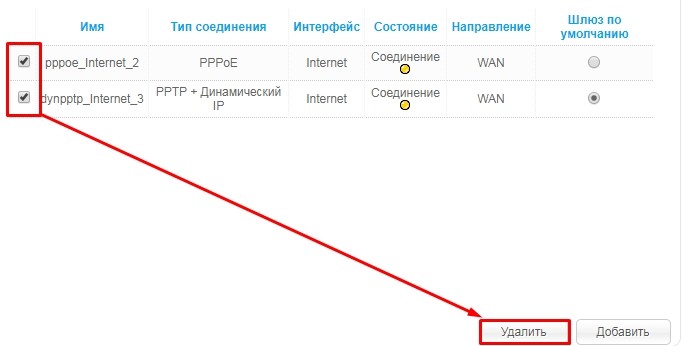
- Тип соединения выставляем как «Динамический IP», а ниже в «Интерфейсе» обязательно не забываем выставить «WiFiClient». Применяем настройки.
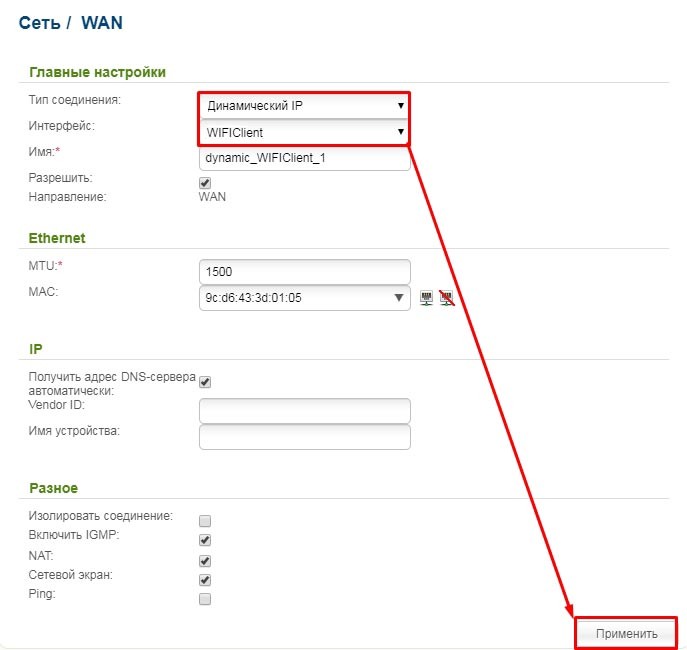
Если вам нужно было настроить WiFi клиент или режим Wi-Fi моста, то по сути вы уже все сделали. С репитером и повторителем, нужно будет сделать ещё пару действий – читаем дальше.
Теперь очень важный момент, так как у нас на аппарате нет отдельно режима «повторителя» или «репитера», но его можно воссоздать. Основную часть мы уже выполнили – мы подключились к первому роутеру по Wi-Fi и получаем от него интернет. Смысл повторителя в том, чтобы иметь те же самые настройки вай-фай сети, чтобы устройство от одного роутера сразу же пере подключалось к основному. Именно это мы сейчас и сделаем:
- В разделе «WIFI» переходим в «Основные настройки».
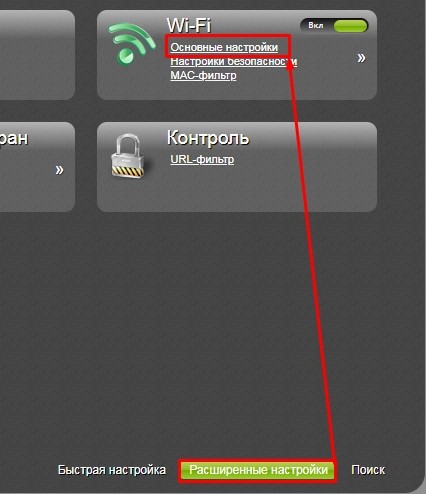
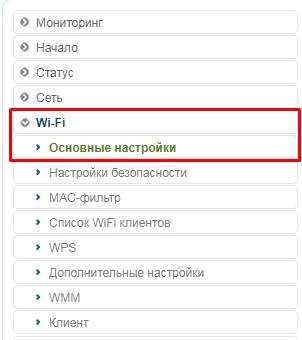
- Устанавливаем также же имя вай-фай сети, как у первого аппарата.
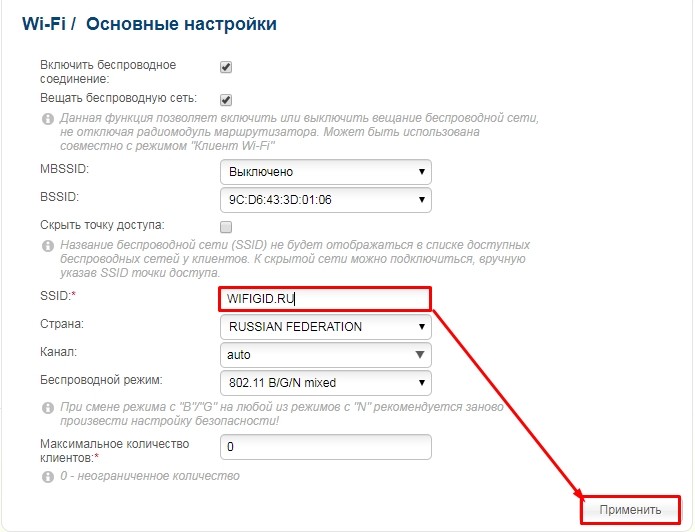
- Там же в разделе переходим в «Настройки безопасности» и устанавливаем точно такой же пароль от беспроводной сети.
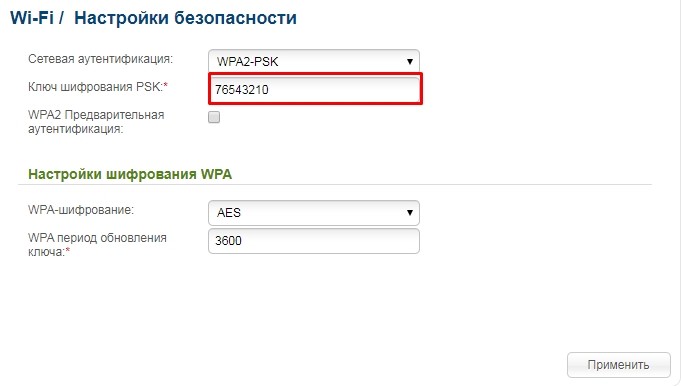
- Перезагружаем роутер, нажав на «Система» в самом верху и выбрав соответствующую кнопку.
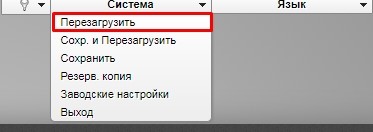
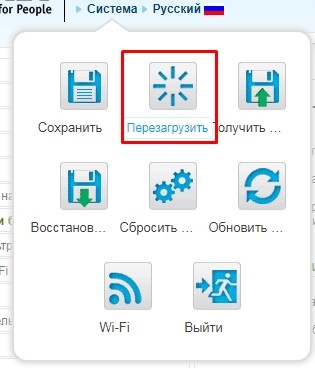


Рекомендованная замена - DIR-615/K1A
Улучшение характеристик сети
Беспроводной маршрутизатор 802.11n D-Link DIR-615 обеспечивает лучшее качество беспроводного сигнала, по сравнению с существующей технологией 802.11g. Маршрутизатор DIR-615 может выполнять функции базовой станции для подключения к беспроводной сети устройств, работающих по стандартам 802.11b, 802.11g и 802.11n и организовать совместный доступ к Интернет-соединению и файлам с видео, музыкой, фото и документами. Беспроводные продукты N D-Link используют технологию Intelligent Antenna, позволяющую передавать сразу несколько потоков данных и принимать беспроводные сигналы даже в самых отдаленных частях дома. Технология 802.11n D-Link не только существенно увеличивает радиус действия, но и позволяет поддерживать соединение с существующими беспроводными устройствами 802.11g и 802.11b.
Простота установки
Благодаря мастеру по быстрой установке D-Link, пользователь может настроить беспроводной маршрутизатор DIR-615 в считанные минуты. Пошаговые инструкции позволяют самостоятельно установить Интернет-соединение, беспроводную сеть, настроить функции безопасности, а также задать другие необходимые параметры сети, даже не обладая специальными знаниями в области сетевых технологий.
Безопасность сети
Маршрутизатор DIR-615 поддерживает новейшие функции беспроводной безопасности для предотвращения несанкционированного доступа через беспроводную сеть или Интернет. Поддержка протоколов шифрования WEP, WPA и WPA2 гарантирует возможность использования лучшего способа шифрования независимо от клиентских устройств. Кроме того, в этот беспроводной маршрутизатор встроен двойной межсетевой экран (SPI и NAT) для предотвращения возможных атак из Интернет. Обеспечивая высокую беспроводную производительность, сетевую безопасность и радиус действия, беспроводной маршрутизатор DIR-615 идеально подходит для улучшения характеристик существующей беспроводной сети дома.
Стандарты
• IEEE 802.11n
• IEEE 802.11g
• IEEE 802.11b
• IEEE 802.3
• IEEE 802.3u
Интерфейсы устройства
• 4 порта LAN 10/100 Мбит/с
• 1 порт WAN 10/100 Мбит/с
• Поддержка автоматического согласования скорости и режима работы
• Поддержка автоматического определения полярности MDI/MDIX
• Управление потоком 802.3x в режиме полного дуплекс
Антенны
2 съемные всенаправленные антенны с коэффициентом усиления 2dBi с разъемами RP-SM
Типы подключения WAN
• Static IP
• Dynamic IP
• PPPoE
• L2TP
• PPTP
• DualAccess PPPoE
• DualAccess PPTP
• Получение маршрутов по DHCP
• L2TP Dual Access
Скорость беспроводного соединения1
• 802.11g: 6/9/12/18/24/36/48/54 Мбит/с
• 802.11b: 1/2/5.5/11 Мбит/с
• 802.11n: 30/60/90/120/180/240/270/300 Мбит/с
Максимальная скорость интернета*
(для аппаратной ревизии Ex)
• Static IP: 68.08 Мбит/с
• Dynamic IP: 69.36 Мбит/с
• PPTP: 55.04 Мбит/с
• L2TP: 27.60 Мбит/с
• PPPOE: 64.48 Мбит/с
Выходная мощность передатчика
802.11g:
• 17 dBm (+/-2dB) для 6 - 18 Мбит/с (типичная)
• 16 dBm (+/-2dB) для 24 и 36 Мбит/с (типичная)
• 15 dBm (+/-2dB) для 48 и 54 Мбит/с (типичная)
802.11b:
• 19 dBm (+/-2dB) (типичная)
802.11n:
• 17 dBm для MCS-0
MCS-12
• 15 dBm для MCS-5 и MCS-13
• 12 dBm для MCS-6 и MCS-14
• 6 dBm для MCS-7 и MCS-15
EIRP
• 802.11g: 16 dBm (типичная)
• 802.11b: 18 dBm (типичная)
• 802.11n:17.0 dBm при MCS-6 (CH0&2)(20MHZ)
Чувствительность приемника
802.11b:
(типичная при PER < 8% для пакета размером 1000 байт и температуре 25єC + 5єC)
• 11 Мбит/с (CCK): -86dBm
• 5.5 Мбит/с (CCK): -87dBm
• 2 Мбит/с (DQPSK): -88dBm
• 1 Мбит/с (DBPSK): -90dBm
802.11g:
(типичная при PER <10% для пакета размером 1000 байт и температуре 25єC + 5єC)
• 54 Мбит/с (OFDM): -65dbm
• 48 Мбит/с (OFDM): - 66dbm
• 36 Мбит/с (OFDM): -70dbm
• 24 Мбит/с (OFDM): -74dbm
• 18 Мбит/с (OFDM): -77dbm
• 12 Мбит/с (OFDM): -79dbm
• 9 Мбит/с (OFDM): -81dbm
• 6 Мбит/с (OFDM): -82dbm
Схемы модуляции
OFDM, CCK
Расширенные функции межсетевого экрана
• NAT (Network Access Translation)
• Фильтрация MAC/IP - адресов (управление доступом пользователей)
• Предотвращение атак DoS
• SPI (Stateful Packet Inspection)
• VPN Pass-through / Multi-sessions PPTP / L2TP / IPSec
• Поддержка одной DMZ
Управление устройством
• Internet Explorer v.6 или выше, Firefox v.1.5 или выше или другой браузер с поддержкой Java
• Web-интерфейс управления
• Поддержка UPnP
Индикаторы
• Power
• Status
• WAN
• WLAN (беспроводное соединение)
• LAN (10/100)
• Статус Internet
Физические параметры
Питание на входе
5 В постоянного тока 2.5А, через внешний адаптер питания
Размеры
193 x 116.8 x 30.5 мм
Рабочая влажность
От 10 % до 90%
Влажность хранения
От 5% до 95%
Сертификаты
• FCC Class B
• IC
• CE
* Максимальная практическая пропускная способность встроенного маршрутизатора, измеренная в тестовой сети. Действительная скорость доступа к сети Интернет, локальным ресурсам и IP-телевидению будет другой, так как зависит от типа услуги и подключения, предоставляемых интернет-провайдером, текущей загрузки сети провайдера, маршрута и характеристик линий передачи данных.
1Максимальная скорость беспроводной передачи данных определена спецификациями стандарта IEEE 802.11g и 802.11n.Скорость передачи данных может значительно отличаться от скорости беспроводного соединения. Условия, в которых работает сеть, а так же факторы окружающей среды, включая объем сетевого трафика, строительные материалы и конструкции, и служебные данные сети могут снизить реальную пропускную способность. На радиус действия беспроводной сети могут влиять факторы окружающей среды.
2Компьютер должен соответствовать системным требованиям, рекомендованным компанией Microsoft.
3Программное обеспечение, поставляемое с данным маршрутизатором, не совместимо с МAC.
4Последние версии программного обеспечения и документации доступны на Web-сайте компании D-Link.
Это устройство основано на базе спецификации IEEE 802.11n и не гарантирует последующую совместимость с будущей версией спецификации IEEE 802.11n. Совместимость с устройствами стандарта IEEE 802.11n других производителей не гарантируется. Все данные о скорости передачи указаны только для сравнения. Спецификации устройства, размеры и внешний вид изменяются без предварительного уведомления, и внешний вид устройства может отличаться от изображенного здесь.
Компания D-Link отличается тем, что у большинства своих моделей разные модификации, ревизии. Из-за этого внешний вид интерфейса часто менялся. От этого зависит настройка DIR-615. На момент написания статьи есть 3 актуальные модификации. Статья о их характеристиках, внешнем виде и отзывах.
В этой опишу весь процесс от подключения роутера до настройки интернета и беспроводной сети через мастер настроек. Если у вас только интернет и Wi-Fi — этого вполне хватит.
Если у вас другая модель этого производителя, к примеру DIR-300, часто внешний вид интерфейса схож, статья будет полезна. На текущий момент 2 самые популярные прошивки разделяются по внешнему виду — голубая и серая.
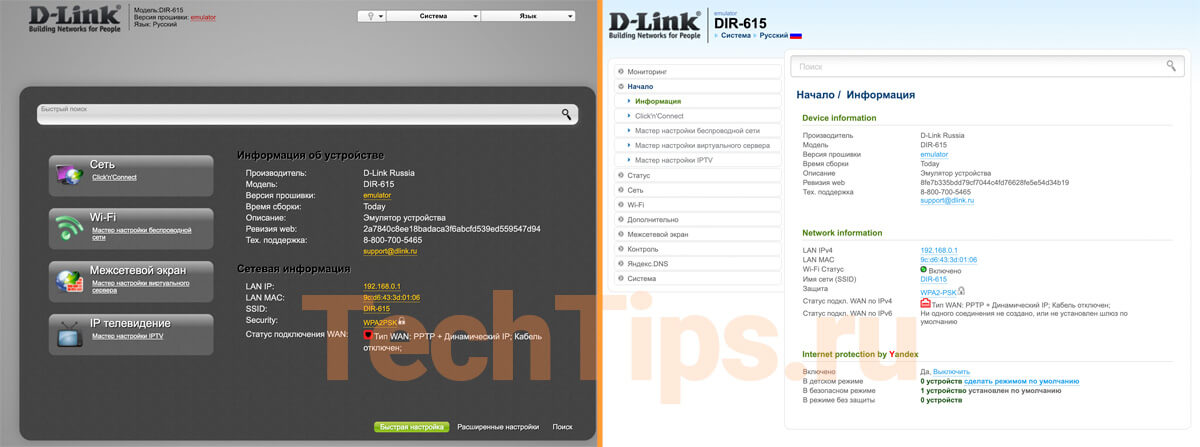
Общий алгоритм настройки:
- подключить роутер к компьютеру, смартфону;
- зайти в его интерфейс;
- настроить интернет, в зависимости от провайдера;
- настроить Wi-Fi.
Есть отдельная статья, более подробно описана настройка IPTV, интернета, Wi-Fi вручную под голубой интерфейс.
Настройка подходит для нового роутера либо сброшенного на заводские настройки, в другом случае гарантии корректной работы нет.
Подключите роутер
Достаньте роутер из коробки, вставьте блок питания, кабель интернета. Подключите любое устройство: компьютер, ноутбук, смартфон по кабелю или по Wi-Fi к роутеру.

Зайдите в настройки
После того, как подключили роутер, откройте браузер. Самый надежный для настройки считается Internet Explorer. Если админ панель роутера со стандартного браузера не откроется — используйте его.

Необходимые данные
У DIR-615, как и у большинства роутеров, есть 2 способа настройки:
- через мастер настроек;
- вручную, настраивая каждый параметр отдельно более детально.
Для обоих нужно предварительно знать тип соединения. Его выбор зависит от провайдера, уточните у него.
Обычно для настройки используются:
- Динамический IP — автоматическое получение IP-адреса от провайдера, используют небольшие сети. Новый и сброшенный на заводские настройки роутер изначально настроен под этот тип соединения. Если нет привязки по MAC-адресу, после подключения кабеля интернета услуга сразу заработает.
- PPPoE, L2TP, PPTP — требуется логин и пароль от провайдера. Например, Ростелеком работает через PPPoE, Билайн через L2TP.
Можете сразу позвонить провайдеру и уточнить ваш тип соединения, есть ли привязка по MAC-адресу. Также логин и пароль от интернета обычно указан в договоре об оказании услуг.
Настройка
Здесь описал настройку интернета и Wi-Fi через мастер настроек.
Если у вас есть IPTV — интерактивное телевидение или IPTV + интернет, есть отдельная инструкция для IPTV + интернет на DIR-615.
Писал в начале, но уточню. На текущий момент используются 2 вида интерфейса. Разделил их по цвету: голубой и серый. При конфигурации через «Мастер настроек» особой разницы нет. Все делается через главное меню, пункты идентичны. Поэтому, чтобы не нагружать статью лишней информацией подготовил скриншоты для одного вида интерфейса. Если кроме интернета и Wi-Fi от роутера вам больше ничего не нужно, этого вполне хватит.
Проверьте, чтобы был выбран русский язык.
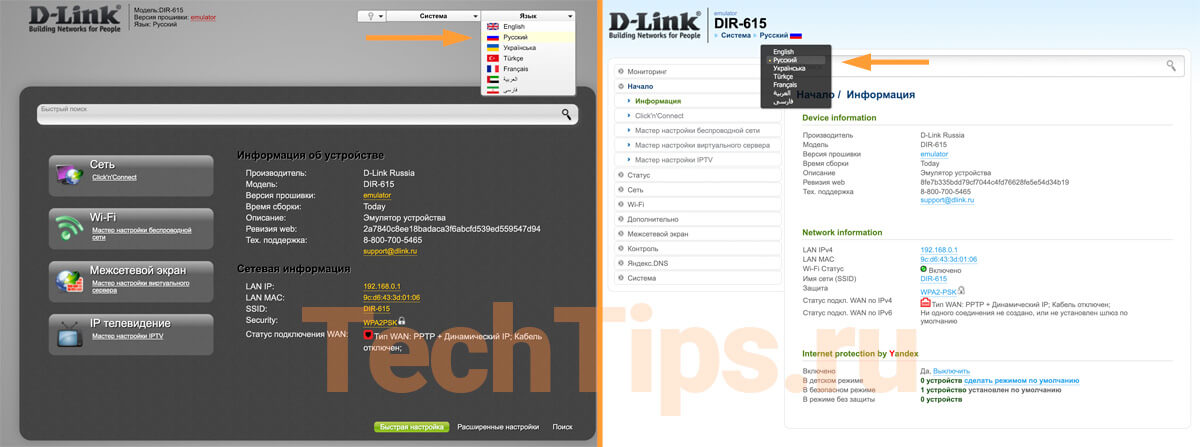
После всех настроек сохраните и перезагрузите роутер.
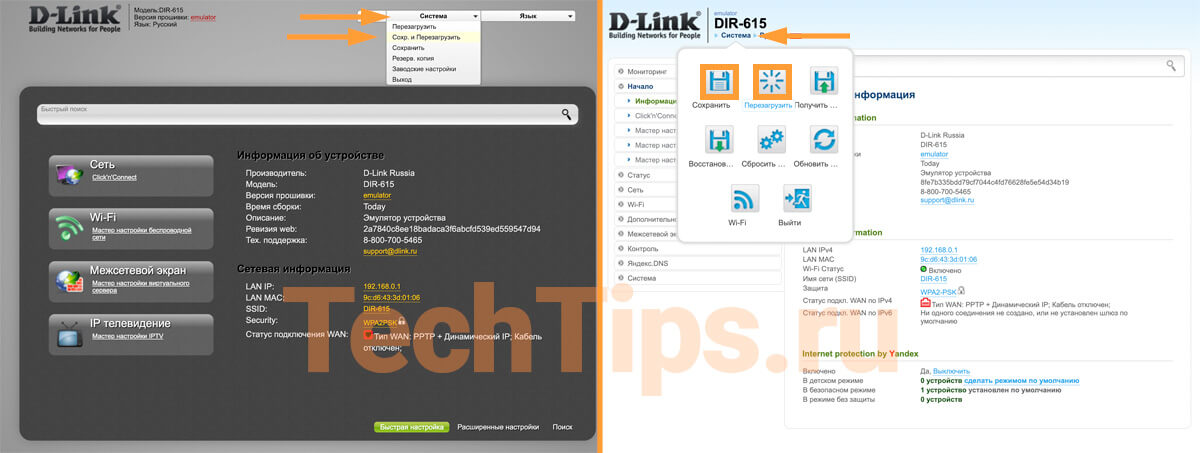
Интернет
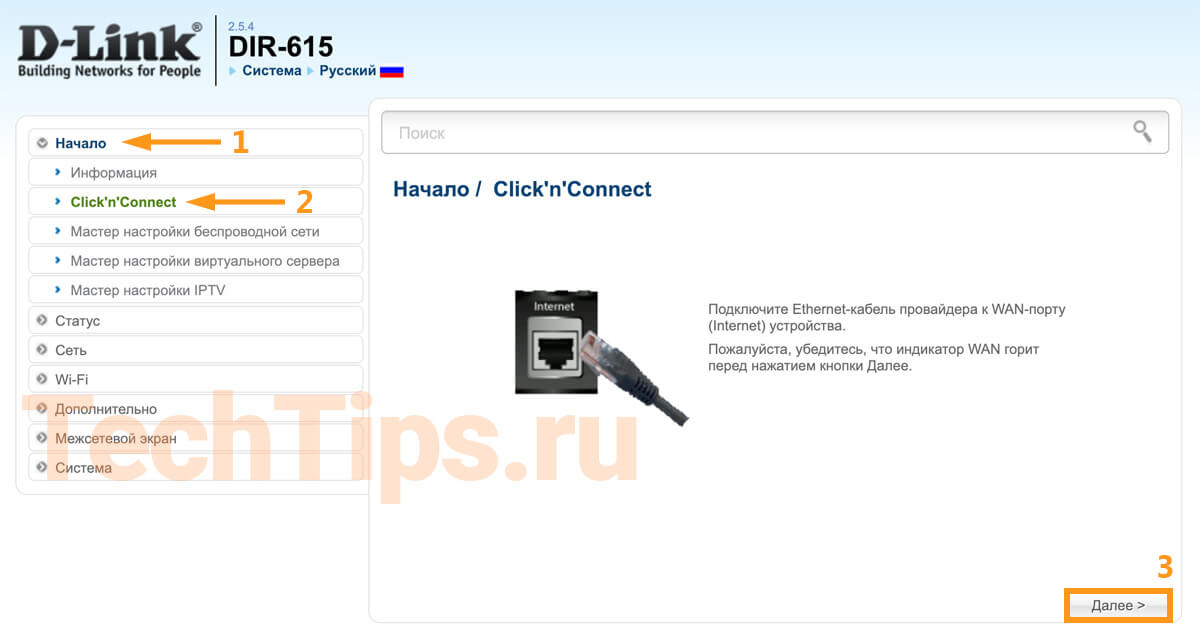
Выберите ваш тип соединения, Если у вас PPPoE, L2TP, PPTP, во всех случаях используйте «Тип вашего подключение + Динамический IP». У меня просто «Динамический IP». В начале покажу на нем, ниже на PPPoE. Нажмите «Далее».
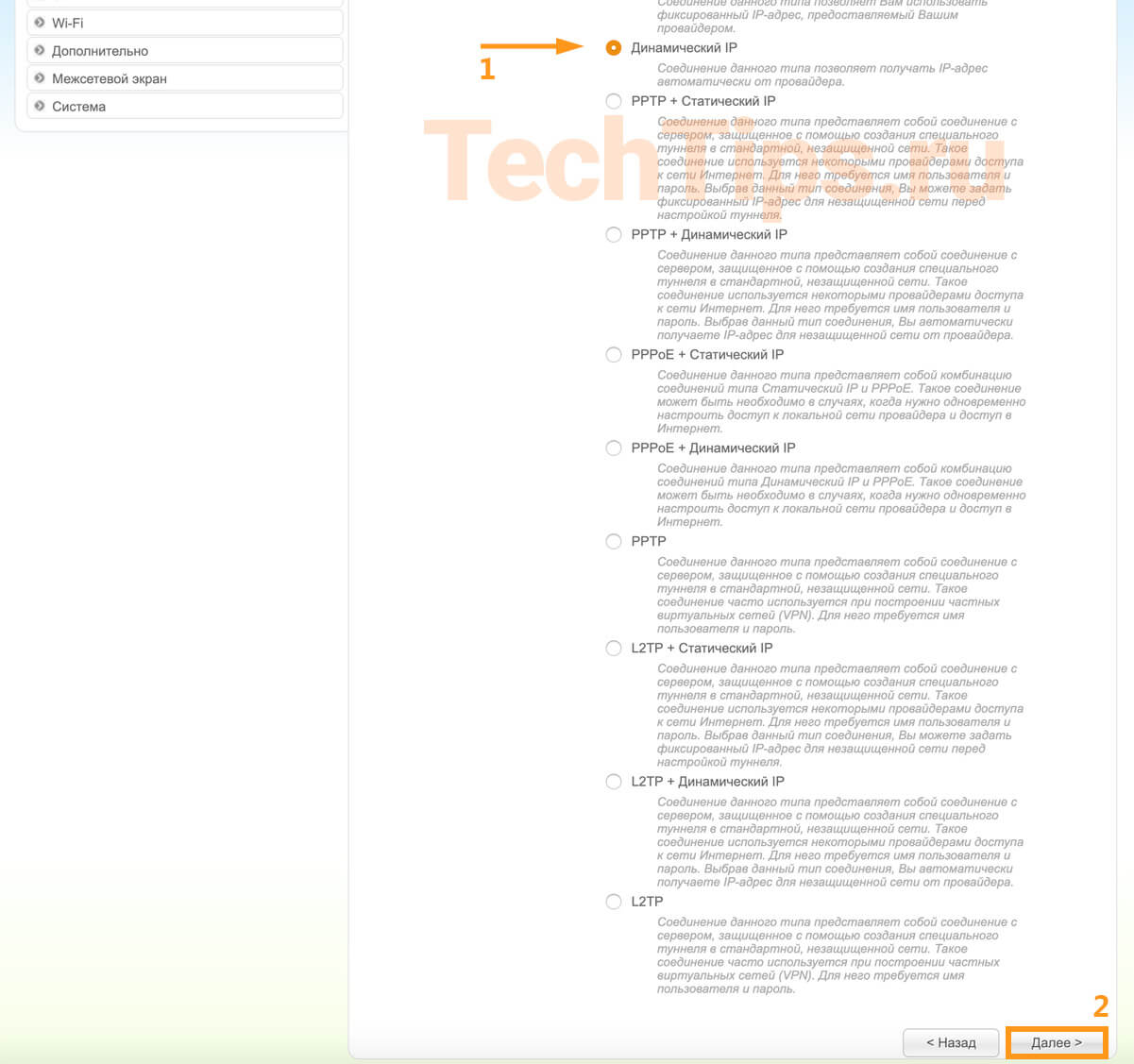
«Имя соединения» оставьте стандартное. Напротив «Получить адрес DNS-сервера автоматически» должна стоять галочка. Затем кнопка «Далее».
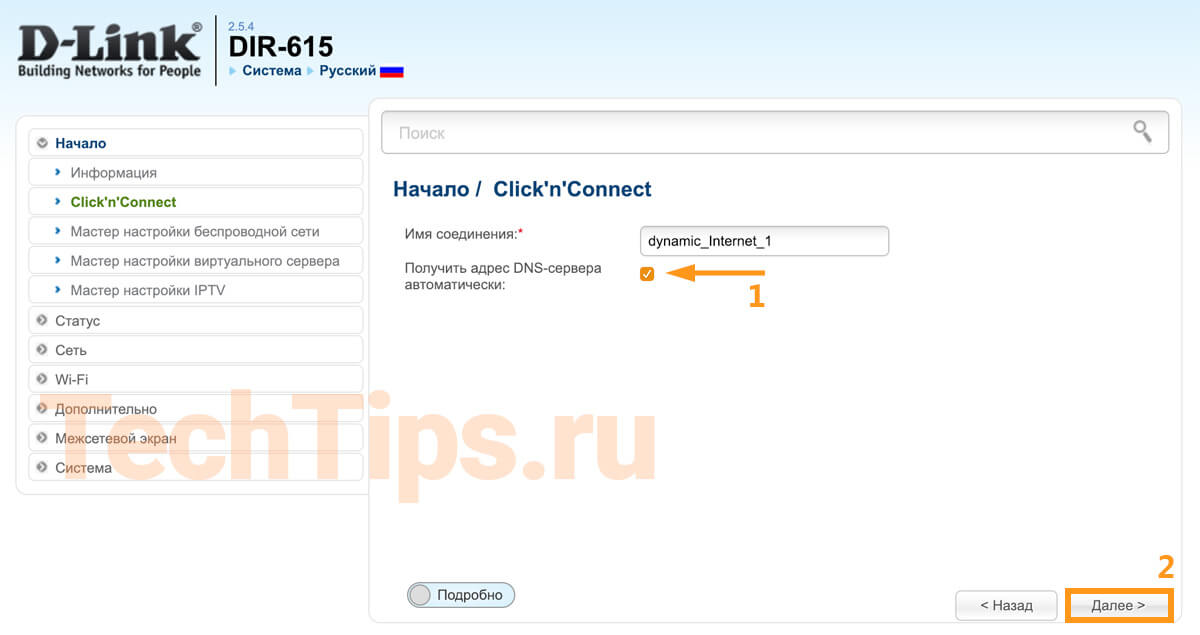
Появится окно с данными, нажмите «Применить».
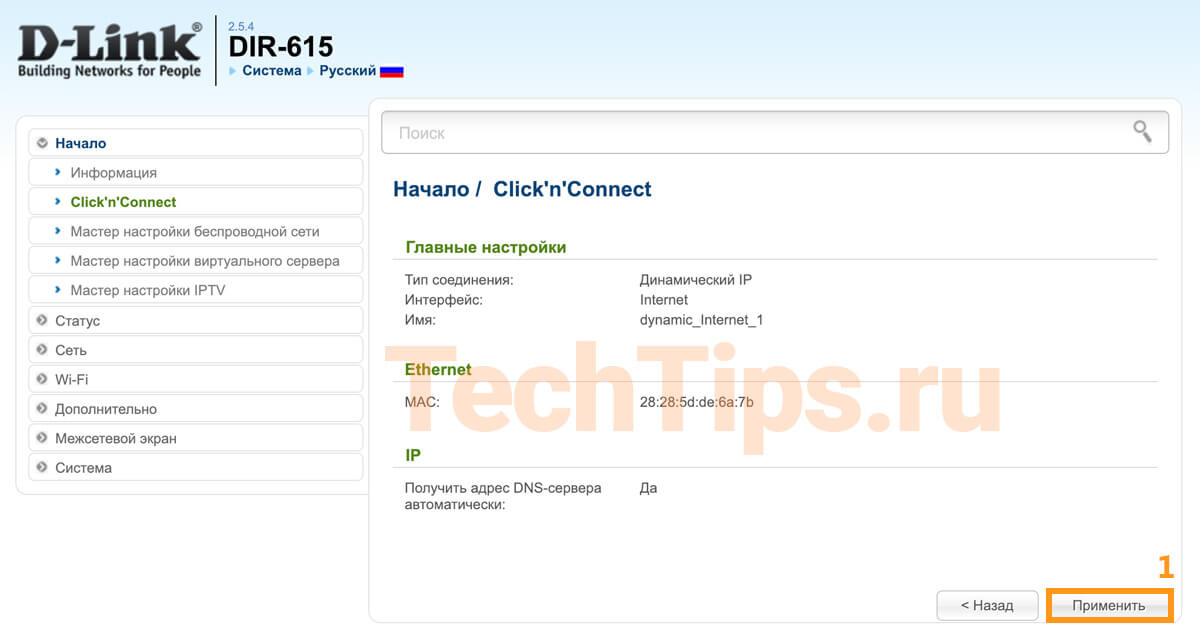
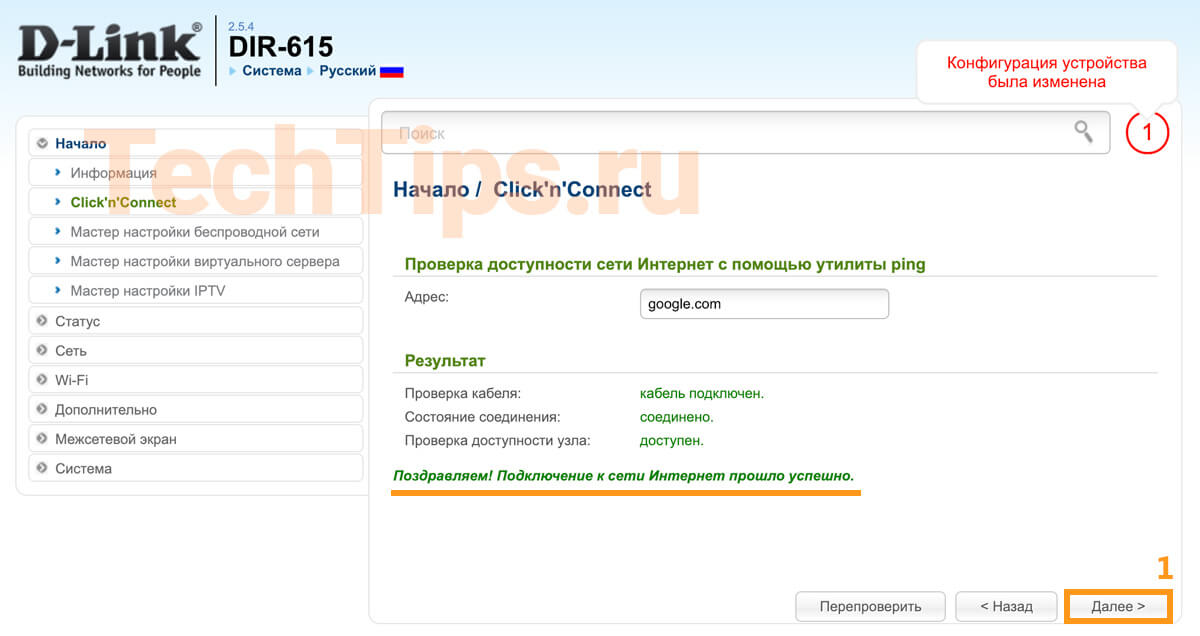
Возможные ошибки
При некорректном выборе типа соединения, состояние соединения выдаст ошибку. Нажмите назад до этапа выбора, исправьте.
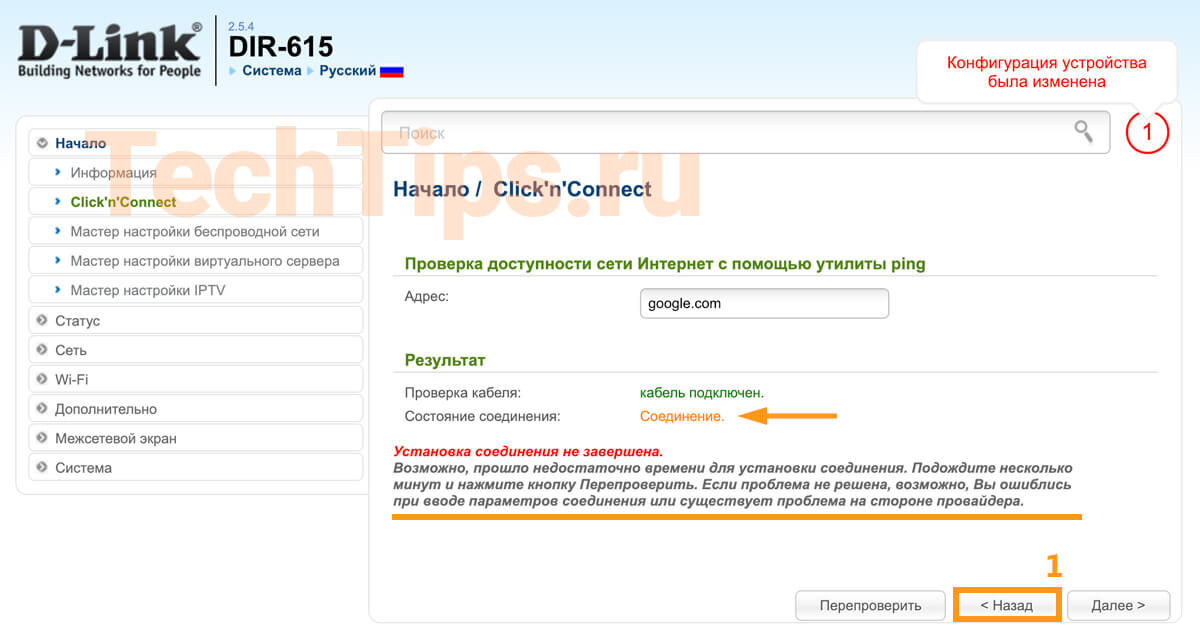
Если вы выбрали правильный тип соединения, но у вас есть привязка по MAC-адресу, то на последнем этапе при проверке доступности узла выдаст ошибку — «Указанный узел недоступен».
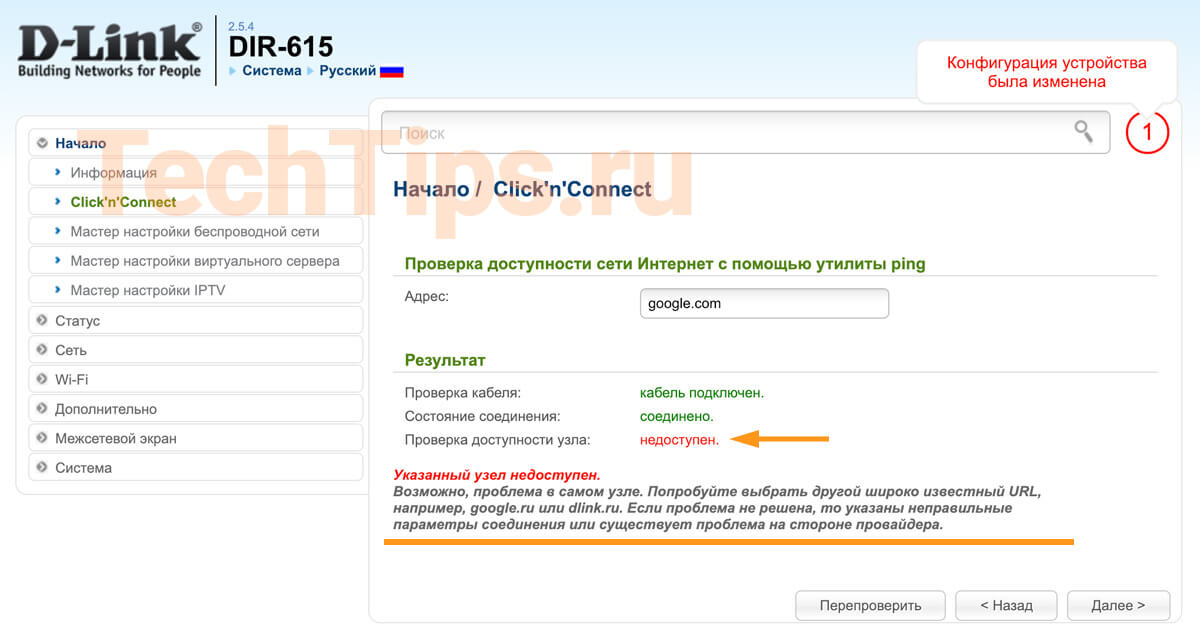
Зайдите в Сеть WAN. Нажмите на только что созданное соединение.
В поле «MAC» указаны 12 символов. Нужно либо позвонить провайдеру, чтобы он перепревязал MAC-адрес, в нашем случае MAC-адрес роутера. Либо скопировать и вставить в это поле актуальный MAC-адрес — компьютера, ноутбука, другого роутера, через который работает интернет. После нажать «Применить».
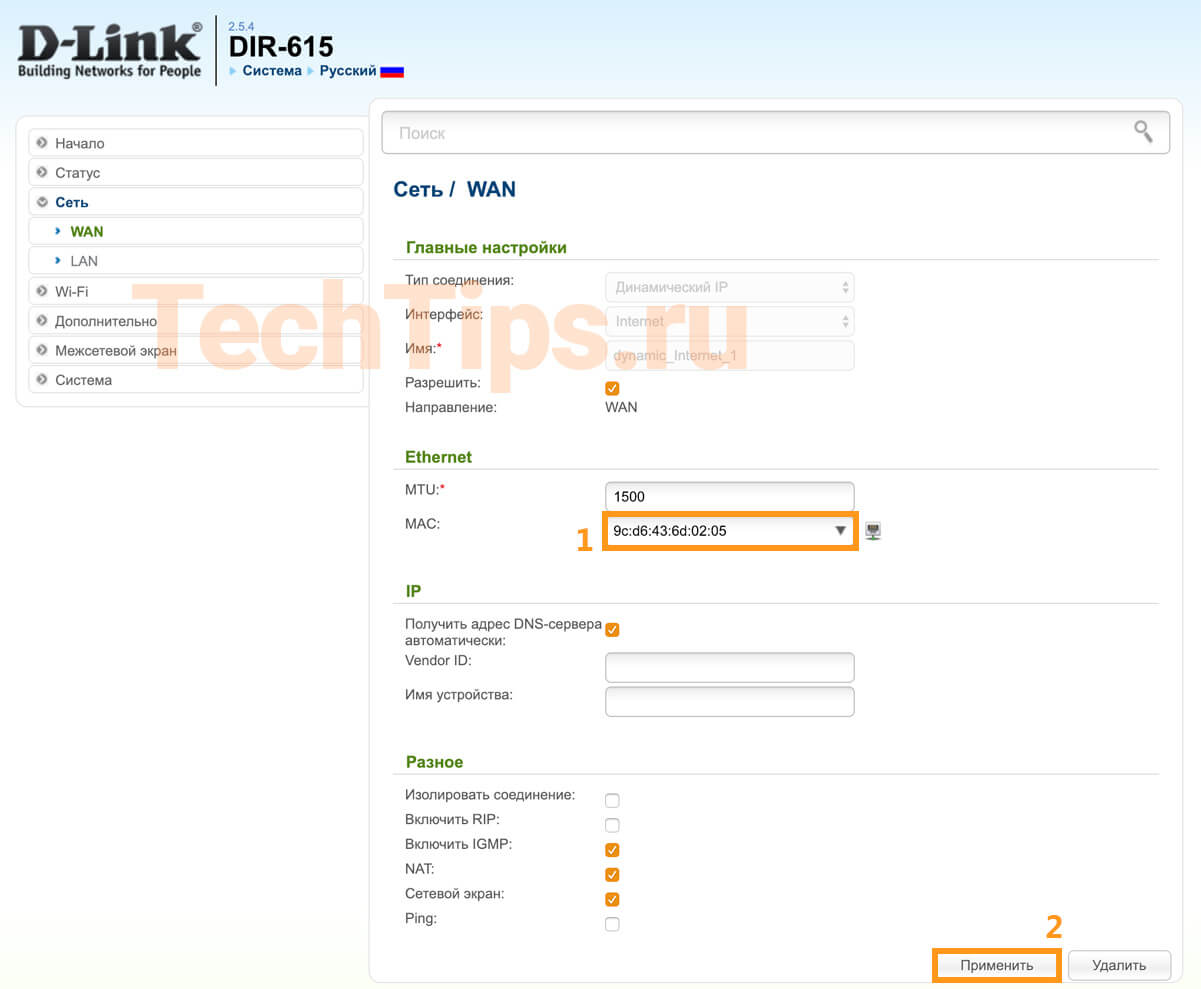
PPPoE, L2TP, PPTP

Если появилось окно «Получить адрес DNS-сервера автоматически» и стоит галочка, оставьте так и нажмите «Далее». После нужно ввести данные от провайдера — «Имя пользователя» и «Пароль», соблюдая регистр. Нажмите «Далее». «Имя соединения» менять не нужно.
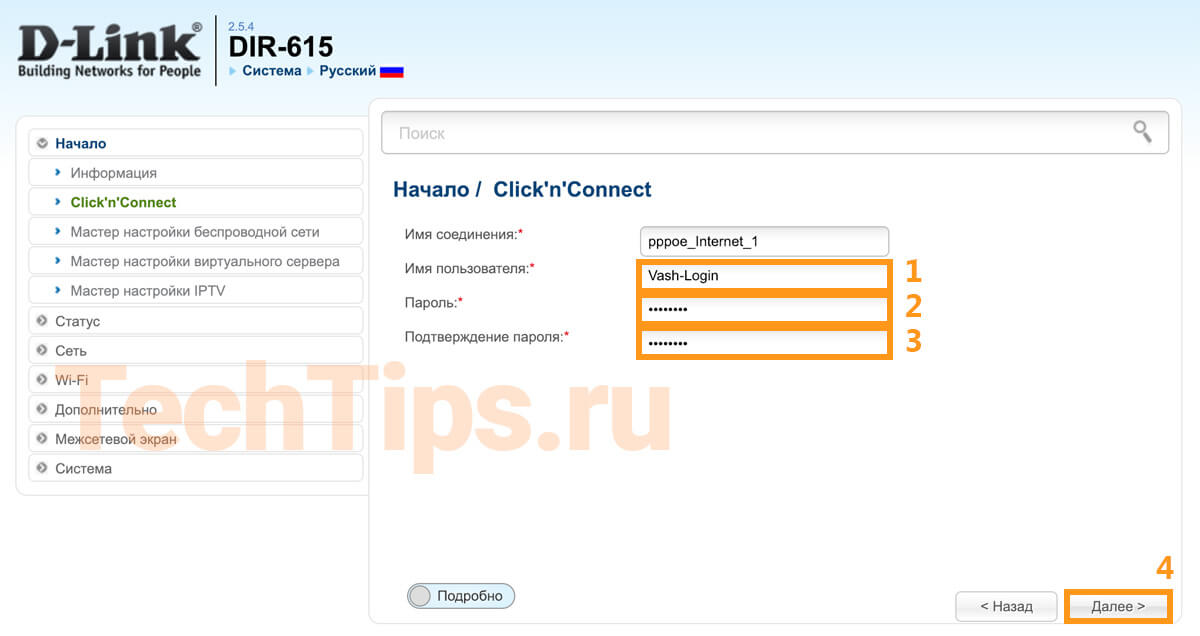
Появится окно с данными, нажмите «Применить».
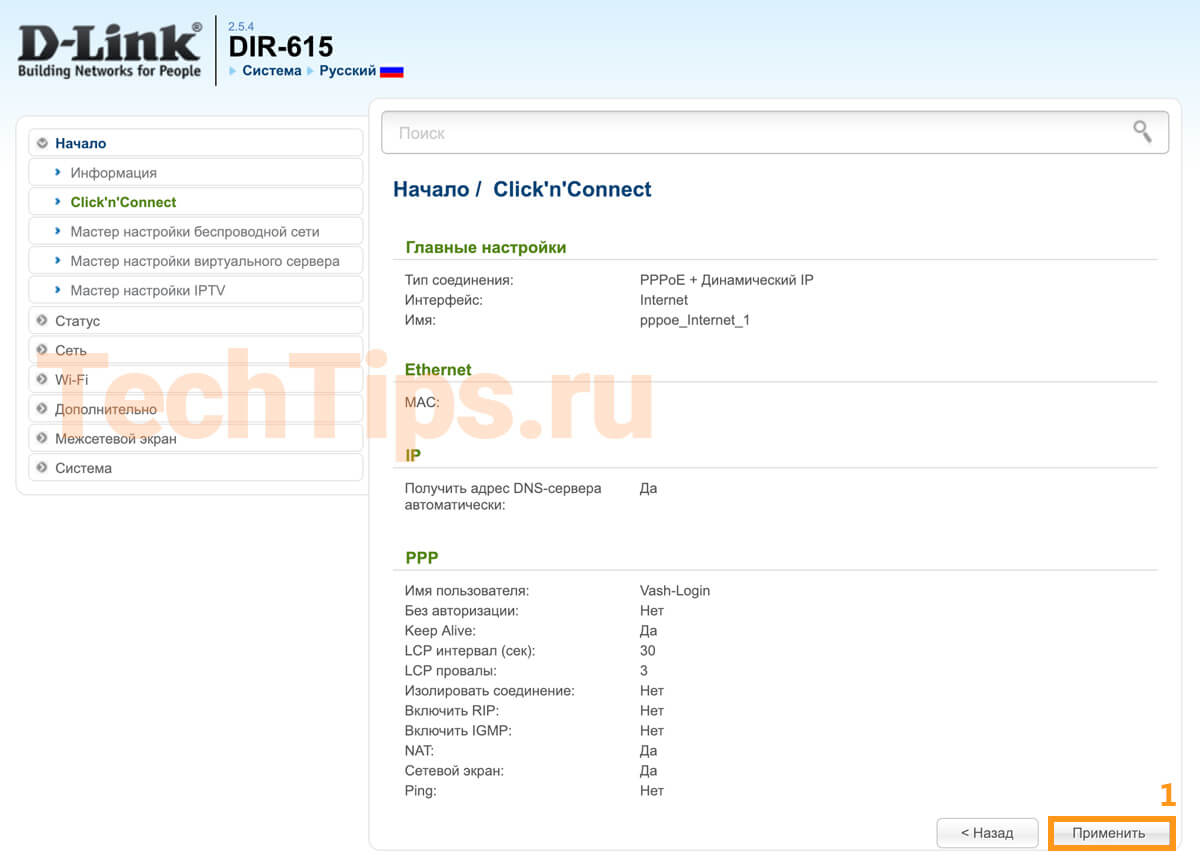
Если вы закончили настройку интернета через мастер настроек, он отправит вас сюда. Либо зайдите в «Начало» – «Мастер настройки беспроводной сети». Выберите режим — «Точка доступа», нажмите «Далее».
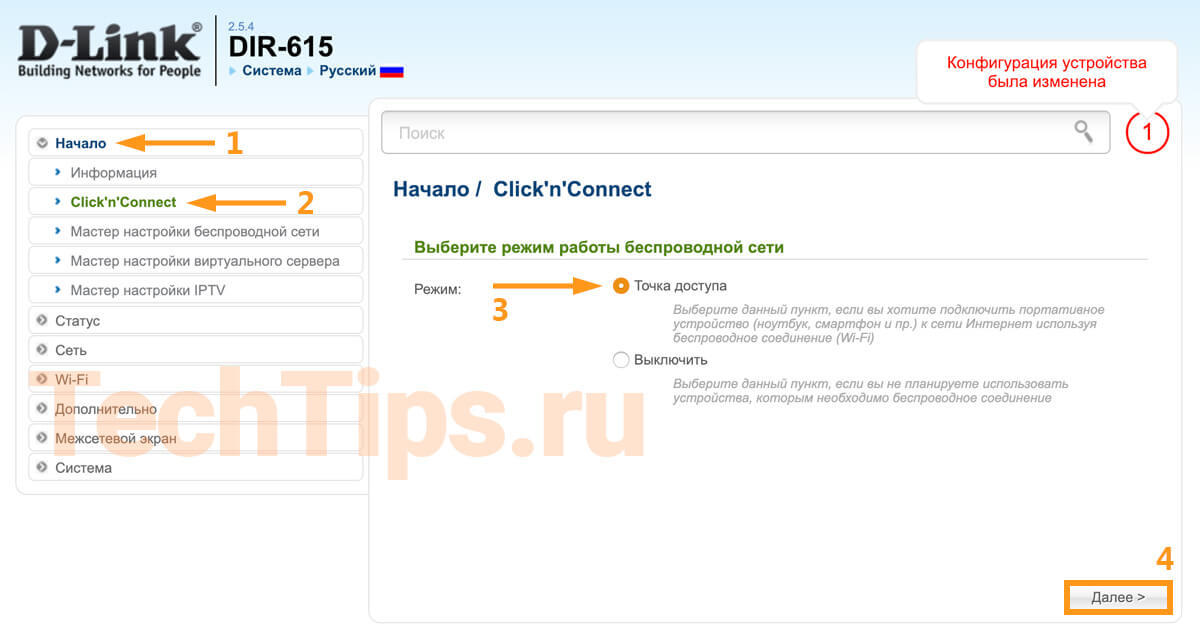
Придумайте название для Wi-Fi, запишите в поле напротив SSID, нажмите «Далее».
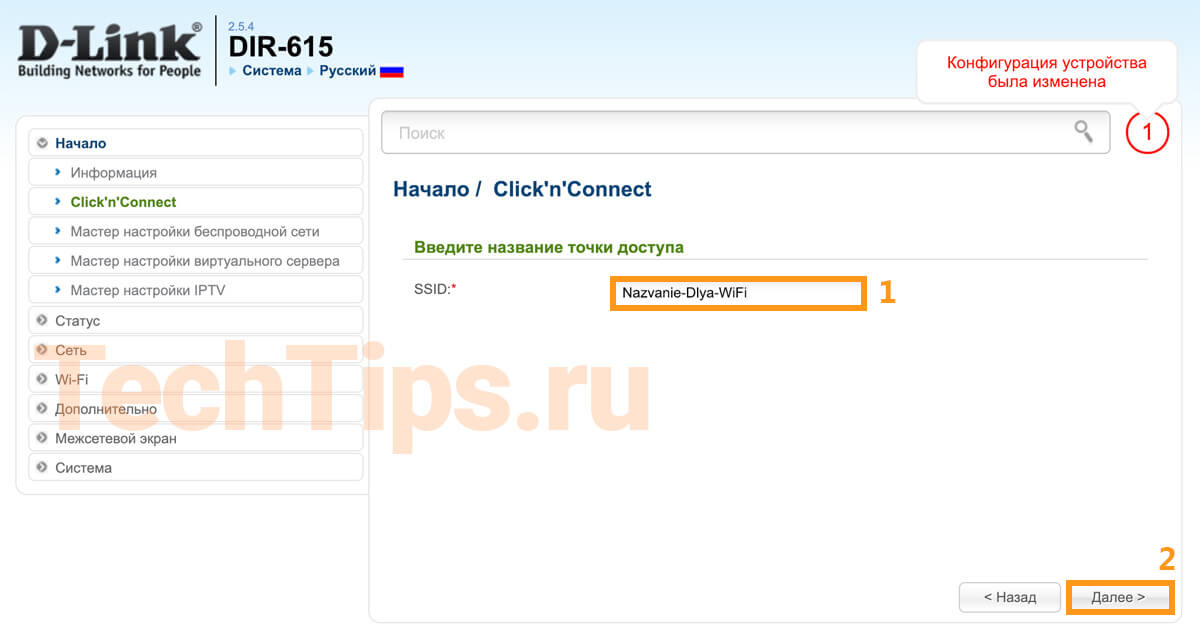
Проверьте, чтобы была выбрана «Защищенная сеть», Введите ключ сети — пароль для Wi-FI, минимум 8 символов. Если появится окно «Настройка беспроводной гостевой сети», выберите «Не настраивать гостевую сеть».
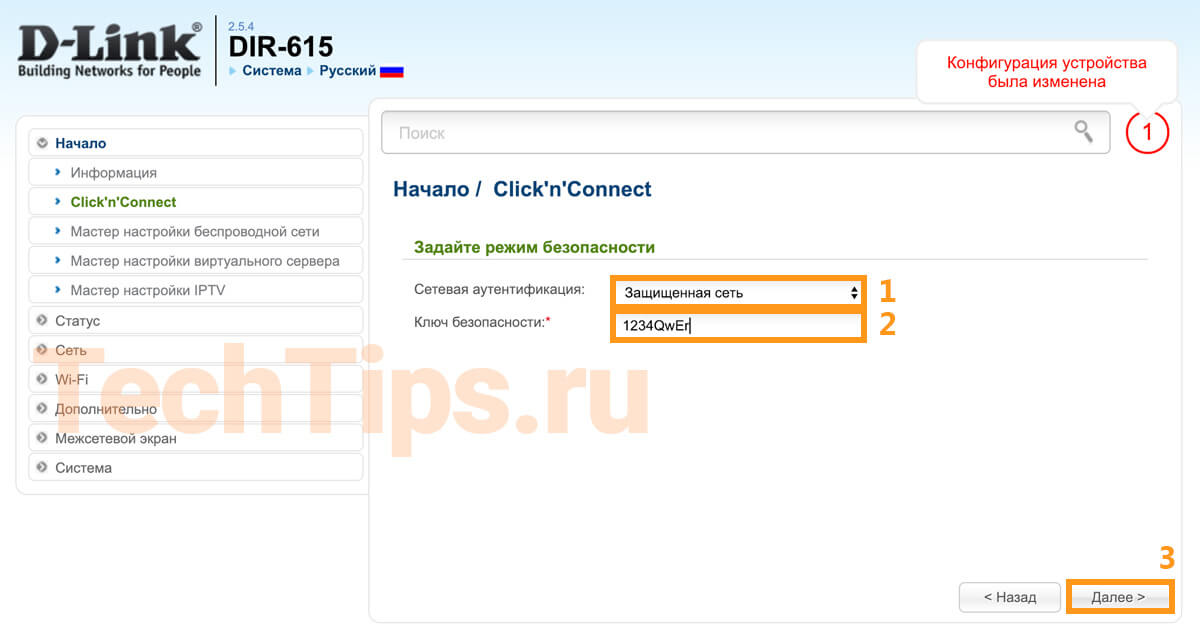
Проверьте введенные данные, запишите или запомните их. Они потребуется для новых устройств, которые вы подключите к Wi-Fi. Нажмите «Применить».
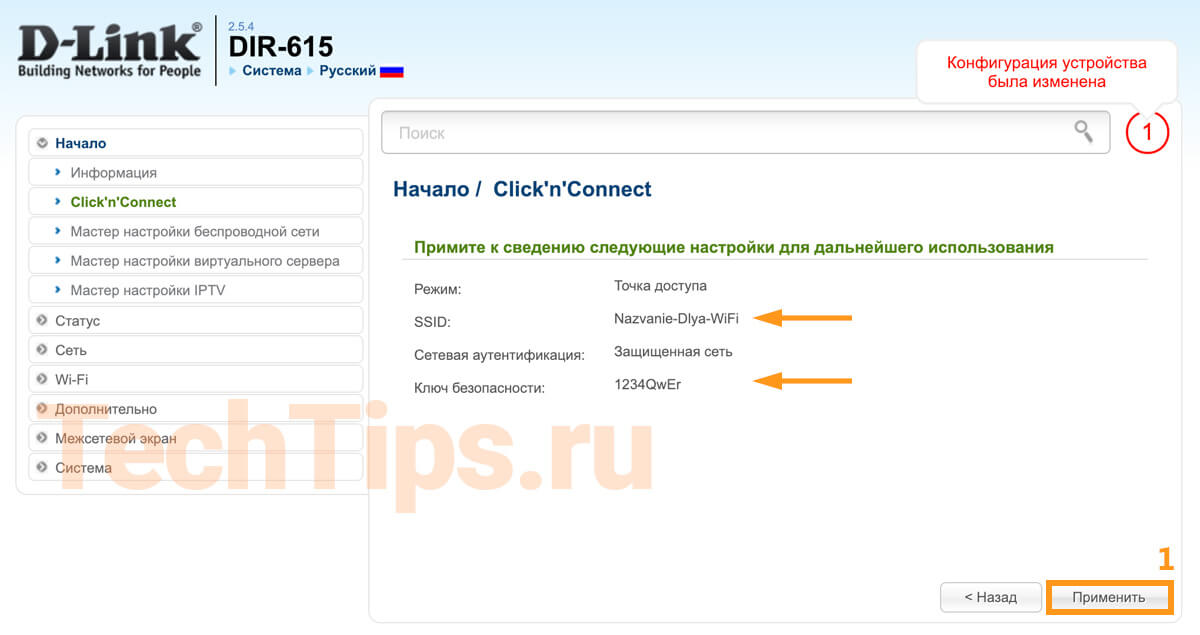
Дальше он предложит настроить IPTV, если у вас нет данной услуги, нажмите «Пропустить шаг», после «Применить».
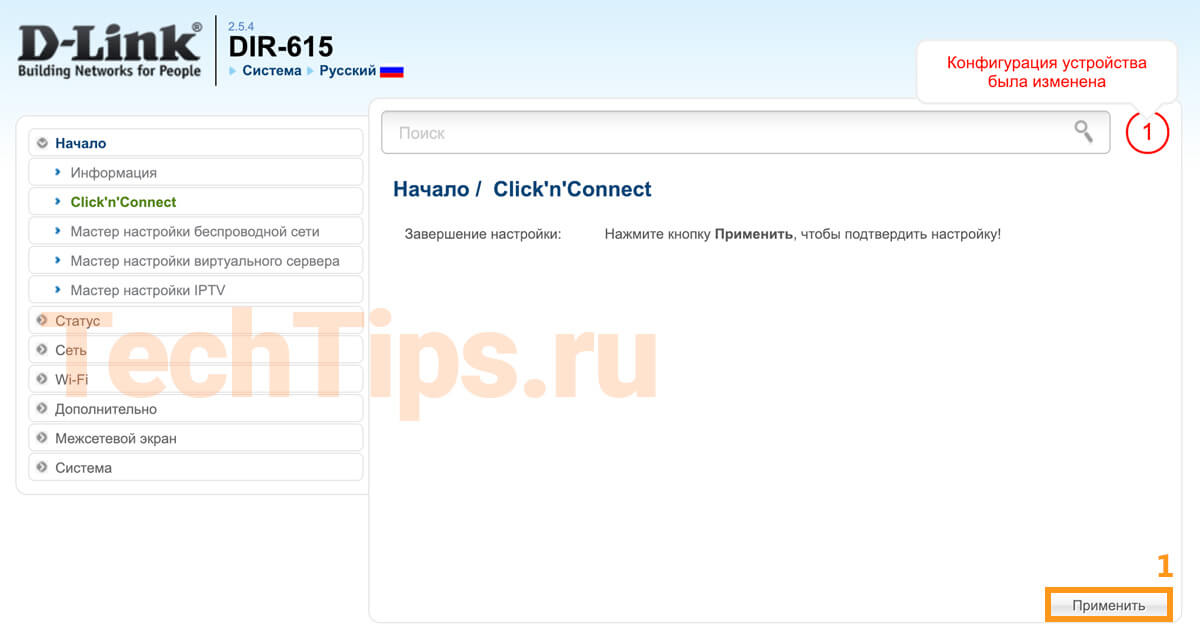
Если у вас есть интерактивное телевидение на этапе его настройки попробуйте выбрать порт, куда подключена СТБ. Сохраните настройки, перезагрузите СТБ приставку.
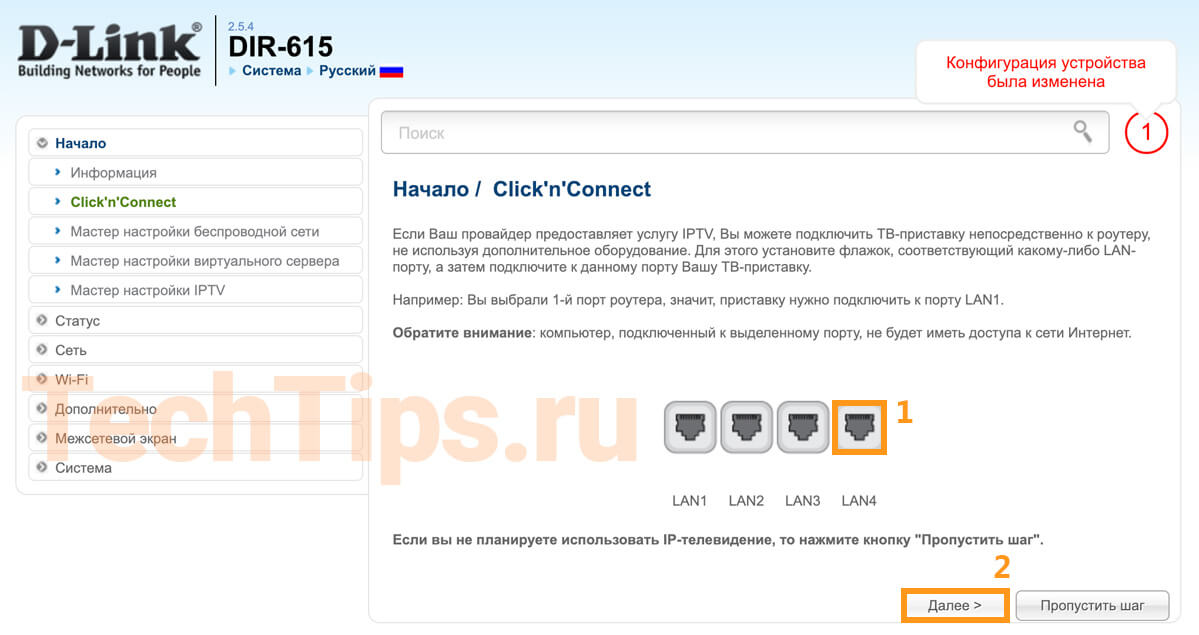
Редко получается настроить IPTV автоматически, лучше вручную. На сайте есть отдельная статья, где подробно разобрал каждый этап.
Проброс портов
Требуется для того, чтобы подключиться удаленно к программе, игре на компьютере либо к устройству, работающему через роутер — видеорегистратору, камере. Для конфигурации потребуются следующие параметры:
- протокол, через который работает устройство;
- номер порта;
- IP-устройства;
- наличие внешнего статического IP адреса.
В веб интерфейсе зайдите в «Межсетевой экран» – «Виртуальные серверы», нажмите «Добавить».
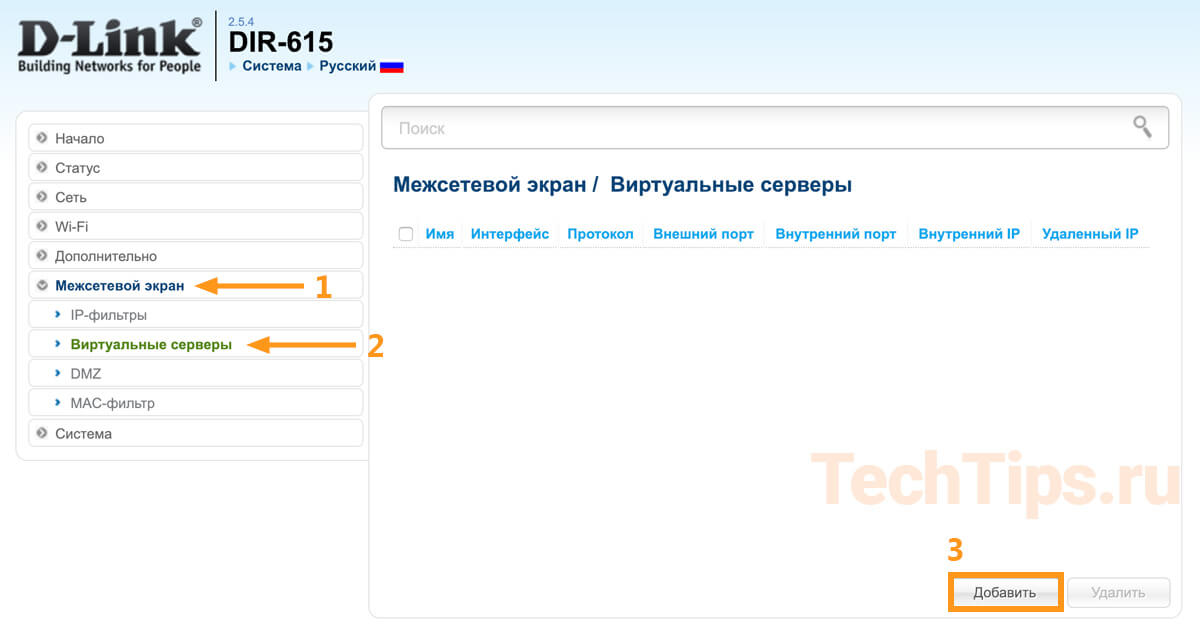
Укажите корректные параметры, нажмите «Применить», сохраните.
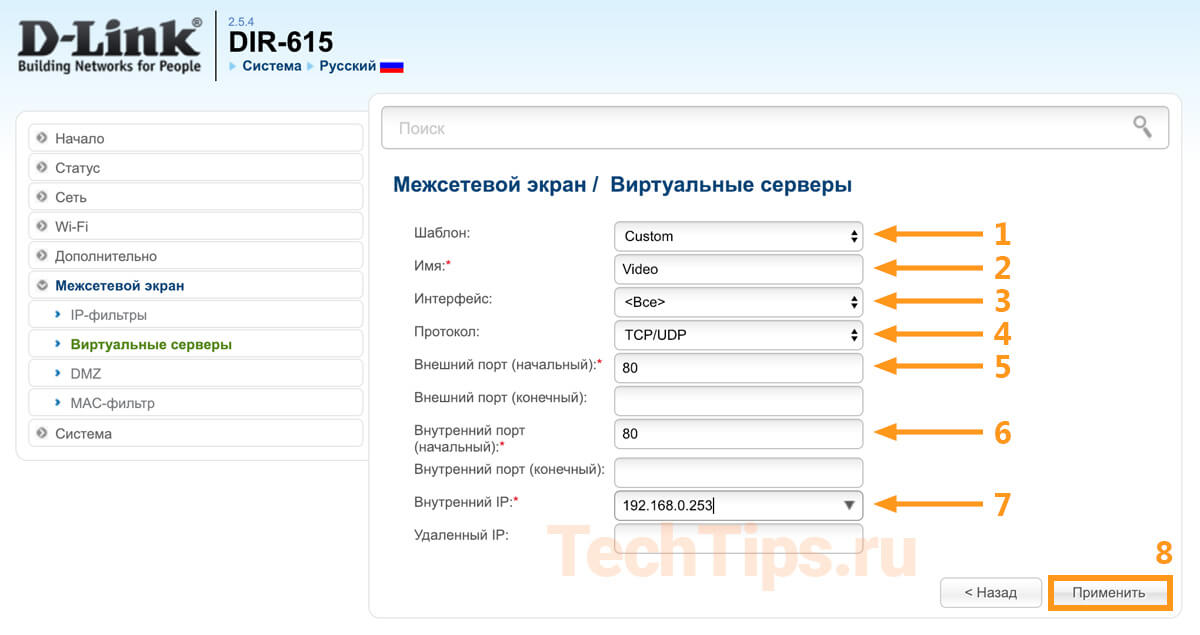
Также есть отдельная статья по пробросу портов на DIR-615, где более подробно разобрал этот вопрос.
Репитер
Обычно используется для увеличения покрытия Wi-Fi или при подключении более 4 устройств кабелем. Именно функции «репитер», как на ZyXEL в DIR-615 нет, но есть аналогичные способы.
Рассмотрел 4 схемы, как можно подключить один роутер к другому.

«Репитер» или «повторитель» по кабелю либо роутер в режиме клиента Wi-Fi принимает сигнал и раздает интернет на ваши устройства: ПК, ноутбук, смартфон и т. д. Весь алгоритм по подключению и настройке описал в отдельной статье — D-Link DIR-300 в роли репитера. У данной модели роутера интерфейс такой же, как у DIR-615.
Выводы
-
; ;
- какие данные потребуются для настройки;
- 2 способа настройки IPTV, интернета, Wi-Fi — через мастер, вручную; ; .
Если у вас остались вопросы, пишите в комментариях, постараюсь помочь.
Читайте также:


